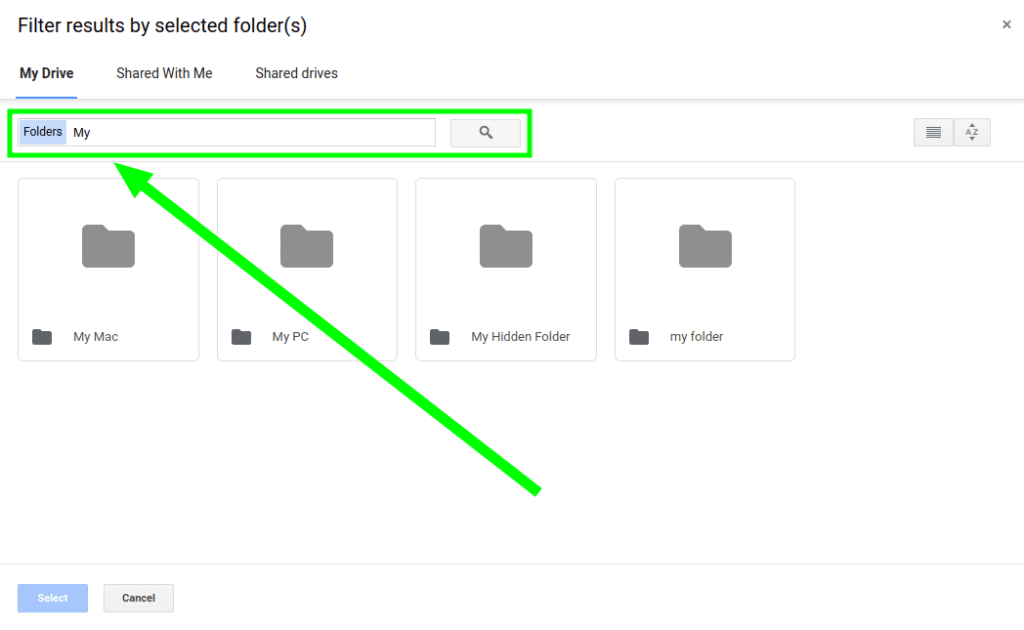Filters are a way to limit the files or folders that are displayed in any of the categories that are listed on the summary page. This brings a lot of control and lets you drill down to the specific files you may no longer want in your Google account.
For example, the filter dialog can be used to only view files like the following scenarios:
- Duplicate files that are owned by you
- Duplicate files that are owned by everyone but yourself
- Old files that are between a certain file size
- Files owned by a given user and in a specific folder
- Duplicate files in a given folder, owned by you, older than 1 year and larger than a given size.
There are countless combinations that give you control in viewing and cleaning up your files.
To use a filter you can click the filter button on the top left when viewing your files in a category.
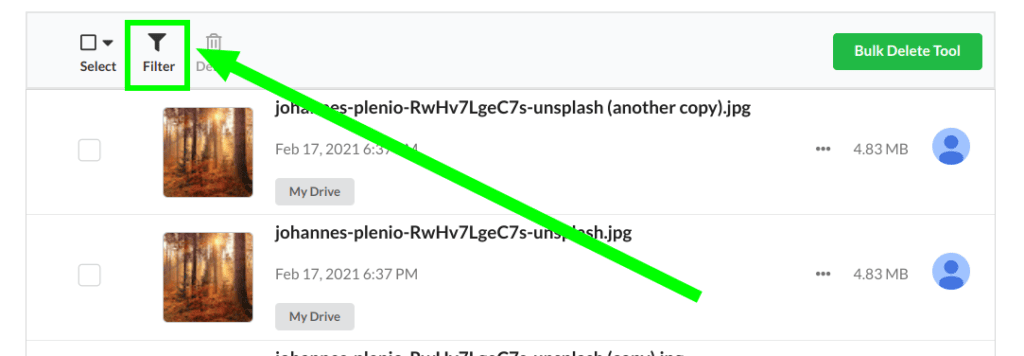
Once you click the filter button you will see a dialog like the following:
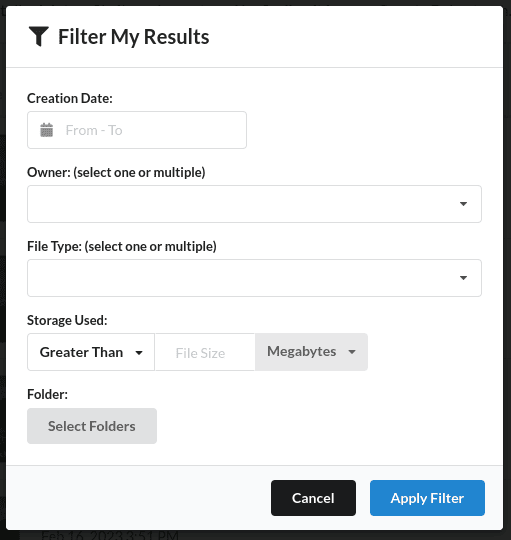
You can select only one option in the dialog or multiple. If you use multiple filters, they will be combined so that only files that match every criterion will be shown. For example, if you select files greater than 1 Megabyte and an owner of yourself. Then the files shown will match both of those items.
![]() Tip: After selecting your desired filter, you can bookmark the page to easily return to the page with the filter applied.
Tip: After selecting your desired filter, you can bookmark the page to easily return to the page with the filter applied.
Below is a list of each option in the filter dialog and how they work.
- Creation Date: This is the file's creation date in Google Drive.
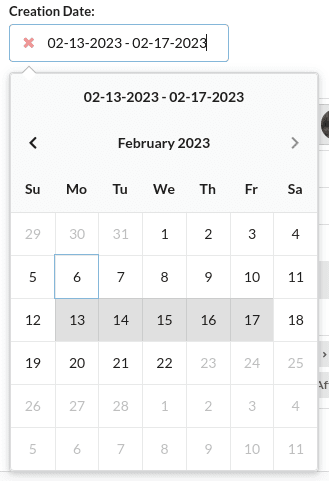
- Owner: The owner of the file. You can select multiple owners, and files owned by each owner will be displayed. For example, you can select all owners but yourself to see every shared file.

- File Type: This is the file extension; multiple file extensions can be selected to show more than one file type. There are also special file types like Google Docs and Google Sheets which technically do not have an extension. Another special file type is the "No File Extension" to see files that either start with a period or have no extension.

- Storage Used: This lets you see files greater than a given size, less than a given size or between a given size. The size can be specified in gigabytes, megabytes, kilobytes or bytes.
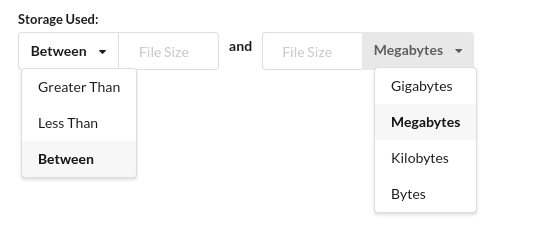
- Select Folders: When this button is clicked, it will show a new dialog that will let you select a folder in your Google Drive account.
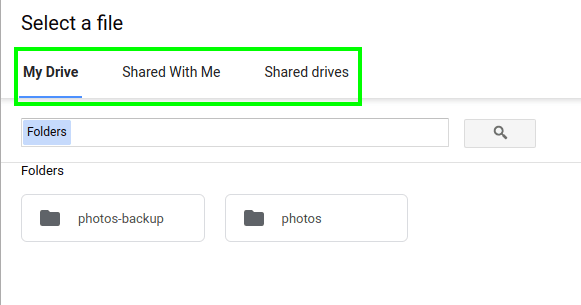
After selecting a folder, Filerev will show all files that live in the selected folder and files that are nested below the selected folder (live in a child folder of the selected folder). You can also select multiple folders to see files that live in any of the selected folders.
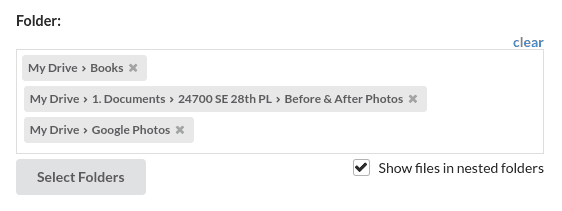
The checkbox to "show files in nested folders" allows you to decide if you want to see only the files in the given folder (not including files in subfolders) or see all files/folders that are nested below the selected folders.
Tip: if you would like to select a folder in the "Computers" section of your Google Drive (My Computer, My Laptop, My Mac, etc), you can use the search feature, as shown in the screenshot below.