After you finish scanning your Google Drive account with Filerev, you can then browse your files by file type. This will show your files in different groupings of: Documents, Photos & Images, Audio, Video, Archive and Other. Below is an example.
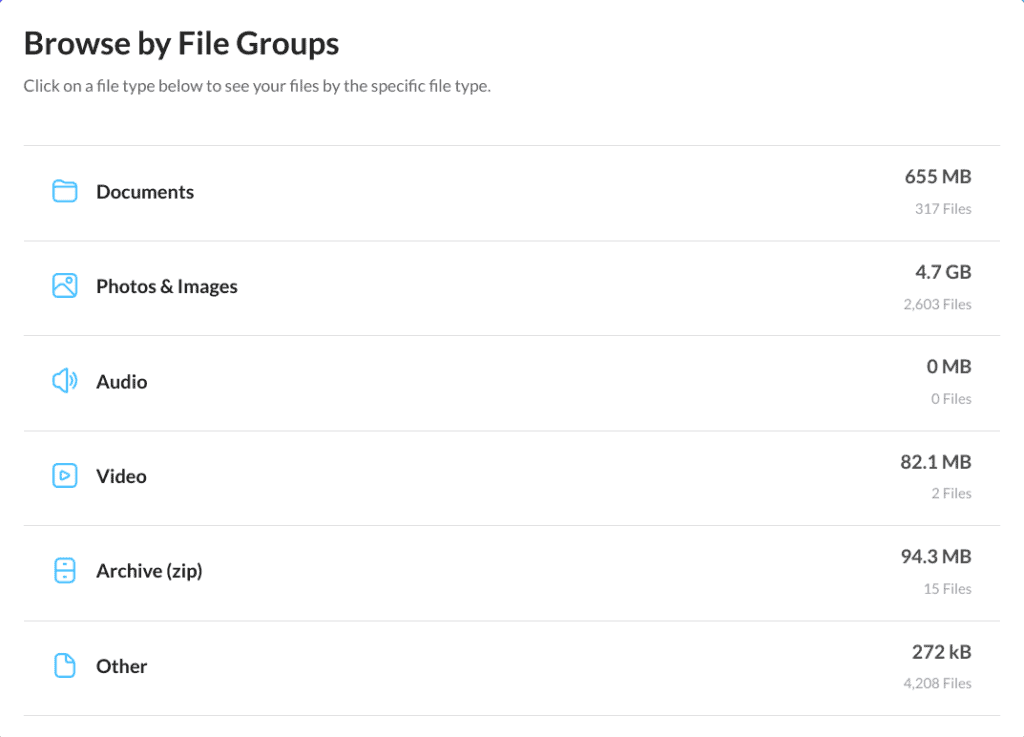
In the above image, it shows each category name, the number of files in the category and the amount of storage space used in your Google Drive account for the given category.
You can click on any one of these categories, and it will show another grouping of each file type. For example, clicking on the Document category will show something like the following. However, this page may look different for your account as it is grouping them by the types of files in your account.
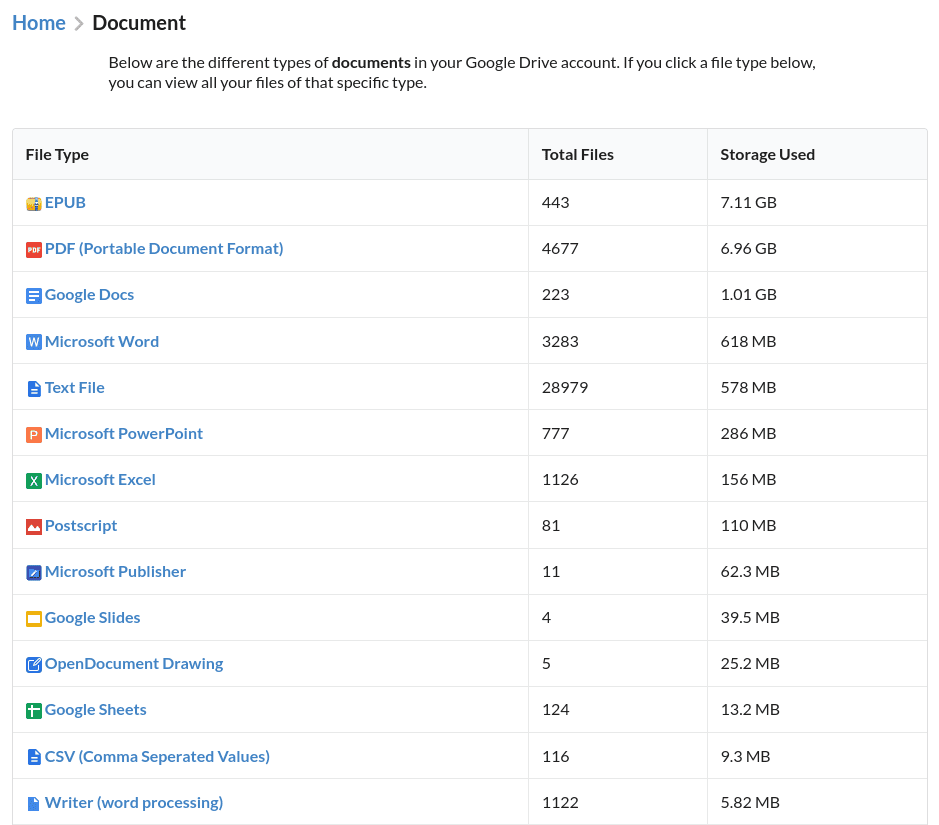
When you are browsing your files this way, it shows you the files in mime-type groups. This is not the same as viewing your files by extension, which you can do in Filerev. The main difference is when you are viewing files by mime type it doesn't matter what file extension the file has. If the file's content matches a given mime type, it will be displayed in the corresponding category.
For example, you may have a zip file that is named "awesome.archive". Filerev detects that this is a zip file based on the file's content, even though the file extension is not ".zip". In this case, the "awesome.archive" will still show in the zip category. This is unlike viewing files by extension, which will only show files that end in .zip.
When browsing by the file groups, you can click on any category, and you will be taken to a page where you can view the specific files that match that category. For example, in the above image, I clicked "Microsoft Word" and was taken to the following page.
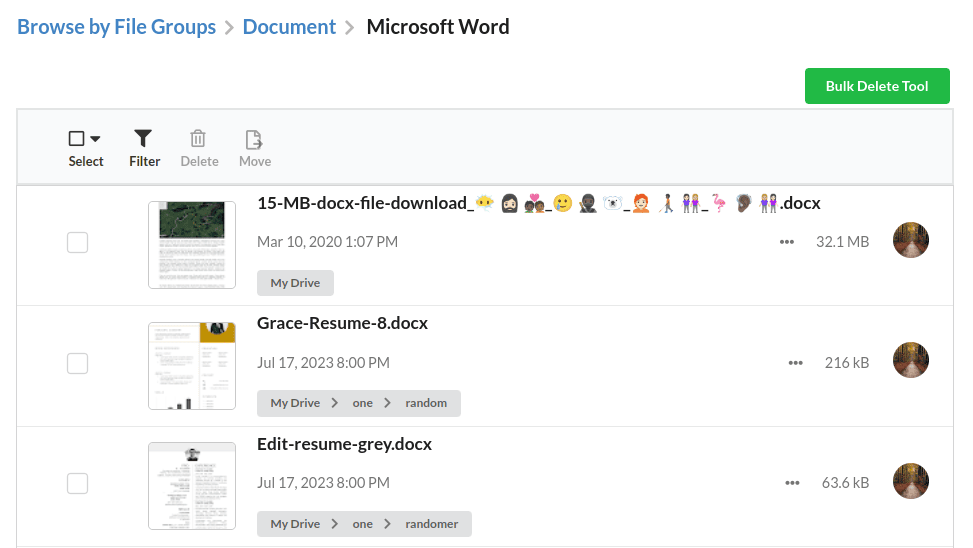
Once you drill down to the specific types of files you are after, you can review the files and optionally delete what you no longer need or move the files to another location.
It is recommended to look at the guides for moving, deleting & bulk deleting and using filters, as these apply to every category.