Google Drive is fantastic for collaboration, but collaboration requires awareness and teamwork. It’s hard to collaborate when you’re waiting on other people to do their work, only to find that those people had no idea the work was available to do. Unfortunately, one of the limitations of Google Drive is that notifications are fairly limited. Often, you can only really receive them if you’re already logged into Google Drive or, at the very least, have a window open to a browser that has push notifications enabled. Sure, you can use phone push notifications, but with so many different apps vying for your attention, you’d never get anything done besides clear notifications if you left them on.
I already wrote a guide about how to manage Google Drive notifications natively. You can read all about it here. This encompasses all of the triggers for notifications that Google has set up and the few channels they can use to show you those notifications. Unfortunately, this falls short of the mark for many teams and partnerships.
Luckily, there are reliable and effective ways to set up your own custom notifications. Here’s how!
Understanding Automation Engines
The best way to set up custom notifications is to use an automation engine. What is an automation engine? An automation engine is a third-party service that links up APIs when no dedicated code already exists to do so. Each individual automation powered by the engine has two components: a trigger and an action.
Here’s an example.
- Trigger: When a new file is uploaded to Google Drive.
- Action: Copy that new file to Dropbox.
The automation engine uses your authentication to monitor your Google Drive account via API. When it refreshes and detects a new file in the Drive, it triggers the second half of the automation workflow, using the Dropbox API to upload that file. A simple automation like this can become a quick and dirty backup option for cross-saving between Google Drive and Dropbox.

Now, that’s not a notification, but you can likely already see how it might spiral into notifications. Think of all the possible venues where a notification could appear: desktop notifications, phone notifications, calendar notifications, Slack or Teams notifications; the sky’s the limit.
There are many different automation engine services out there, so your first step will be:
Picking an Automation Engine
The downside to using automation engines is you need to find the right one you want to use. With so many available, all with different sets of functionality, you need to have some idea of what you want to do and what channels you want to use for your notifications. You also need to have a budget in mind because these automation engines generally have monthly fees and occasionally usage fees. So, let’s go over the most popular options, and you can choose which one best fits your needs.
Zapier
Zapier is one of the first and most popular automation engines on the market.
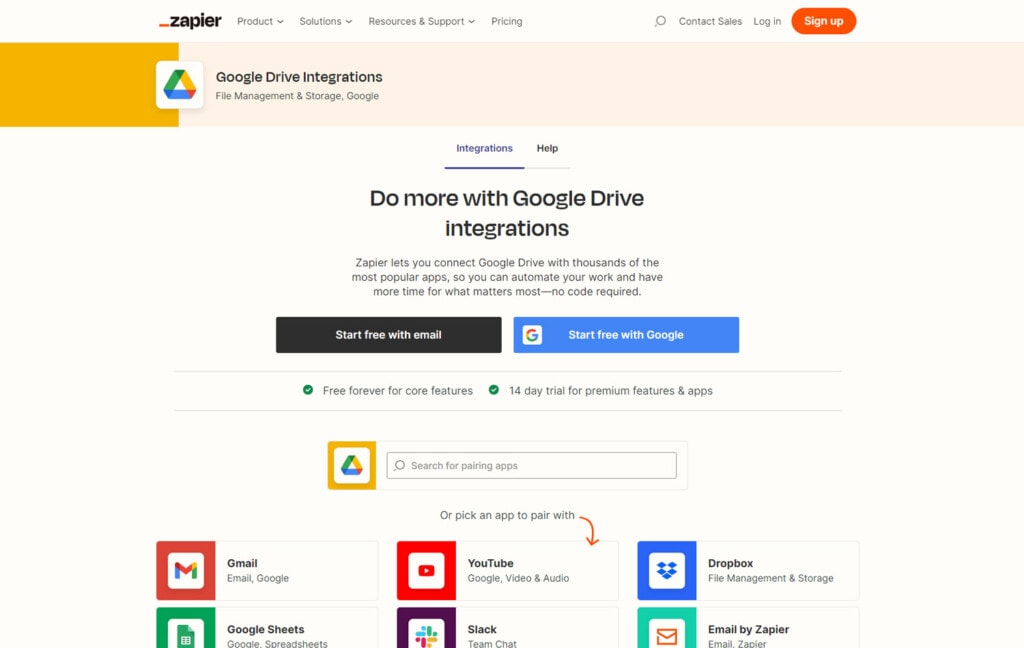
It only has four possible triggers for Google Drive:
- When a new file is added to any folder on your linked account.
- When a new folder is created inside a specified folder (but not its subfolders.)
- When a new file is added to a specified folder (but not its subfolders.)
- When a file in a specified folder is edited and updated.
From those four actions, thousands of possible results can be configured. With advanced plans, you can also make multi-step “zaps” that start with a trigger, produce an action that itself is counted as a trigger for another action, and so on. There’s a free plan available with limited monthly usage, and paid plans start at $30 per month for 750 “tasks,” which are each time one of your zaps is completed – so in our case, each time you get a notification.
Make.com
Make is a relative newcomer to the arena of automation and integration, but they’ve made a big name for themselves.
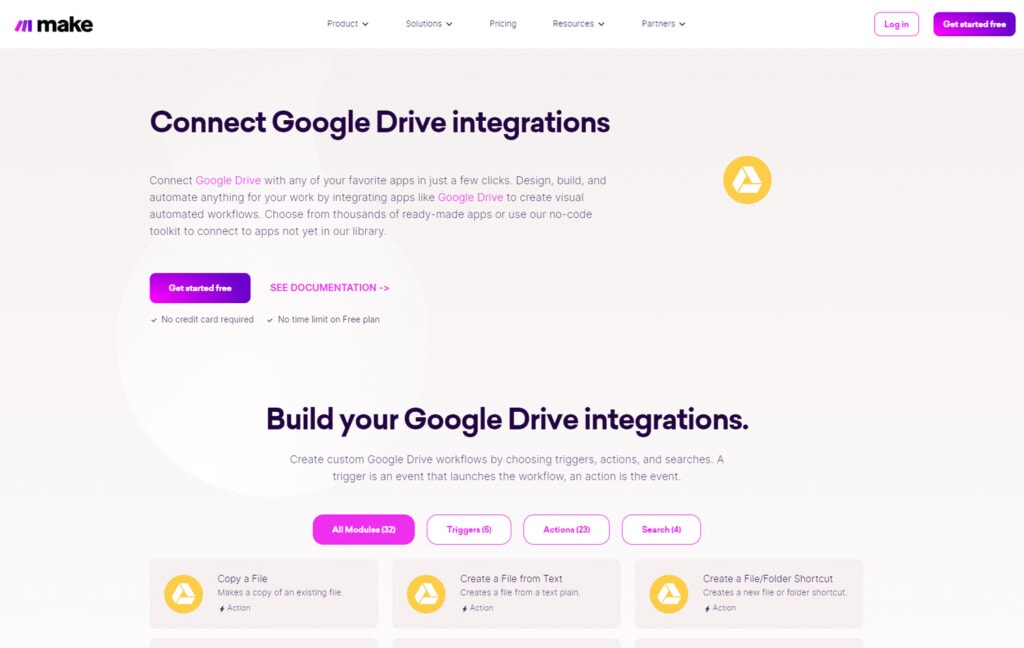
Unlike Zapier, they have five possible triggers for Google Drive:
- Watch all files and trigger when a file is modified.
- Watch a selected file and trigger when a comment is added or modified.
- Watch a folder and trigger when files are added or modified inside it.
- Watch an account and trigger when folders are made or modified.
- Watch an account and trigger when a shared drive is added.
These are somewhat unique compared to Zapier’s offerings, but there are gaps and differences in the specificity between them that make it a worthwhile choice to make. Make allows you 1,000 operations per month for free and up to 10,000 per month for their introductory plan at $9 per month. Higher tier plans don’t actually increase the number of operations, but rather the complexity you can integrate into your actions; increasing the number of operations is a different variable that increases the price on whichever plan you’re using.
IFTTT
If This Then That is tied with Zapier as one of the first automation engines to be made and helped popularize the idea.
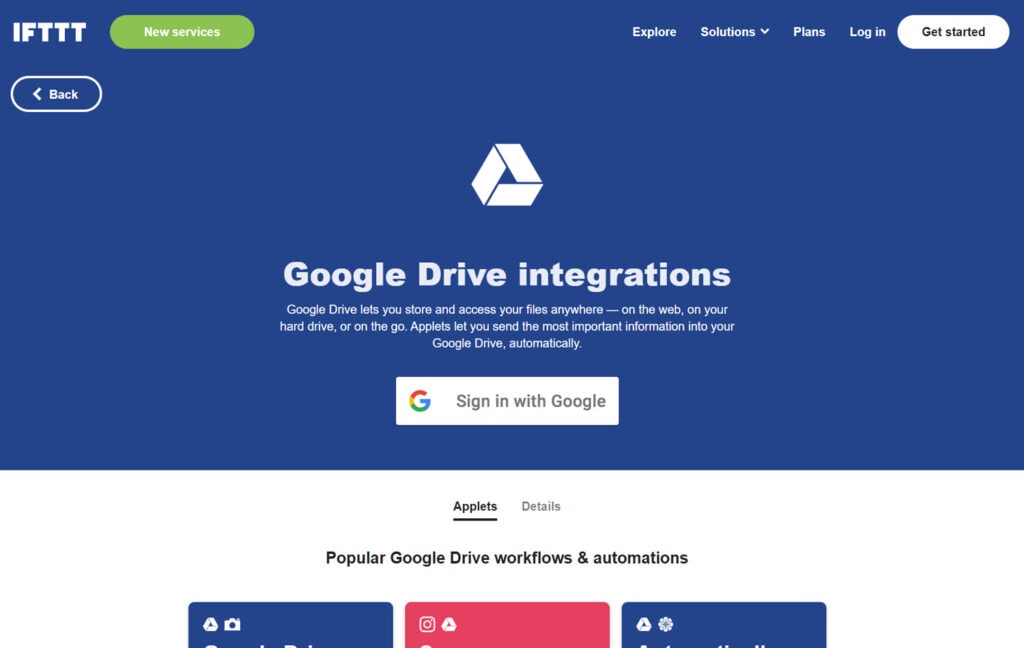
They also have five possible triggers:
- Triggers when a new file is added to a specified folder.
- Triggers when a file matching Search parameters is created in a specified folder.
- Triggers when a new photo is added to a specified folder.
- Triggers when a new video is added to a specified folder.
- Triggers when a file in a folder is starred.
These are unique compared to other automation engines. Moreover, IFTTT also allows you to configure queries that, for example, give you a list of recently uploaded photos or recently starred files. Unfortunately, it’s all limited to specific folders and can’t be set up Drive-wide.
IFTTT has a very limited free plan of just two applets, and paid plans start at $12.50 per month.
Workato
Workato is not the largest, oldest, newest, or most popular automation engine, but it’s very solid, even if it doesn’t stand out.
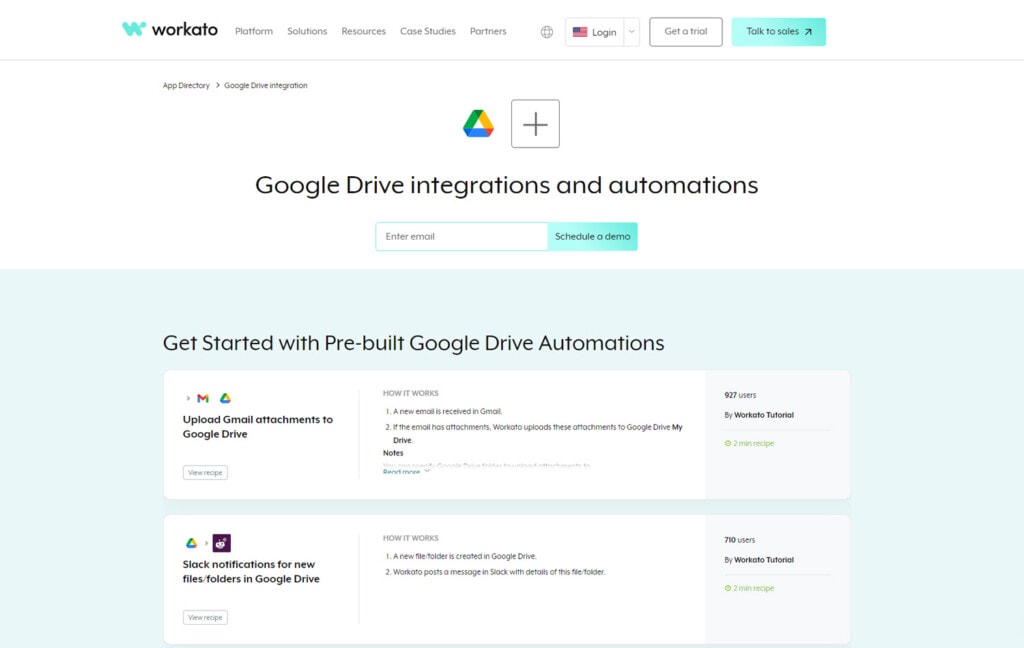
Moreover, Workato is interesting in that they only have four triggers preconfigured, and they’re all generic:
- New activity in Google Drive.
- New CSV added to Google Drive.
- New file or folder in a chosen folder hierarchy.
- New file or folder in general.
More importantly, Workato also allows you to create your own triggers. Anything it can monitor, you can build. It’s not as user-friendly as these other point-and-click engines, but it’s way, way more flexible. The flip side is that their service is also much, much more expensive. Some people report that a robust usage of the platform can cost $10,000 per year.
Microsoft Power Automate
Microsoft has one advantage, which is that as Microsoft, there’s a pretty good chance you’re already invested in their overall ecosystem and can take advantage of some unique options not found anywhere else. It’s also a lot more complicated and, like Workato, allows you to set up a lot of customized options. Unfortunately, to do so, you need to comb through the documentation.
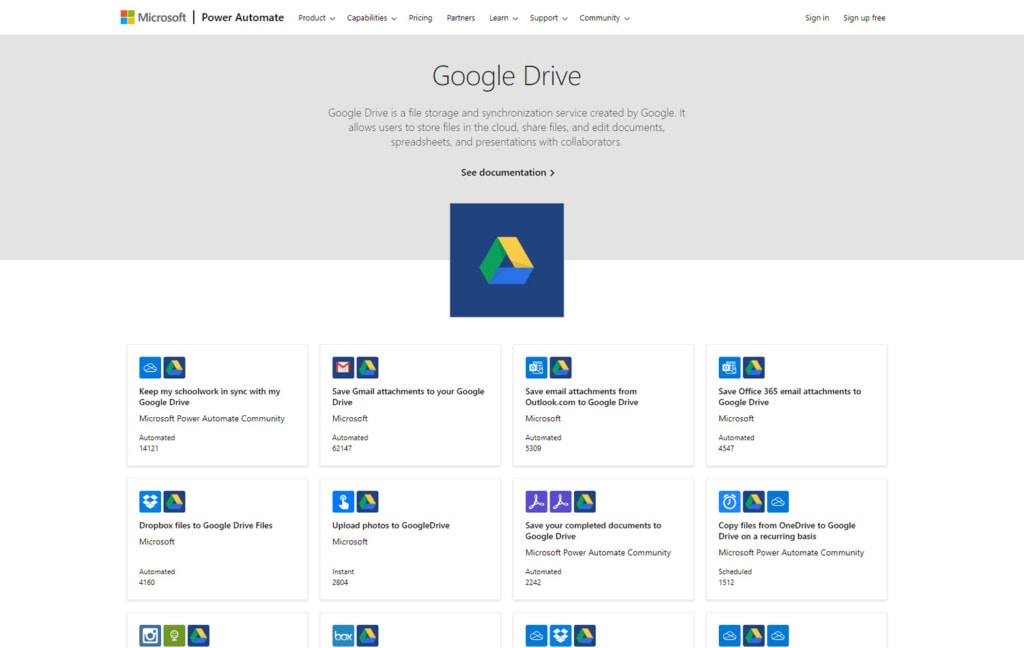
Pricing starts at $15 per user per month, so it is relatively reasonable and on par with the rest of the engines on this list.
Other Engines
There are many more options you can choose to explore if you so desire.
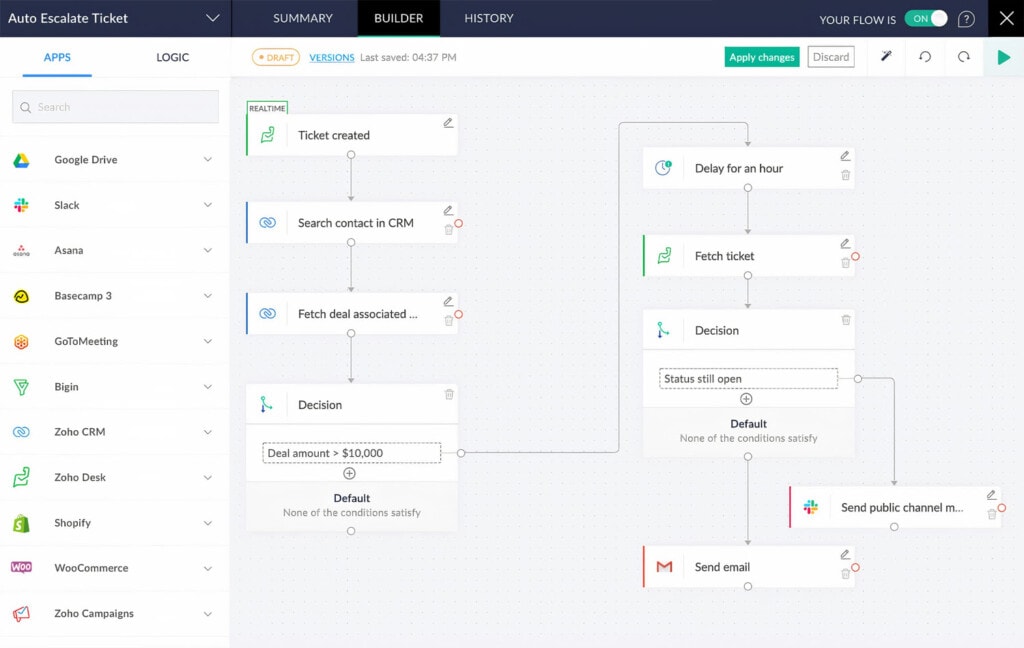
Examples include:
- Zoho Flow
- Integrately
- Pabbly Connect
- Automate.io
- Outfunnel
- Tray.io
- Encharge
- Pipedream
- Parabola
- Anypoint Platform
- Celigo
So, if none of the ones I dug into suit your needs, you can always keep looking. There’s a pretty good chance something will.
Identifying Triggers
Once you’ve picked an engine, or even when you’re still making that choice, you need to think about the notifications you want to create. A notification is going to consist of two parts: the thing you want to be notified of happening and the venue for the notification. You need to pick a platform that has both of these available, which may be more difficult than you think, depending on your situation.
For example, a very simple notification might be “ping me on Slack when a new file is created in this folder.” Your trigger is the file creation, and pretty much all automation engines are going to be able to monitor for that.
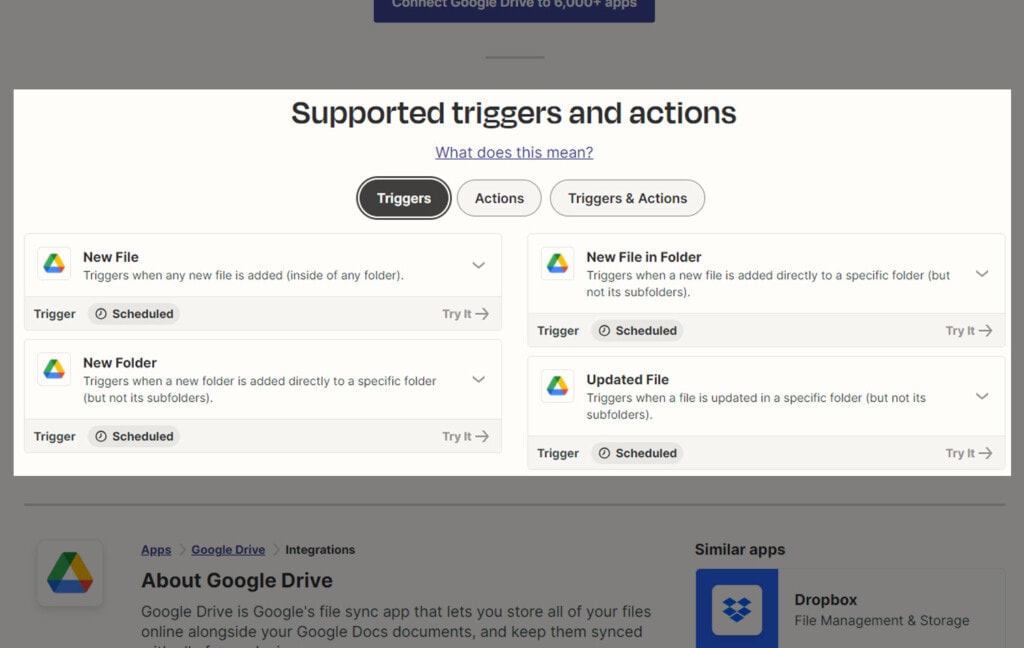
On the other hand, what if you’re trying to monitor something unusual? There are generally limitations.
- If you want to monitor for a specific file type, like image, doc, or spreadsheet, certain services won’t work, or you might need to make a custom listener.
- If you’re trying to monitor a shared drive, you may be out of luck; these services require authentication from the owner of the Drive, and if you’re not the shared drive’s owner, you can’t get that authentication.
- Some of the things you may want to do might ping you more than you would like or might require advanced filtering or settings that you can only get from more expensive plans.
- Many of these engines operate on a timer or a delay. They might check your drives every hour, every 10 minutes, or every six hours, and it may depend on the paid plan you’re on. In general, the faster and closer to real-time you want your notifications, the more expensive the plan will need to be because active listening is harder and more resource-intensive.
There’s a lot to consider, so think about your desired workflow, estimate how many times it will go off in a given month, and use that to figure out which engine you want to use.
Choosing Actions
Actions, in this case, are anything that happens based on the trigger. There are, to put it lightly, tens of thousands of possible actions across thousands of different apps. All the major players are represented, and there are often custom options you can use to integrate anything that isn’t already built into the engine. It’s just easier if it’s already there.
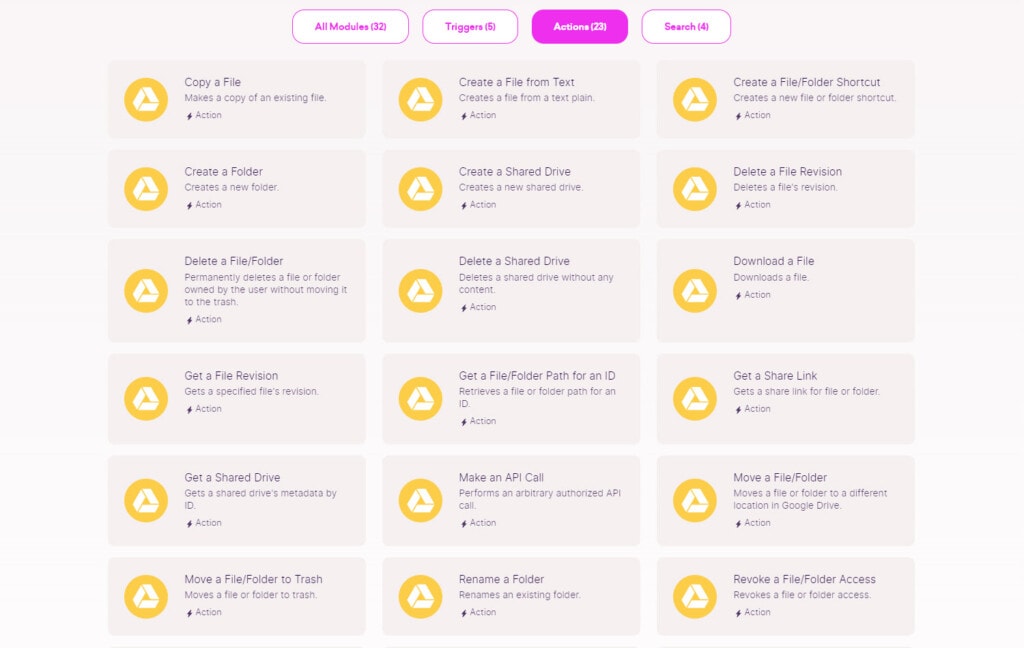
This is where you want your notification to appear. It can be Slack, or Teams, or another messenger. It can be other apps you’re in that have notification functionality. The sky’s the limit! This really isn’t the hard part.
Setting and Configuring Notifications
If you want something simple like a ping on Slack when a file is added to a folder, that’s easy. That’s why many of these engines have preconfigured apps/zaps/flows/whatever else they want to call it. For example, you can just use this Zap on Zapier.
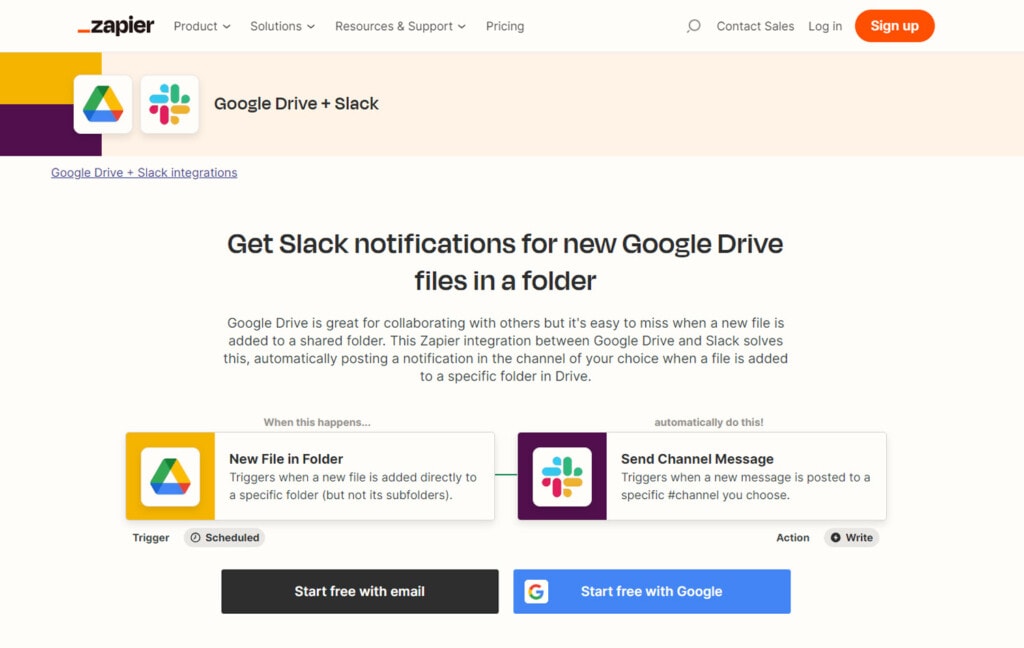
This can also get around certain limitations. For example, you can set up one Zap to notify an entire group of people on Slack rather than having individual setups for each team member. You can also have the owner of a Shared Drive set it up to get around the limitations on Drive ownership.
Set up your workflow, test it to see if it works, and if it does, you’re good to go!
Cleaning Google Drive of Clutter
One of the biggest issues with setting up Drive notifications like these is that if you have a large team or a lot of people working on a Drive, and you don’t have limitations or a well-structured set of folders, you can end up with a lot of cross-contamination. If several different groups are using the same folders to collaborate for different purposes, there’s often no easy way short of custom code that can differentiate which notifications go to which teams.
The best thing to do in these cases is spend some time cleaning and organizing your Drives. Figure out how to separate teams or come up with organizational methods and subfolders that can split your notifications. You can speed up this process by using Filerev, too.
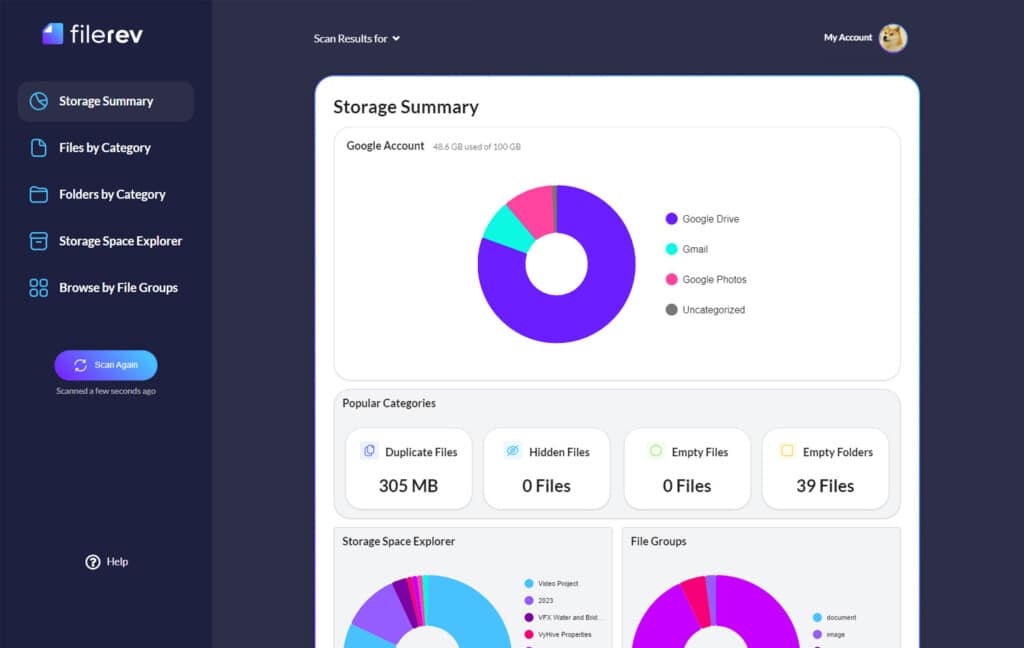
Filerev allows you to audit your Drive and figure out what is going where, what is stored where, and what can be moved, deleted, archived, or otherwise eliminated from the locations that would cause issues. It’s better to be proactive here before you set up a workflow and find out it’s going to trigger a hundred times a day with meaningless noise, right?
As always, if you ever have any questions about any topics we cover in our articles or about Filerev, we’d be more than happy to assist you at any time!

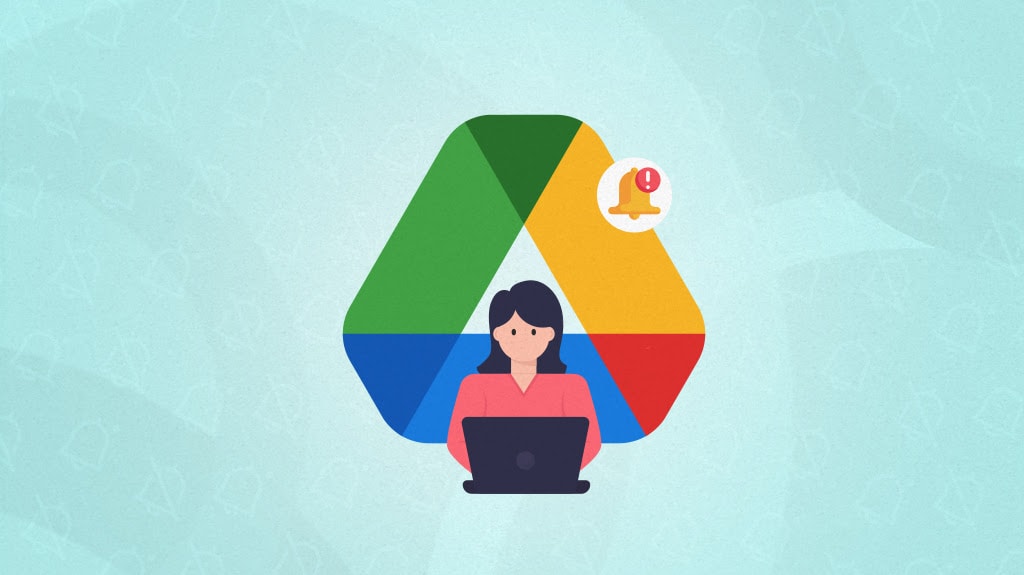
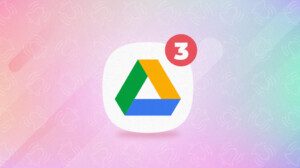
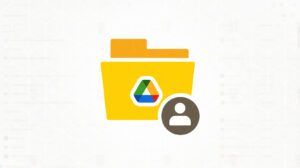


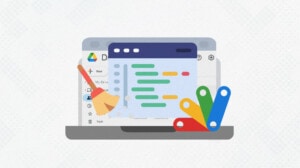
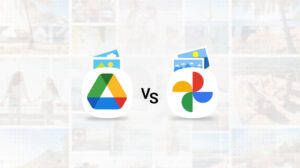
Leave a Reply