Google Drive is a powerful tool for collaboration, but it’s only as useful if you’re aware of how it’s being used. One of the potential issues many people run into is not knowing when something new has been shared with them, when permissions on files change, and when something needs your attention.
The solution here is notifications, but notifications have some issues. So, let’s talk about your options.
What are Google Drive Notifications?
Google Drive notifications are exactly what they sound like: notifications that appear somewhere when something happens on your Google Drive account.
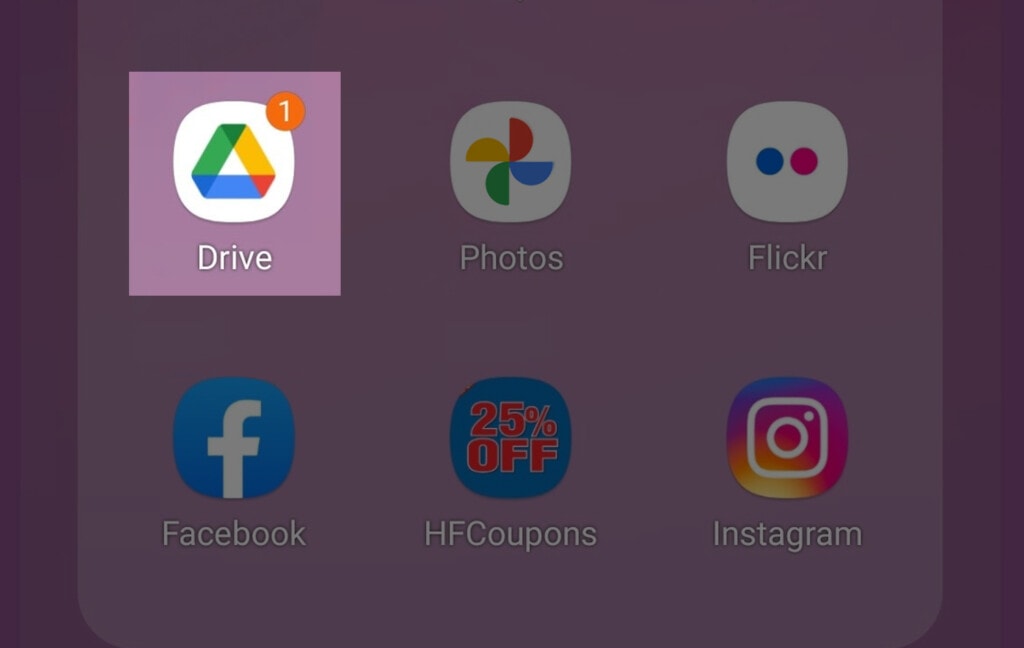
This leads you to three questions:
- What triggers a notification, and what doesn’t?
- Where do those notifications appear?
- How can you configure what does and doesn’t trigger a notification?
With these three primary questions in mind, let’s dig a little deeper. Unfortunately, you will likely find notifications are more limited than you might like.
Where do Google Drive Notifications Appear?
Google Drive notifications can appear in three different places, though whether or not you have access to all three of them depends on your platform and usage of Google Drive.
First of all, you can choose to be sent an email when a trigger causes a notification to appear. Email notifications are some of the most basic notifications there are. Since you’re using Gmail, Google will know not to send those notifications to a spam folder, but you can still set up rules to direct them however you like.
![]() Note: “Google won’t send these notifications to spam” is a simplification; they still might, for reasons that we’ll discuss a little later.
Note: “Google won’t send these notifications to spam” is a simplification; they still might, for reasons that we’ll discuss a little later.
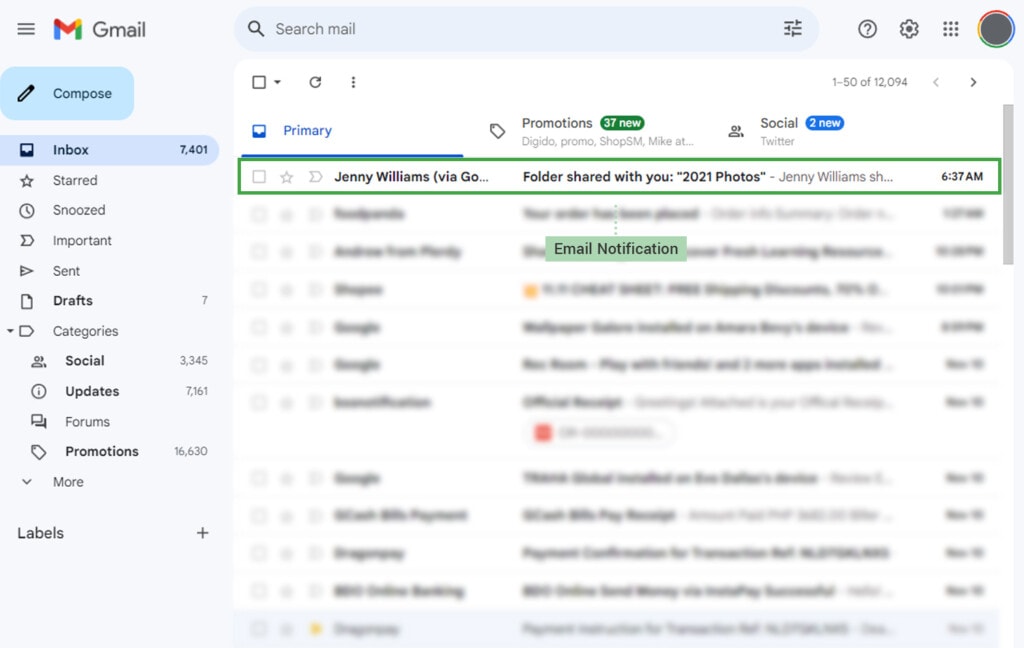
The second place a Google Drive notification can appear is on the web. These notifications are attached to your Google account and pushed to your browser. They will pop up as long as you have a browser open, no matter what site you’re on or where you’re browsing. These are called browser push notifications, and they’re those things that every news site and a million other sites try to get you to enable so you’re constantly notified when something is published to those sites in an attempt to get you to come back to the site and keep browsing there.
One limitation of these notifications is that you can only get them on the browser you enable them on and only if you’re signed into your Google account on that browser. If you’re browsing using a private window or otherwise in a closed session, you won’t see them. If you close your browser, they will only appear when you open it back up.
The third place a Google Drive notification will appear, if you configure it, is on a mobile device. In order for these notifications to appear, you need to have Google Drive installed on your mobile device, and you need notifications enabled. They appear as push notifications to your device feed, just like any other text, notification, or other message.
So, that answers the question of where; now, let’s talk about what triggers a notification.
What Causes Google Drive to Send a Notification?
According to Google Drive’s help center, a few things will trigger a notification from Google Drive.
1. Someone shares a new file with you.
2. Someone shares a new folder with you.
3. You’re mentioned in a comment.
4. You’re mentioned in an action item.
5. Someone requests access to a file you own.
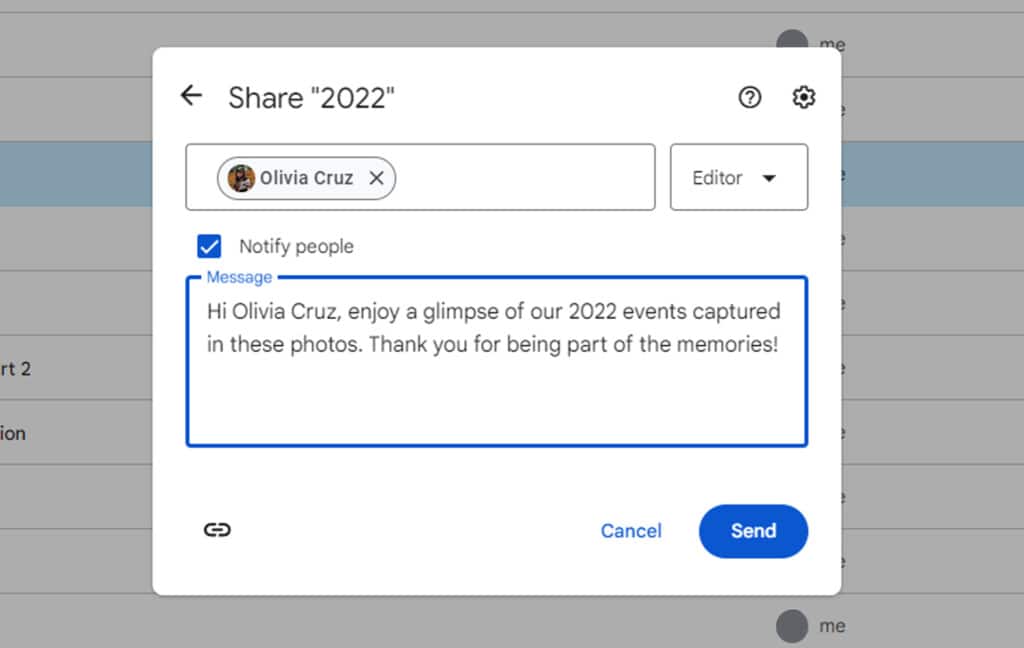
When you go to drive.google.com to change your notification settings, you can check or uncheck boxes from four specific things:
1. Notify me about newly shared items.
2. Notify me about requests for access.
3. Notify me about comments, suggestions, and action items.
4. Notify me about approvals.
This covers all of the bases pretty well. There’s not actually much you can do on Google Drive without triggering one of these notifications.
It’s worth noting, however, that these notifications have a few limitations. For one thing, you can’t turn them on or off at a more granular level than those four items above. Secondly, you’ll notice that there are no access logs or line items for files being added, moved, or removed from your Drive. If someone else logs into your Drive – whether they’re allowed to have access or not – you aren’t notified. Furthermore, if someone adds a file (not just shares, but actually adds) to your Drive, deletes a file from your Drive, or moves files around, you aren’t notified of these actions either.
You can get these kinds of notifications, but only if you use one of the Google Workspace editions. Specifically, you can only access what is known as “Drive Log Events” from Frontline Starter, Frontline Standard, Business Starter, Business Standard, Business Plus, Enterprise Standard, Enterprise Plus, Education Fundamentals, Education Standard, Teaching and Learning Upgrade, Education Plus, Essentials Starter, Essentials, Enterprise Essentials, Enterprise Essentials Plus, or G Suite Business.
![]() Note: For a more detailed rundown of what each of these plans includes, you can view my guide on upgrading to different Workspace pricing tiers here.
Note: For a more detailed rundown of what each of these plans includes, you can view my guide on upgrading to different Workspace pricing tiers here.
You can also technically see this information – minus login access – in the Activity Feed of your Google Drive account. However, there are no notifications for it, just a log you can view when you check it.
So there’s our second question answered: what are you notified of in Google Drive? Next up, how can you manage your notifications?
How Do You Manage Google Drive Notifications?
How you actually manage your notification settings depends on how you’re accessing Google Drive and where you want the notifications to appear.
Managing Notifications for Google Drive on the Web
First up, you can log into drive.google.com and manage your browser notifications from here. To do this, in the top-right, click on the gear icon and then click on Settings. In the left-hand panel will be an item labeled Notifications; click that to go to notification settings.
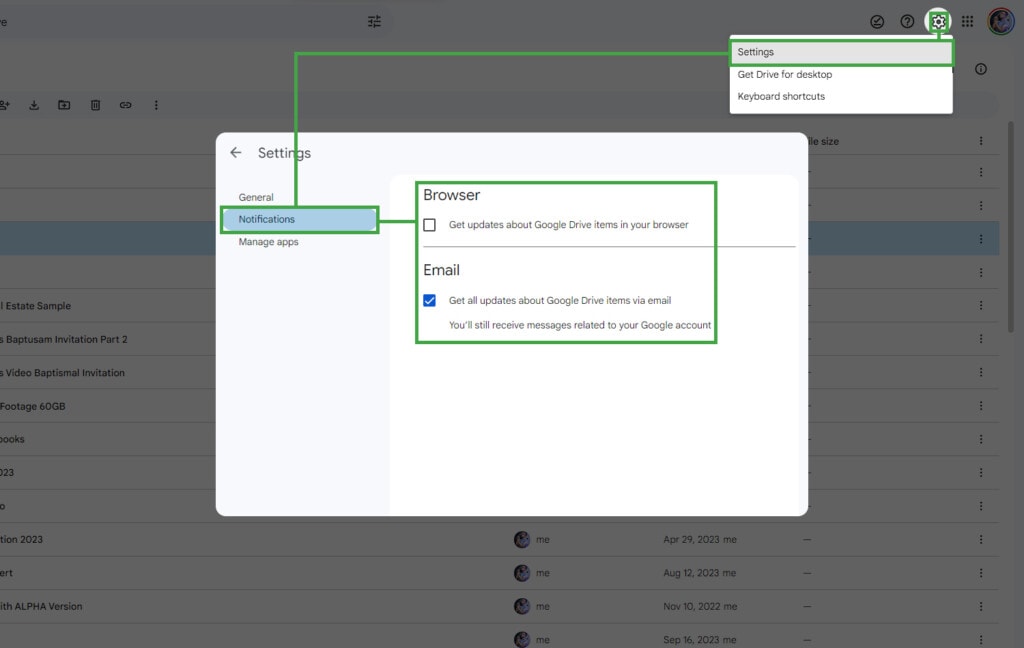
Here, you have two checkboxes:
- Get updates about Google Drive items in your browser.
- Get all updates about Google Drive items via email.
You can check or uncheck either one of these. If you check the first one, the boxes with the four items above will appear, and you can customize which of the four you want to send you notifications and which you don’t. This can be an important part of managing your notifications so nothing gets lost, so make sure to review them.
The other note is that if you uncheck getting Google Drive email notifications, you still receive Google messages, just not Drive Notification messages.
Managing Notifications for Google Drive on Android Devices
On an Android device, you can manage your notifications pretty easily since Google Drive is built into the device.
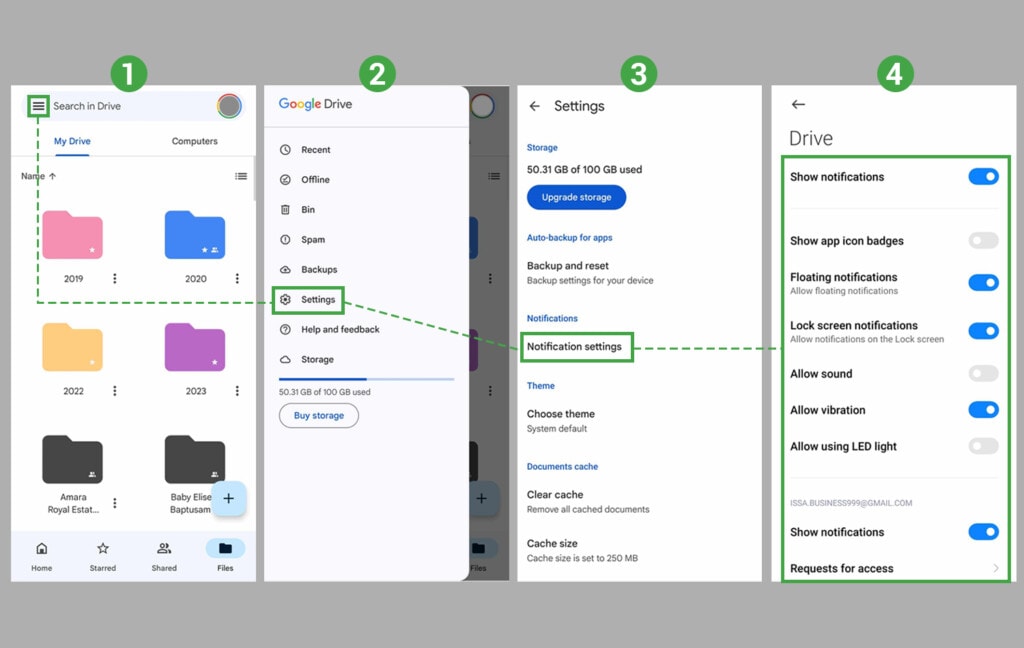
1. Open Google Drive.
2. Tap on Home or Priority, whichever is visible.
3. Tap Notifications at the top to see your notifications.
4. Tap the burger menu in the top-left corner and tap settings.
5. Tap notification settings.
6. Choose the settings you want to change.
Two notes here. The first is that this is an all-or-nothing setting to enable or disable notifications, and only once you enable them can you choose the settings you want. Second, these settings are shared across other Google apps; if you change notification settings for Google Docs, Google Sheets, or Google Slides, they will be changed for all of the others, including Drive.
Managing Notifications for Google Drive on iOS Devices
If you’re using Google Drive on an iPhone or iPad, you have slightly more limited options.
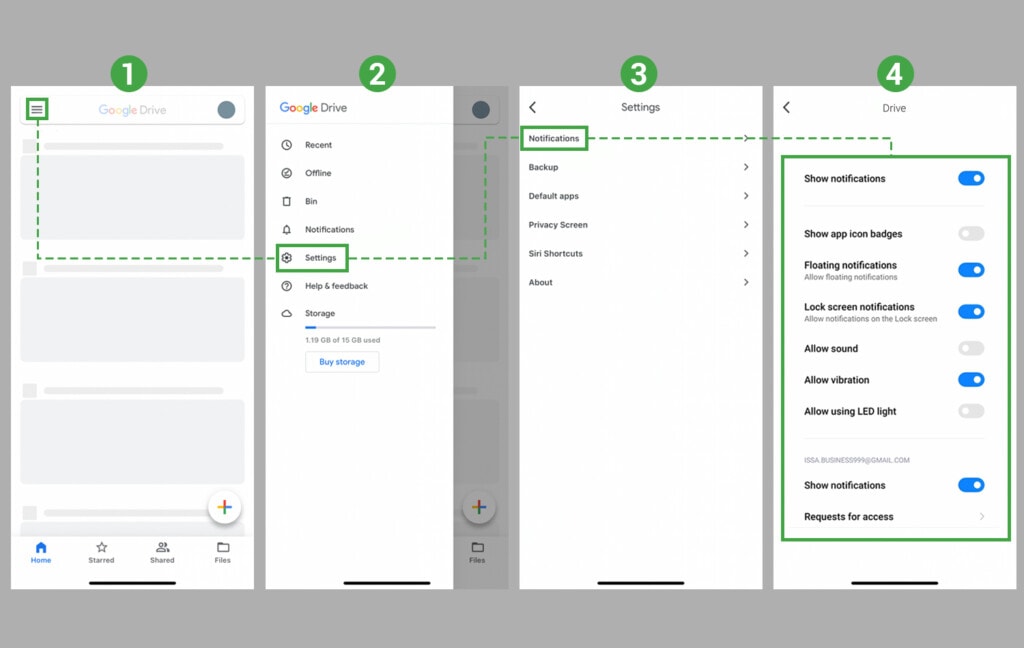
1. Open Google Drive’s app.
2. Tap the burger menu and the settings gear.
3. Tap notifications.
4. Turn notifications on or off.
5. Choose which notifications you want to be enabled.
![]() Note: If you later choose to ignore or disable notifications at the device level, this will override Google Drive’s settings.
Note: If you later choose to ignore or disable notifications at the device level, this will override Google Drive’s settings.
Does Google Drive for Desktop Offer Notifications?
Many people who routinely use Google Drive aren’t limiting their usage to Google Drive for the web; they’re also using Google Drive for Desktop. The question is, can you enable notifications here?
The answer is kind of.
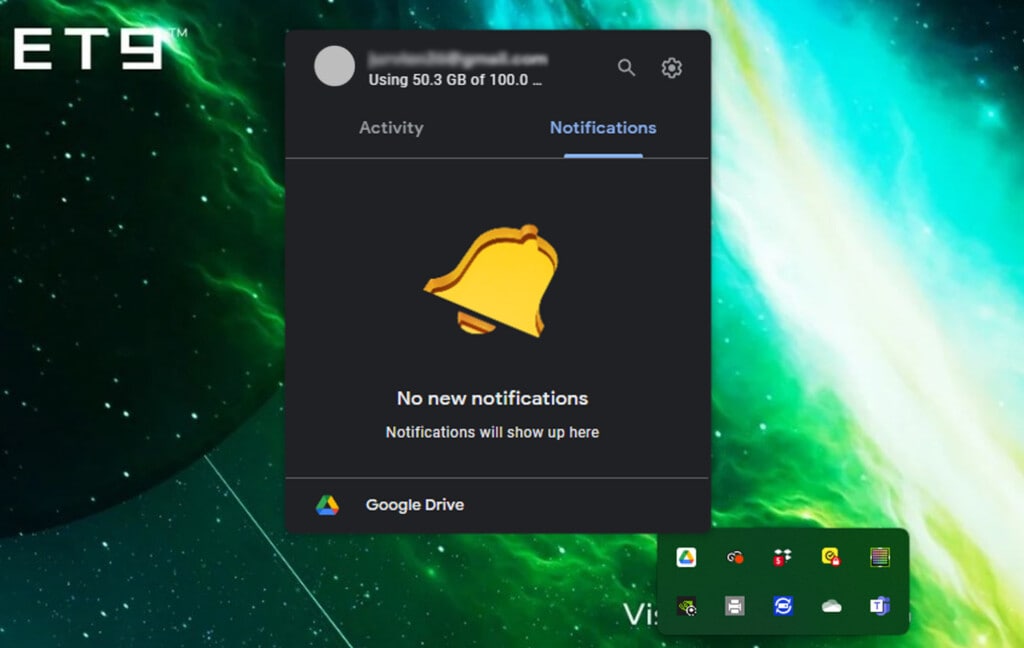
First of all, from Drive for Desktop, notifications are already visible. If you click the icon in your system tray, it will pop up a box with your recent activity, and it has a tab that lets you see notifications.
Unfortunately, the only setting you can access is whether or not Google Drive for Desktop will prompt you if you want to back up the content of a device plugged into your computer. It’s not very useful. Sadly, there are also no pop-up notifications for Google Drive for Desktop, which many people might want or prefer over web-based or browser-based notifications.
What is the Problem with Google Drive Notifications?
Way up at the start, I mentioned that there are potentially some issues with notifications. I also mentioned the access and auditing logs concept, which, while potentially an issue, isn’t what I was referring to.
Unfortunately, Google is a massive company with services used by hundreds of millions of people worldwide. In today’s online society, that means one thing: spam.
The issue is that anyone with your Gmail address can share files with you via Google Drive. It doesn’t matter if you have any relationship with them, and it doesn’t matter if you want or care about the files at all. That means spammers will do this by sharing files with you that they hope you’ll open up. These files are generally not viruses, simply because Google scans things uploaded to Google Drive, detects viruses, and quarantines them. Instead, they’re usually phishing attempts or other scams and often use adult content to entice people.
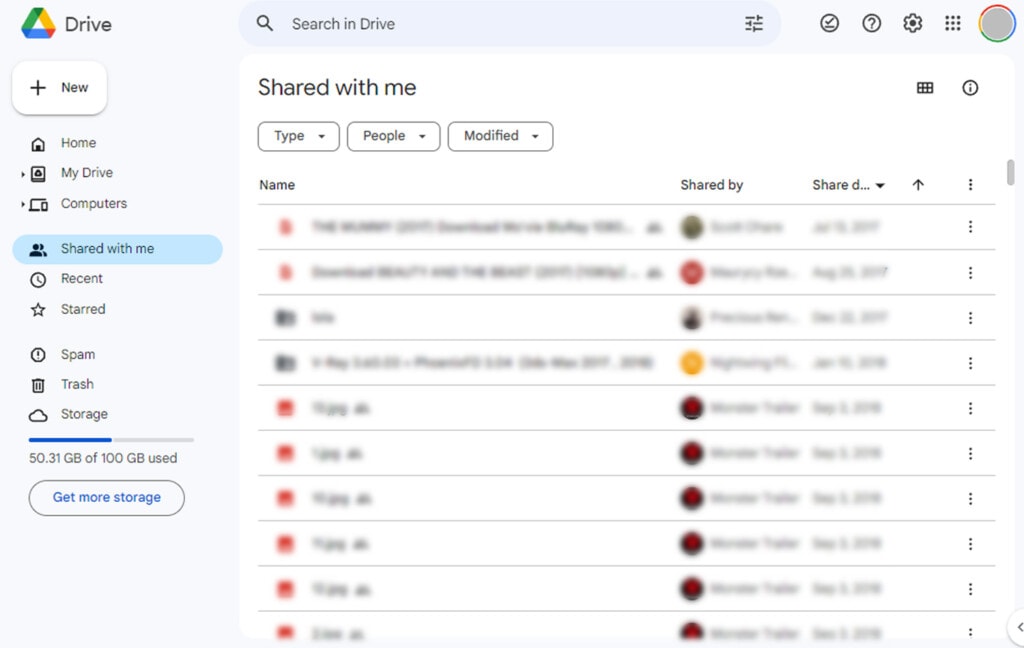
There are only two options for dealing with these kinds of malicious notifications: block the person sending them or turn off the notification category. Sadly, blocking the individual doesn’t work because there are networks of millions of accounts doing this, and blocking them individually is impossible. Disabling notifications entirely is your only real option.
You’d think Google, who have been aware of the problem for years, would have added more control over notifications. Something like “only allow notifications from people I’m connected with” or something. But, nope, nothing of the sort has ever materialized.
Instead, Google focuses on detecting and shutting down these spammers ASAP. While this does limit the spread of the attacks and means if you do click on a file, there’s a good chance it will have been deleted by the time you see it, it doesn’t actually prevent the problem in the first place.
Are There Other Notification Options for Google Drive?
There aren’t really any other notification options native to Google Drive. However, you can potentially set up your own. Automation engines like IFTTT and Zapier allow you to tap into your Google account’s API access and can do things using triggers with other apps.
To see an example of what you can do with Zapier, check out their list of suggested integrations and workflows here. You can also build your own simple options out of triggers and reactions.
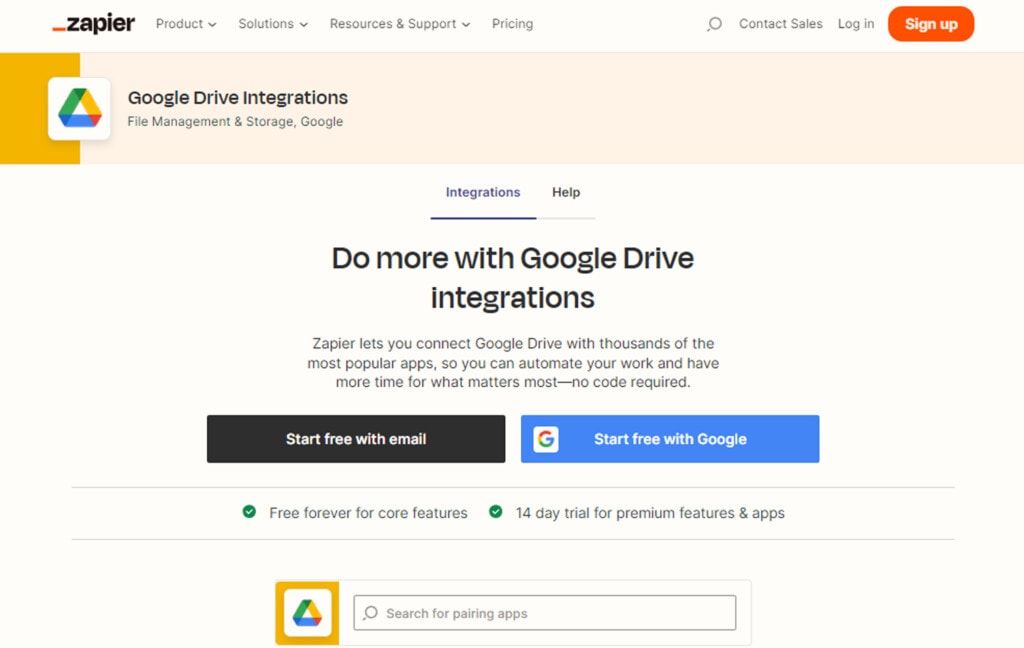
This isn’t really a solution; it’s more of a workaround. It also doesn’t eliminate the spam issue; it will just forward notification information from Google through the Zapier or whatever service, and that doesn’t include filtering.
A common issue that you might see when you look at your notifications is that, over time, a lot of shared files accumulate in your account. So, how can you handle that? While you can ignore them – spam files are rapidly deleted, and you can ignore non-spam files because they don’t take up space on your Drive – but there’s another option.
Filerev gives you the ability to see all of the shared files on your Drive at the click of a button. You can then go through and decide what to do with them and remove them at a glance.
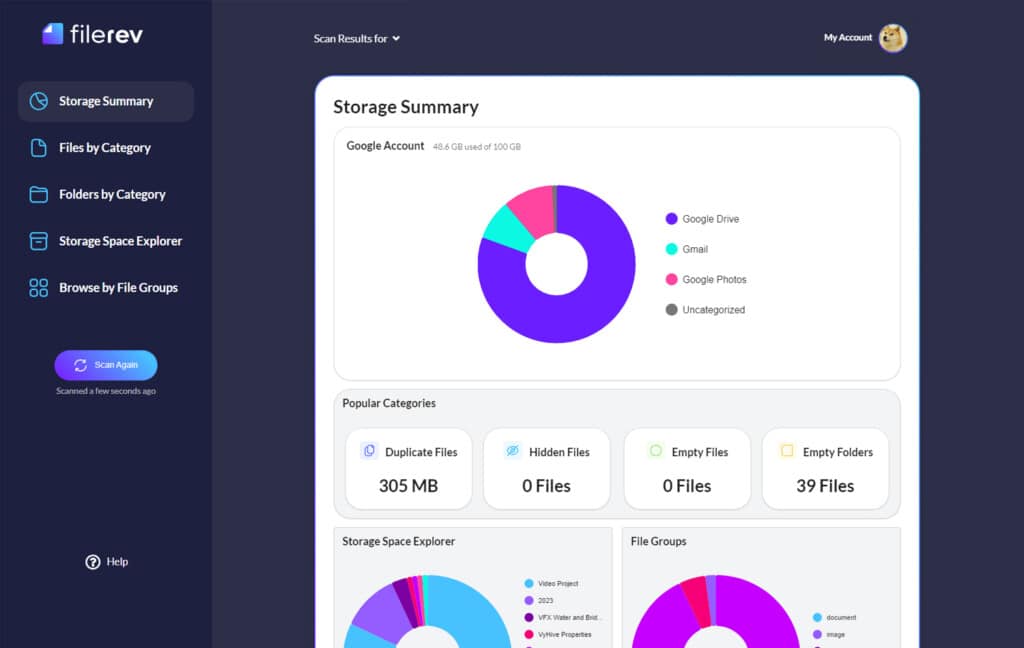
That’s just one of many powerful features I’ve added to Filerev over time. Whether you need to sort out the files in your Drive, clear out older and larger files, purge Gmail attachments, or anything else, Filerev can do it. Why not give it a try?

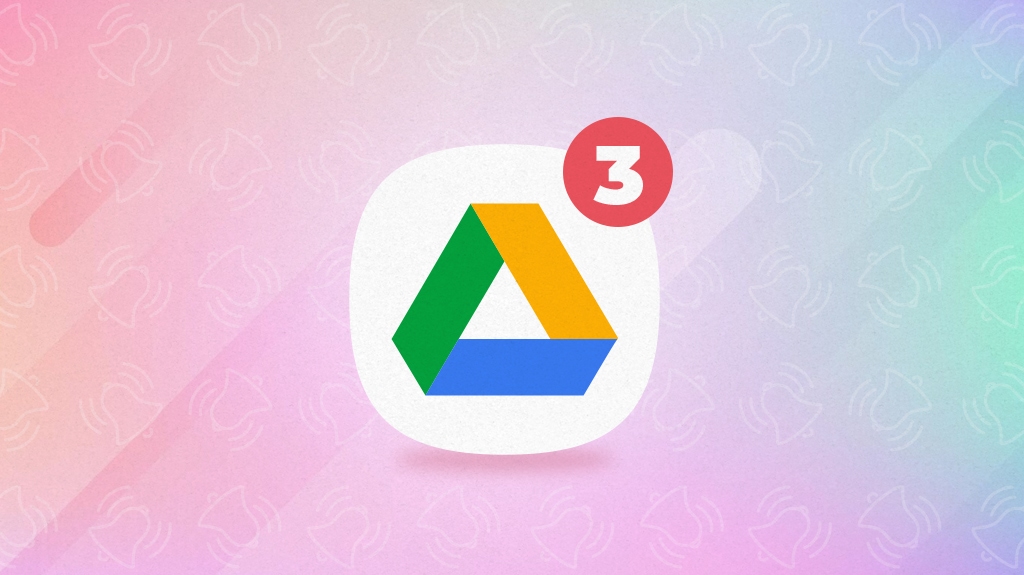
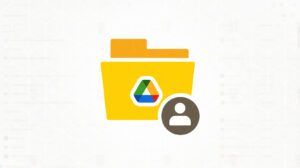

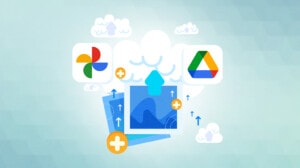


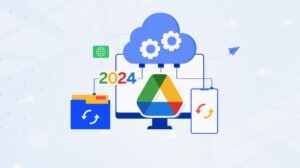

Leave a Reply