Office workers, remote workers, and pretty much anyone employed in any job that needs to deal with paperwork today will sympathize when I say this:
Dealing with PDFs can be an incredible hassle.
Things are a little easier than they used to be. We’re no longer forced to use Adobe Acrobat just to have a chance to edit PDFs.
With tools like PDF Expert, SmallPDF, and Foxit, there are plenty of options available to manage PDFs and convert documents to and from the format.
One tool you can use that many overlook, though, is Google Drive. That’s right; using Google Drive, you can convert MS Word documents and other text documents (as well as spreadsheets and other data) into PDFs and convert PDFs back into those kinds of documents. The question is, how do you do it?
Step 1: Upload Your PDF
The first thing you need to do is upload your PDF to Google Drive.
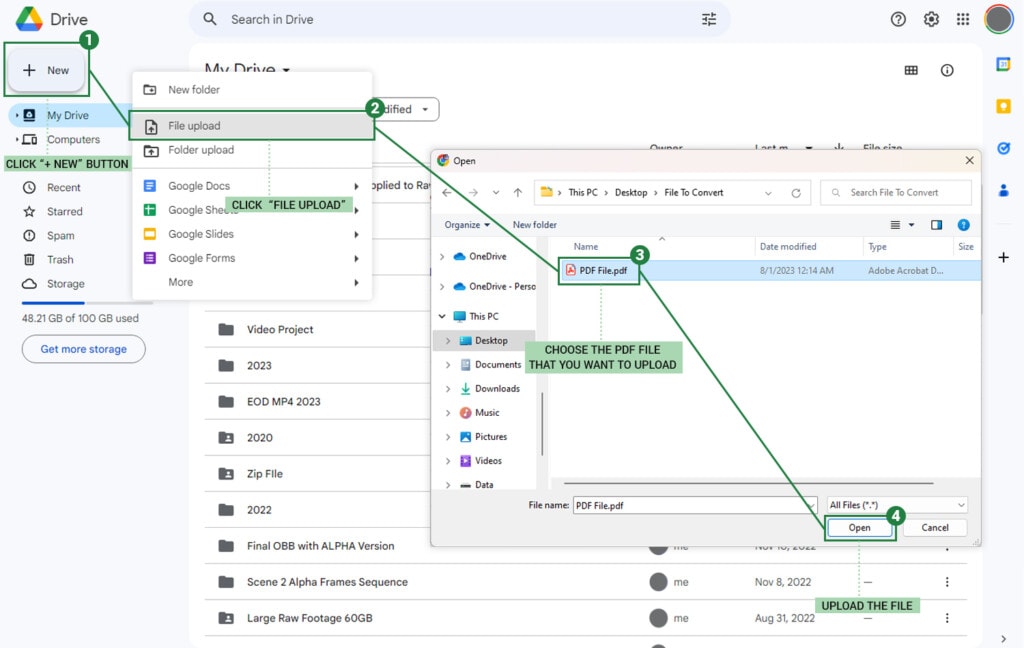
There are a bunch of different ways you can do this, depending on how you have your system configured.
- Log into drive.google.com. From there, click on the “+ New” button in the corner. Click “File Upload” and navigate to the PDF you want to upload and convert. Click to upload that file.
- Log into drive.google.com. Open up a file explorer window on your computer and navigate to the folder where your PDF is stored. Drag the file from the Explorer window to the Google Drive window to upload the file.
- Using Google Drive for Desktop, make sure you’re logged into the right account. Then, using your file explorer, find the file you want to upload to Google Drive. Move that file (or copy it) into your Google Drive directory.
- Using Google Drive for Desktop, make sure you’re logged into the right account. Then, using your file explorer, find the file you want to upload to Google Drive. Right-click the file, hover over “send to >” and click on Google Drive.
![]() Note: You may need to add a new Google Drive shortcut to this menu manually.
Note: You may need to add a new Google Drive shortcut to this menu manually.
- Open the PDF in your PDF editor of choice, whatever may be available on your device. Click File, then Save As, and save a copy of the file on your Google Drive. You’ll need to have Google Drive for Desktop installed for this option as well.
- On a mobile device, browse to the PDF you want to add to Google Drive. On that file, click the “share” button and find the “send to Google Drive” or “upload to Google Drive” option. This will save a copy of the file to your Google Drive account.
Regardless of the option you choose, your goal is to get a copy of the PDF into your Google Drive.
It can be in a root directory, in a folder or subfolder, or wherever you like; it doesn’t matter.
Step 2: Open the PDF
The next step needs to be done from drive.google.com, the web interface for Google Drive.
Once you’re logged into Google Drive, find the PDF file you uploaded in step 1. It may be in your root directory, in the root of your shared Drive, or in a subfolder where you chose to save it. If you’re not sure where you put it, you can also click on the “recent” subheading in the left-hand sidebar to find recently uploaded and changed files, and it will likely be there.
Once you’ve found the file, double-click it to preview it. This will pop up a sub-window within Google Drive, which will gray out the background and show you a preview of the file. This is not opening the file; while you can browse and see the information inside it, you can’t actually edit it.
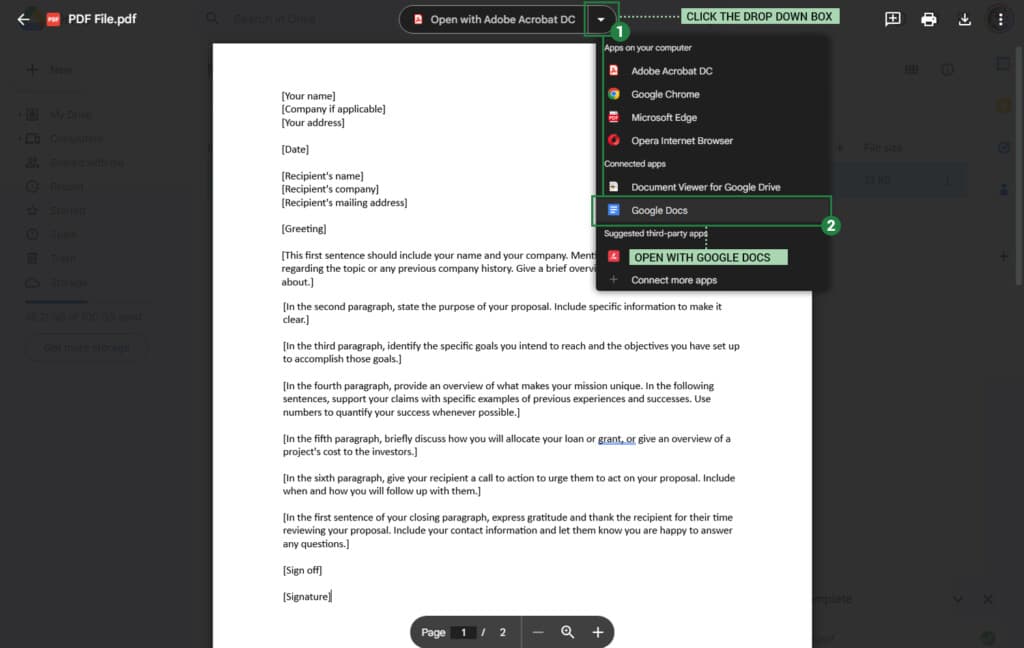
At the top of the screen, when you move your cursor, there will be a drop-down box with some label in it in the top center of the screen. By default, this should say “Open with Google Docs”; however, if you have third-party apps installed, it may say something different. Either way, click the arrow if necessary to find and select Open with Google Docs.
This will open a new tab in docs.google.com, which will open the PDF in an editable document form.
One thing to note here is that it’s not a perfect conversion. Image-heavy PDFs and PDFs with scripts or other information in them won’t render properly. You may end up with a document that has the text stripped out of the PDF but none of the formatting or background information necessary to make the PDF work as it’s supposed to. This tends to be the case with things like brochures, image-based info sheets, and other sorts of files.
If the file looks fine and works the way you want it to, you can proceed to the next step. Otherwise, you may want to do some troubleshooting.
Unfortunately, this conversion process is more of a workaround than an intentional conversion tool, so stripped formatting, lost images, and other issues are just bound to happen. You can use third-party apps to convert PDFs to other file formats, but you’ll need to decide what you want to use based on your needs.
Step 3: Save the Document
Once you have the PDF opened in Google Docs, browse through it and make sure the conversion process hasn’t introduced formatting or content errors that need to be addressed. If there are any such errors, and you’re able to do so, you can edit the Google Doc to correct them. If the document looks fine as it is, proceed.
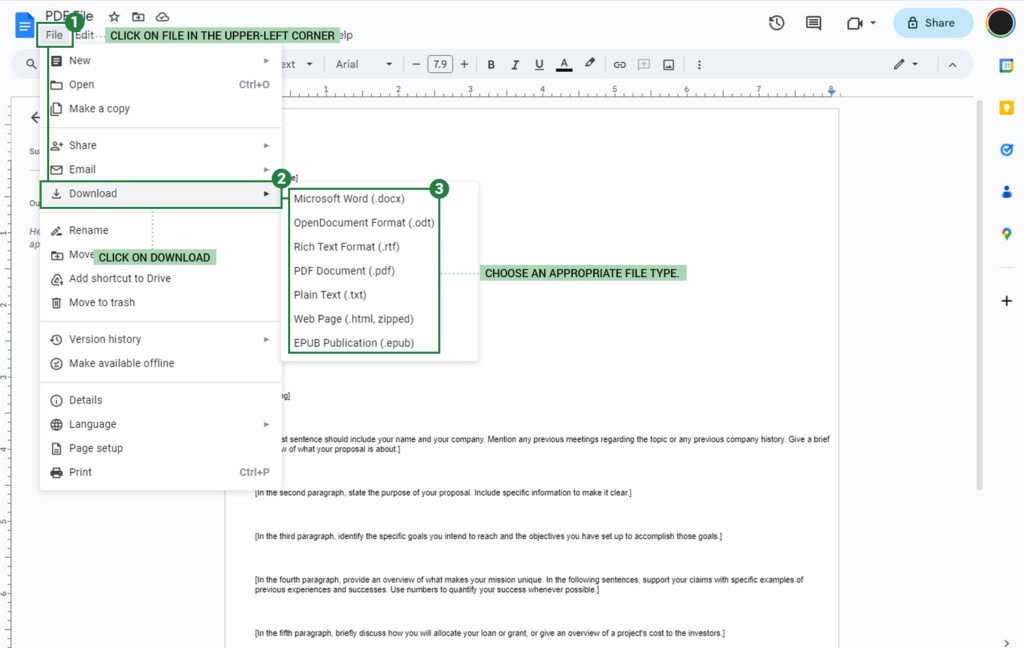
To download a copy of the PDF content as an MS Word document, all you need to do is this:
- Click on File in the upper-left corner.
- Click on Download.
- Choose an appropriate file type.
The top option is Microsoft Word (DOCX), which is typically what you want to choose if you want a Word document. However, you have other options as well, such as Open Document Formats (ODT), Rich Text Formats (RTF), and even HTML files. Choose the format most valuable to you and click to download the file.
At this point, you will be asked where to save the file and what to name it, just like any other save file dialogue. Name the file, pick a location, and save it to begin the conversion process.
Can You Convert a Word Document to PDF in Google Drive?
Now that you know how to convert a PDF into a Word document using Google Drive, you might wonder if the reverse is also possible. Can you use Google Drive to convert a Word document into a PDF?
The answer is yes; here’s how.
- Log into drive.google.com.
- Using one of the methods above (if necessary), upload your MS Word Document to Google Drive.
- Open the document using Google Docs.
- Click File, then Download, then PDF.
- Name your PDF file and choose where to save it.
Simple, quick, and easy!
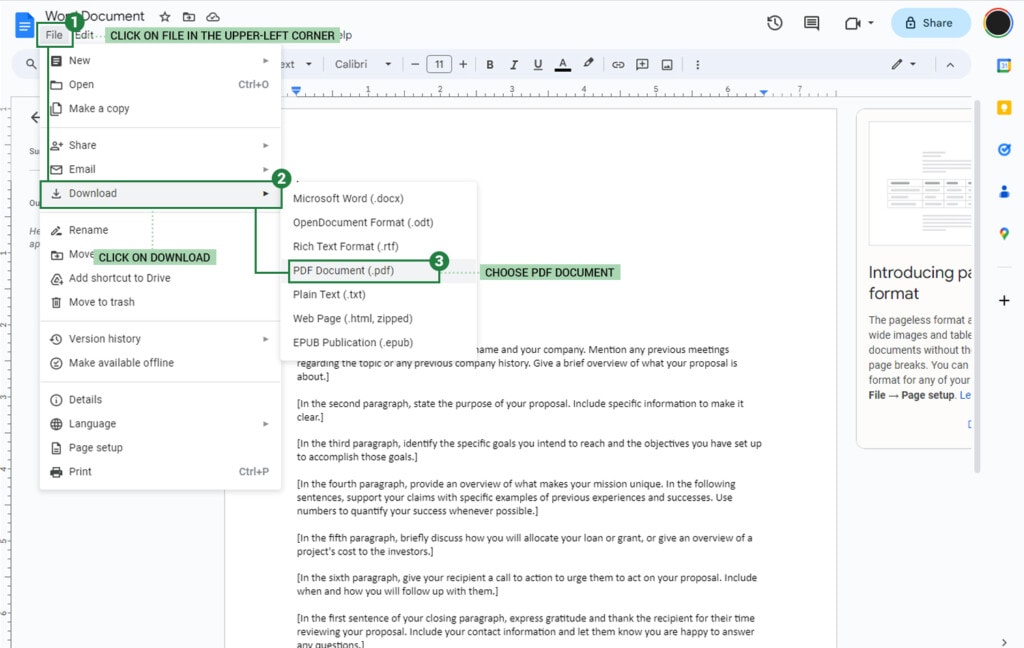
Google Drive and Google Docs actually make it a lot easier to convert a document into a PDF than to do the reverse because parsing information from a PDF into a Word document is a lot harder than changing the form of a document into a PDF.
What Third-Party Apps Can Help with PDF to Document Conversion?
Above, I mentioned that you don’t have to rely on Google Docs to do your conversion from PDF to Document and that you can connect various third-party apps to make the process smoother, give you more features, or just make sure it converts every bit of data rather than just text it can recognize. What third-party apps are available to help you out?
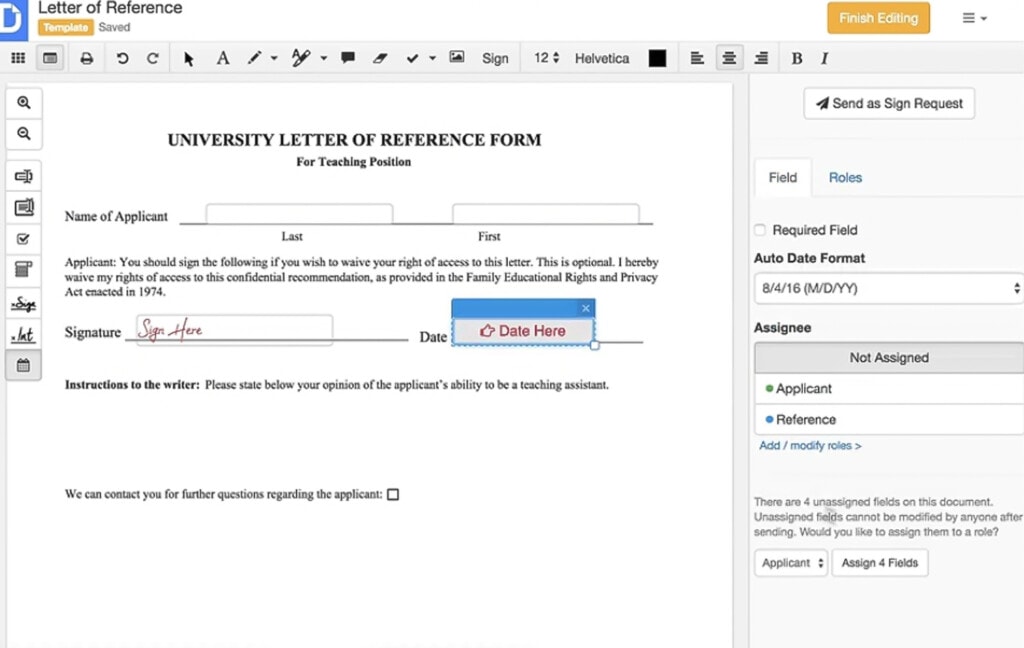
If you click the “Connect More Apps” button in the file conversion drop-down in Google Drive’s PDF preview, you’ll be taken to the Google Workspace Marketplace, where business-class apps are found that you can connect to your Google Drive. You can search through this marketplace for PDF-related apps and get results like these.
App options include:
DocHub – A PDF editor specifically designed for signing forms and filling out paperwork. It has a ton of markup features and other options and allows you to export the completed PDF as either a filled-out PDF or as a DOCX file.
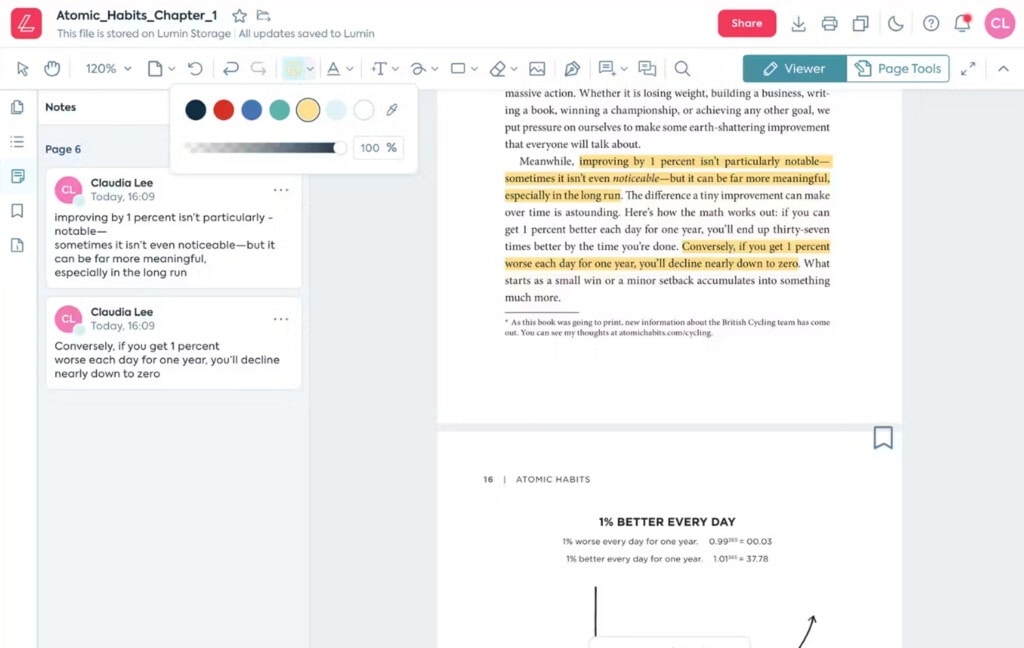
Lumin PDF – A robust PDF editor with a bunch of premium features and a seven-day free trial you can use to see if you like it and if it suits your needs for a PDF to Doc converter. Like DocHub, it’s likely overkill for simple file conversions, but it’s very useful in other ways.
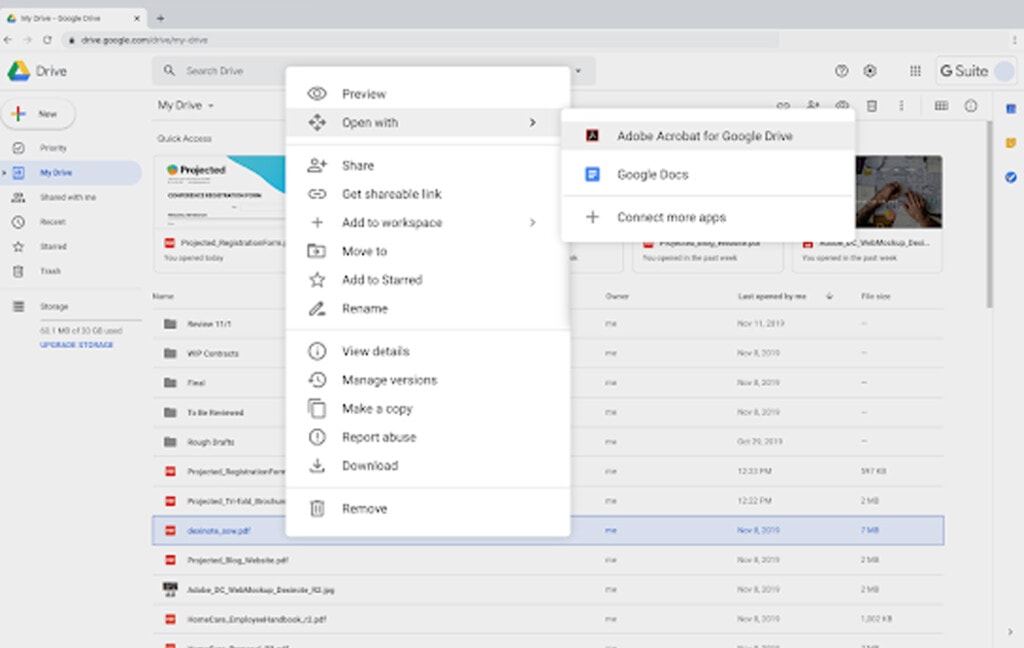
Adobe Acrobat – It should come as no surprise that Adobe’s PDF management tool is available here. Many people have a love/hate relationship with Adobe programs in general and Acrobat in particular, but if it’s something you need to use for proprietary, locked, or otherwise restricted files, or if it’s just something you’re comfortable with, this is a good option.
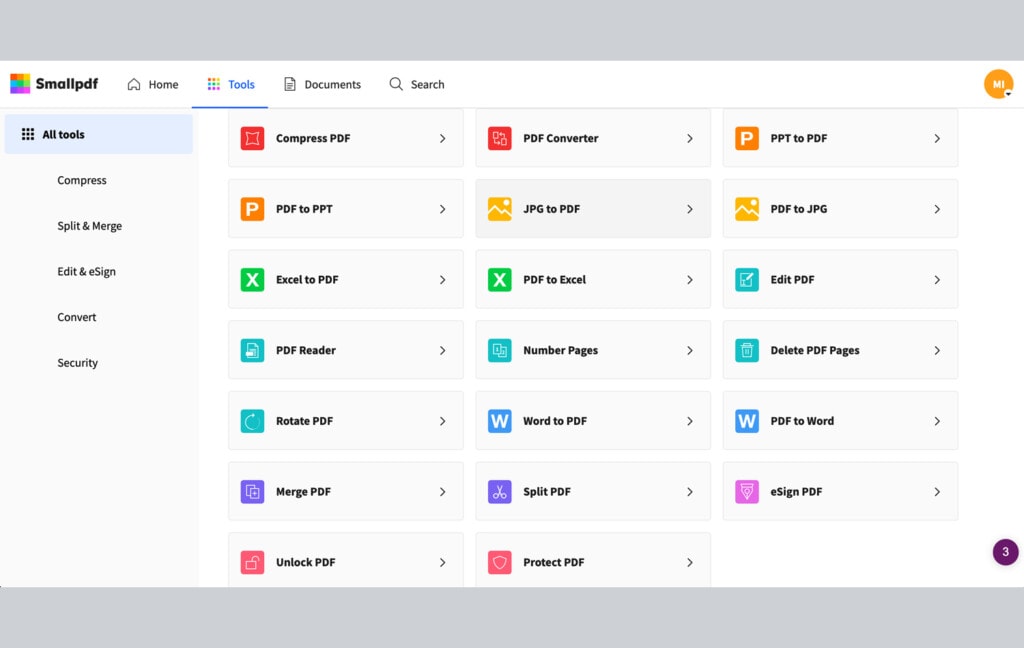
Smallpdf – Another lightweight PDF management app for Google Drive, this one gives you a lot of options for editing and converting PDFs into different kinds of files, including Docs, Xlsx files, PPT files, and even image files.
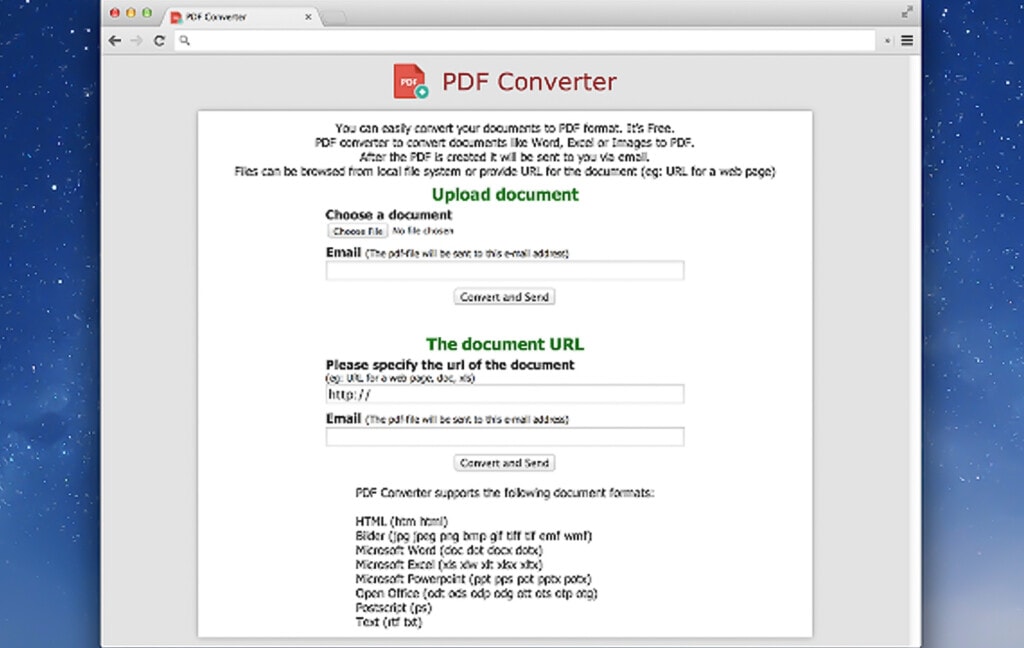
PDF Converter – This is a small app designed specifically for a reverse operation, converting various kinds of files, like images and documents, into PDF files. One thing to note is that it uses an external server to perform the conversion and then emails you the final document rather than doing everything directly within Google Drive, as other apps do. This may be a deal-breaker, especially if your files contain confidential information since you don’t know anything about the server doing the conversion.
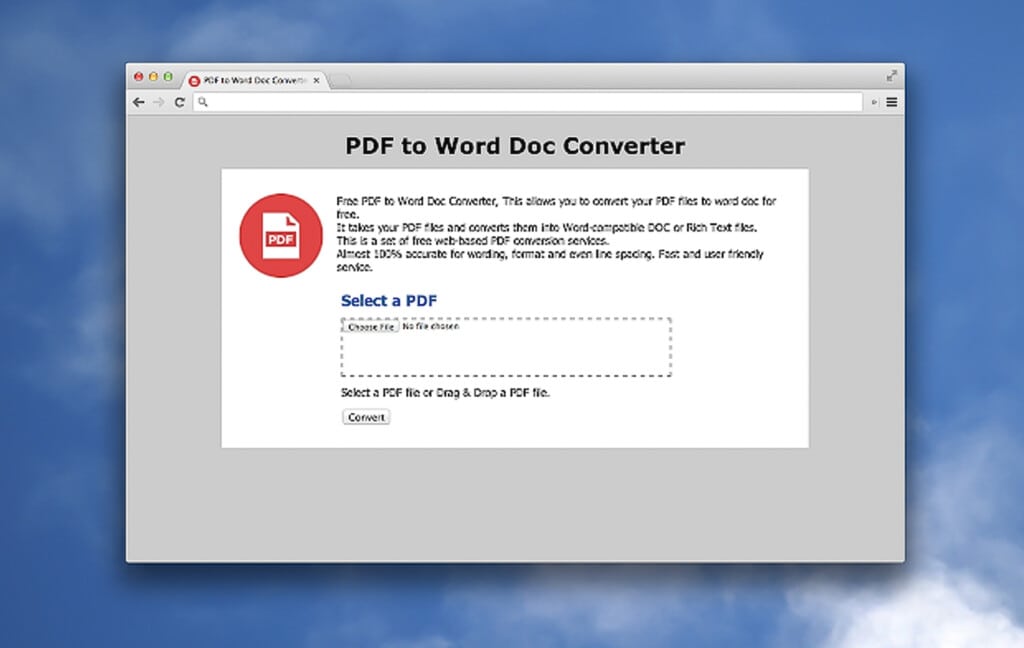
PDF to Word Doc Converter – This tiny app does one thing and one thing only: converts PDFs into Word docs or RTF files. That’s it. Of course, as a free, specialized app, it may or may not suit your needs. In particular, their disclaimer of “almost 100% accurate for wording, format, and even line spacing” makes you wonder what kind of conversion process it’s using and whether or not it will produce something acceptable and free of errors for you.
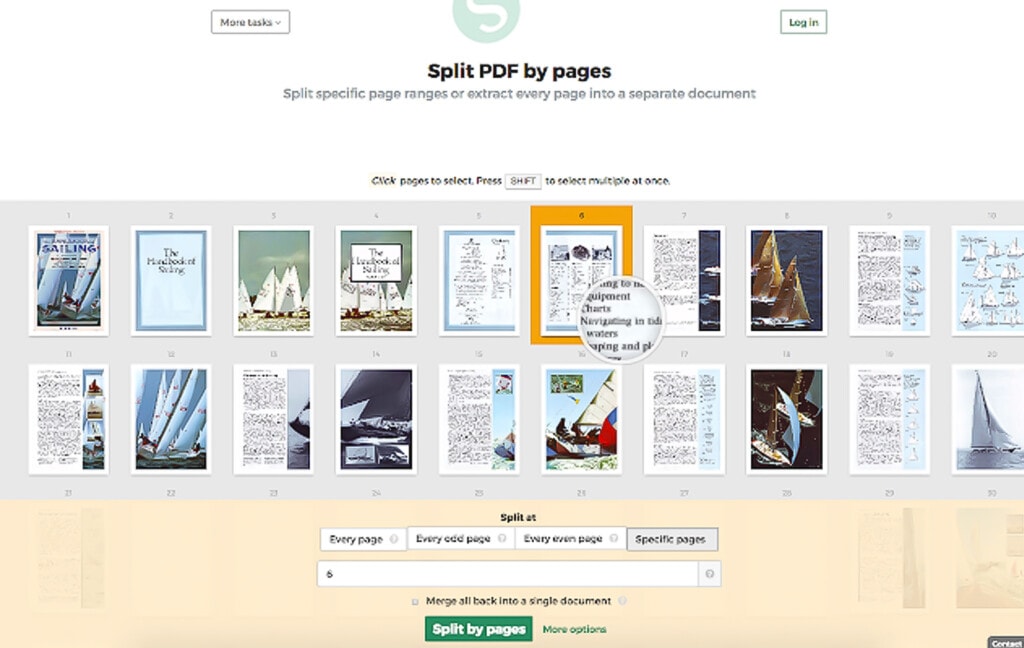
Sejda PDF Editor – Another multi-purpose PDF editor that provides many features, one of which is the ability to convert files back and forth between various formats, including Microsoft Word documents.
This is just a relatively small selection of the apps available on Google Workspace Marketplace, specifically for PDF manipulation, editing, and conversion. You can, of course, feel free to browse the marketplace yourself and find one that meets your needs.
One thing to note is that while some of these apps are free, others may require a monthly subscription to their service. They may or may not have free trials available, and those trials may be limited.
You’ll need to look into whatever service you’re interested in to see if the conversion features you want are available for free or not, and if not, how much it charges to handle it for you.
Are There Other Options?
Certainly! The internet abounds with utilities, and there are likely hundreds of PDF file conversion apps, applets, web apps, and small programs that can do what you need on your local device. The biggest downside to using Google Drive to do your file conversions is that you need an active internet connection to do it.
After all, it’s a cloud-based system.
The advantage of downloading a local program to handle your file conversion is that you can do it without an internet connection. Having a program on your computer to convert files can be very handy. Of course, if you’re using locked-down company computers and can’t install programs, you may be out of luck.
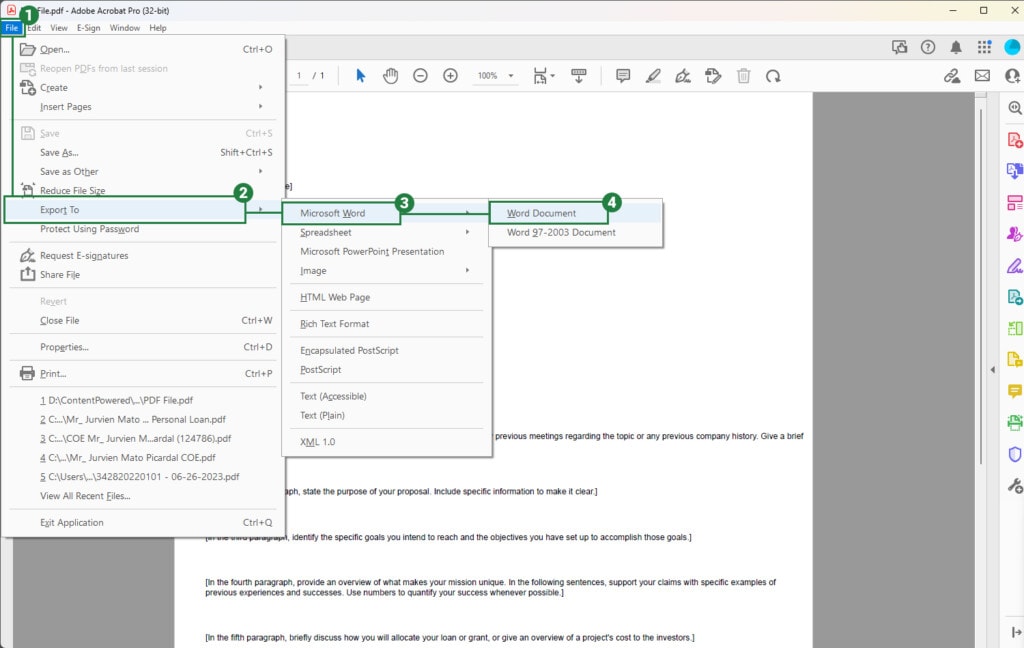
One problem I see people run into with PDF to Doc conversions through Google Drive is the space it takes up.
The original PDF and the Doc both take up space on your Drive, and it can get very cluttered and eat up your space quite quickly. Luckily, I know just how to solve the issue.

Filerev allows you to sort, scan, audit, and view all of the files and folders on your Google Drive and can help you quickly and easily clean up all of your unneeded duplicates and pre-conversion files if you no longer need them. Why not give it a try?

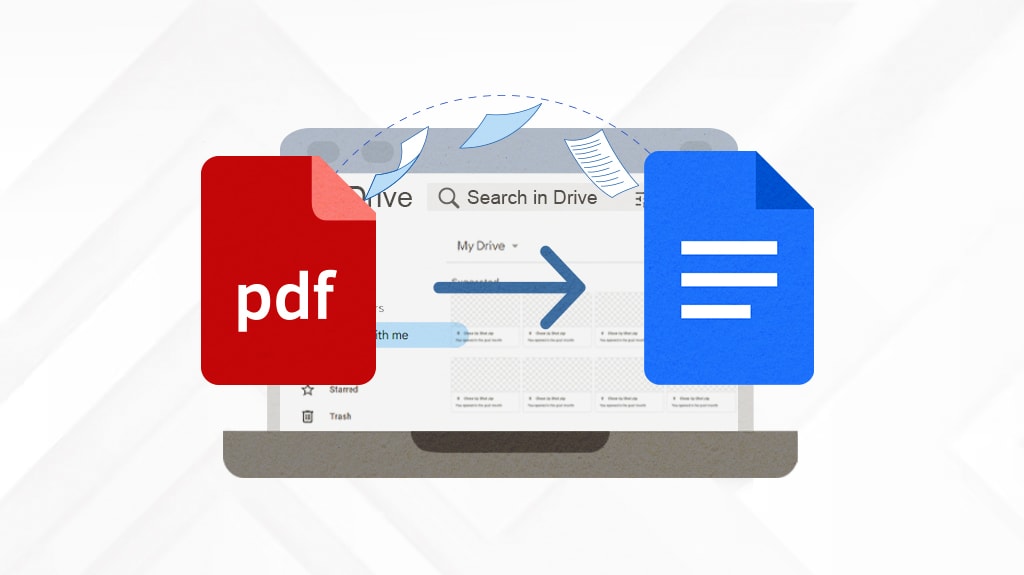

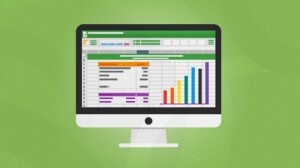



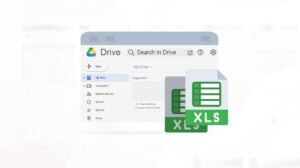

Leave a Reply