Google Sheets is one of Google’s flagship productivity suites, alongside Slides and Docs. It’s their spreadsheet program, capable of a wide range of features for tracking data, using macros, performing complex equations, and more.
As a Google product, Sheets is also intimately linked with Drive. What do you need to know?
Using Sheets Saves to Drive
First and foremost, when you log into Google Sheets from Google.com/sheets, you can use the web-based app however you like. As mentioned, it’s intimately connected with Drive; that is, when you save a file, that file saves to your Google Drive. When you log into Google Drive, you can find the file there using whatever name you gave it – or even just “Untitled Spreadsheet.”
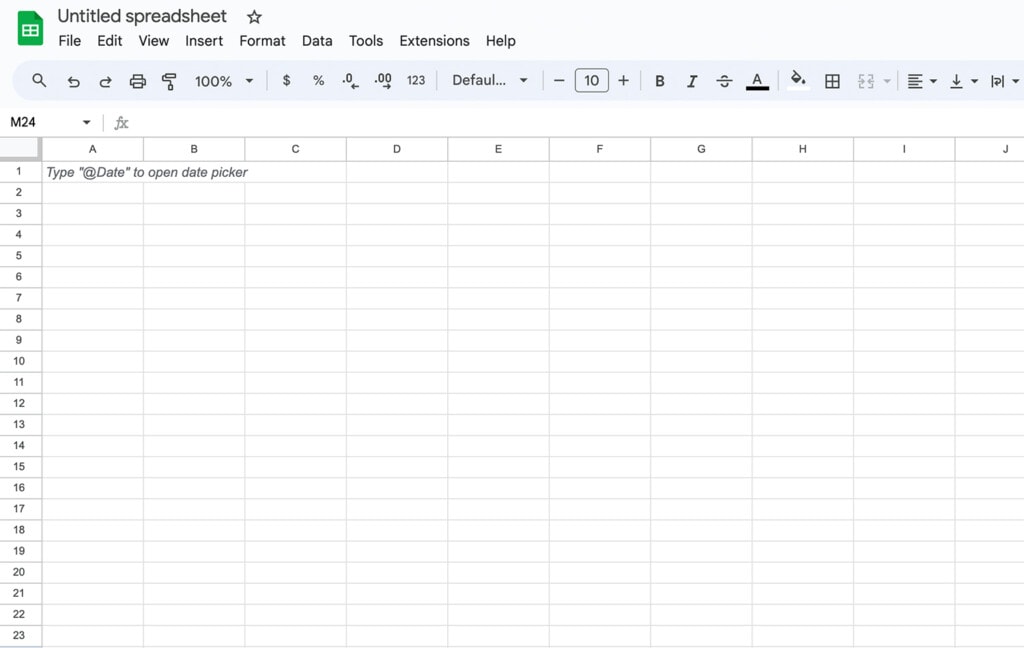
Google Sheets files saved to Google Drive don’t have a file type listed, but the specific file type Google uses is .gsheet. The exception to this is if you’ve imported a spreadsheet from another program, like Microsoft Excel, in which case you’ll probably still be accessing and using the XLS or XLSX file (depending on age).
Since I’m more focused on Google Drive than on Google Sheets, I’m not going to go into any of the details about using Google Sheets itself. There are tons of tutorials for doing pretty much any common or uncommon task you would need when using a spreadsheet in Google Sheets, so you can certainly find the information you need.
Creating New Sheets from Drive
You don’t have to go to Google.com/sheets to create a new spreadsheet; you can do it directly from Google Drive. Drive has a “New” button in the corner, which, when clicked or tapped, will open up a box allowing you to create a new file. Google can’t make any file type, but you can make a new Google Doc, Google Slidedeck, Google Sheet, Google Form, Google Drawing, Google Map, Google Site, Google App Script, Google Jamboard (until they discontinue it at the end of the year), or even connect other apps to Google Drive and make files based on those apps.
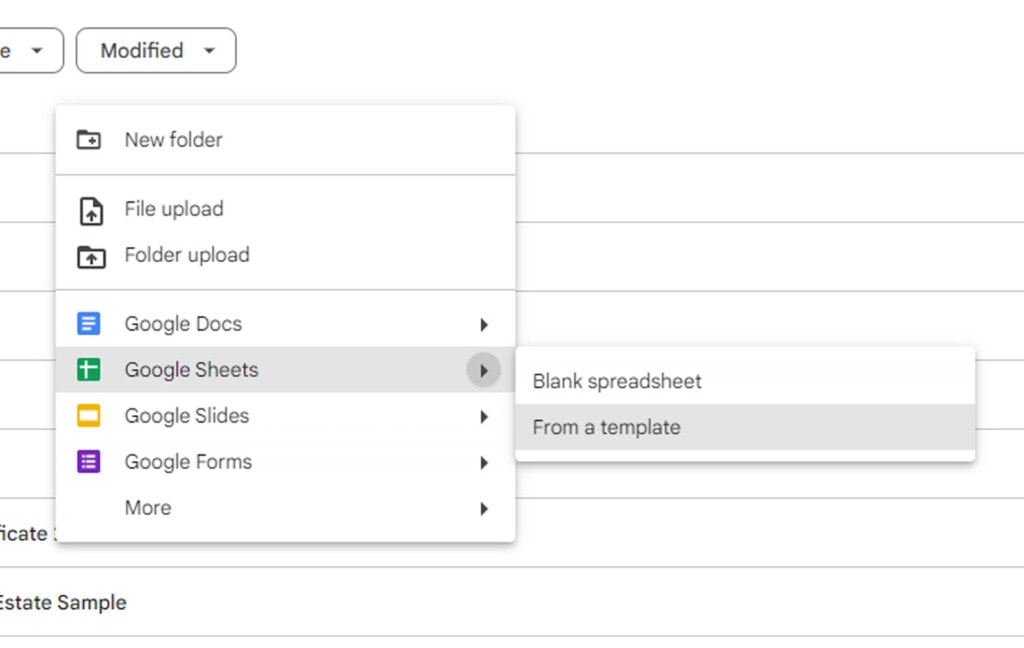
When you try to connect a new app, by the way, it brings you to the Google Workspace marketplace, which has thousands of apps that can link into Google’s services and use your Google Drive space in some way or another. Not all of them have files attached or that you can make directly, but those that do will show up in the new file menu.
Converting Spreadsheets with Google Drive
Google Drive can also be used as a makeshift file converter. They’ll do some kinds of files automatically, and others need plugins or other tools to work properly. Fortunately, since Google wants you to use Sheets to manage your spreadsheets rather than whatever the competition may be (Microsoft), they’re more than happy to convert spreadsheets.
Before you convert, it’s worth deciding if you even need to. Google recommends the following:
“Convert existing Excel spreadsheets to Sheets if:
- You need to collaborate or simultaneously edit with your team.
- Your dataset is 5 million cells or fewer.
Continue working in your existing Excel spreadsheets if:
- Your dataset is greater than 5 million cells.
- You’re using the Hyperion add-on with Excel.
- If you use rare chart types, such as 3D pyramid charts or pie-of-pie charts.”
In other words, small and simple sheets are worth converting, and larger or complex sheets are not. For my money, I say only convert if you really want to use Google Sheets, like if you need to access and edit data and you don’t have the option of using Excel. That said, with Office 365 as a cloud-based platform, there’s not much reason to do so if you’re not already invested in the Google ecosystem. This is also true in reverse; if you’re used to GSheets, there’s no reason to convert to XLSX.
When you upload a spreadsheet to Google Drive, it’s still just a spreadsheet, probably in .XLSX format, since Microsoft Excel is still the gold standard for spreadsheet management. Uploading the file does not automatically convert it. After all, if it did, every file you uploaded would take up twice or more of the filesize in space, and that would chew up your Drive space a lot more rapidly than anyone would accept.
This is where things get a little tricky, though. There’s actually a lot to know about using Google Sheets and Google Drive to manage spreadsheets.
You can convert a spreadsheet file in XLS, XLSX, CSV, TAB, XLSM, XLT, ODS, or TSV formats into a Google Sheet. The easiest way to do this is with the file import feature.
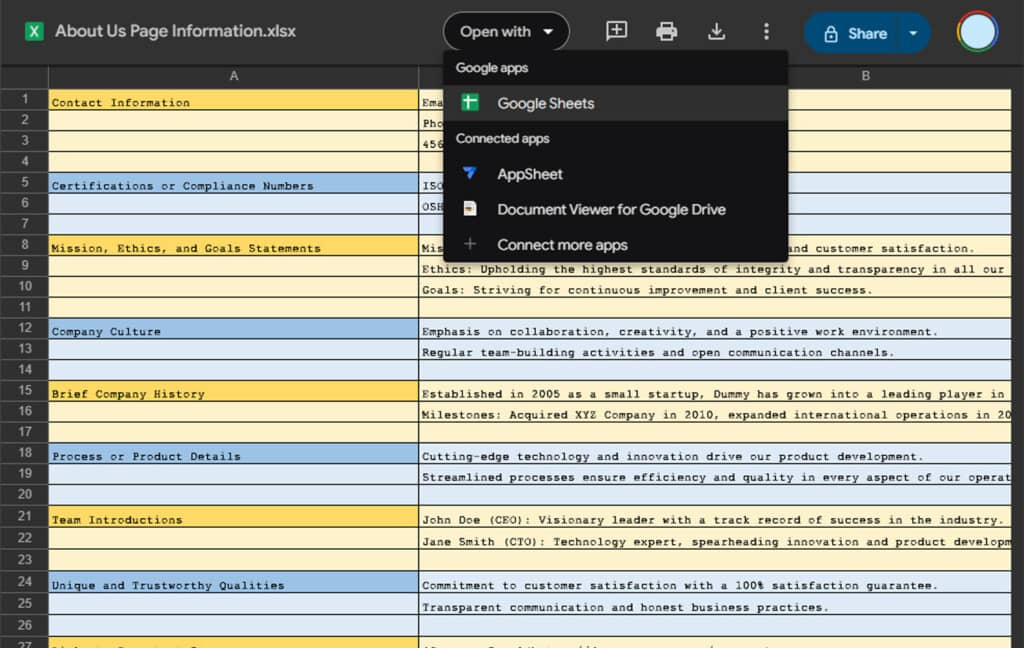
Start by making sure your spreadsheet is on your device. Then, there are three different ways you can tackle the next step.
- In Google Sheets, click File, then click Open, and open the file. Google will open it up, displaying it as their parser thinks it should look based on the source file.
- In Google Sheets, click File, then click Import. Google will then ask you to specify the data ranges or just choose everything to import. Depending on how large or complex the sheet is, you may be asked to change the file type or warned that some functions won’t work. Note that you can choose to replace the original file with the converted file or save both copies. The choice is yours.
- In Google Drive, click New, and then click Upload. Choose the spreadsheet to upload to Google Drive, and then open it in Google Sheets.
In all of these cases, you are going to end up with the file in question opened up in Google Sheets. It’s just a matter of what format it actually is. Google will (unhappily) open up an XLS file while telling you it needs to be converted at least to XLSX; an XLSX file will open without much issue.
In any case, you can then choose File, Save As, to save a copy of the file. When you do, make sure to choose the alternative Google Sheet file type you want to save it as so the file fully converts.
Note: There’s a convenient feature in Google Drive that allows you to skip this process if you’re uploading a lot of spreadsheets and you want to convert all of them. Go to drive.google.com and log in; then, click on the settings gear and click Settings. On this menu, under Uploads, there’s a box labeled “Convert uploads to Google Docs editor format.” It says Google Docs, but it’s actually any of the major Google services. Check that and save your settings. Now, when you upload a sheet to Google Drive, it will automatically be converted into a Gsheet file.
Converting the file is only the start of your worries, though. Unfortunately, despite having the billions of dollars of weight of Google behind it, Google Sheets simply isn’t as sophisticated or as useful as Microsoft Excel.
Knowing Google Sheets Limitations
Unfortunately, there are a lot of limitations and details you need to know if you want to use Google Sheets for data from an Excel spreadsheet.
Google Sheets only supports up to ten million cells in a spreadsheet. While this might seem like a huge number of cells, it’s really quite limited. High-end business usage of a single Excel spreadsheet can have hundreds of millions of cells of data, both individual and derived, and Excel actually supports billions of cells. Very large spreadsheets (or CSV lists or other large data files) won’t be able to fully convert.
That said, you can still upload those sheets to Google Drive. You just can’t open or edit them in Google Sheets.
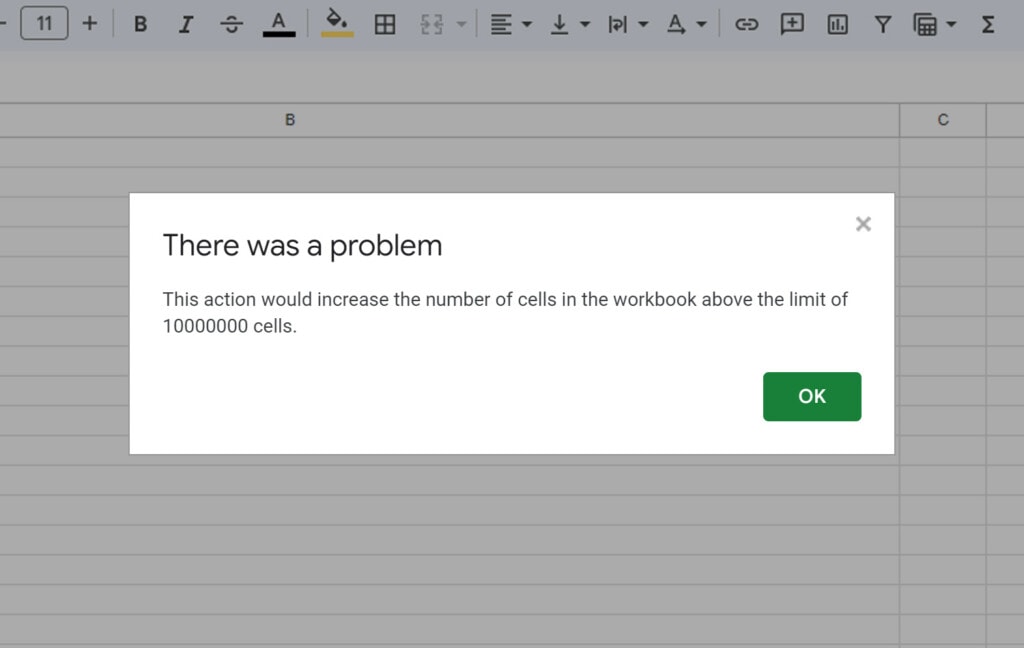
Google Sheets uses a different language for macros and scripting. Microsoft owns Visual Basic, so all of their programs have Visual Basic parsing included. Google, since they would otherwise have to license VBA to use it, don’t. Instead, they have their own version, called GSA. It’s a relatively similar language and can accomplish many of the same things, but it does not automatically convert. If you have VBA macros in your spreadsheets and you convert that sheet to a Google Sheet, the macros will all break.
Google offers resources you can use to convert VBA scripts to GSA scripts, but you need to jump through a few hoops to do it. The process is outlined here.
Again, if you upload a file to Google Drive but don’t convert it to a Google Sheet, those macros will work fine. There’s nothing incompatible between using VBA macros and using Google Drive for storage; it’s only if you try to use Google Sheets to open the files that they won’t work.
Cross-file linking can break. In Excel, it’s possible to include an in-file link to another workbook, which is another way of saying another spreadsheet file. These are notoriously finicky since they can break if you move or rename files, even without involving cloud storage or Google Sheets.
The good news is that Google can convert those links to reference the same file in a Google Sheet. The bad news is that that same file has to exist as a Google Sheet. Google Sheets can’t cross-link to an Excel sheet or another sheet that’s not on your Google Drive.
Google Sheets is underpowered in some advanced features. For example, Excel has some very, very powerful tools called Power Pivot and Power Query. These can turn Excel from a basic spreadsheet into a robust database and advanced data repository. Unfortunately, Google just has no way to replicate those functions. Google Sheets can’t even try; anything you’ve made using them in an Excel sheet will simply break horribly.
The reverse can be true. If you want to convert a native Google Sheet into an Excel sheet, there are some features from Google Sheets that Excel doesn’t parse. It’s mostly because Excel can do all of it in its own way, and Microsoft doesn’t care to convert back as much as Google wants to convert in.
How All This Works with Drive
What does all of this have to do with Google Drive? Truthfully, not a whole lot. Spreadsheets are just data, and Google Drive can hold data. If you want to upload a spreadsheet to Google Drive, it doesn’t matter what format it’s in; Google will happily hold it. They might complain if it’s extremely large, but there’s very little chance that a spreadsheet will be large enough to cause problems. You’d have to have millions of cells with images in them or something, and that’s pretty unlikely.
Google Drive can be used to convert files to, but not from, the Google file formats. This is handy if you want to have two copies of a file in different formats or if you need to access your file from Google Drive and don’t want to mess around downloading it to access using Excel.
There are also all of the usual collaboration tools. Google Drive and Google Sheets share things like file comments, user sharing and collaboration, and other features. There’s nothing really Sheets-specific here; it’s all the same between Google’s various productivity apps.
The one thing I need to bring up, though, is that if you’re using a lot of spreadsheets regularly, there’s a good chance that you have a mess of converted, unconverted, in-use, old, and outdated versions of your spreadsheets floating around on your Drive.
If that’s the case, it can be a huge pain to figure out what is and isn’t important, what’s in use, and what you can safely clear out to free up space.
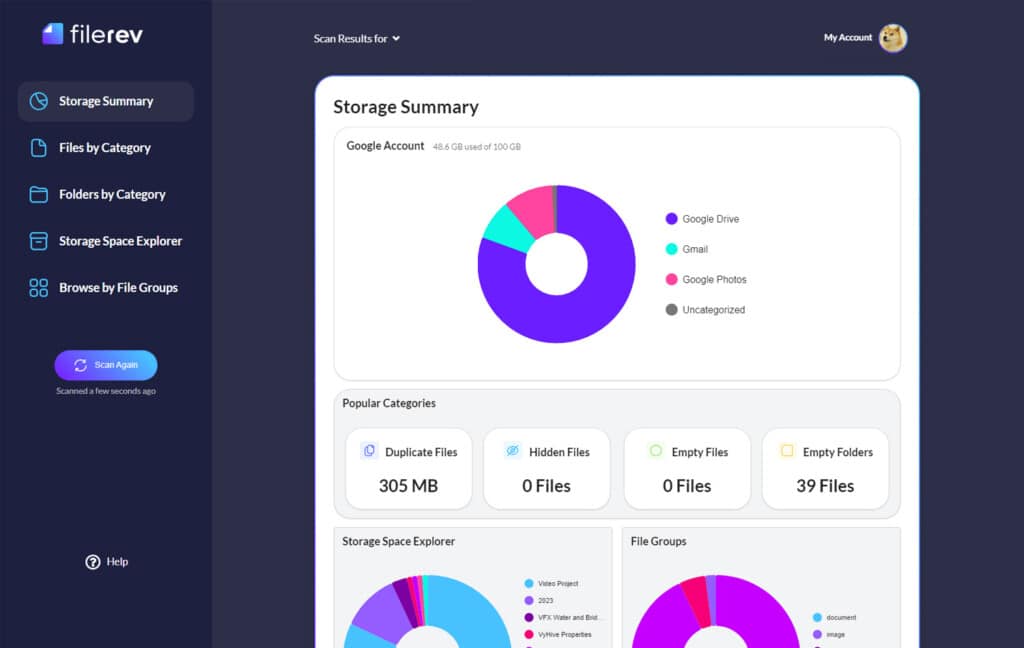
Filerev can help. I can’t promise it’ll give you the full picture, but it can help you organize your sheets by how recently they’ve been used or edited, and that can give you some idea of which ones are old, which ones are backups, which ones are the pre-converted versions of files, and what you don’t need anymore. If you’re interested, you can check it out – along with the many other features I’ve put in the app – just by clicking here.

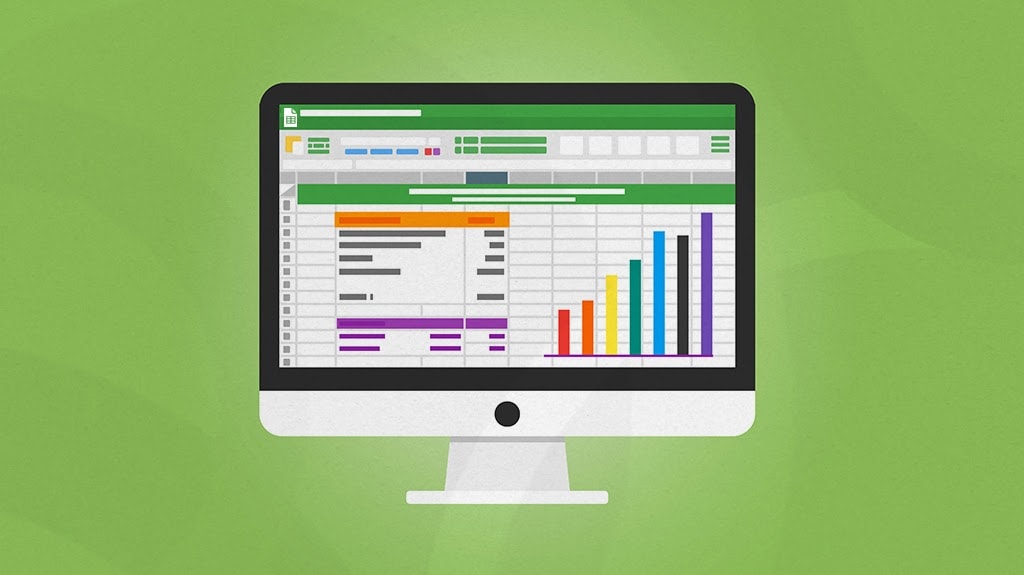


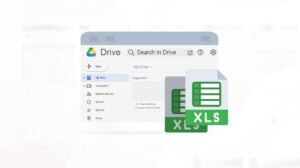

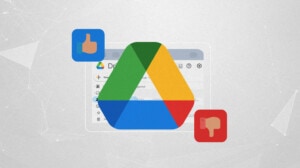


Leave a Reply