Google Drive is, on the face of it, a very simple service. It’s an online directory attached to a Google account where you can upload files, download files, and share files with other people. Easy, right? Well, the truth is, there’s a lot hidden under the surface. Google Drive is packed full of useful features, many of which you may not know about, especially if you haven’t dug into their documentation or kept up with their release notes on the Google blog. But, many of those features can be extremely useful and even help you up your game in terms of collaboration and optimal use of Drive. So, let’s go through them, shall we? Here are Google Drive’s most powerful and useful hidden features.
![]() Note: This article is about hidden features in Google Drive. If you instead want to find hidden files in Google Drive you can use Filerev for that.
Note: This article is about hidden features in Google Drive. If you instead want to find hidden files in Google Drive you can use Filerev for that.
Utilize Advanced Search
Everyone knows that Google is a search engine, and it makes sense that Google Drive has some element of search built into it. Indeed, the big “search” bar at the top of Google Drive is easily usable as a simple search; just type in a word or phrase, and Google will comb through your files to find anything relevant.
If you click the little icon that looks like a few horizontal sliders on top of one another, though, you’re brought to an even more powerful advanced search.
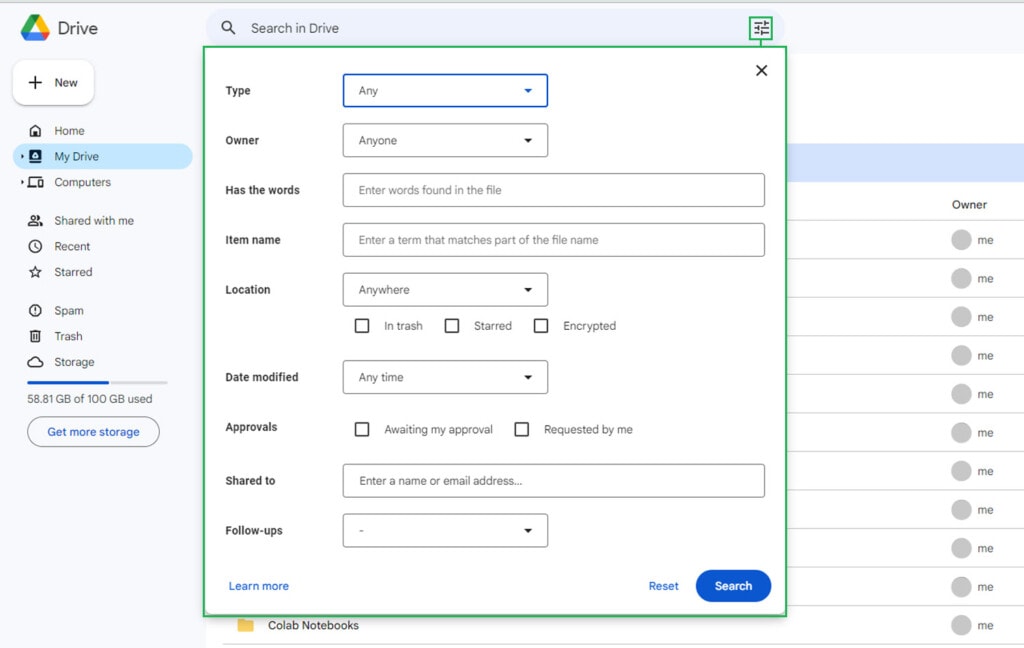
Here, you can filter your search results, with or without a query term at all, along a variety of different details, including:
- The type of file.
- The owner of the file (in the case of shared drives or files shared with you.)
- A search term as part of the file name specifically, as opposed to appearing in the related text.
- The location of the file.
- Whether or not the file is in the trash.
- Whether or not the file is starred.
- Whether or not the file is encrypted.
- The date the file was most recently modified.
- Whether or not the file is awaiting approval.
- Any file shared with other people, including specific people.
This allows you to be pretty specific with the files you find as a result of your queries, which can be very helpful if you have a lot of similar files to comb through.
Use and Convert Microsoft Office Files
For decades, Microsoft has been the go-to name in basic productivity apps, including MS Word, MS Excel, and MS PowerPoint, all of which are incredibly widely used throughout the business and academic worlds. As such, they’re incredibly common files to encounter.
So why is it, then, that if an individual doesn’t have the MS Office suite installed, they can’t even access these files?
Well, things have been changing away from that reality for a while now. Microsoft offers Office 365 as a free online version of their apps, with slightly limited features and some advertising. Some basic apps like Wordpad can now at least open MS Word files, even if they might not have all the various features or render properly.
Most importantly, Google has their own version: Docs, Sheets, and Slides. When you upload an MS Office file (a docx, xlsx, or pptx file) to Drive, you have the option to open it using Google’s version of the relevant app. Not only does this allow you to open and edit the files, but Google also allows you to save their own version of the files locally. You can even use this to convert file types without needing special tools.
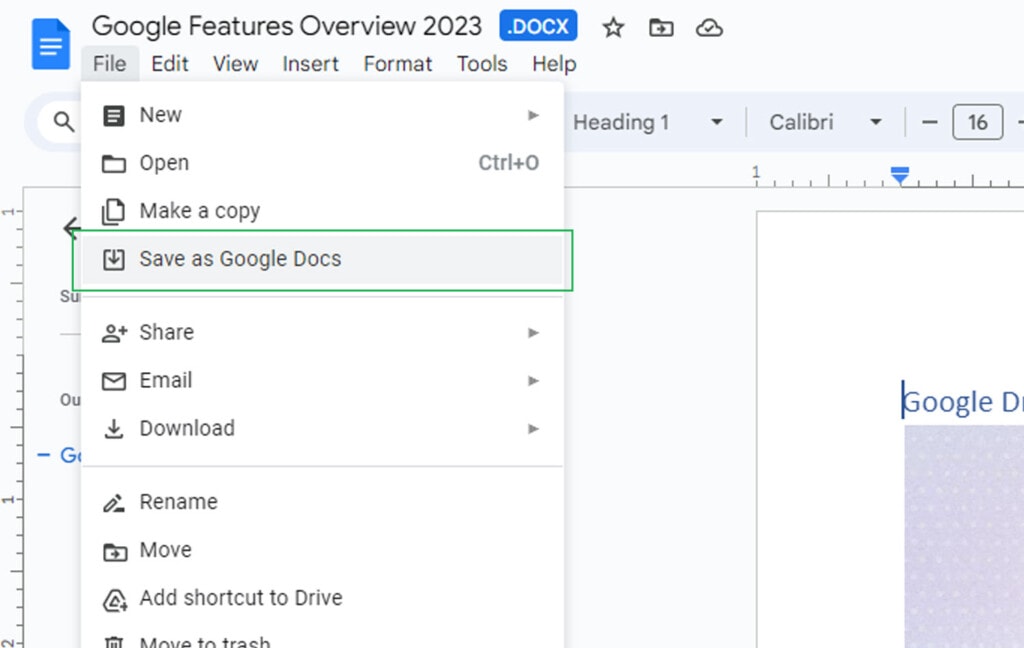
Google’s apps are more or less good enough, though some of the more advanced features of MS Word and, particularly, Excel are going to fail to render properly or at all, so make sure you aren’t using any of those specific features before relying on the conversion.
The conversion also works the other way; for example, you can download a Google doc in the form of a docx file for use in Word.
Manage File Versions and Revert Changes
Google Drive naturally keeps a short version of the history of the files in your Drive. When you open a file, make edits, and save the file with those edits, Google saves the file right where you would expect it to be. However, they don’t directly overwrite or remove the pre-edit version. Instead, that version is hidden away. Fortunately, it doesn’t take up additional space, but it’s there if you need it.
To access this, right-click on a file and click “manage versions.” This opens up a window for the file where you can see a few past versions of the file, including version conflicts if there are any on files you’re collaborating on. You can then choose the canonical version or open up conflicting versions to see what the changes are.
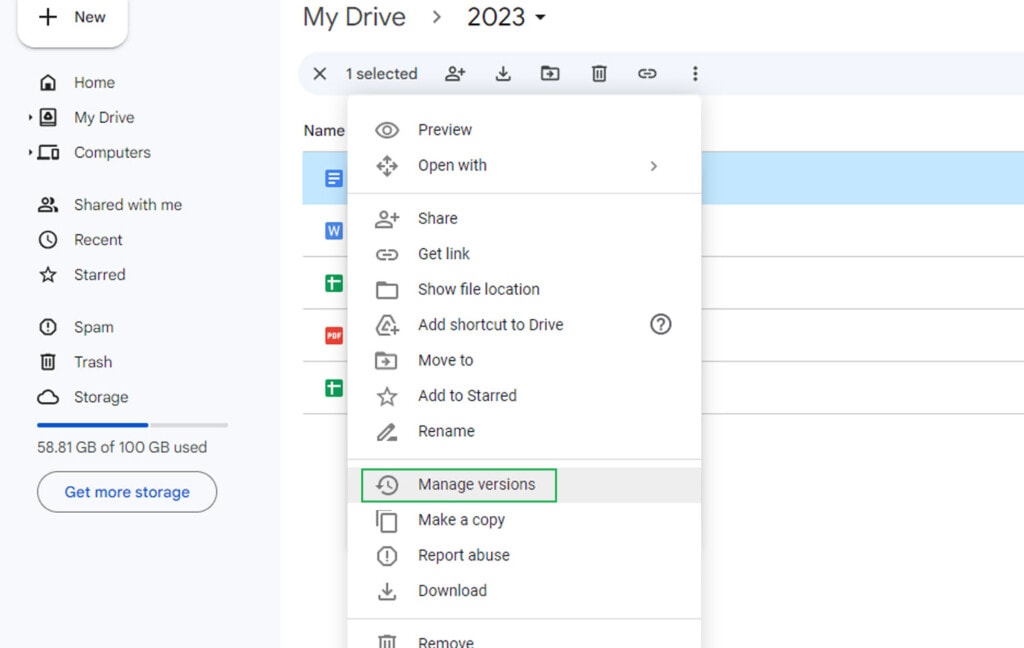
Google will store up to 100 versions of any given file but will only keep these versions for up to 30 days. However, you can click on a version and choose “make permanent” to save that older version as a new file and keep it around.
Another useful feature you can access from this same menu is the edit history. The edit history shows you what changes have been made to the file in what order and, more importantly, who has made those changes. This way, you can see who is working on a file and what they’re doing and revert changes if you don’t like them.
Add File Descriptions
Whenever you’re collaborating with other people, it can be a mess trying to keep track of which version of ATHFEP01_1.MOV is the one they need to be focusing on. Files can have descriptive names, of course, but sometimes that isn’t possible or feasible when you have a lot of similar files or the file name needs to follow a specific structure to interface with other business apps and code.
Fortunately, Google allows you to add a meta description to any file. This description is visible to anyone who has access to the file and can be used to describe what the file is for or what it contains. It’s just a text field you can put anything you want into.
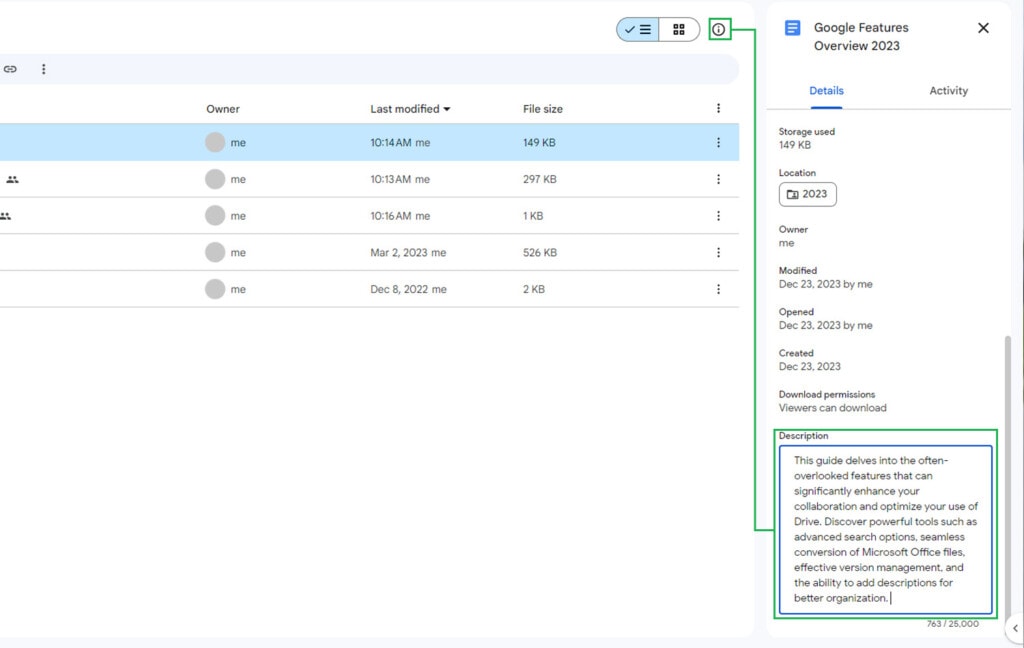
Most usefully, this description can be searched using the search portion of Drive, so anything you put in the description can be helpful for sorting and indexing content later.
Enhance Productivity with File Comments
Any file that you can preview in Google also has the option to use some collaboration features, even if you’re not fully opening it in Docs or another productivity app. When you preview a file, you can see a + inside a box to the side of the preview. When you click on a location in the file, you can leave a meta-comment at that location.
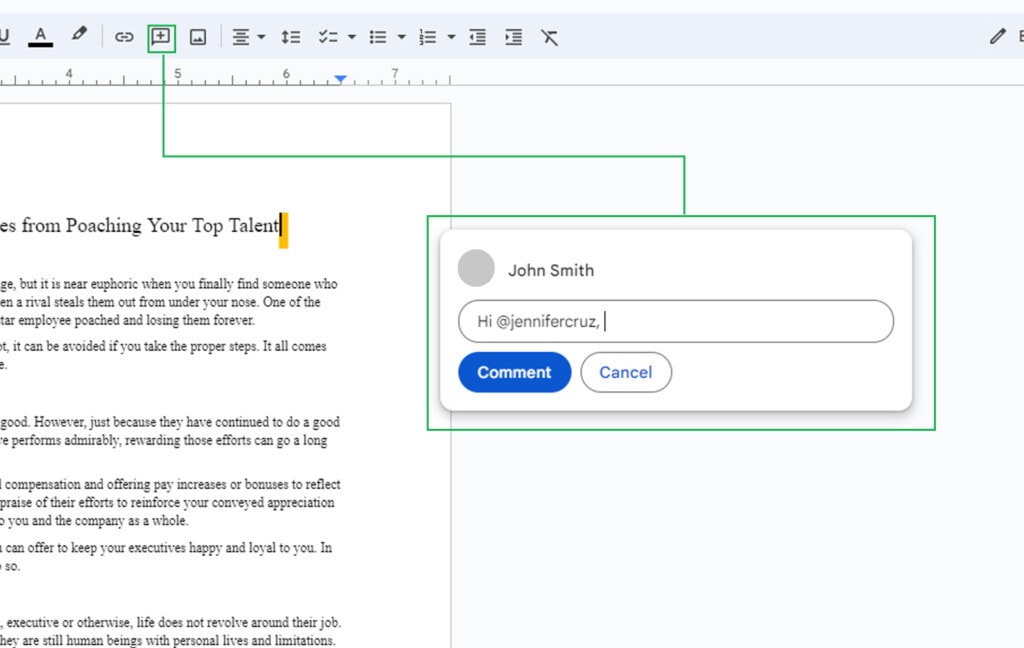
As an added bonus, you can use this to help with collaboration. Comments can be seen by anyone who can open the file, and you can use them for personal notes, but you can also use them to leave messages or details for anyone else who works on the file with you. More importantly, if you type the @ symbol, you can then tag another individual with access to the file so that they’re notified when the comment is added. You can also assign a comment to a specific person and use this as a rudimentary form of task management.
Scan Documents Directly to Drive
This one is a useful feature that is, unfortunately, somewhat limited. In order to use it, you need to have an Android device that has your Google Drive account logged into it, or an iPhone with the Google Drive app installed.
When you open up the Google Drive app on an Android device, you can click on the + sign to open up the dialogue, allowing you to create a new file in your Drive. All of the usual options are there, like creating a new doc or a new slide or uploading a file from somewhere. On Android, though, there’s an additional option: scan.
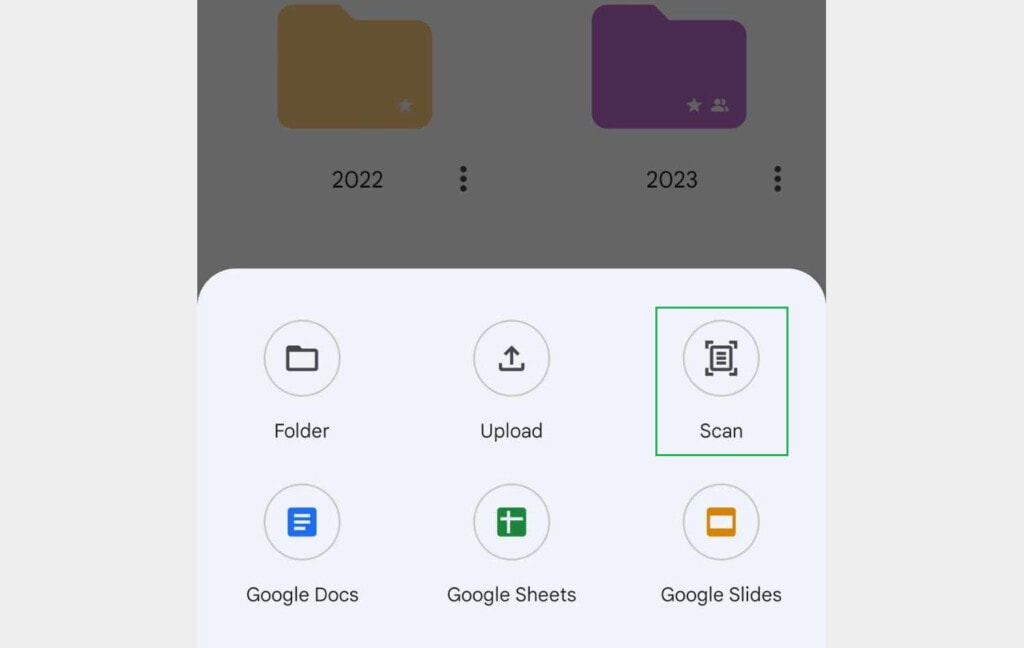
With an Android camera, you can “scan” a document directly into Drive. Google will even process it and attempt to make it an editable document; though often it’s easier to keep it as a PDF since optical character recognition isn’t always the best.
Note: you can pseudo-scan a document that you’ve already taken a picture of by tapping on “use photo” and choosing the photo as well.
Do Just About Everything with the Keyboard
Google Drive is a web app, but it has a surprisingly robust array of keyboard shortcuts despite many shortcuts already being used by both the operating system and the web browser. You can do just about anything you could possibly want to do with Google Drive from the keyboard.
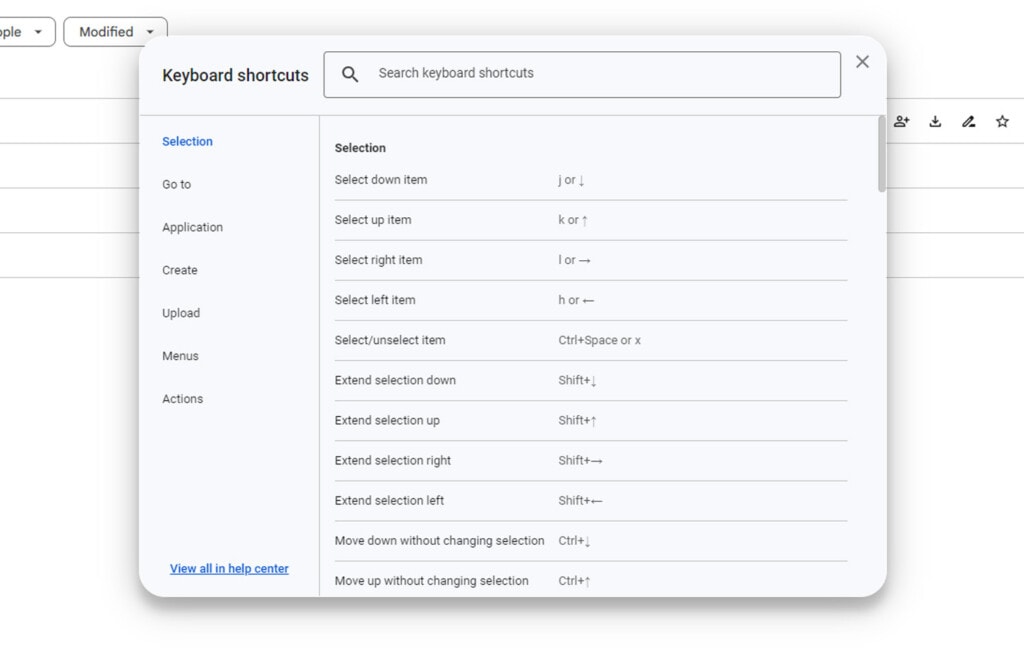
For a full rundown of the keyboard shortcuts available to you, check out my guide here.
See Exact File Locations
One of the benefits of Google Drive is that you can do a lot of management with stars, searching, and shortcuts. The problem with this is that you often end up losing the actual location and awareness of where the files are in your Drive. Some people even take this to an extreme and leave every file in a root directory or a single folder, and that can be impossible to look through. You end up entirely reliant on search.
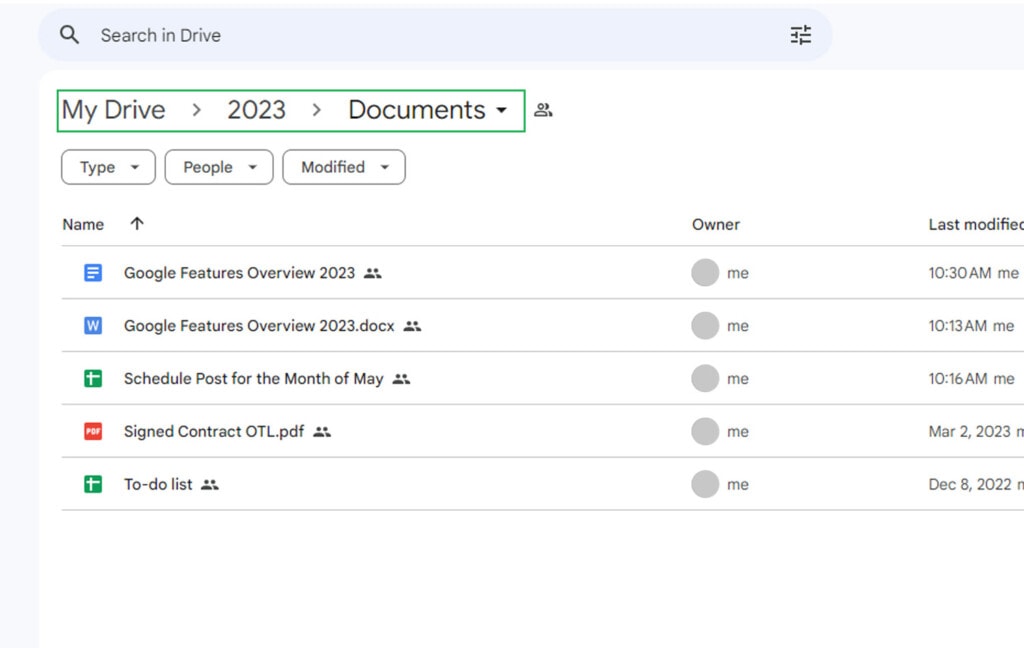
One nice feature is that you can view your files, and Google will tell you the general location of those files. However, if you hover over that box, you can also see the specific file path for those files, which allows you to locate files you normally need to dig for. I recommend starring them or adding a shortcut if you can’t move them where you’d like them.
Create New Files with Bookmarks
If you’re the kind of person who works on new files a lot, it can be tedious to go through and create new files, upload them, or use the + menu to make them. Google actually set up a handful of URLs that, when visited, redirect to creating a new file of that type directly in your Drive. You can set these URLs as bookmarks and set the bookmarks as buttons on your browser, so you can click one button once and immediately have a new file opened and ready to go in your Drive.
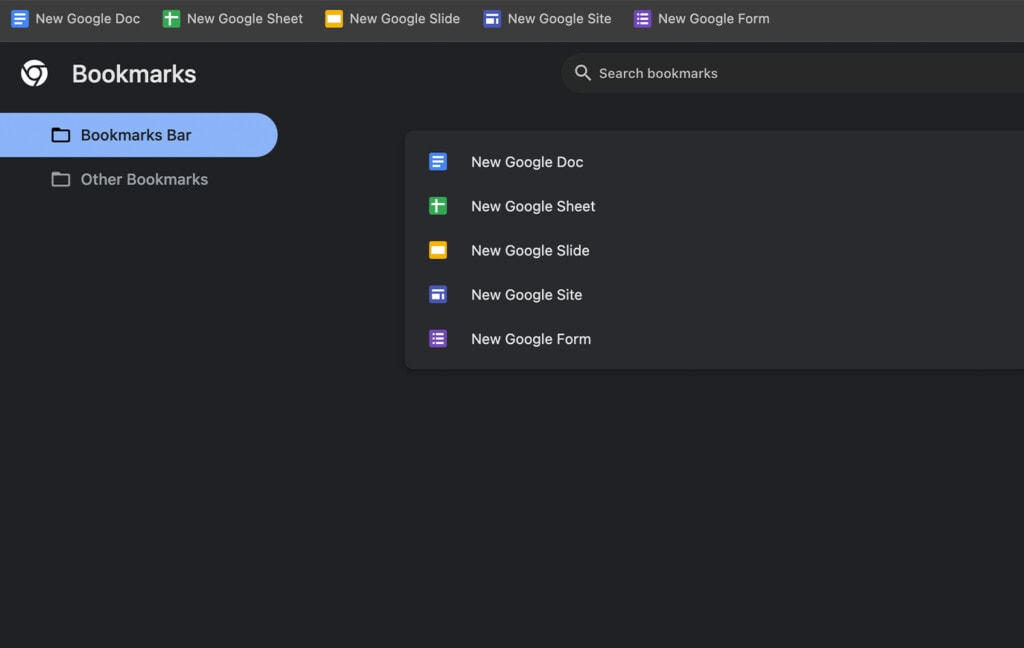
The URLs are:
- http://doc.new for a new Google Doc
- http://sheets.new for a new Google Sheet
- http://deck.new for a new Slide Deck in Google Slides
- http://site.new for a new Site in Google Sites
- http://form.new for a new Form in Google Forms
You can edit your bookmarks in whatever way your browser requires (like visiting chrome://bookmarks in Chrome) to add these shortcuts.
Expand Functionality with Apps
Google actually has a ton of different ways you can expand the basic functionality of Google Drive using apps and plugins.
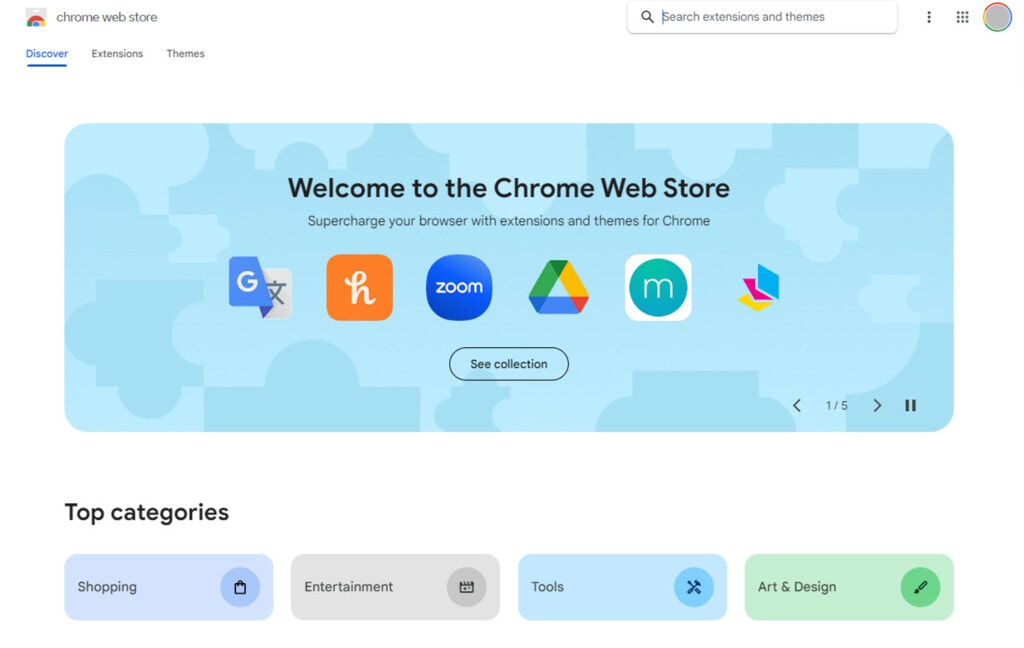
While the majority of these plugins are either only usable if you have a paid Workspace plan, only accessible if you pay for an account with the company making the app, or both, there are still a bunch of free options you can find in the Chrome Web Store.
Clean, Audit, Organize, and Sort Drive Easily
Finally, there’s a cool feature you can add to your Google Drive account right here. It’s called Filerev, and it’s an app I made to give you total control over the files in your Drive.
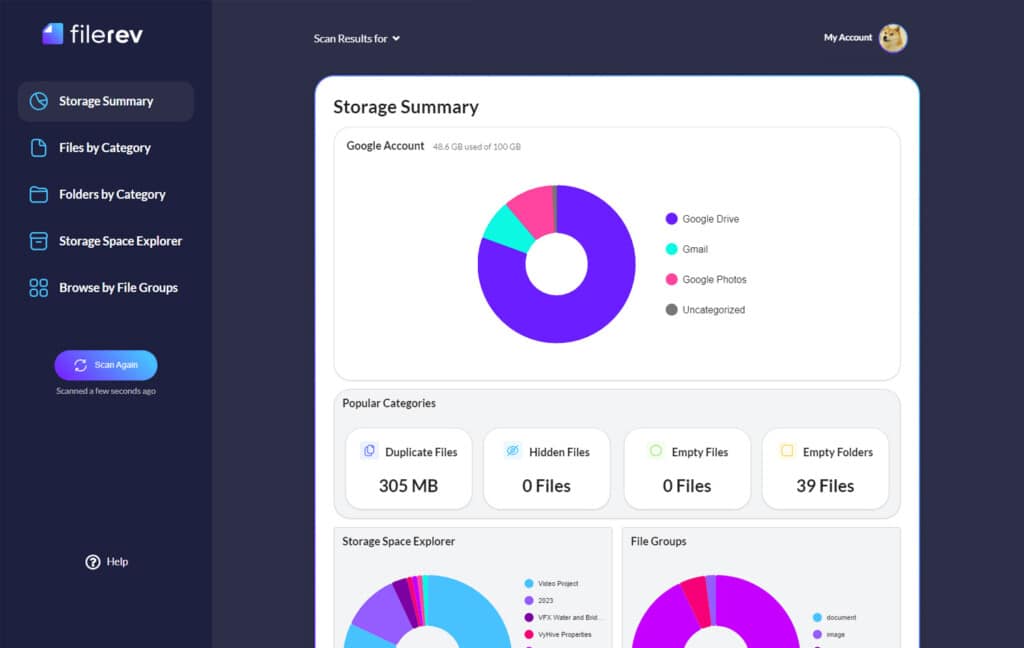
With Filerev, you can:
- See which files are taking up the most space.
- See which files are the oldest and haven’t been accessed in years.
- See where all your space is going, including trash and backups.
- Identify hidden and invisible data Google stores in your Drive.
- Sort, organize, and even bulk delete files with the click of a button.
I built Filerev to be a complete file review for even the largest Google Drive accounts and trust me; we’ve seen some very large accounts. No matter how big your account is or how many files are in it, we can scan it, and then you can organize and clean up your Drive as much as you need. Give it a try!

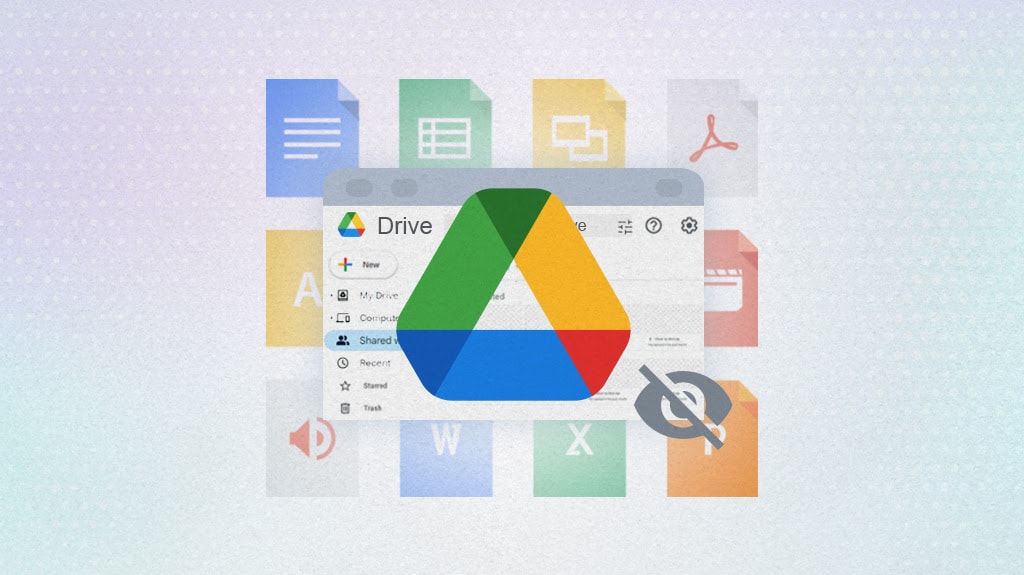




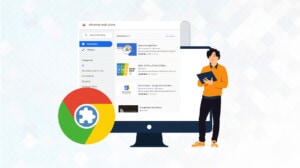
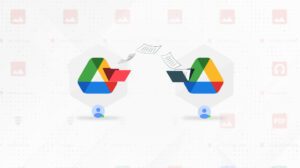

Leave a Reply