Google Drive is a great platform for cloud storage and collaboration, but before you can use it, you need to upload files to it. Anyone who has tried to upload large batches of files or large single files knows that this operation is distressingly prone to failure.
Sometimes, it’s very slow; other times, it stalls out and fails, and it will often take multiple tries to work.
So, what’s going on, and how can you fix it?
Why Google Drive Uploads Fail
Google Drive uploads can be slow, or they can fail entirely. There are a lot of different ways you can try to solve the issue, but it can be beneficial to know why it happens.
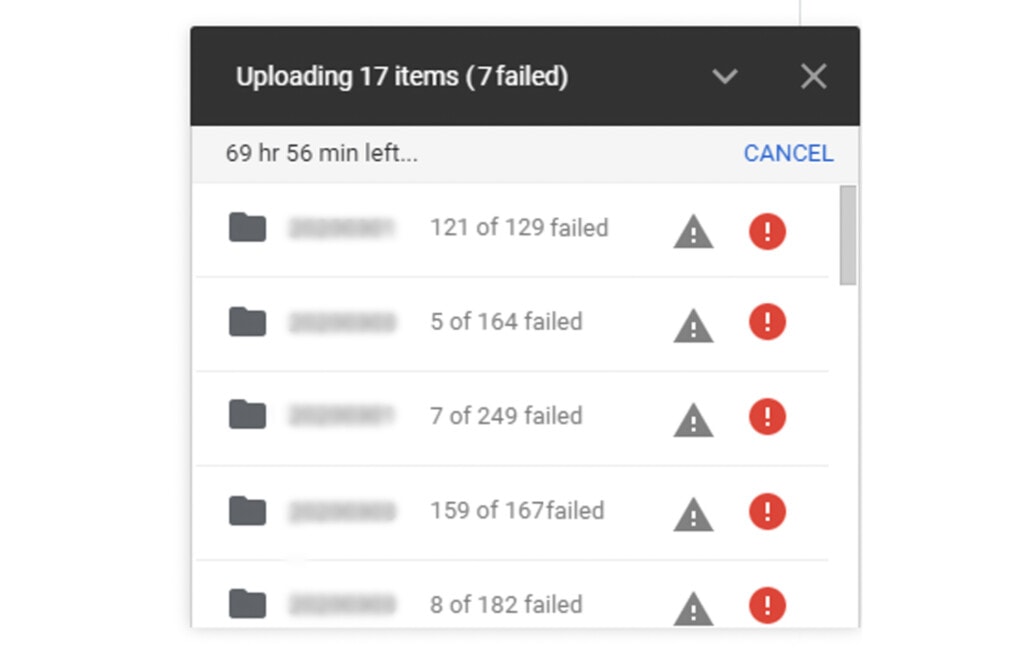
After all, there are generally only a few possible causes.
- The first possible cause is that you’ve reached your Drive limits. If you have 15 GB of space in your Google Drive, you have 14 GB of data already in it, and you try to upload 2 GB of data, your upload is going to fail because it would put you over your available space.
- The second possible cause is that you’ve reached your Drive daily upload limits. Most people don’t know this, but every Google account is limited to being able to upload 750 GB per day. That limit is shared across Drive and Shared Drives, so it’s not uncommon for shared accounts used in business settings to reach this limit. This limit resets each day, and it’s relatively unlikely that it’s causing your problem, but it IS a limit that exists and is worth knowing about.
- Related to this, there are also limits on API calls using the Google Drive API. This is also unlikely to be your problem unless you’re using bespoke or third-party systems to handle your uploads, but if you are, know that you have limits on API calls. You can only make half a million API calls per day and somewhere around 20,000 calls per 100 seconds as a rate limit. The numbers seem to change periodically, but it’s all in the API documentation if you suspect this may be your issue.
- Finally, one of the most common causes is slow or spotty internet connections. If you’re trying to upload single large files or large batches of files, and your upload is slow, stalling, or failing, chances are that you’re working with an internet connection that can’t quite handle it.
If your internet connection is spotty or slow, chances are your uploads are going to time out. Google has some redundancy depending on how you’re uploading files (for example, the difference between dragging them into drive.google.com via browser or using Drive for Desktop), but even those have limits, and a bad enough connection isn’t going to work for large files or batches.
So, those are the general reasons why your uploads might not be working. If you’re having issues, one of these is probably the culprit. So, how do you solve them? Let’s take a look at possible solutions.
Make Sure You Have Enough Space
The first and most important thing you want to check is that you have enough space to upload whatever it is you’re trying to upload. This applies whether you’re using a basic 15 GB Google account or a Workspace account with terabytes of capacity. Even users with so-called “unlimited” storage are finding themselves running into limitations, so even if you’re paying for unlimited storage, storage capacity may still be the culprit.
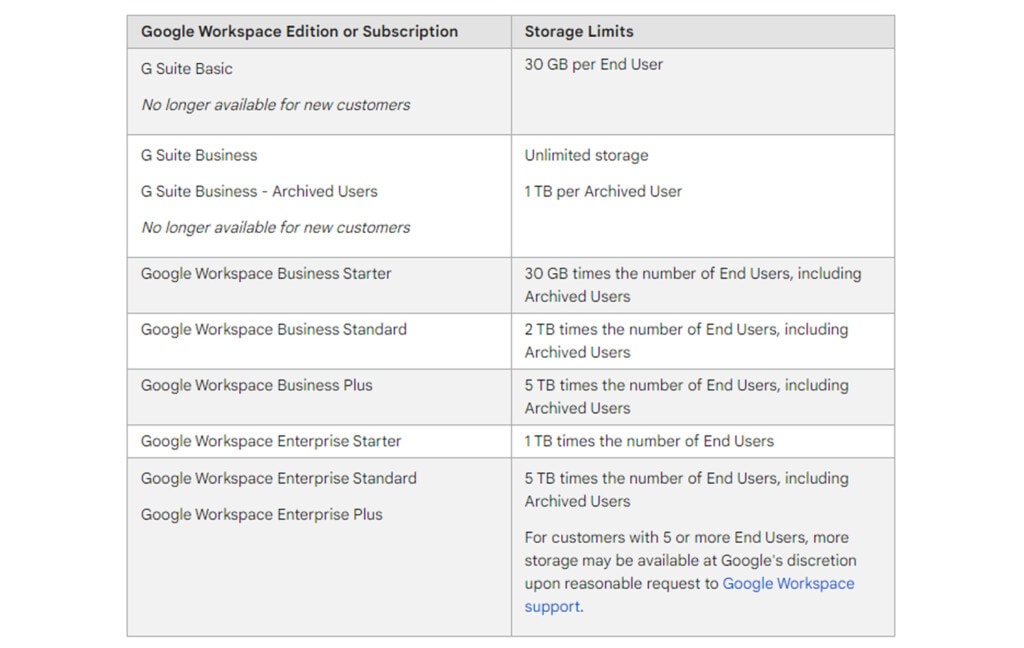
To check how much space you have available and how much data you have on your Drive, you can visit this page. The page will give you simple numbers of how much space you have and a chart of where that space is being consumed (as in files in Drive, files in Photos, files in Gmail, and so on.)
To have a more comprehensive idea of where your storage is going – including showing you hidden and invisible files that Google doesn’t want you to know about – you can use Filerev. I designed Filerev to be able to show you everything in your Drive account, whether you have a few gigabytes or a few hundred terabytes. You can sort by age, by size, by how recently it was accessed, and more. Then, you can sort through, remove, and otherwise optimize your storage space, all from one place. Check it out; I promise you won’t be disappointed.
Make Sure You Haven’t Hit a Quota
Another possibility is that you’ve hit one of those quotas, which can happen if you’re transferring and uploading either massive files or huge numbers of files. Both the API limits and the file transfer limits can apply here.
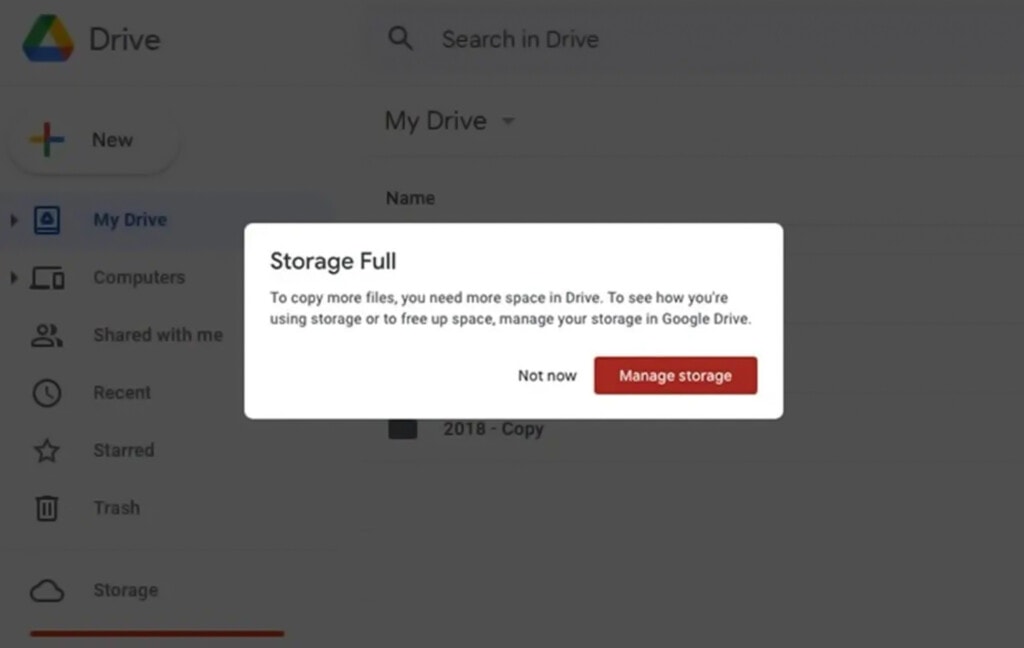
Google doesn’t actually tell you if you’ve hit these limits, though; you just have to have some awareness of how much you’ve been transferring in a day. The easiest way to check, unfortunately, is just to wait until the next day and try again. If things work fine, that may have been your issue.
Check Google Drive’s Service Status
One additional thing to check before getting into more advanced troubleshooting is Google’s service status list. This page shows you the various status timelines for different services.
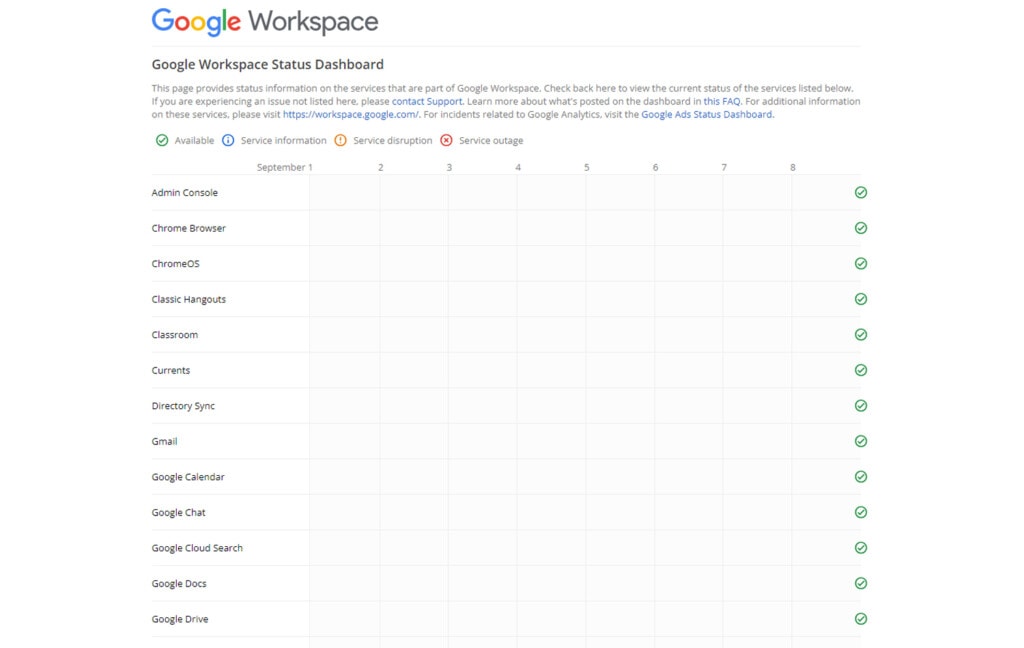
If, for example, Google’s ingest servers for Drive are down (for maintenance, upgrade, or unexpectedly), it will be noted here, and your transfers will be failing until they come back online. Downtime is generally pretty rare, but it can happen from time to time, and you may have just gotten unlucky with your transfers.
Perform Basic Troubleshooting
There are a bunch of different relatively simple troubleshooting steps you can take to see if the problem has something to do with your computer and configuration.
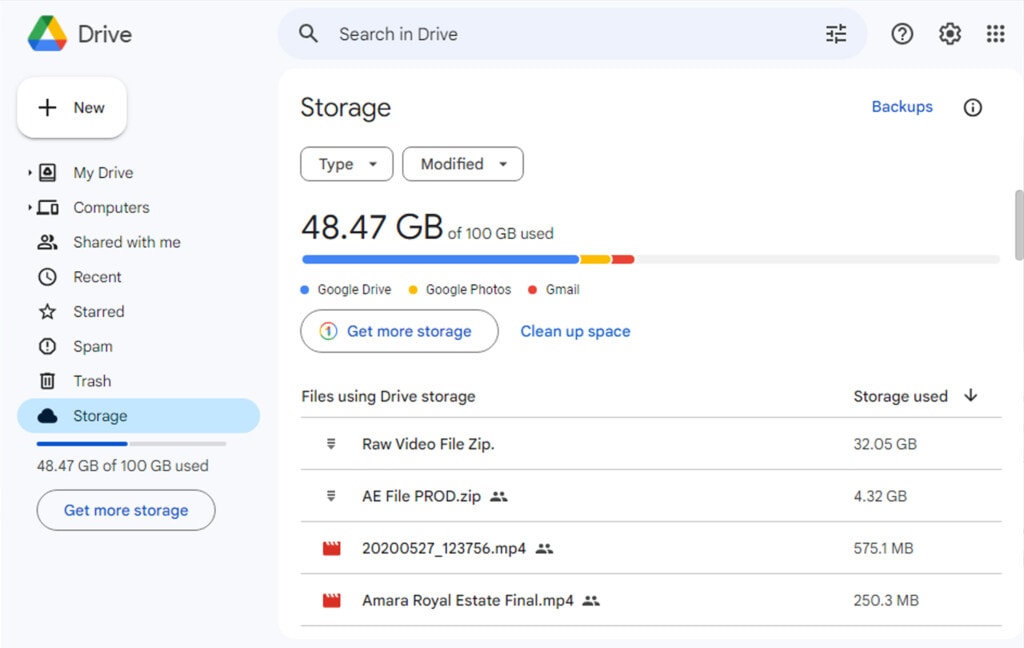
A few things you can try if you’re using Google Drive for Desktop rather than the web interface include:
- Try the web interface. This can help you identify whether the issue is with your computer, network, or Google or if it’s with your copy of Drive for Desktop.
- Disconnect and reconnect your Google Drive account from Drive for Desktop. Just by removing and re-adding the account, you can sometimes wipe some cached settings that could be getting in the way.
- Close and re-open your Drive for Desktop application. Short of rebooting your computer entirely, this is a good way to try to refresh things and start new ones.
You can also try one of the numerous third-party cloud storage management apps. These bypass drive.google.com and Drive for Desktop and just use the Google Drive API to do their transfers. Sometimes, this can get around whatever issues you’re having. I also created a tool on this post that lets you do this for free without creating any accounts.
Here are some more ideas, most of which are recommended by Google’s support channels.
- Check your network adapter. Your computer may be having issues with your network drivers or the adapter itself, and that can lead to failed transfers. In Windows, for example, you can go to Network Status and perform troubleshooting from there.
- Clear your browser cache, cookies, and history. Sometimes, weird issues with the browser cache can cause problems, and clearing it can resolve them. Clearing these means that you’ll probably need to log back into the websites you authenticate, so be aware of that before you press the button.
- Rename files. Google can sometimes have issues processing files that have special characters in the file names, even if Windows or iOS don’t have those issues. If your files have things like question marks, colons, or commas in the names, rename them to remove them. Once uploaded, you may be able to rename them if the file name is that important, but usually, you should avoid those special characters as a matter of good practice.
- Disable any ad blockers and script blockers you use. Yes, blocking ads is usually a good thing for safety, and blocking scripts can be part of that. However, you never know if your blockers are catching scripts that are a necessary part of the upload process, so disable them while you upload. You can always turn them back on later.
- Try a different browser. If you use Chrome, try Firefox; if you use Firefox, try Chrome. Opera, Safari, and even Brave can all be options. Sometimes, a “fresh start” is all you need to get things rolling again.
- Disable the antivirus software you’re running. Again, this is a good security feature you want enabled 99% of the time, but if it’s interfering with Google Drive, you’ll need to disable it to get your uploads to work and turn it back on when you’re done.
- Fully reboot your device. Rebooting a computer can help fix problems, and rebooting a phone can also help, depending on where you’re trying to upload from.
Ideally, one of these, or a combination of them, will work, and you’ll be able to get your files uploaded. If not, though, there are still more options to try.
Check Your Internet Connection
Another thing to check – and often, one of the primary culprits – is a spotty or slow internet connection.
- If you’re using a wired connection, make sure you’re actually using it. Many computers offer both wired and wireless connections and will “fall back” to one if the other stops working. Wireless is spottier in general, so use wired whenever possible.
- Disable and re-enable your network adapter. This can clear system caches and settings, restart drivers, and get an adapter working back on track.
- Perform a speed test. Sites like speedtest.net and fast.com will give you a download speed, but what you want to do is click the advanced test to see upload speeds. You need a good enough upload speed to upload large or numerous files in a reasonable time without timeouts.
- Perform pings and traceroutes to Google. Following these steps can help identify if you’re having network timeouts at some node along the way.
Sometimes, you may need to wait for off-peak hours, reset a router or modem, move from wireless to wired connections, or otherwise change how you’re accessing the internet to perform your uploads.
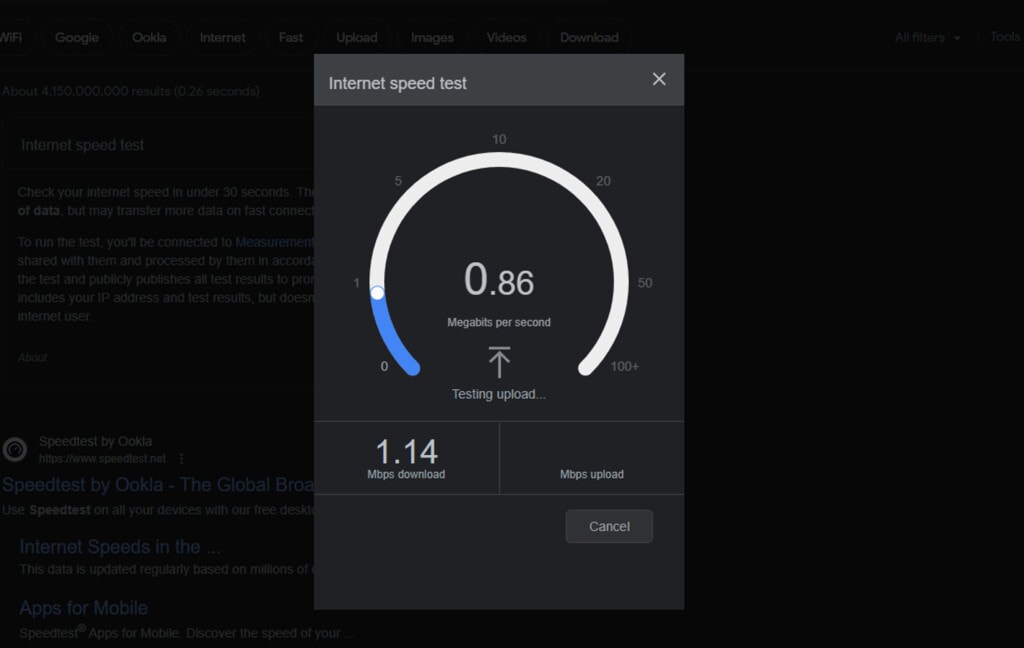
It’s also rare but possible that your ISP is throttling your connections, either intentionally or accidentally. Calling them to help troubleshoot is often a last resort, but it can sometimes be helpful.
Finally, if you’re using a VPN, either at the router level, the computer level, or the browser level, you should try disabling it. VPNs often route traffic through notes that are geographically further away, adding extra hops and delays, which can cause uploads to fail. Again, you can always turn it back on when you’re done.
Break Your Uploads into Smaller Batches
This doesn’t apply very well to incredibly large files unless you’re just transferring them, but it does apply when you’re uploading large numbers of files.
For large files, use a compression utility to zip them up into part files and upload those smaller part files individually. They can be reconstituted by whoever needs to download them.
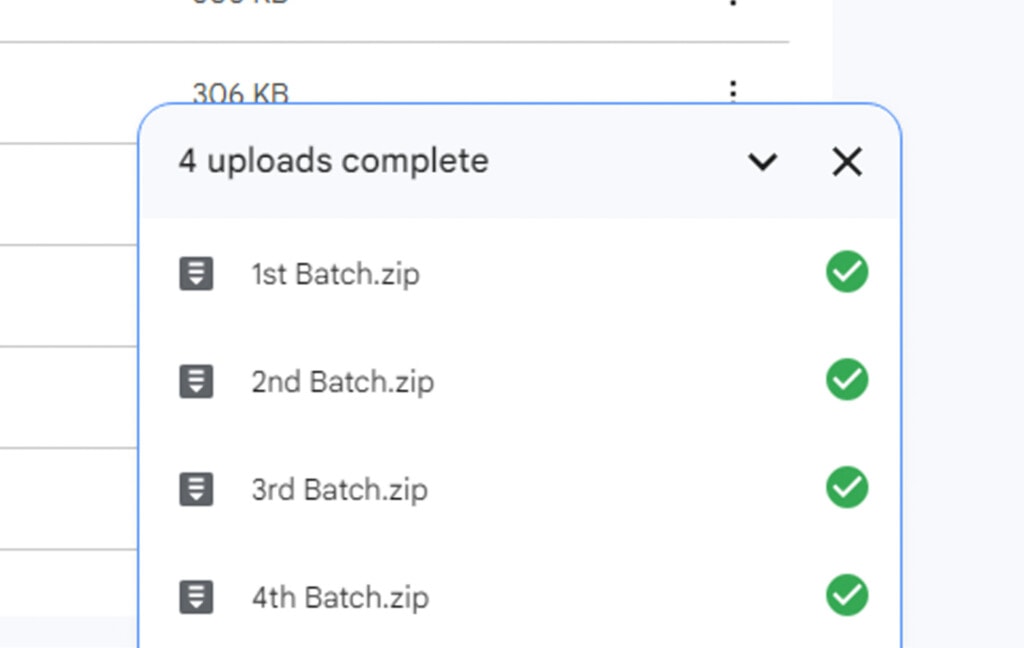
For groups of files or folders, upload them in groups of a few dozen or a few hundred instead of a few thousand at a time. The more you try to drag and drop at once, the more likely the operation is to fail along the way. You can also zip them up into single files containing multiple files, assuming you, again, can just download and unzip them as necessary rather than needing them as-is.
Advanced Troubleshooting for Persistent Issues
If you’ve tried all the solutions above and are still facing persistent Google Drive upload problems, there are a few other things that you can try.
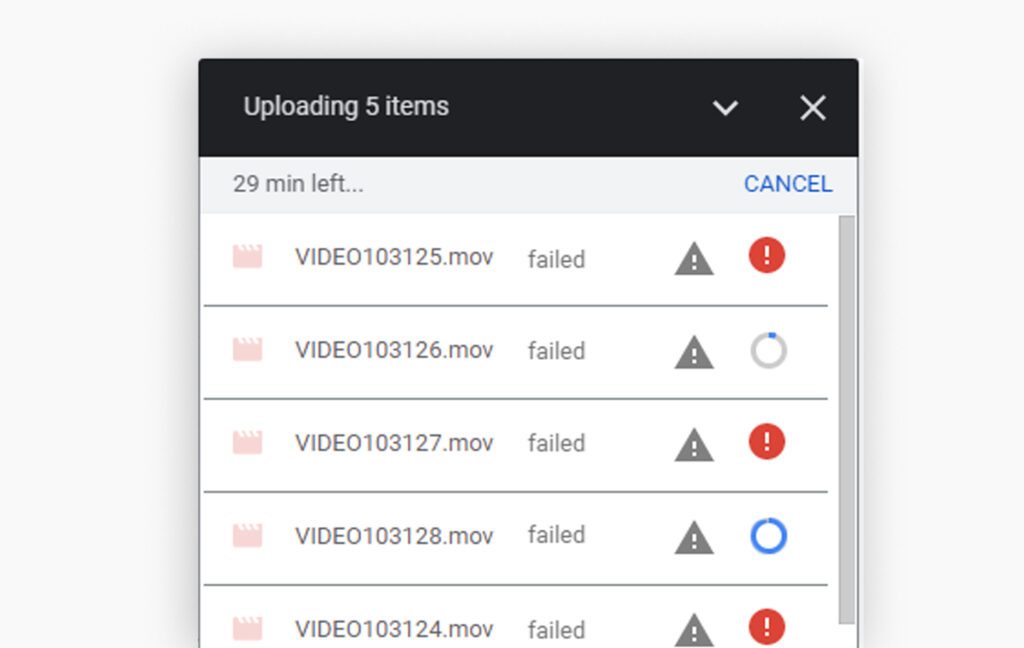
Make sure that you’ve ruled these out:
- Update Your Browser and System Software: Outdated software can often lead to compatibility issues with cloud services like Google Drive. Ensure you’re running the latest version of your browser, and also check for any system software updates.
- Check for Conflicting Extensions or Plugins: Some browser extensions or plugins can interfere with Google Drive’s functionality. Try disabling extensions one by one and test uploads to identify if there’s any conflict.
- Use Google Drive’s Backup & Sync: For desktop users, Google has a ‘Backup & Sync’ application, separate from ‘Google Drive for Desktop’. It provides an alternative way to upload and sync files to Google Drive.
- Network Priority: If multiple devices are connected to your network and using bandwidth, prioritize your device’s connection. This can be done through QoS (Quality of Service) settings in your router. Remember, uploading to Google Drive isn’t just about speed; consistency is also crucial.
- Safe Mode Boot: Booting your computer in Safe Mode with Networking can help determine if another application or service is conflicting with your uploads. If your uploads work in Safe Mode, it’s a sign that another software is causing the issue.
- Check File Permissions: Ensure that the files you’re trying to upload aren’t open in another program or locked by an application. This can sometimes prevent uploads.
- Network Reset: As a last resort, try a complete network settings reset. It will remove any custom settings, like custom DNS servers, so make sure to back up these details if needed.
Lastly, if none of these methods work, consider reaching out to Google Drive support or looking into community forums. Often, shared experiences from other users can provide unique insights or solutions to persistent issues.
Optimizing Google Drive
One of the troubleshooting options above should hopefully solve your problem for you. If not, you may just be having a bad day in terms of connections, and there might not be anything you can do about it.
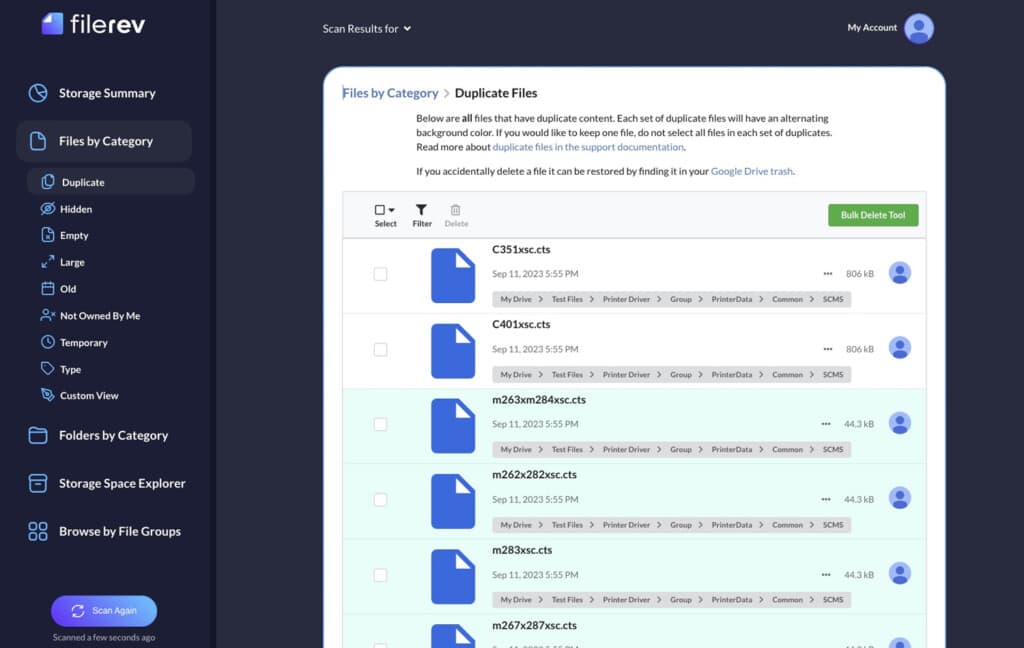
My recommendation is to try out Filerev to clean up your Drive and lay the groundwork. Making sure you have enough space, ensuring you aren’t trying to upload duplicate files, and generally optimizing your use of the platform are all good ideas, and Filerev can do it for you. Click “sign in” above to give it a try, or just click here. Most scans are completed in under a minute, and it’s free to see what’s clogging up your account.

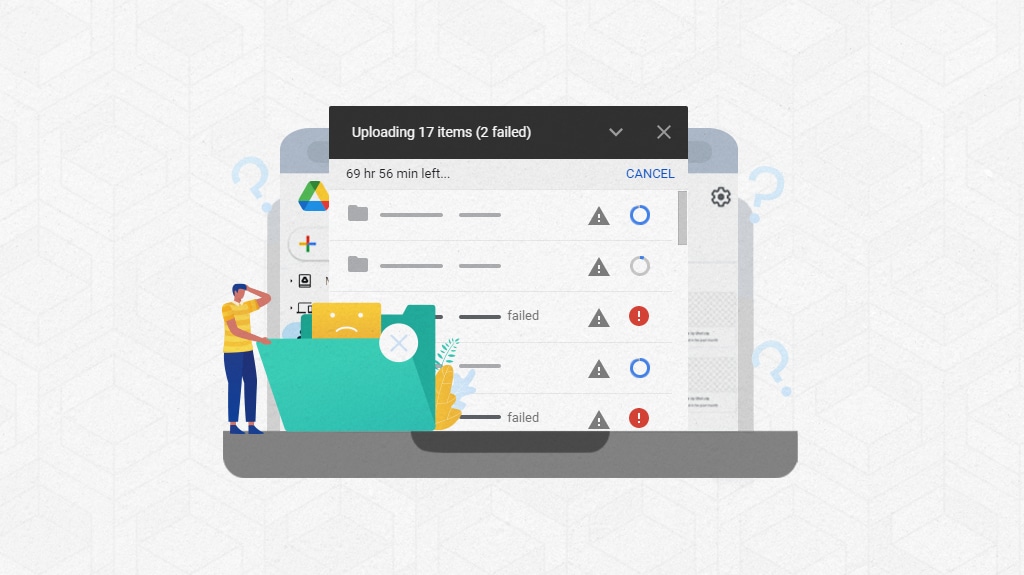







Leave a Reply