Google Drive is a fantastic tool for file storage and collaboration. One of the best features is the ability to upload a file to your Drive and share it with others. Those other people have the file in their Drive, but it doesn’t take up any of their storage quotas; they can access and edit it as if it was theirs (as long as they have permission to do so), or they can make a copy of it to have their version.
This feature is excellent until you’ve been using Google Drive for years and realize your Drive is full of thousands of files you don’t own. You might not even recognize many of them. They aren’t taking up space, but they’re cluttering up your file list.
This situation leaves you with a Google Drive full of files created by others, and those files show up during searches and in your filters, making it harder to find the stuff you’re looking for.
So, what’s the deal, and how can you track these shared files down?
What Are Files Not Owned By Me, Specifically?
Files can have a few different statuses when they’re in Google Drive. You can be an owner of a file, an editor of a file, or a viewer of a file; that is, a file can be something you own, something someone else owns but you can edit, or something someone else owns and you can view, but not edit.
Files you don’t own but can see (with or without editing ability) are “Not Owned By Me” files in the Google Drive system.
Files not owned by you aren’t taking up space in your Drive, but they appear in file lists when you search for them. A simple way to see these is to go to drive.google.com and click on the “Shared with me” link on the left.
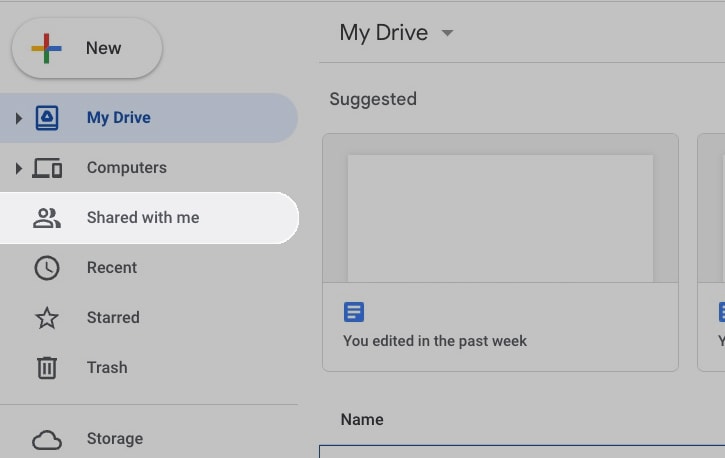
You can also click the slider/filter icon in the top search bar, choose “Not owned by me,” and see all those files in your main pane.
What’s the Problem with Files Not Owned By You?
There are two main problems with files you don’t own showing up in your Google Drive. The first is benign, and the second is much worse.
The first problem is simply that of organization and clutter. Every time you click on a Google Drive link to something you want to view (like the latest eBook sample or shared image from a family member), it gets added to your Drive. Once you’ve been actively using Google Drive for a while, you’re bound to have accumulated hundreds, thousands, or many more files not owned by you but registered to your Drive.
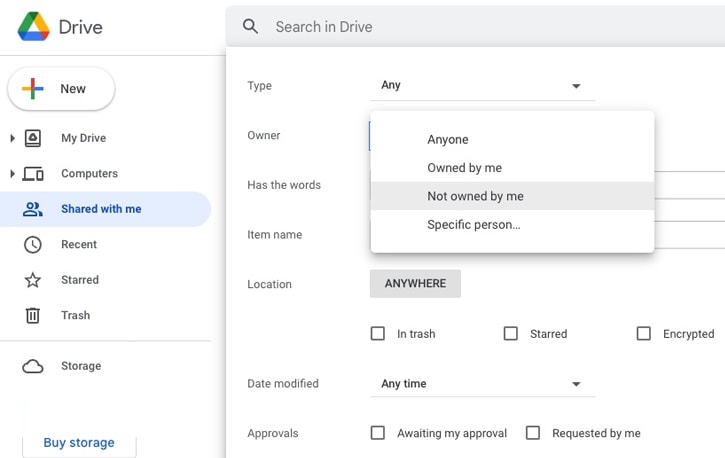
This phenomenon results in an extensive file list that can be awful to sort through. I made Filerev to help reduce clutter, sort files, and manage Google Drive, but these files are a complex problem, which I’ll get into in a bit.
Clutter isn’t an insurmountable problem, though it can take a lot of tedious work to handle. You don’t want to remove shared files that you wish you had kept, but you also don’t want to spend hours picking through them one by one.
Unfortunately, due to the nature of freely available file sharing on Google Drive, a second, more malicious problem has cropped up.
Spammers, Adult Content, and Google Drive
The second issue is that spammers have weaponized Google Drive file sharing.
See, it works because anyone with your email address can share a file with your Google Drive. The file is added to your files list. That alone isn’t necessarily terrible; if a malicious actor uploads a virus to Google, it will be detected and removed. It can slip through for a while if they upload gross shock images or something, but it can be reported and removed relatively quickly.
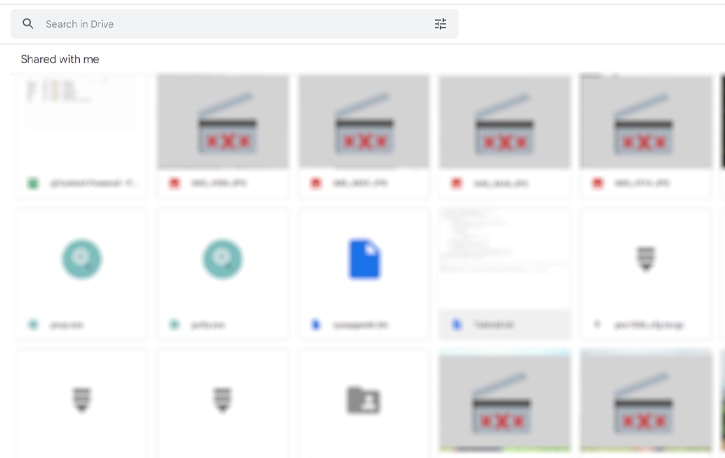
No, the issue is that anyone with Google Drive set up on a device that allows notifications (such as phones) will receive a notification of the file being shared with them. This notification appears as a pop-up notification, usually with some spam or ad copy, often the same garbage you get in your spam email.
You can see examples and discussions here and here, though these users don’t fully understand what’s happening.
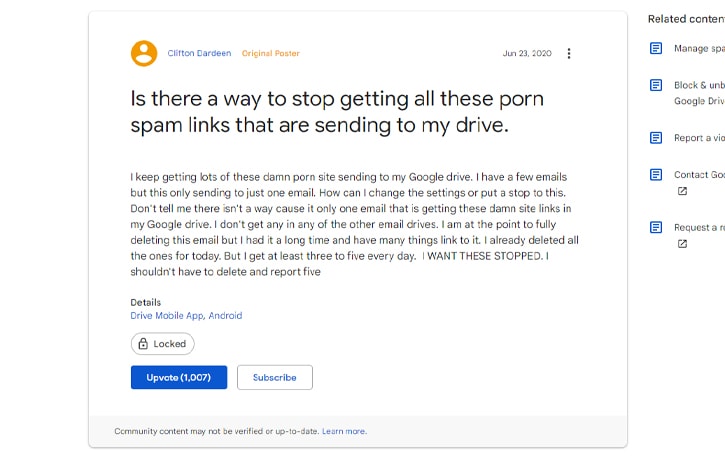
These spam notifications are, of course, a problem. Unsolicited spam, particularly adult content, can be disruptive, distracting, and dangerous, especially if you click on anything malicious.
Since spammers are using this system to create spam push notifications on Android devices, it can be highly disruptive. It’s also nearly impossible to deal with because it’s an issue with how Google Drive works at the most basic level, and to change the system would be to change how file sharing functions.
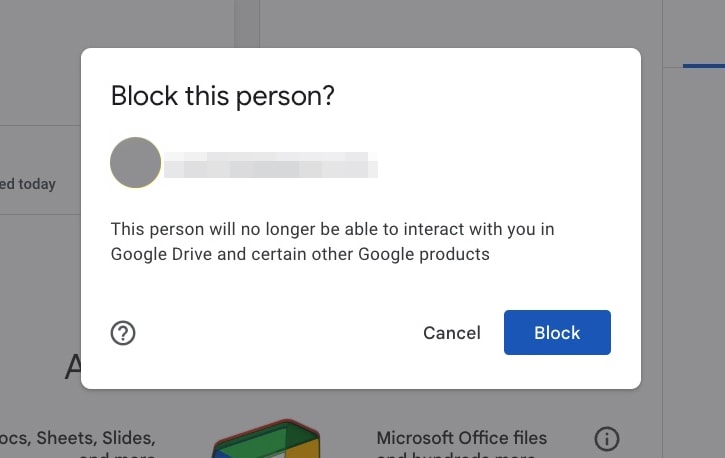
What can you do?
- Block the email addresses sharing spam with you. You can tap on the options when you see one and block the email address used. Unfortunately, since spammers are used to their emails being banned, this is only a temporary fix; every new file will usually be shared from a new email. You can also unblock users if you accidentally block someone you shouldn’t have.
- Disable Drive push notifications. Google is generally pretty good at banning email addresses from sharing spam. They rapidly delete the files used to issue the spam, but that doesn’t solve the push notification problem. So, you can disable the push notifications from Google Drive.
This technique is effective, except it removes those notifications when you have actual files shared with you, which you may rely on. Sadly, there’s no simple way to add nuance to your notifications; it’s primarily all-or-nothing in terms of notifications for shared items, access requests, and so on.
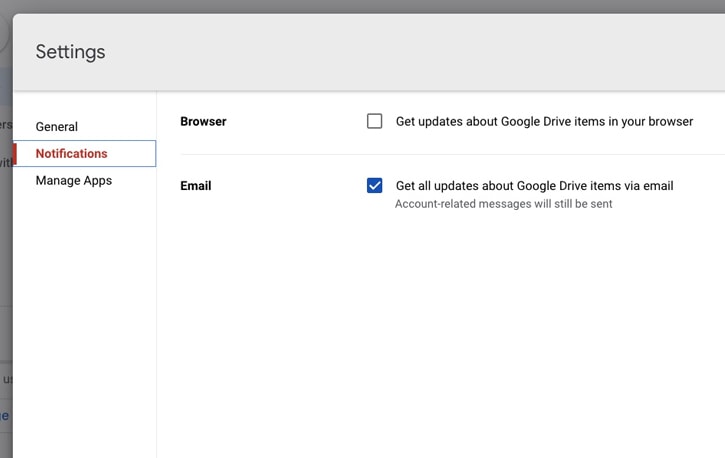
If you don’t have files shared with you very often on Google Drive, you may not need notifications at all. However, this isn’t a practical solution if you’re a business that uses Google Drive for work and frequently receives shared files.
The issue of spam in Google Drive is also very inconsistent; some people end up on spam lists and get 10+ notifications a day. Others never experience the problem.
There’s no way to predict or prevent it from happening; all you can do is mitigate any damage it could cause until Google figures out a systemic solution, which they don’t seem to be pushing very hard to do.
Can You Remove Files Not Owned By You?
So, if there are a bunch of files attached to your Google Drive that you don’t own, can you remove them?
The answer, of course, is yes. If you couldn’t, Google Drive would end up unusable in a matter of years simply because too much would show up with no way to remove it. Google has a lot of issues, but that, thankfully, isn’t one of them.
Unfortunately, this has to be done manually. Here’s how.
![]() Note: The Google Drive app for Mac and PC does not have the option to remove files that are shared with you because it doesn’t display them by default. Since you can only access those files using the mobile app or the web interface unless you make your copy (which can be deleted as desired), there are no instructions for that version of Drive.
Note: The Google Drive app for Mac and PC does not have the option to remove files that are shared with you because it doesn’t display them by default. Since you can only access those files using the mobile app or the web interface unless you make your copy (which can be deleted as desired), there are no instructions for that version of Drive.
Using the web interface at drive.google.com, you can remove files shared with you.
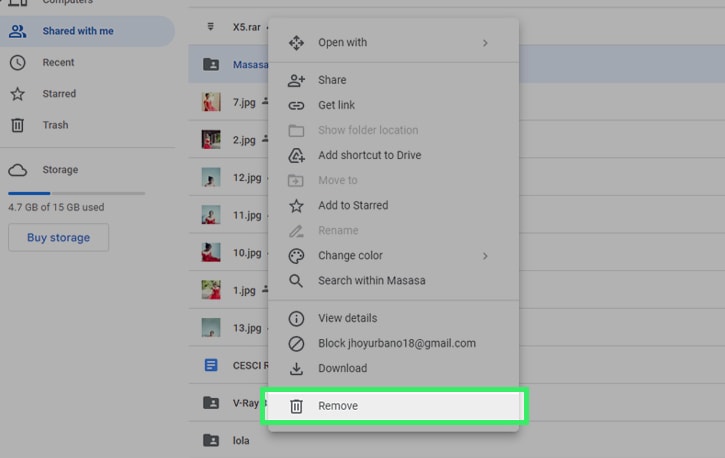
To do this, you need to:
- Log into your Google account at drive.google.com.
- Build a list of files not owned by you. You can do this by clicking the “shared with me” link on the left or by clicking the search filters, choosing “not owned by me” under ownership, and searching. Optionally, you may want to change the view to List Layout to see files in a more compact format.
- Select a file (or multiple files, by shift-clicking or click-and-drag selection) that you want to be removed from your Drive.
- Optional: If you want to block the file owner from sharing more files with you, choose Block Email. This setting will block the email and remove the file from your Drive association. You can also report abuse if you think the file is abusing Google’s systems.
- If you don’t want to block the user and you only wish to remove the file, right-click and choose Remove.
Once you’ve perfomed these steps, wait for Google to process the request and remove the files.
![]() Note: This process doesn’t delete the original file; all it does is remove the file from your Google Drive. The original file is unchanged and not deleted because you’re not the file owner. If the owner wants to share it with you again, they can, unless you have blocked them. Likewise, if Google initially added the file because you clicked a public viewing link, clicking that link again will add the file back to your Drive.
Note: This process doesn’t delete the original file; all it does is remove the file from your Google Drive. The original file is unchanged and not deleted because you’re not the file owner. If the owner wants to share it with you again, they can, unless you have blocked them. Likewise, if Google initially added the file because you clicked a public viewing link, clicking that link again will add the file back to your Drive.
Alternatively, you can try this method if you’d like to create a backup of that shared file before removing it from your “Shared with me” list:
- Click the “Shared with me” folder.
- Right-click on a file, and click “Add to shortcut to Drive.”
- Remove the file from the “Shared with me” folder by right-clicking on it and clicking “Delete.”
- Finally, place your newly created shortcut where it makes the most sense.
Not only does this help you organize your shared files, but it removes them from the “Shared with me” tab. These shared files will also be accessible on desktop and mobile in your Google Drive app and appear as regular editable files.
You can also remove files shared with you from Google Drive’s app on mobile devices.
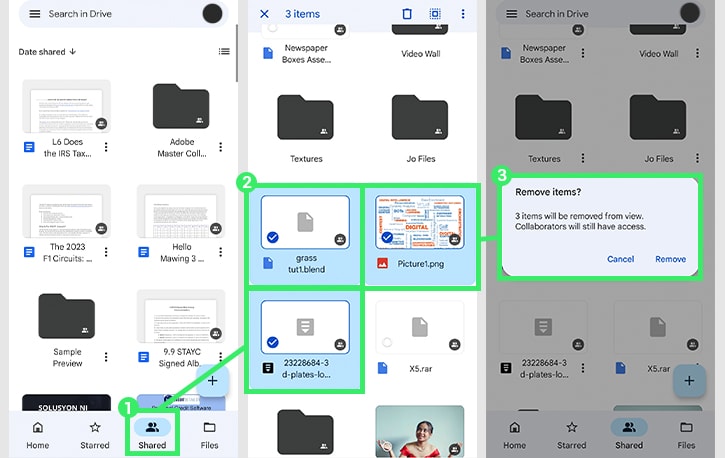
You’ll need to:
- Open Google Drive. Make sure you’re signed into the correct account, if necessary.
- Tap on “Shared” in the bottom navigation menu. This section will show you the complete list of files shared with you – but that you don’t own.
- Find a file you want to remove. Alternatively, long-press on a file you wish to remove to select it, open the multi-selection interface, and tap on multiple files to choose them all at once.
- For a single file, tap the three dots to open the options and tap to remove the file.
- Optionally, you can block the sender or report abuse, same as above.
- For multiple files, tap the trash can icon at the top when you’re done selecting.
- Wait for Google to process the directive and remove the files.
Like with browser-based removals, this doesn’t delete the owner’s files, and they can still be added back to your Drive later.
Removing the Wrong Files
What happens if you remove a file you didn’t intend to remove? Well, that depends on whether or not you owned it.
If you accidentally deleted a file you owned rather than a copy shared with you, you can find it in your Google Drive trash folder. You can restore it from there if you deleted it less than 30 days ago and if you didn’t delete it forever.
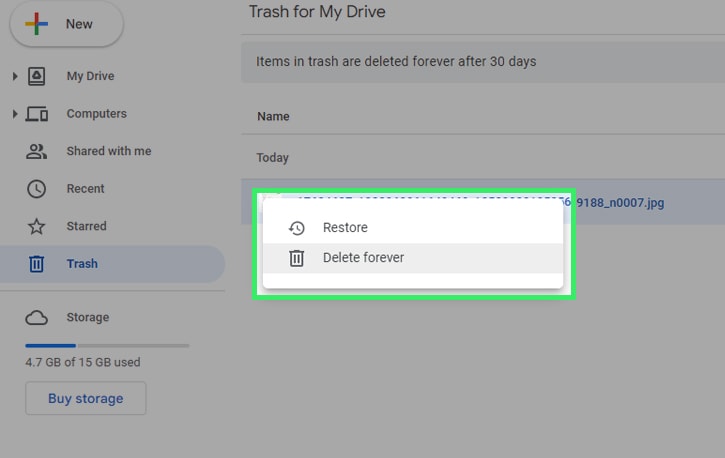
If you accidentally removed a shared file, it’s still in the Drive of its owner. They can share it with you again, or you can click a sharing link to regain access to it. The tricky part is locating it, more than getting access back.
![]() Note: If you’re having trouble recovering a deleted file or if it’s been automatically removed from your trash after 30 days, you can read our guide on the subject to learn some ways that you may be able to recover your files.
Note: If you’re having trouble recovering a deleted file or if it’s been automatically removed from your trash after 30 days, you can read our guide on the subject to learn some ways that you may be able to recover your files.
Google’s Limitations and Filerev
I made Filerev to solve a problem. It’s a helpful tool for managing files in bulk, analyzing what is in your Drive and what’s taking up space, and generally helping you sort, remove clutter, and optimize your usage of Google Drive.
Unfortunately, any app designed to work with Google Drive can only do what Google allows it to do. It’s not just a limitation with Filerev; it’s a limitation with any app that works with Google Drive.
In this case, Filerev cannot currently remove files set to read-only (“Viewing” permissions). You can read more about it in my FAQ.
Why does this happen? In short, the remove option in the Google Drive API is editing the file permissions and requires edit permission. Since you don’t have editor or owner permission to the files in question, you cannot remove them.
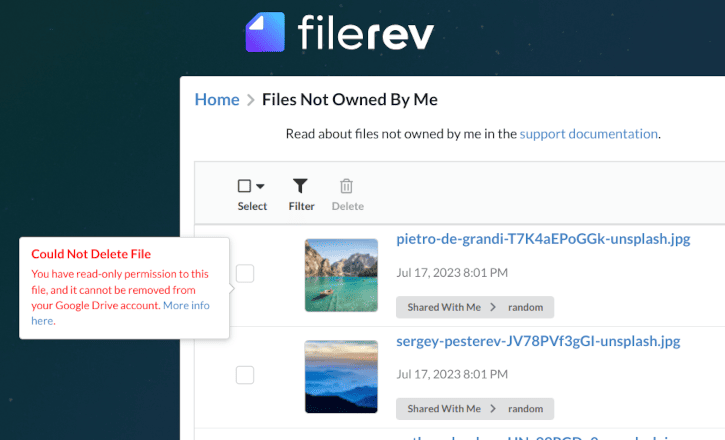
They don’t take up space in your Drive, but neither can you remove them entirely from the Drive where they’re hosted.
This limitation means that while Filerev can show you the read-only files you don’t own but are shared with you, you can’t remove them from the interface. You’ll get an error saying that you can’t delete the file because your access is read-only.
For now, I recommend using Filerev to quickly find the shared read-only files you prefer to remove from your account. Then use the steps outlined above to find those files in your Drive via the web or mobile app and remove them from your account using that process.
![]() Note: If the shared file is not set to “Viewing” permissions, such as files with “Editing” permissions, you’ll be able to successfully remove those with Filerev.
Note: If the shared file is not set to “Viewing” permissions, such as files with “Editing” permissions, you’ll be able to successfully remove those with Filerev.
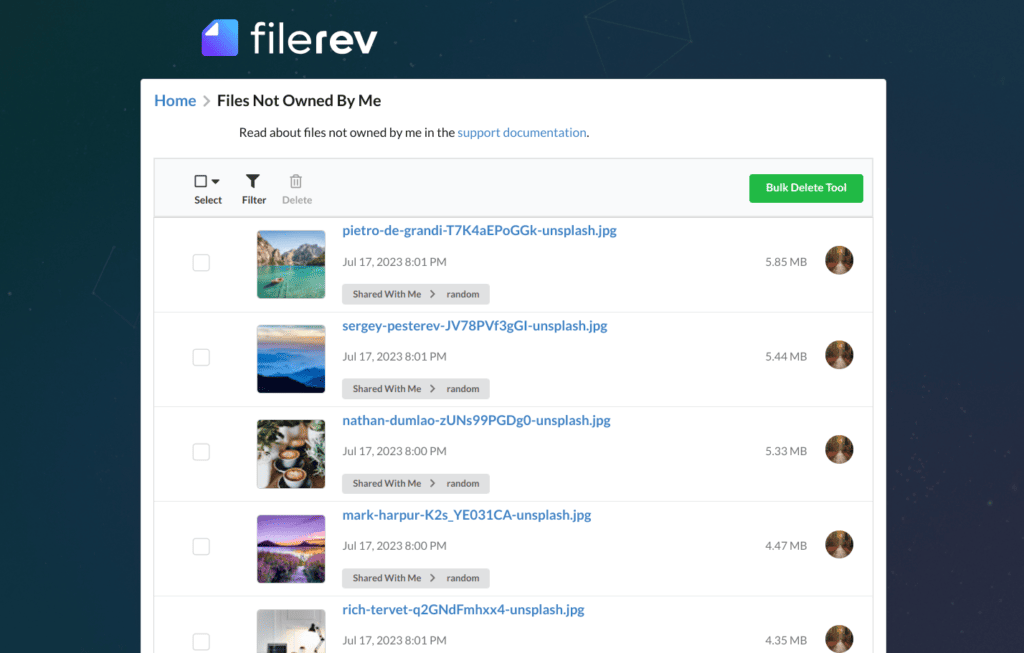
In the future, it may be possible to remove these read-only files automatically rather than having to navigate to them in Google Drive directly. That will require that Google adds new features, but there isn’t any indication that we can expect this feature any time soon.
If you’re being targeted by spammers who are weaponizing Google Drive against you, the best thing you can do is disable notifications and do your best to ignore them. Google’s systems typically automatically remove the sender and the offending files, so it’s more the notifications that are a problem.

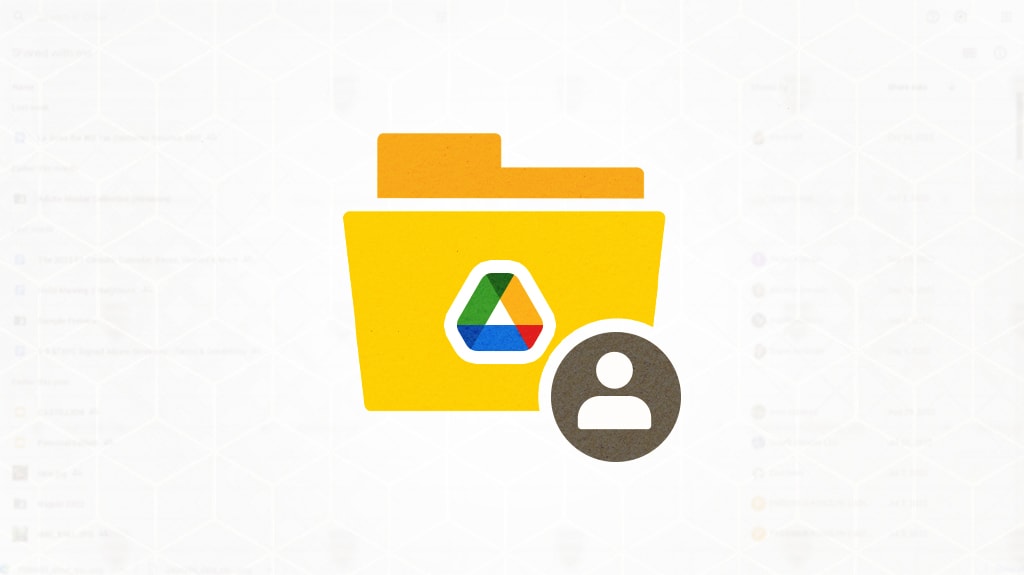
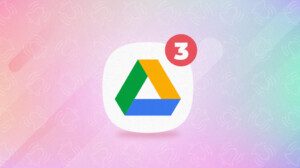






Leave a Reply