Google Drive is a great way to store files online, so you can access them from anywhere, but what happens if that “anywhere” doesn’t have internet access? Can you use Google Drive offline?
The answer is yes, but there are several very important caveats that can make or break your situation, depending on how you intend to use Google Drive. Let’s run down the options and scenarios you have available.
Streaming vs. Mirroring Files on Google Drive
The first and most critical detail you need to know for using Google Drive offline is the different modes of operation: streaming and mirroring. This is a key difference in functionality, and it determines how your Google Drive will behave when you don’t have an internet connection available. It’s a choice you make when you set up Google Drive on a device, and you can change it at any time.
In brief:
- Streaming files means the files are stored exclusively on the cloud. If you want to access a file, you download a temporary copy locally, make any changes you want to, and the changes are saved back into the cloud.
- Mirroring files means that the files are stored both on the cloud and on any devices that mirror the files. You don’t need to download a copy to make changes because a copy is already saved locally. When you make changes to a file, the changes are propagated to the cloud and then back to other devices mirroring the file.
To use a media example, streaming is Netflix; you can watch any media on Netflix as long as you have access to the internet, but if you lose access, you won’t be able to watch anything. Mirroring is more like having a DVD on hand; you can watch it at any time, with or without internet access. It’s not a perfect metaphor – you can’t make changes to the DVD and change Netflix’s version of the movie – but the concept is similar.
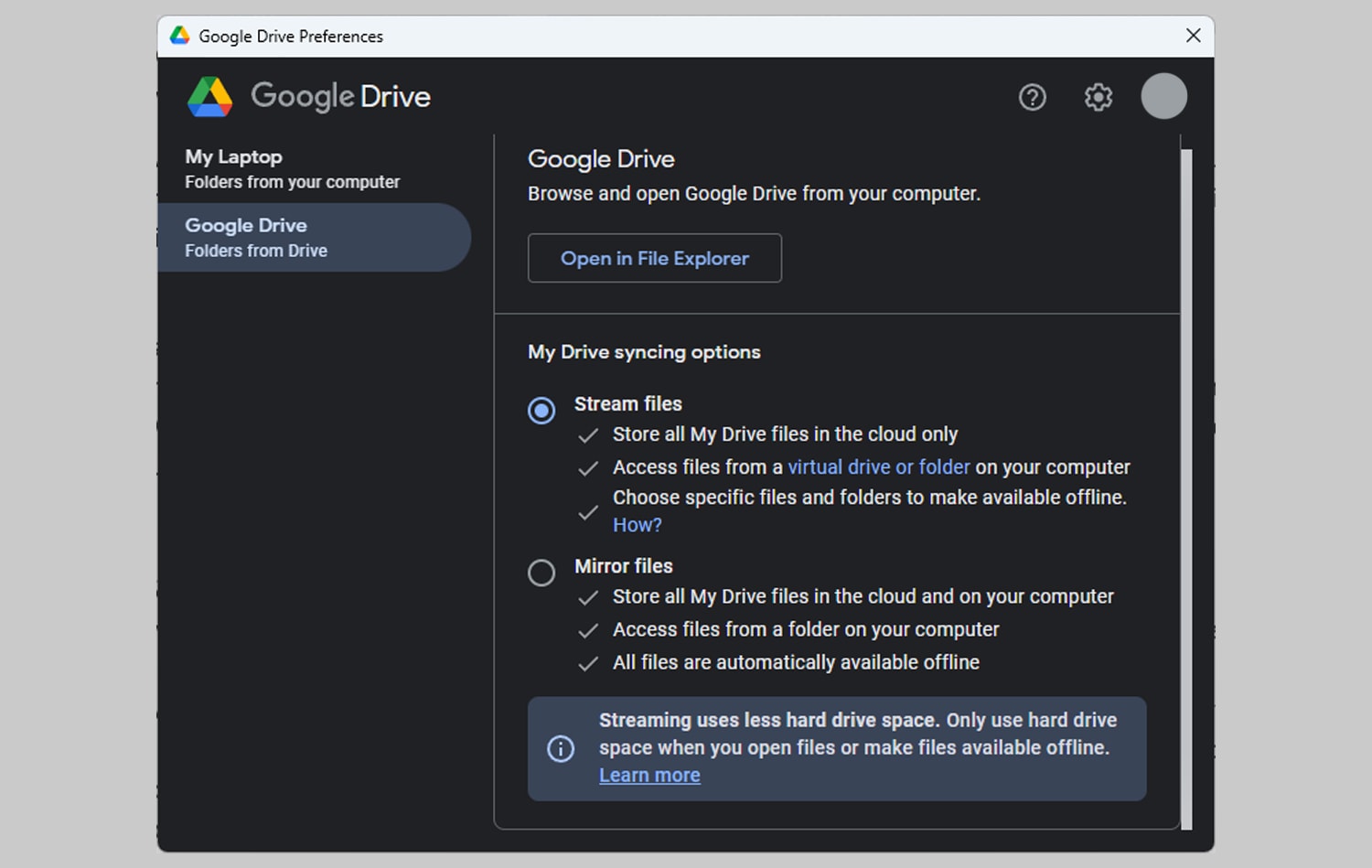
When you stream files, since the files are stored exclusively on Google Drive, you don’t need to have a bunch of space on your local device to hold them all. All you need is the space to use whatever you want to open, and that’s assuming you aren’t just playing it via a media player from the cloud or accessing it using a Google app like Google Docs or Sheets.
Conversely, when you mirror files, all of those files are stored on each mirrored device. A photo on your phone that you mirror to Google Drive and, in turn, mirror to your PC will take up the full space of that photo in all three locations.
Can You Access Google Drive While Offline?
No, but also yes.
If you don’t have an internet connection, you can’t connect to drive.google.com. If you use the web interface exclusively, then you’re out of luck; until you get an internet connection back, you won’t be able to use Google Drive at all.
If you use Drive for Desktop (or the app on the phone), then you may have other options. If you stream files, then the answer is still the same: you can’t access your online files. However, if you already had a file open, you can still edit it and save the changes; any changes will be updated later when you get internet access again.
Similarly, if you capture a new file that you want to upload to Google Drive, if you use streaming, you can’t. However, you likely have a specific folder that adds files to Google Drive; you can put the file in that folder, and when you get internet access again, the file will be uploaded properly. On a mobile device, for example, you can choose to save a file to Drive, and at the next available opportunity, it will execute that command and save the file.
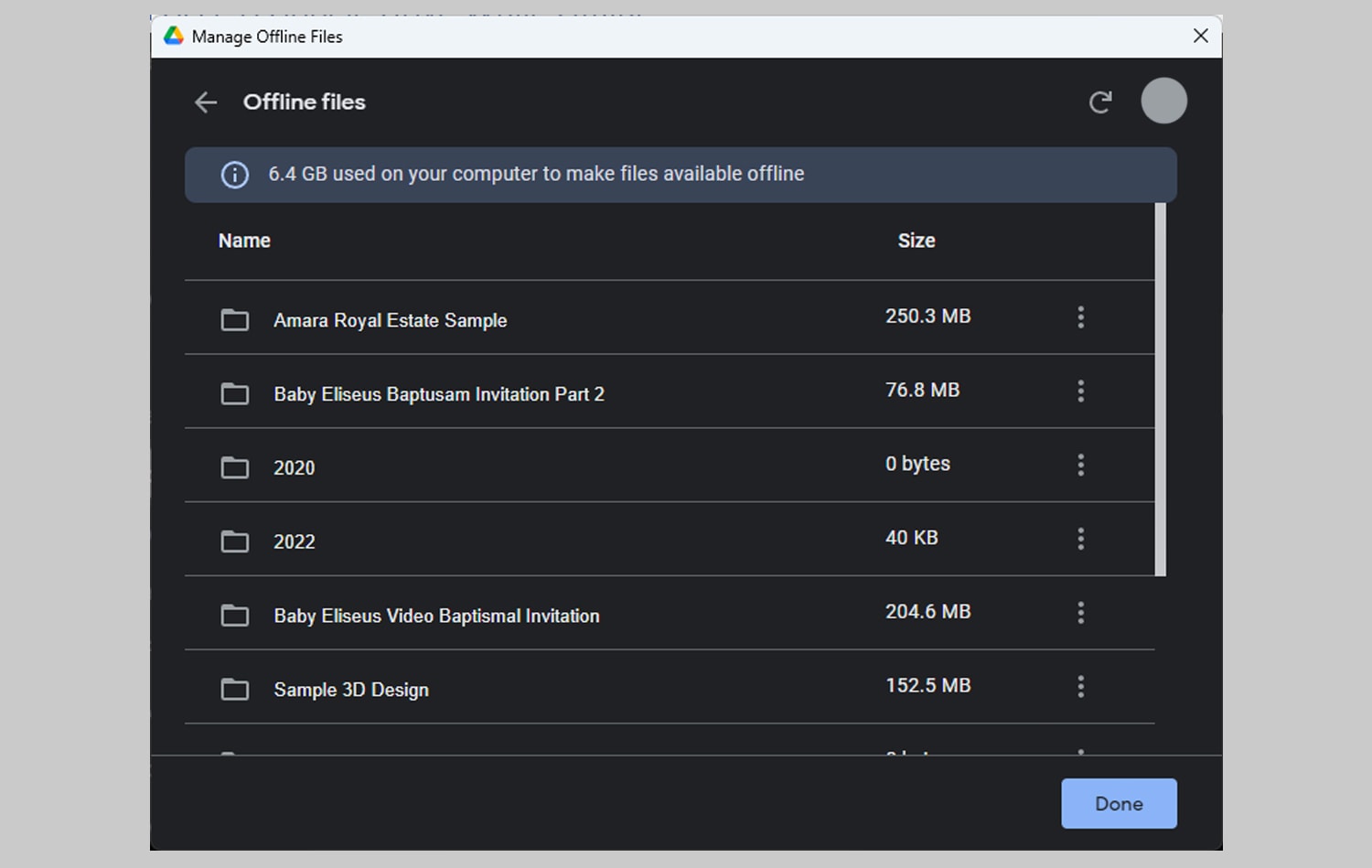
Things are a lot easier if you use mirroring. Any file on Google Drive is also mirrored to your local device when you use mirroring, so you can access, edit, save, and manage them all just fine.
The caveat is that those changes can’t propagate to the cloud without an internet connection. If you need to make changes to a file and upload them, you can only do the first part until you get a connection again.
Google will queue up the changed files and prepare them for uploading as soon as you get an internet connection again. Until you do, though, you won’t be able to see the updated files online.
This works in reverse as well. If you have a shared drive or a shared file that someone else is making changes to, they can change it all they like, and the changes will be saved to Drive. However, your version will be “stuck” at whatever the most recent version was the last time you had internet access. If you lose access, a collaborator makes changes to a file and saves them for you, and you open the file, you won’t have those changes because your local device hasn’t been able to download the changed files.
All in all, it seems pretty cut and dry, but is it?
Changing Google Drive from Streaming to Mirroring
If you expect that you’re going to have issues with internet connections, there’s a good chance that you want to have access to your files. There are a few ways to do this, but the easiest is to switch to mirroring.
Note, before you do this, that you’re going to need to make sure you have enough free space, bandwidth, time, and data capacity to download everything on your Google Drive. If you have a PC with a 1 TB hard drive and you’re using a basic 15 GB Google Drive, chances are you’ll be fine. On the other hand, if you have an upgraded Google Workspace account with hundreds of GB of data or more, you might reach capacity on your local device.
When you switch to mirroring files, you will download your Google Drive’s contents, which can be a lot, so make sure that if your ISP throttles downloads or imposes data caps, you’re not going to hit them.
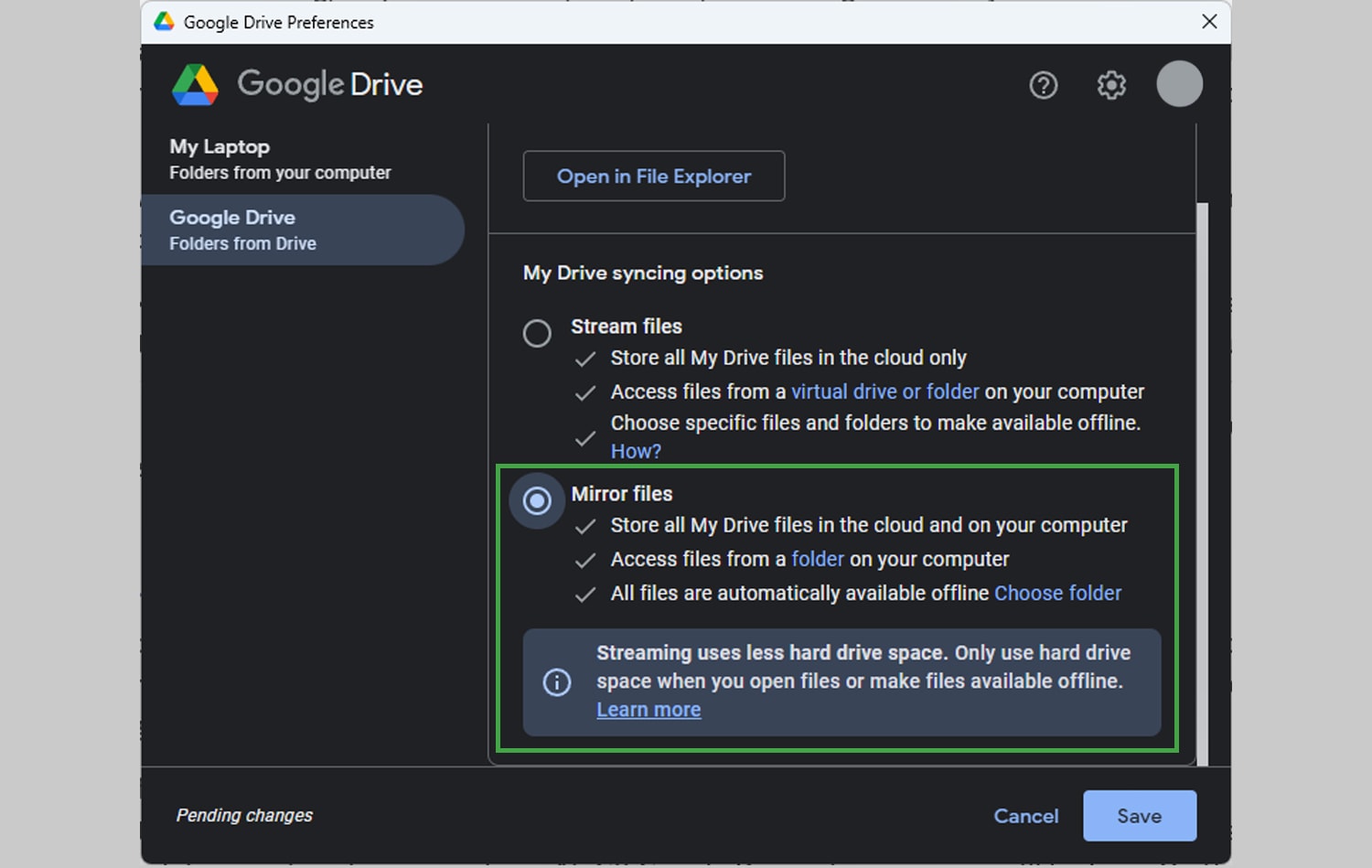
Alright, with all of the warnings out of the way, here’s how you actually change Google Drive’s behavior. This only works with Drive for Desktop. So, open up your Drive for Desktop app. Click on the settings gear, and click Preferences. Click on Google Drive on the entries on the left, and you’ll see the two options for mirroring or streaming files. Click Mirror, progress through the confirmation, and Google will start to download your files into its own Google Drive directory in your root folder.
Now, all you do is wait. Google will take however long it needs to download your files, which can take a lot of time if you have a slower internet connection and a lot of files.
The biggest drawback with this method is that it’s all or nothing. Are there other options?
Another Option: Just Saving Files You Need
Another option is to predict what files you’re going to need to access and download local copies of those files before you lose internet access. This is fine for things like trips or cases where you know your internet might be spotty.
Here’s the process. Navigate to your Google Drive folder on your computer. This will show you the files you have streaming. Find the files you want to have access to, select them, and right-click on them. One of the options will be “Offline Access.” Click this, and check “Available Offline” for the file.
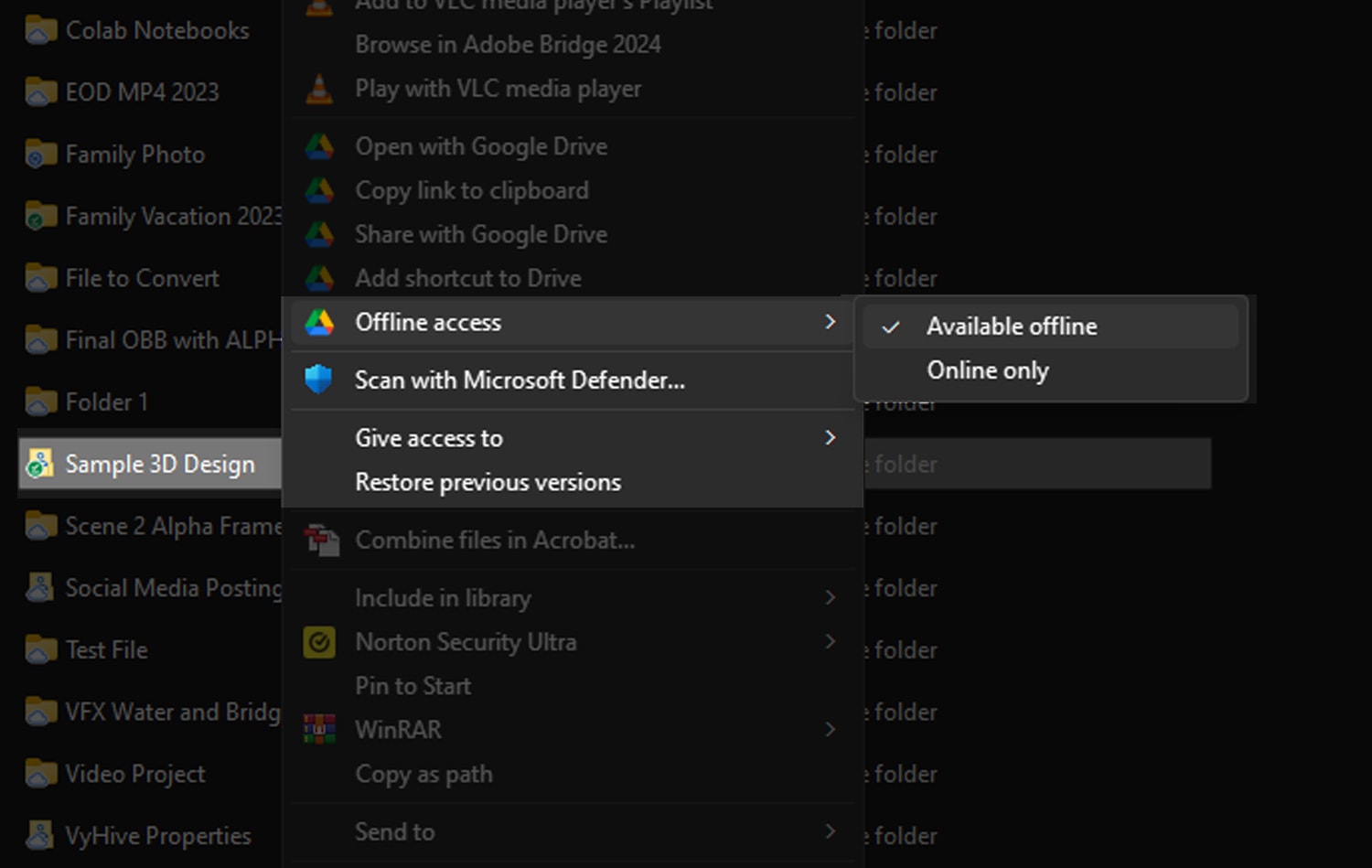
Google will download the file. When a green checkmark is visible next to the file, you’ll have offline/local access to the file.
The two drawbacks to this are:
- Changes won’t sync without online access. If someone else needs to update the file before you can use it, you’re out of luck until you get internet access again.
- You have to be using Drive for Desktop. If you usually use Drive through drive.google.com, you can’t use this method.
If you use drive.google.com to access Google Drive and you want files available offline, it’s actually even simpler. Simply find the files you want to access, click the three dots icon next to them, and click Download. This will download a local copy of the file for you.
Using the Offline Access Chrome Extension
Another option you have is one that Google provides themselves. It’s limited, though; it only works on files that you can open through a Google app, specifically Sheets, Slides, and Docs. It also only works with Google Chrome; if you use another browser, you will need to add Chrome to be able to use this.
First, download and install the extension Google Docs Offline, found here. You will need to give it permission to access your Google Drive, which may require authentication if you haven’t authenticated on Chrome before.
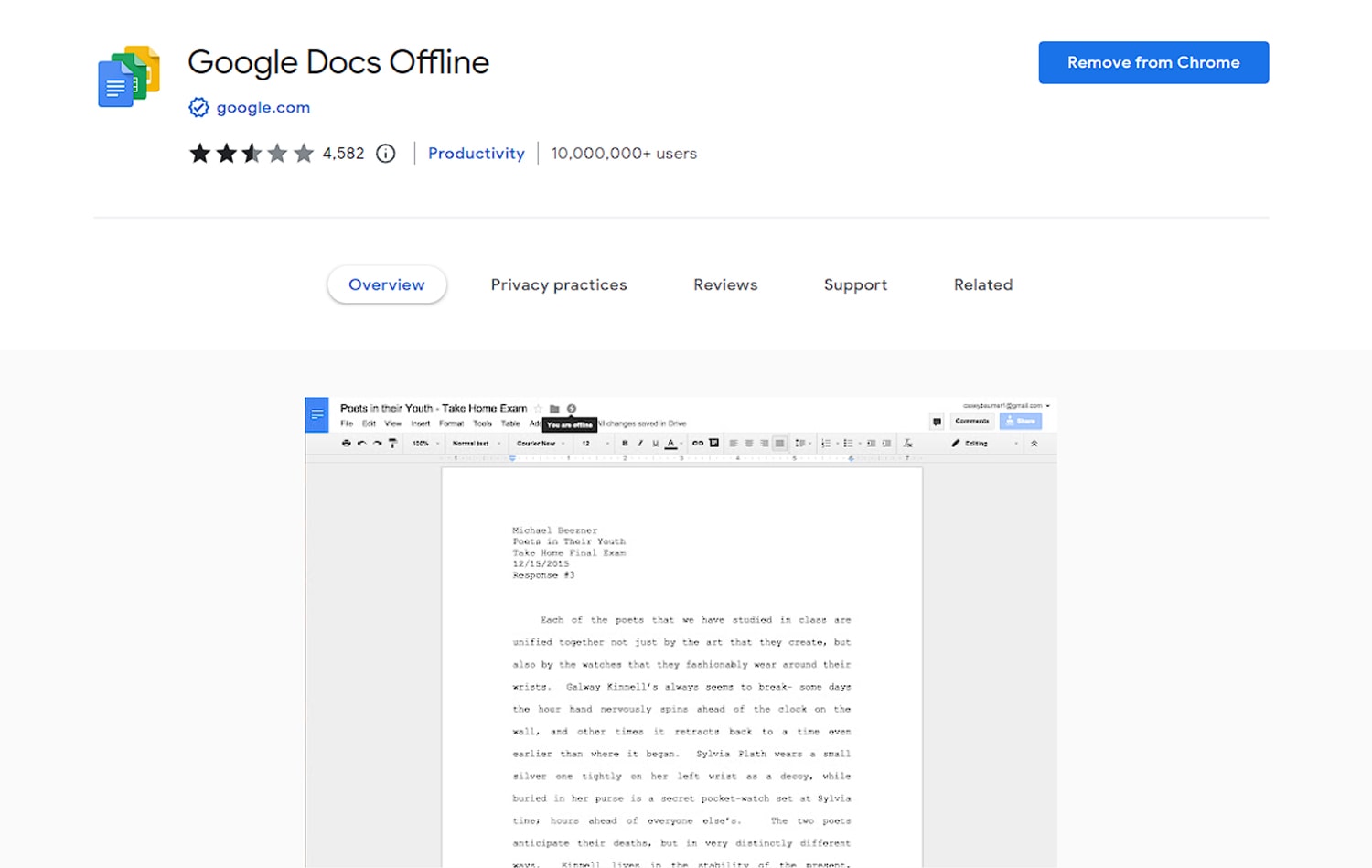
Next, log into drive.google.com. Click on the settings gear in the upper corner, and click on Settings. Under General, scroll down until you find Offline, and check the box labeled “Create, open and edit your recent Google Docs, Sheets, and Slides files on this device while offline.”
This combination essentially gives you limited access to the files that the G Suite would be able to access and edit online while offline. It does this by keeping temporary versions of those files on your local computer; generally, this takes up a lot less space than mirroring your entire Google Drive but more space than keeping everything Streaming. If that’s fine for you, you’re good to go.
What About Mobile Devices?
Unfortunately, mobile devices aren’t given as much ability to handle this issue as PCs and Macs. If you keep files mirrored between your mobile device and Google Drive, you’re good to go, just like you would with mirroring on a PC. However, if you stream files, you’re going to be more limited. You can’t install the browser extension, so you need to use the manual download method.
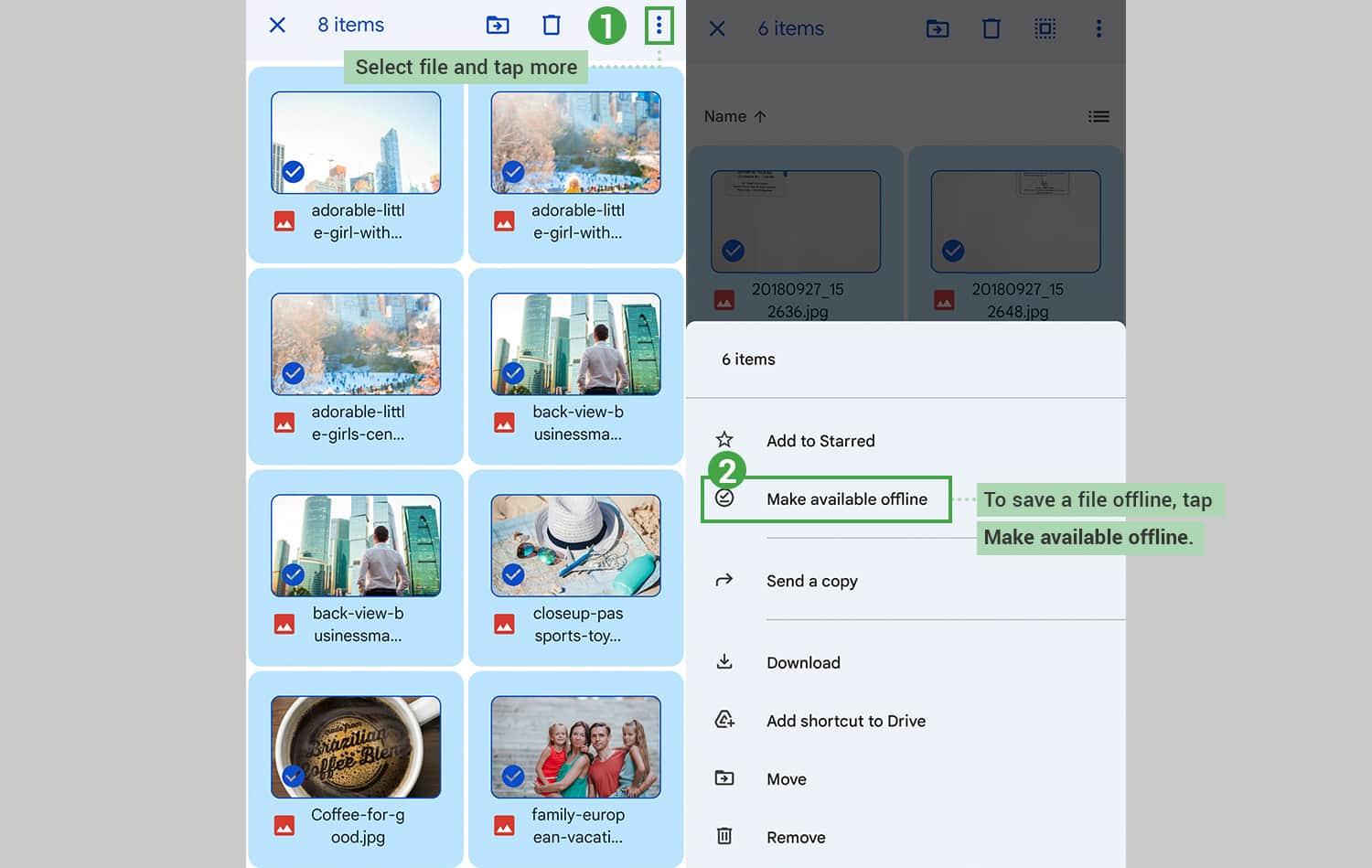
The one saving grace here is that mobile devices can access cell tower data connections as a backup. Even if you don’t have Wi-Fi available, you can access Google Drive through a cellular connection. 5G connections are even fast enough to do a lot of your usual work without significant slowdown.
The downside here is if you have a limited connection for cellular data. You don’t want to end up syncing a 2GB file and eating up a month’s worth of data without realizing it, after all. To prevent this from happening accidentally, you can go into the Google Drive settings for your mobile device and enable the option that forces Google Drive to sync only over Wi-Fi.
Resolving Conflicts from Offline Editing
One of the biggest challenges of using Google Drive offline is syncing conflicts. If you and a partner are working on a file together, what happens if you go offline? If you have a version of the file accessible to work on, you can edit it and make changes, and when you get the internet back, those changes sync. But what if your partner also made changes during that time? There will be a conflict.
Unfortunately, there’s no easy or graceful way to recover from this. Google will label one as a [conflict] file and keep the other as canonical, but you can choose which one is the version you keep. Anything edited on the version that you don’t keep is discarded, so any changes you want to keep need to be merged in.
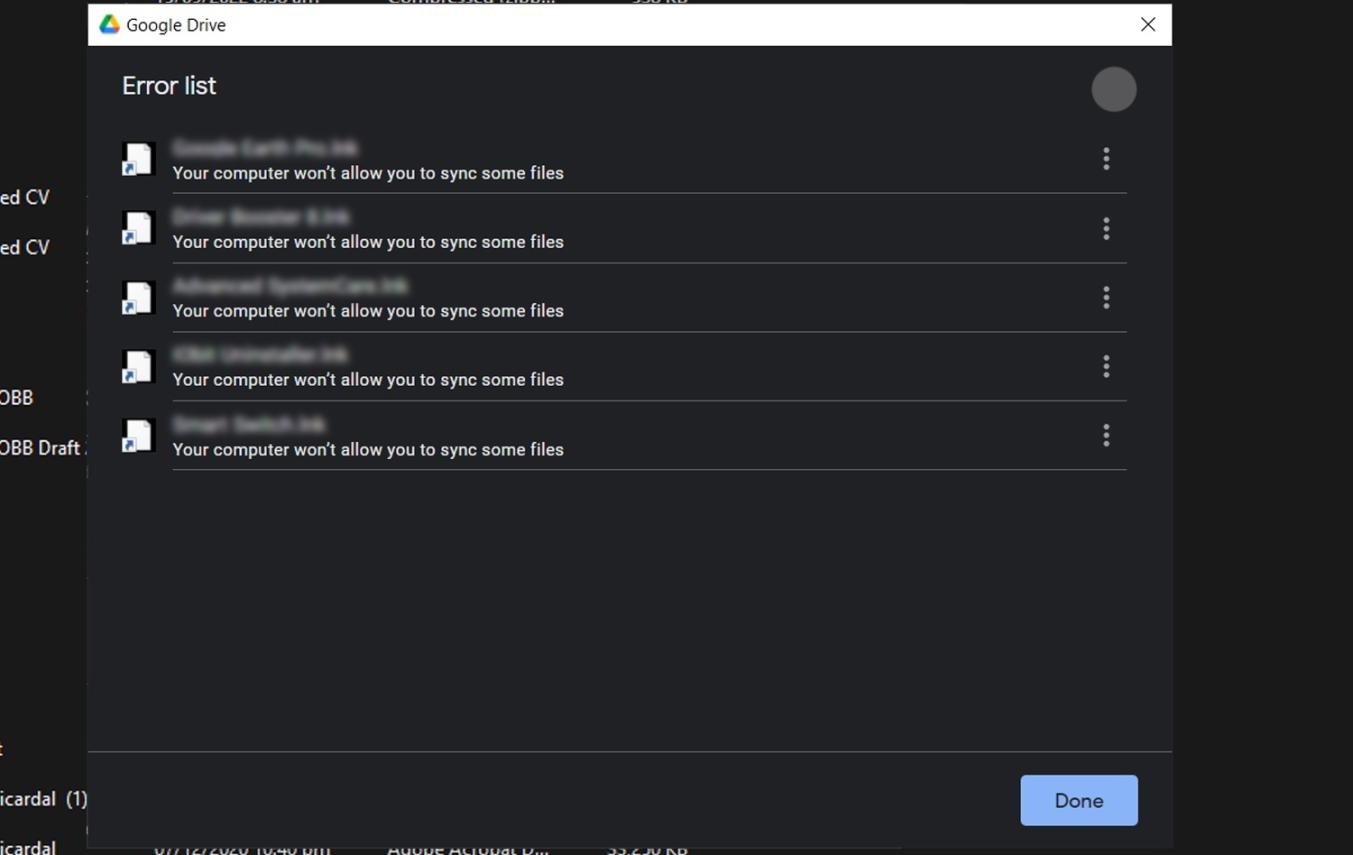
Conflicting files can also build up over time, sometimes even without you realizing it. When that happens, a lot of storage space on Google Drive can be eaten up by files you don’t need and may not even realize exist.
Luckily, that’s one of many features Filerev offers. While I can’t merge your conflicts for you, I can scan your Google Drive and find conflicting files so you can decide what to do with them and get rid of the versions you don’t need to keep. If you’re interested, click here to get started!

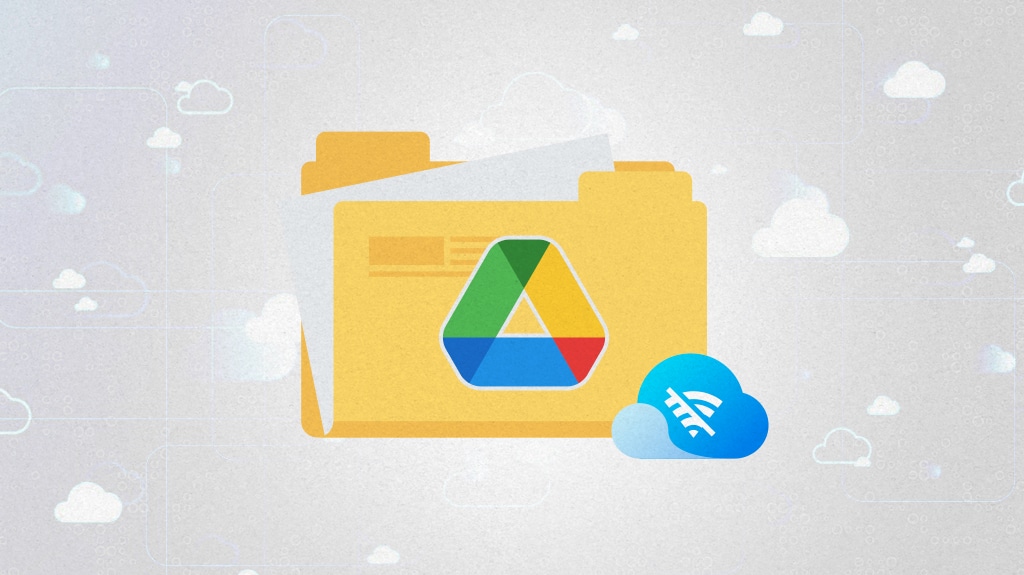




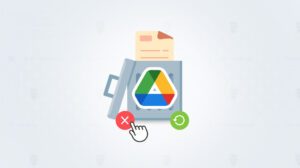


Leave a Reply