Collaboration via Google Drive or Google Workspace is a fact of life for businesses the world over, whether they have teams in the same set of offices or in home offices scattered around the world. Google makes it easy to quickly and easily access files and folders, share documents, and collaborate in various ways no matter where the individual workers may be.
But, Google has one major weakness, which is a comparative lack of structure. Google Drive isn’t a task manager or production suite; it’s a place to store and share files. Everything else must be built around it, using integrations and business practices, workflows, and training.
To that end, I’ve put together a dozen of my top tips to help you and your team get the most out of Google Drive as seamlessly as possible.
1: Use Consistent Naming and Organizational Structure
One of the most important things to do when collaborating with a team, regardless of whether it’s a team of 2-3 people or a team of dozens, is to establish a consistent naming scheme and organization structure that encompasses the important details and can grow and scale with the team.
Focus on names that are meaningful and descriptive for your team and for the project. You want people to be able to tell, at a glance, what a file is or what a folder contains.
Don’t be afraid to add dates to files or folders. Even something as broad as the month or quarter can be useful when data builds up over the course of years.
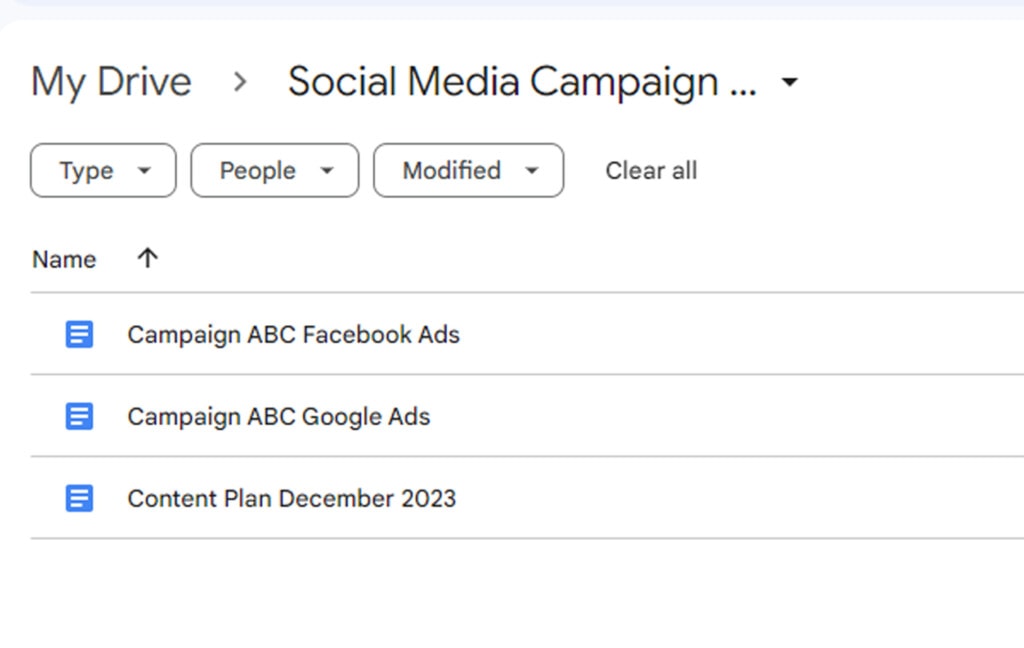
Precede the files or folders with numbers to help organize them in a specific order when alphabetical isn’t suitable.
Leave out extraneous words and characters. While there’s technically a maximum length to the file path for Google Drive files, you’re unlikely to reach it with normal operations, but it’s still worthwhile not to run too long that strings are cut off in the display window.
There may come a time when you need to reinvent the naming conventions, such as when a project’s scope increases, when a project is stopped and restarted, or when additional projects are joined. It’s always easier to reconfigure an existing structure than it is to try to categorize and re-sort everything you’ve been using thus far.
2: Make Use of Colors, Stars, and Priority
Google Drive actually has a handful of very useful features built into it that make sorting and collaboration both easier and more visual. Colors, stars, and the priority system are all useful in different ways.
Stars are very simple. You can tag a file or a folder with a star (or remove a star from a file or folder) from the right-click menu. The star will be visually added to the filename or folder, which can help them stand out. Stars can also be seen by clicking the “starred” entry in the left-hand sidebar, which will show you everything in your Drive with a star on it. It’s an easy way to flag certain files or folders as the most important items currently.
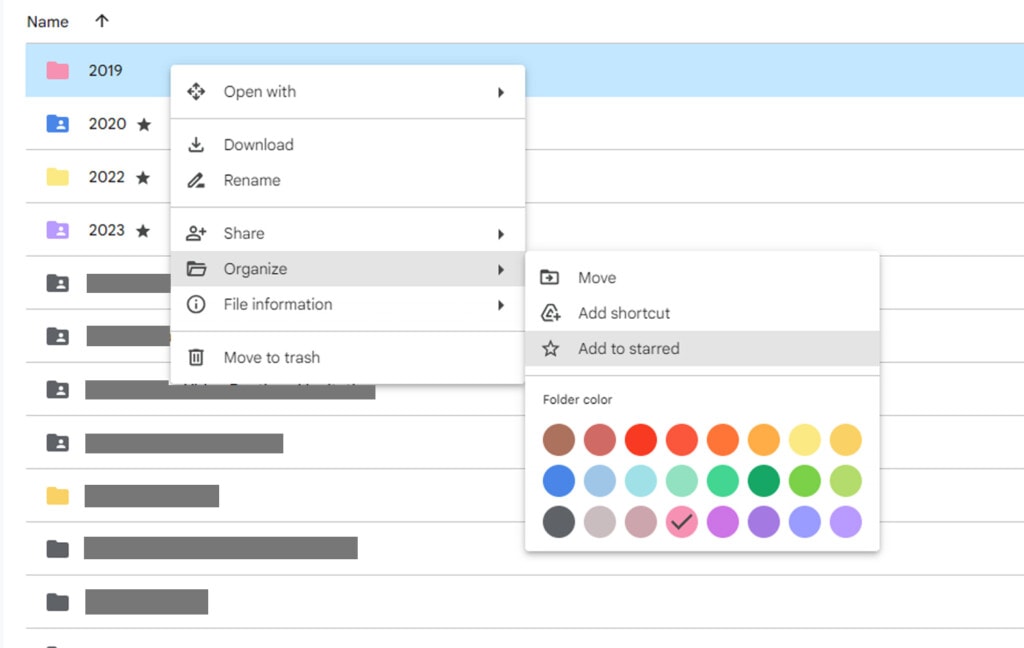
Colors can be added to folders in particular, which changes the icon for that folder to be that color. It only works in Google Drive (you won’t see the color if you’re accessing your folders through Drive for Desktop), but it’s a good way to use colors to differentiate different kinds of projects and folders. You might use one color for marketing, one color for financial, one color for customer support, one color for generic assets, and so on. There are 25 different colors that are usable if you count the default uncolored gray.
Priority is a system that works for Workspace but not free Drive accounts. You can choose to add files and folders to priority and then make your home directory priority rather than the usual root or recently accessed files and folders on Drive. It’s a decent way to see what’s important at a glance, though you do need to keep it up to date.
You can read more about all of these in my guide to these systems here.
3: Use Shortcuts Instead of Duplicates
Another great organizational tip is to avoid making duplicates of files. If a file needs to be in multiple locations, such as for record-keeping or for the sake of having a representation of everything in a project in one place, use shortcuts.
Say, for example, you’re split-testing a set of PPC ads. Each ad will have the same image but different ad copy and targeting information. You store the ad copy in one file, the targeting information in another file, and the image in a third file. But, if you want to change the image on the ads, you need to overwrite the image in every folder it’s in.
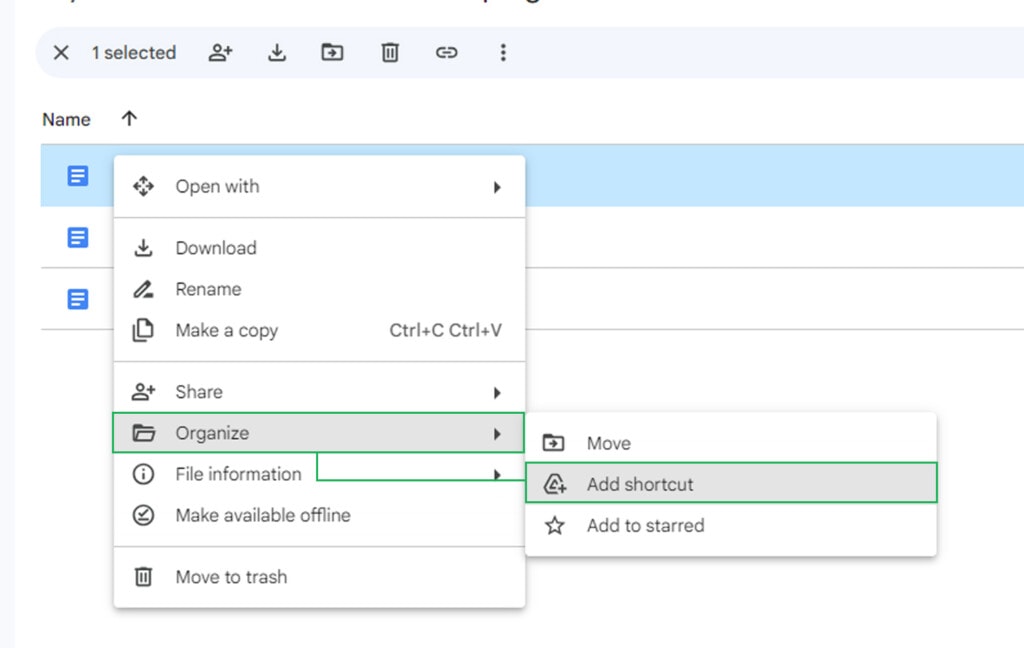
Instead, make a central assets folder and create your image in there. Use shortcuts to the image file in each folder where it needs to be. This way, anyone accessing the file from any of those folders is sure to access the right one. And, if you need to make changes to the image, you can change one file instead of potentially dozens or hundreds.
As an added bonus, this also takes up far less space in your Drive than having tons of duplicates of the same image throughout would take up, freeing up space for other purposes.
4: Make Use of Extensions and Plugins
Google Drive is immensely popular for a reason, so it’s packed full of extensions, plugins, and various add-ons for Workspace, all of which can be very useful to the right teams in the right places. Without knowing exactly what your team does and what your workflow entails, I can’t recommend anything super specific for your situation, but you can browse through the free Chrome extensions or check out what’s on offer in the Workspace Marketplace.
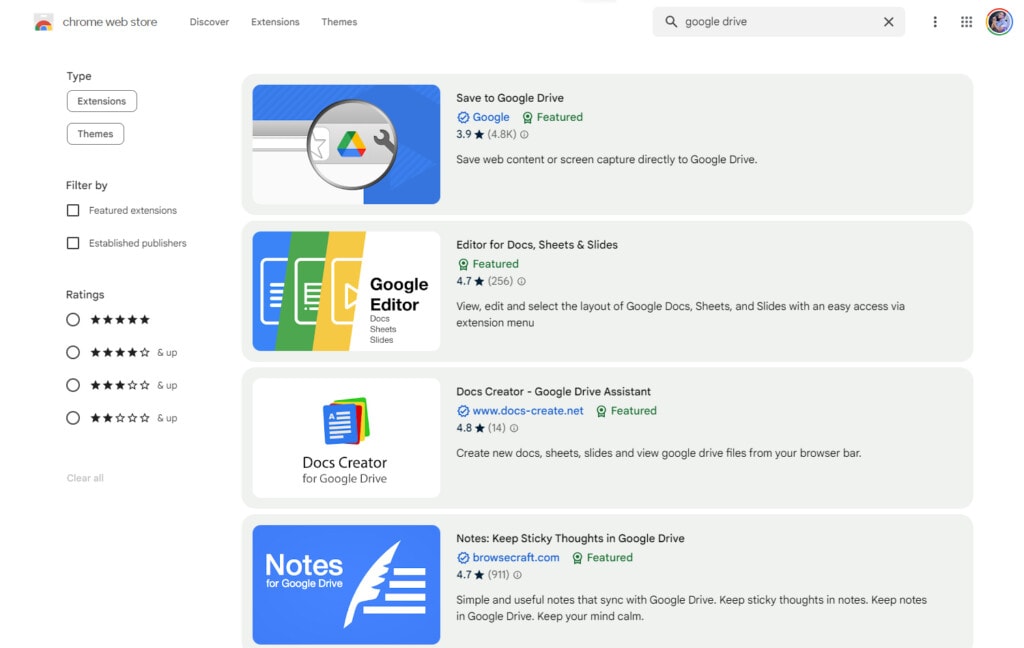
Barring that, you can also use tools like Zapier to develop your own workflow and productivity automation.
5: Use the Principle of Least Access for Sharing
Many teams need to be concerned with more than just collaboration; they need to be concerned with data security and access controls. With Google Drive, a big part of what you’re doing is sharing files and folders (and even entire Drives) with other people. Those people may be part of your team, other parts of your business, various business partners, focus groups, third-party vendors, and more.
The trouble here is that managing access to any and all of these different groups can be a pain. Moreover, if data is left accessible to people who shouldn’t have it, it can lead to all sorts of problems, ranging from jeopardizing security certification to intellectual property theft and more.
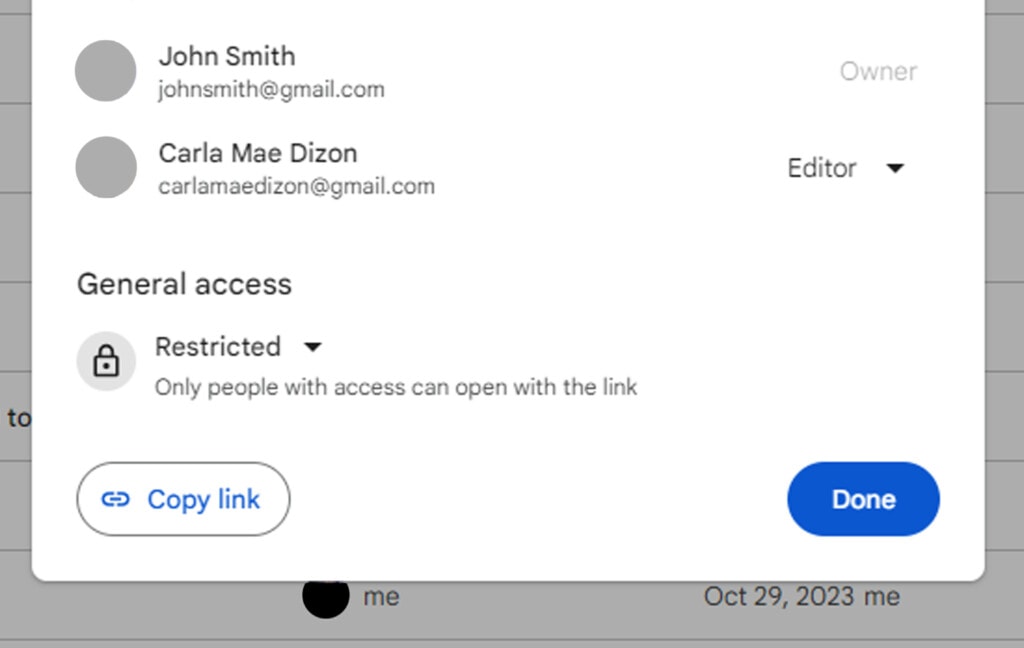
One way to help with this is to use the principle of least access. This means that any individual, account, or entity should only have access to the least amount of data possible to do their jobs. If a third-party vendor needs access to a file, don’t give them access to everything in the folder. Similarly, files and folders should only be accessible to the owner and to people authorized to work on them. This means that when you share something, use the individual sharing or list features rather than “anyone with the link” sharing.
Relatedly, though it can be tedious, someone should go through at least quarterly and audit who has access to what. Any time permissions are no longer needed, they should be removed.
The goal is to make sure there’s never access where there shouldn’t be. Any file or folder that is shared with the link should be validated to make sure that the level of sharing is still applicable. Anything else should have the list of people and accounts that can access it audited to make sure it’s still accurate.
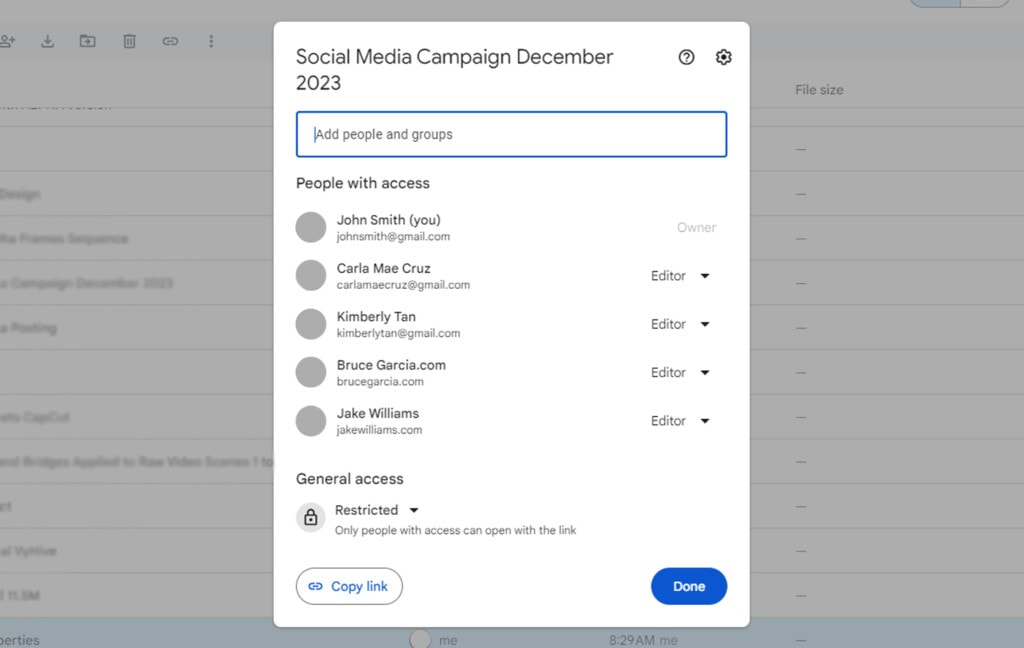
All too often, I see files, folders, or even entire shared drives that are still accessible to accounts that belong to employees who have left the company, which can be a huge security hole and potential threat. Even if it’s never exploited, it’s still bad practice.
7: Learn the Google Admin Toolbox Tools
Google Workspace comes with a set of tools called the Google Admin Toolbox. This set of tools involves a variety of useful things like the ability to check user agents, analyze log files, and even use screen recordings. All of this is helpful for diagnosing problems or otherwise solving issues that crop up when you’re using Google systems across a larger team and with other tools.
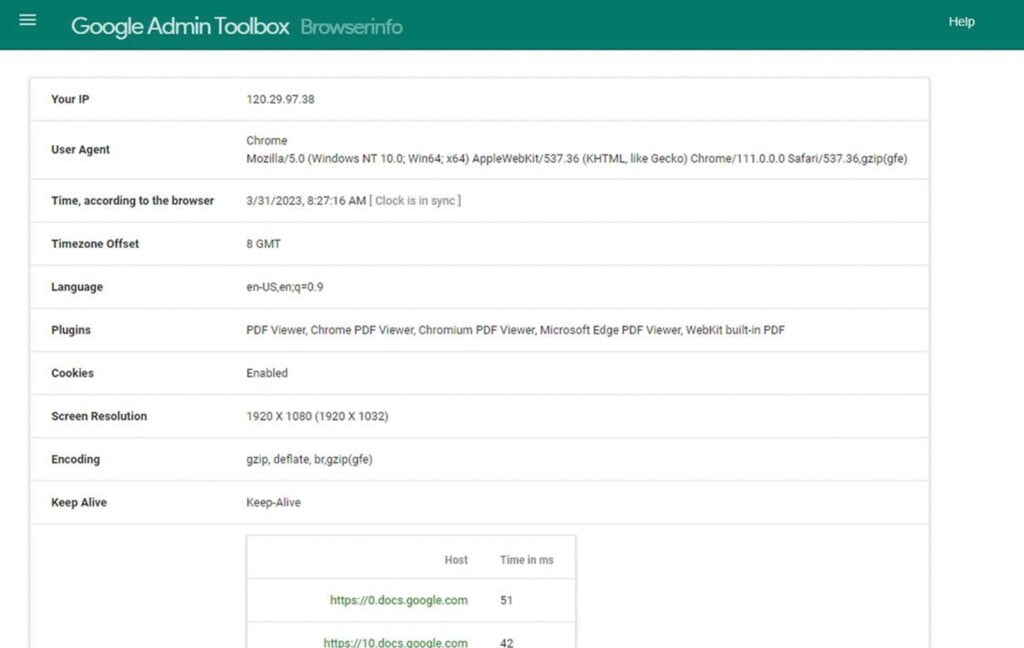
I’ve produced a rundown of the tools and how you can use them here, so be sure to check it out if you administer a larger or more complex set of Workspace accounts for your team.
8: Use the Right Version of Google Drive
No, there aren’t versions in the sense of iterative upgrades that you can roll back to add or remove features you don’t like. As a cloud platform, Google Drive is always one version for everyone who uses it.
By version, I mean the different kinds of upgrades you can pay for. Personal accounts can pay for Google One; business accounts can get Workspace. Unfortunately, Google makes this more complicated by offering a variety of specialized forms of Google Workspace, with different emphases on different products within the overall Google Productivity Suite. There’s Workspace for Enterprise, Workspace for Education, Workspace for Nonprofits, and so on.
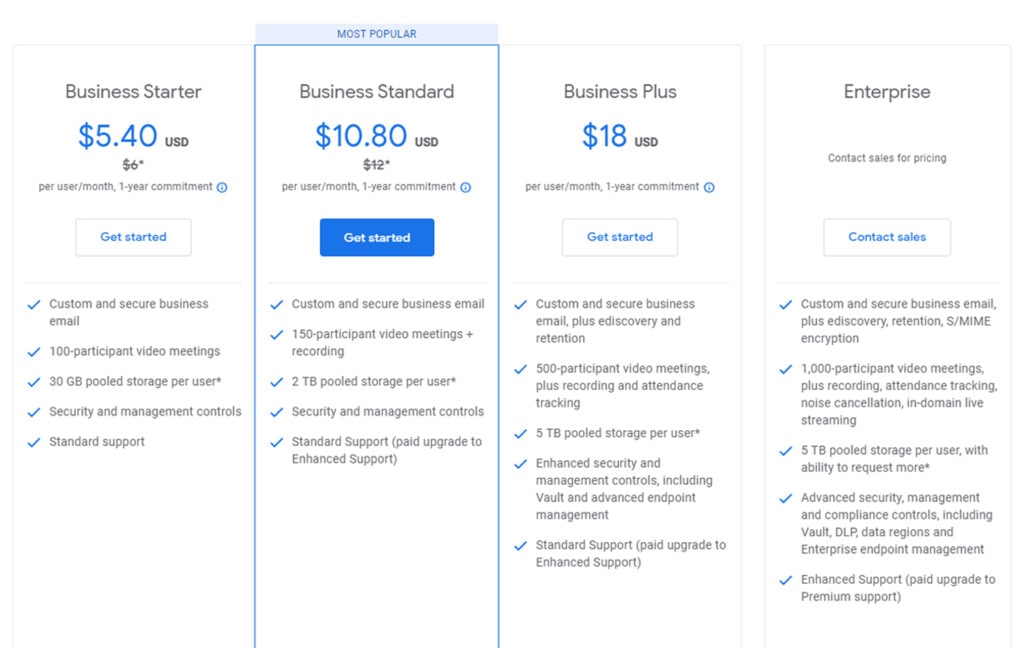
With all the different options – and different tiers within those options – all with different discounts if you qualify, it’s a challenge to make sure you’re using the right one. I wrote a guide to help you decide what version you should be using, so check it out.
9: Know How to Resolve File Conflicts
When you’re working with a team and collaborating on files, what happens when two people open the same file to work on it?
Well, when you’re using a system like Google Docs or Sheets, it’s easy; the changes are made in real-time by both people in the same file, and they can see each other moving around and changing things in the file. Real-time collaboration is very powerful! Unfortunately, it’s only available for files that can be accessed using one of Google’s web-based tools and only if the people collaborating are using those tools. If one person downloads the file and opens it in the Microsoft equivalent of the program, for example, the real-time collaboration falls flat.
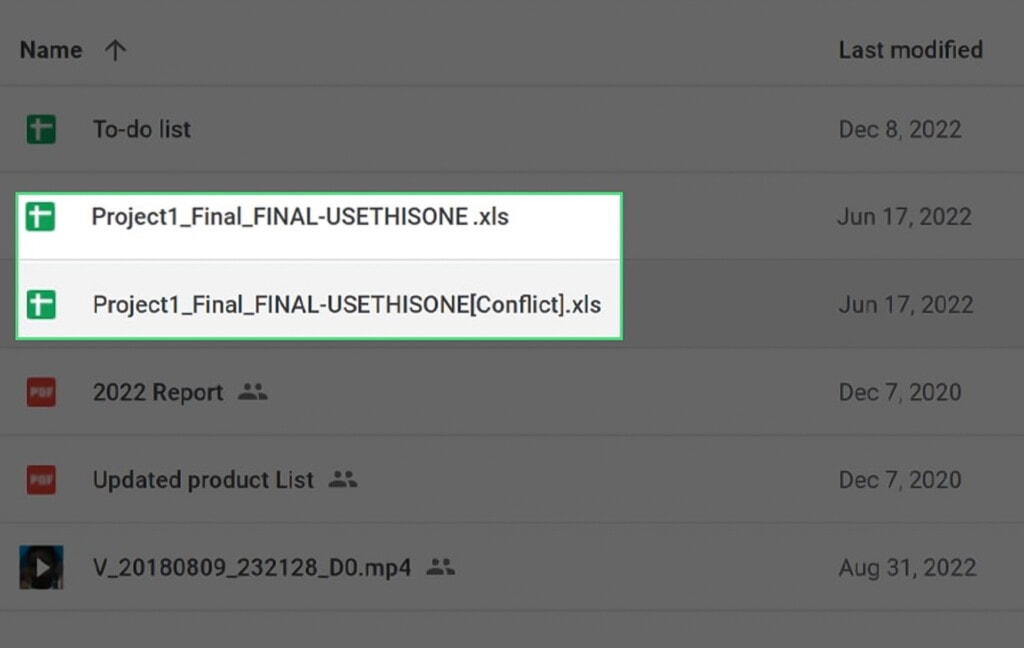
This kind of situation often produces file conflicts. When two different versions of a file are trying to take the same place, Google will create a conflict file and ask you to figure out which one is the canonical file and which one can be ignored. Learning how to find and resolve these conflicts is an important part of active collaboration, as is knowing how to avoid them in the first place.
10: Build a Data Retention Policy
Not all teams need to know about data retention policies, but if you’re one of the kinds of teams that do, it’s important to be aware of the options Google gives you. I wrote about this in greater detail here.
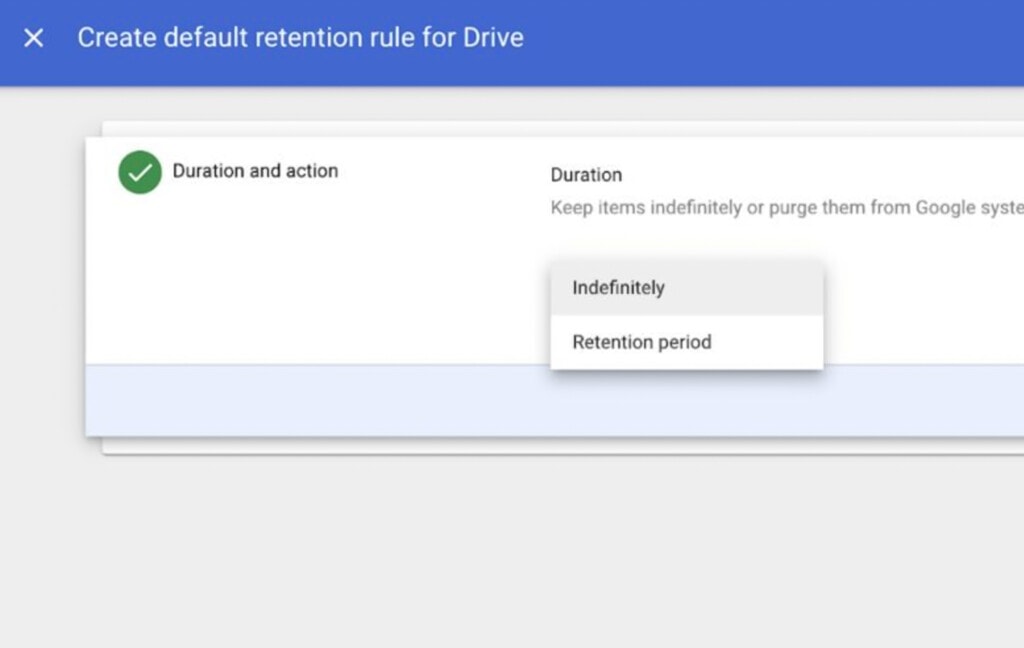
The short version is this: keep nothing you don’t need to keep, keep nothing for longer than you’re required to keep it and do everything you can to limit your liability. Unnecessary retention is the enemy of security.
11: Don’t Treat Google Drive as a Backup Solution
Many people use Google Drive as a data backup solution. That can be fine if it’s used exclusively that way. However, the fact that Google Drive can be made to sync with local files also means that changes (or deletions) to those files will reflect on the backup, leaving you nothing to restore.
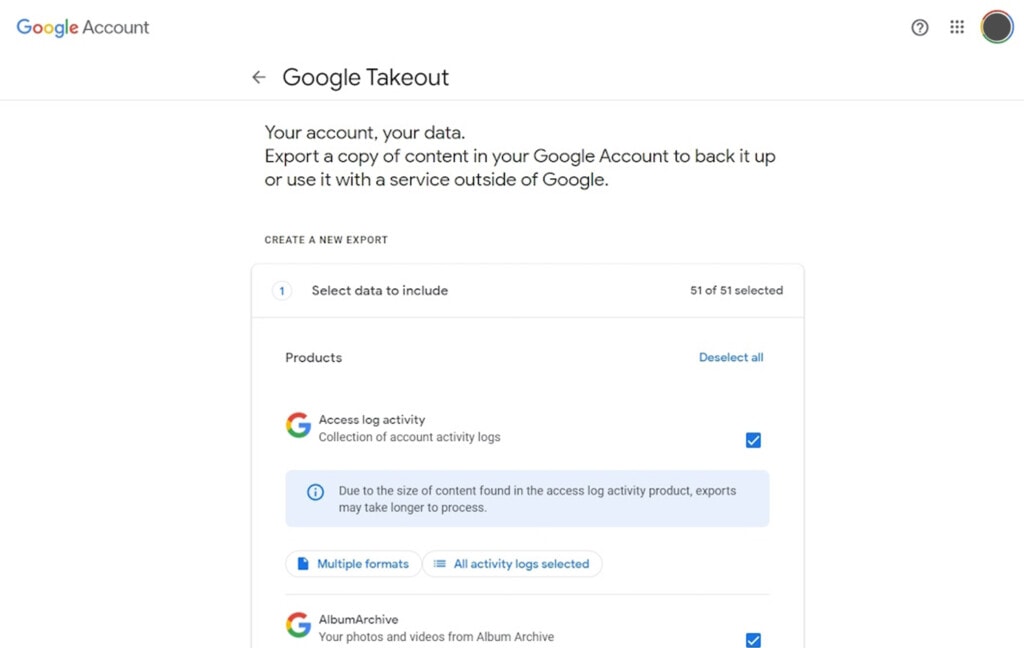
There are ways to use Google Drive for backups and ways to back up Google Drive itself, so make sure you know what you’re doing and how your files can be vulnerable.
12: Audit and Clean Your Google Drive Accounts
The longer you and your business use Google Drive, the more likely things are to get cluttered. I’ve seen years-old Drives with hundreds of terabytes of information scattered across millions of files, and that’s not even terribly uncommon. When you’re reaching your file quotas, or you’re running out of storage space and don’t have the budget to buy more, your main alternative is to clean up your Drive.
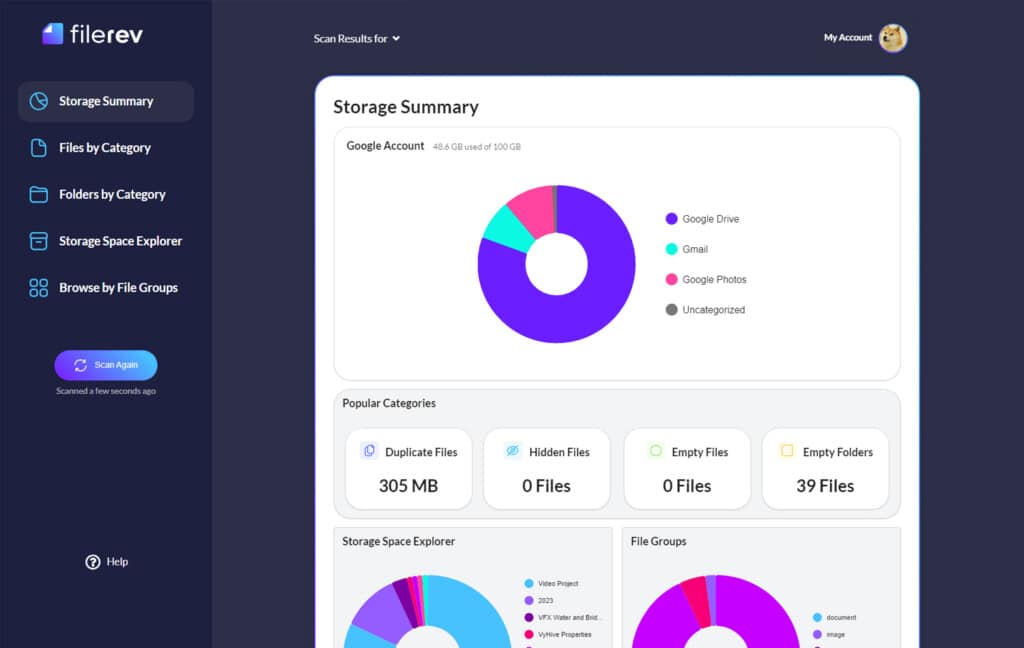
That’s why I made Filerev. By using Filerev, you can quickly and easily perform a comprehensive audit of the files in your Drive. Identify old and outdated files, duplicate files, hidden files, and the largest files taking up space, all with the click of a button. It’s up to you what you do with them, but I make it easy for you to take those actions in the first place. Why not give it a look?

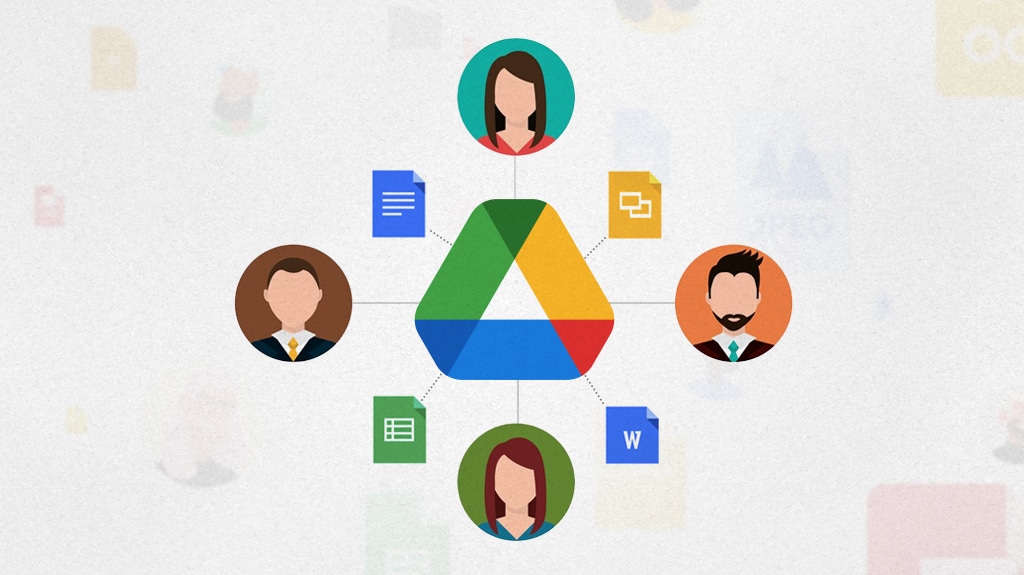

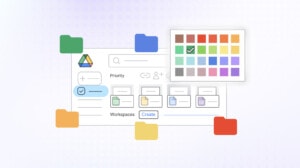





Leave a Reply