Google may be an omnipresent tech mega-giant with fingers in every possible pie, but there are, believe it or not, still plenty of people around the world who don’t use the Google ecosystem for their business or pleasure. Bing has its own dedicated users, Microsoft’s Office suite is in many ways better than Google’s, and of course, there’s always OneDrive coming pre-packaged on every modern Windows computer.
Why is this important?
Because if you want to use Google Drive to collaborate with someone, often the first question you ask them is, “What’s your Gmail?”
This is because when you want to add someone to a Google Shared Drive or share files directly with them, you need to add them to the account in some way. This usually involves inviting them to have access to the file and sharing it in their own Google Drive, where they can use and edit it as they would any other file.
This runs into a problem when the user doesn’t have a Gmail account or Google account of any kind.
What can you do? Is there a way to share a file with them without requiring a sign-in? Fortunately, the answer is yes, and you have a few different options.
Option 1: Public Links
The good news is there’s a defined solution built right into Google Drive for exactly this problem.
Despite being an omnipresent mega-giant, Google understands that not everyone has a Google account (yet), and that means they’ve allowed outside access to Google Drive files.
Here’s how you do it.
- Sign into your Google Drive account. You’ll want to do this through the web platform at drive.google.com for the easiest time in managing your files. You can, however, also do this through Google Drive for Desktop by navigating to your Google Drive folder.
- Decide on the file, files, or folder you want to share with someone who doesn’t have a Google account or, for some reason, doesn’t want to sign into their Google account to access the files.
- Select the file, files, or folder, and right-click it.
- On the web platform, click “Share” in the context menu. In Google Drive for Desktop, click “Share With Google Drive.” Both of these options will pop up identical dialogue boxes.
- In this box, under General Access, click the drop-down box and select “anyone with the link.” This will allow anyone who has a sharing link to the file access to the file, files, or folders you set with the setting.
- Next, choose the permissions level. You can pick between Viewer, Commenter, and Editor. Viewers can see the file but can’t do anything else with it. Commenters can leave comments on the file for you to review but can’t edit the file directly. Editors can edit the file as if it was their own.
- Click “Done” to save the changes.
- Finally, click “Copy Link” to be given a sharing link for the file.
The sharing link will look something like this:
https://drive.google.com/file/d/0C9s4QYlW4rWaYldMeEVtslZCJE0/view?usp=sharing&resourcekey=0-R01a80S4OVEAWJ7_QT1MAQ
![]() Note: This isn’t a real link, so it won’t work if you try to visit it. But, it illustrates one of the problems with using this method for sharing: the link doesn’t really tell you anything about the file.
Note: This isn’t a real link, so it won’t work if you try to visit it. But, it illustrates one of the problems with using this method for sharing: the link doesn’t really tell you anything about the file.
You can copy your sharing link for your file and give it to whoever you need to also have access to the file, or post it publicly so anyone can see the file if they’re able to find that link. If there’s context there – that is, you label the file and tell people what it is – there’s an expectation of finding whatever you say is on the other end of the link there. Now, obviously, there’s always the chance that there’s malware there, but Google is actually pretty good about scanning any publicly-linked file for malicious code and removing it if it’s used for evil purposes.
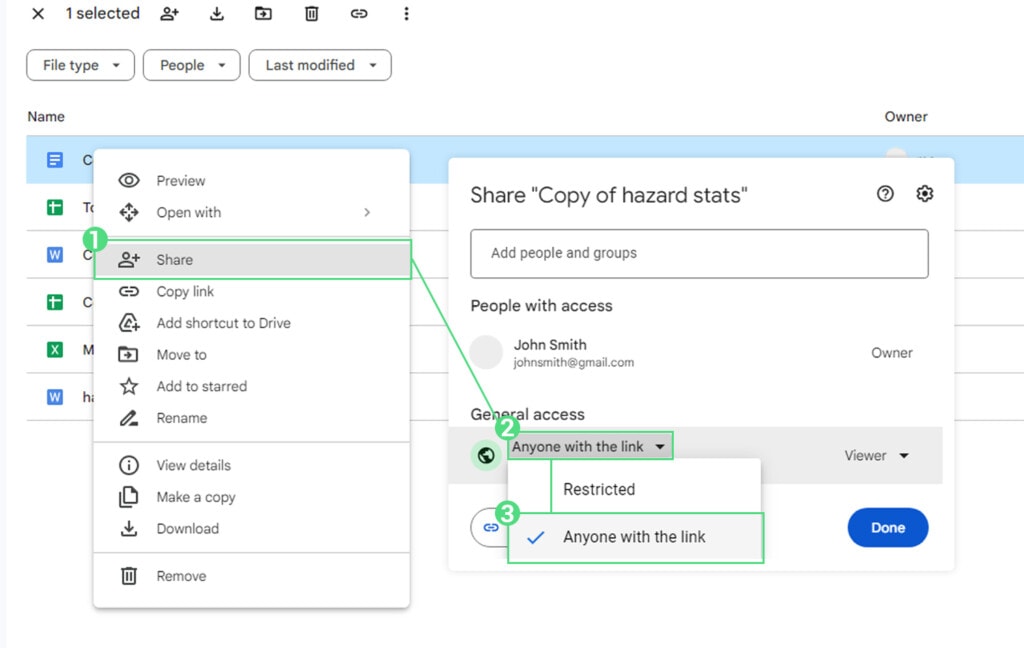
The trouble comes when you have to collaborate with someone, or with large groups of people, or with the public in general, and you have a lot of different files and folders to share.
That sharing link and hundreds of others like it have basically zero information about what’s on the other end of them, which means you have to label and keep track of them all individually. That can be a huge chore, especially if you don’t keep a central record or label them when you share them. It’s very easy to end up with links with no context, so combing through them to find something you need can be exceedingly difficult.
Of course, if the recipient has a Google account, they can simply make a copy in their own Google Drive or otherwise use built-in collaboration tools, which is part of why it’s so much nicer to collaborate with people using the same platform as you. But, when that isn’t possible, this is the option you’re left with.
One thing to note about the Google Drive link is that it does have some metadata attached to it, so platforms that will generate link previews can see that metadata and show an embed with information about the file. Sometimes.
Certain kinds of files will just tell you what type of file they are (like a Google Sheet), whereas others will generate a full preview, and it’s somewhat inconsistent. In other words, it can be an informational add-on, but it shouldn’t be relied upon.
Option 2: Non-Gmail Addresses
Another option you have is to share a file directly with people who have non-Google email addresses.
The method to do this is the exact same as the above, up until you click on the Share button.
Once there, you will notice at the top of the sharing box is a “share with other users” box. This allows you to put in an email address. Normally, it pulls from your Google Contacts, so you can easily add people you’ve collaborated with before. However, you can put any email address from any service provider in that box.
The recipient will get an email saying that they’ve been invited to collaborate on the given file.
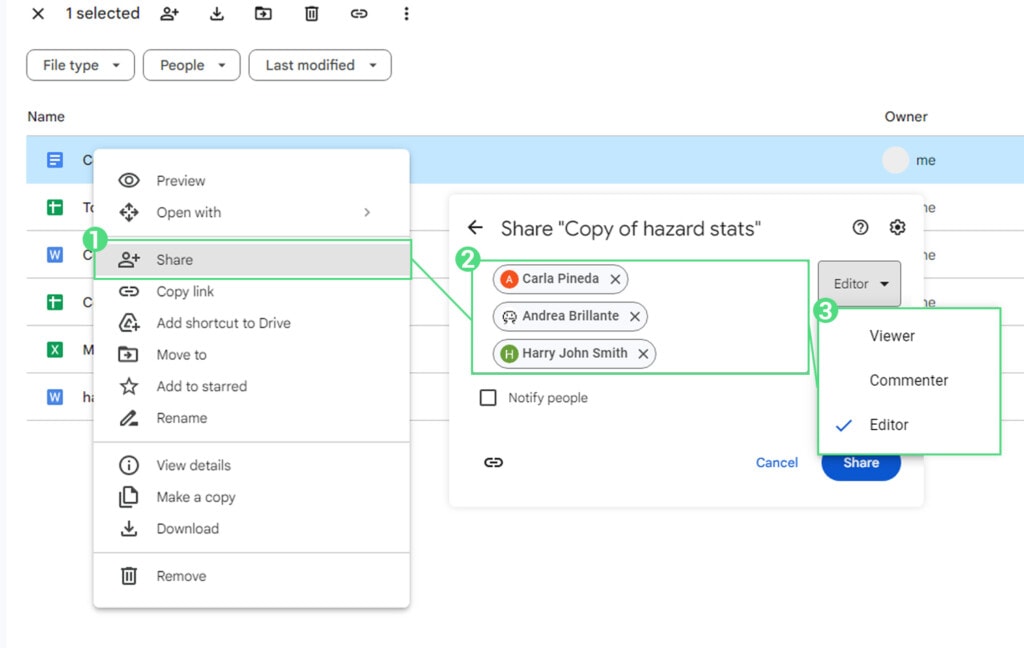
This collaboration is just like having public access to the file and can be done when signed in or not signed in.
Just like with the public link, you can also set what role the invited individuals will have.
Of course, there are limitations to this method:
- You have to know the email addresses of the people you want to invite, and they have to check those email addresses to get the link to the file they can collaborate on.
- They also will not be able to pass the link on and share it with more people; they’ll need you – the file’s owner – to do that.
- There’s also the fact that you need to share the file with each person individually. If you have a lot of different files or folders, you can select them all and issue the sharing all at once, but it’s still a lot of individual requests rather than one single open link. If you have dozens or hundreds of people to add to these files, it becomes very tedious very quickly.
- Also, this all means that the people you invite do still need to sign into something, just not necessarily to a Google account. If someone is trying to do a completely no-sign-in collaboration, this isn’t the way to do it.
These are, more or less, the only options you have using your own Google account without getting someone else to sign into theirs. You can, technically, just give access to your Google account to someone else, but credential sharing is bad, and also, they still have to sign in, so it’s not really an option. That said, there are a few other possibilities if neither of the above really works for you.
Option 3: Third-Party Cloud Storage
An alternate method to share Google Drive links without the necessity of sign-in is leveraging third-party cloud storage platforms. These platforms are designed to foster collaboration across various cloud storage systems including Google Drive.
The general concept is that a third-party service will connect to your cloud storage platform, that is, Google Drive and whatever cloud storage system the other user uses, which could be something like OneDrive, Dropbox, or Box. Sometimes, they can even connect to things like Amazon S3 buckets or private servers.
Then, the service will simply copy files back and forth as specified by your directions. You and the other collaborators will be able to sign into this third service or to your own cloud storage and see files synced between the two.
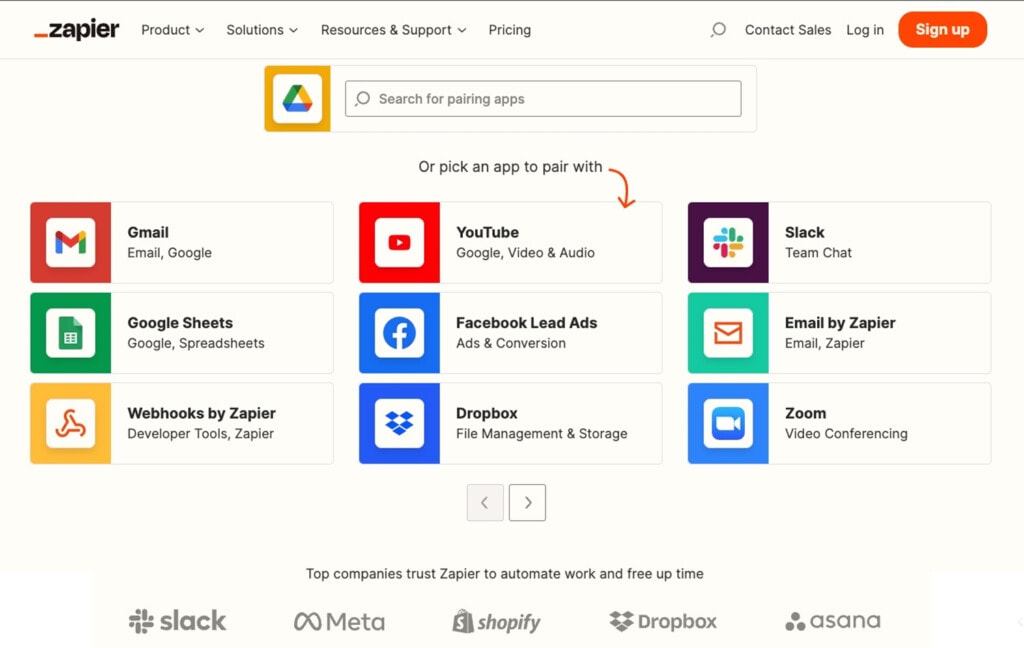
Each different platform works differently and has different functionality and considerations, so you’ll need to pick the one that best suits your needs. Some will allow open sharing with anyone who has a link to a file, while others limit it to just the owners of the accounts connected to it.
Some of these services are designed specifically for collaboration, facilitating simultaneous access and work on shared files. On the other hand, some services are tailored towards individuals, focusing on increasing personal storage capacity. They act as an extension of your personal storage, allowing you to distribute your files across multiple platforms for added space or backup purposes. These varying functionalities underscore the importance of carefully evaluating your needs and the capabilities of these third-party services before opting for one.
Services like Zapier and IFTTT enable you to create automated workflows or “Zaps” and “Applets” respectively, that are triggered based on specific conditions. For instance, you could set up a workflow where each new file uploaded to your Google Drive automatically gets copied to Dropbox, OneDrive, or even to an Amazon S3 bucket. This automation not only helps in maintaining consistency across platforms but also saves time by reducing manual file transfers.
![]() Note: While some of these platforms can be very helpful, we don’t recommend any one service over the others. Each person’s needs are different, so it’s important to do some research to find out which solution is best for you.
Note: While some of these platforms can be very helpful, we don’t recommend any one service over the others. Each person’s needs are different, so it’s important to do some research to find out which solution is best for you.
Other Alternatives
Speaking of other alternatives, here are a few other options you can consider. They aren’t all what you’re looking for, but sometimes, a solution you don’t realize is a solution can be the best option.
1. Creating a Google Account
If someone wants to access a Google Drive file and can’t because it asks them to sign in, and they don’t want to, have they considered doing it anyway?
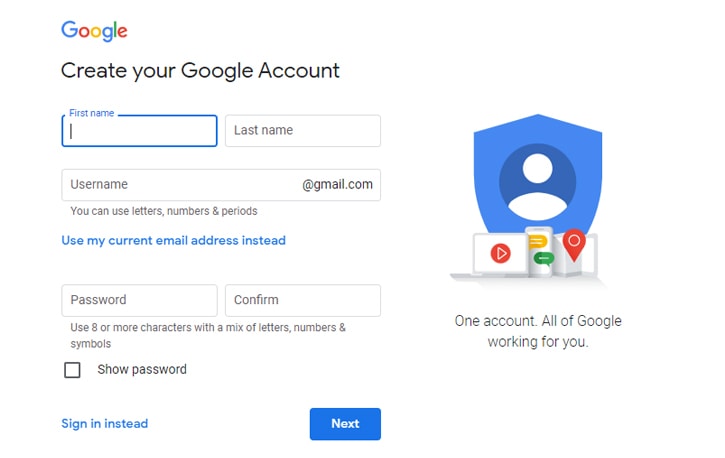
There are, frankly, not all that many reasons not to just have a Google account at this point. Maybe someone morally objects to Google’s monopolistic position and their drive to spin up products, shove out competitors, and then kill those products so no one can have nice things. Very rarely, someone might be legitimately banned from accessing Google’s services. In most cases, though, it’s just obstinance, and sometimes you just have to put a foot down and say, “if you aren’t going to join the group, you can’t participate.”
2. Sharing the File in Email
Is collaboration via Google Drive really the best way to share this specific file? Sometimes, if you’re sending it to just one person or a small group of people, just attaching it to an email is sufficient.
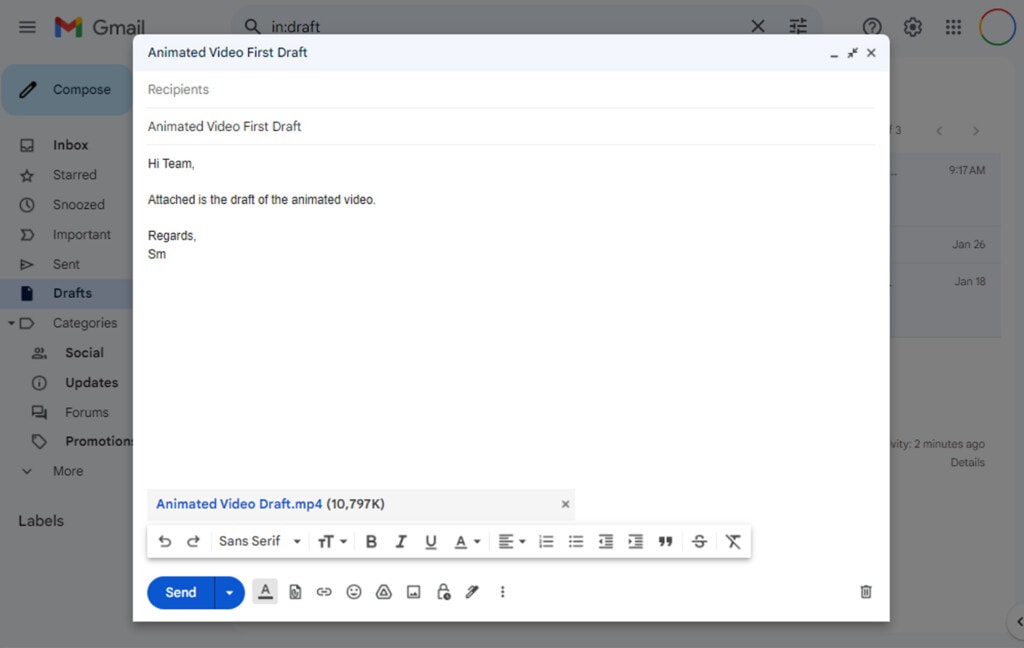
Obviously, this is only acceptable if it’s a one-way broadcast or you’re soliciting feedback.
If you need a central living document, you’ll want to use option two above instead, so there’s a link to a document rather than a copy of a document that isn’t updated.
![]() Note: If the file is larger than 25MB, it will be uploaded to Google Drive automatically anyway.
Note: If the file is larger than 25MB, it will be uploaded to Google Drive automatically anyway.
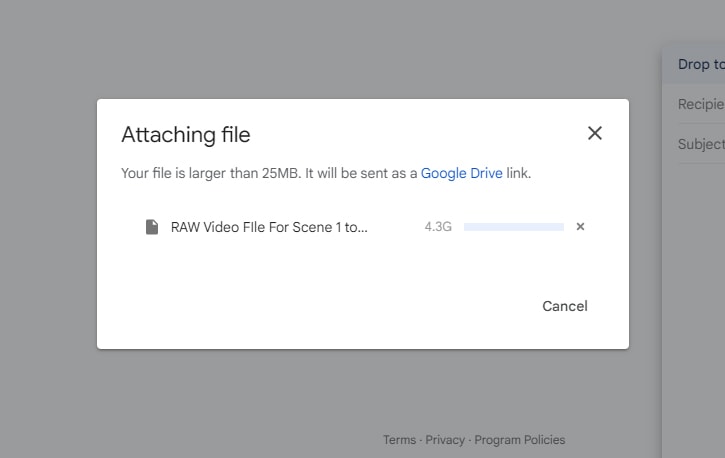
3. Using a Private FTP Server or Web Hosting
There’s a meme about cloud storage: “The cloud is just someone else’s computer.” Well, so is web hosting; you can purchase some web space and set up your own file hosting server with whatever configuration you want to share whatever files you want (as long as it’s not illegal to share them, of course.)
This is the option with the most technical expertise required but also the most flexibility by far.
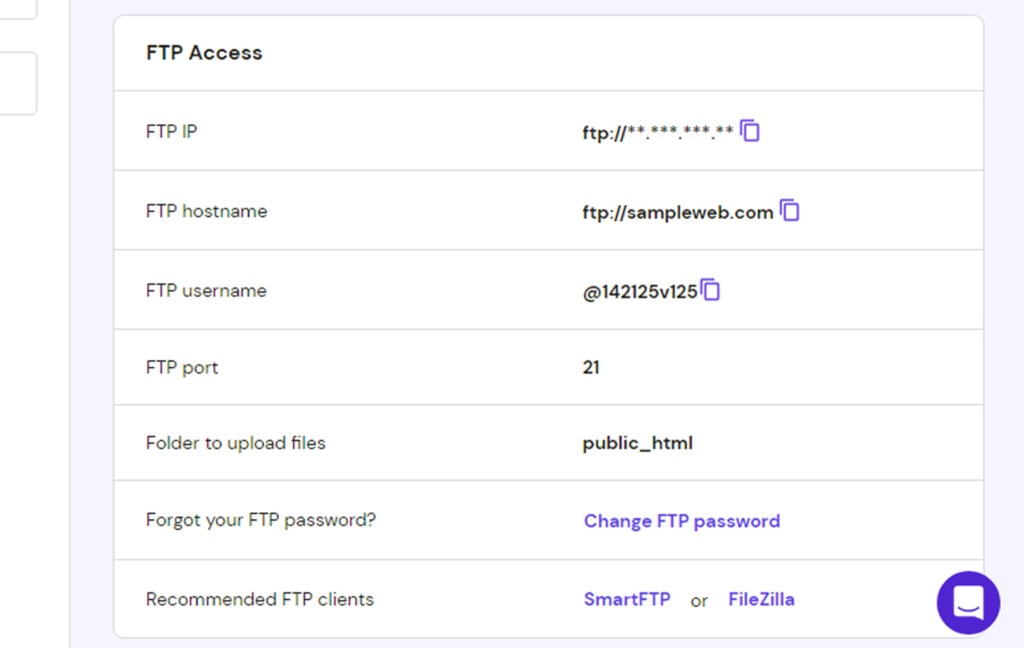
Unfortunately, it’s also much more expensive than something like Google Drive’s free plans.
4. Using a Different Cloud Platform
Depending on why someone doesn’t want to sign in for a Google Drive file, you might be fine migrating to something like Dropbox for your cloud needs. If the objection is with Google, then yeah, that works. If it’s because of other objections, then it becomes harder to work around them.
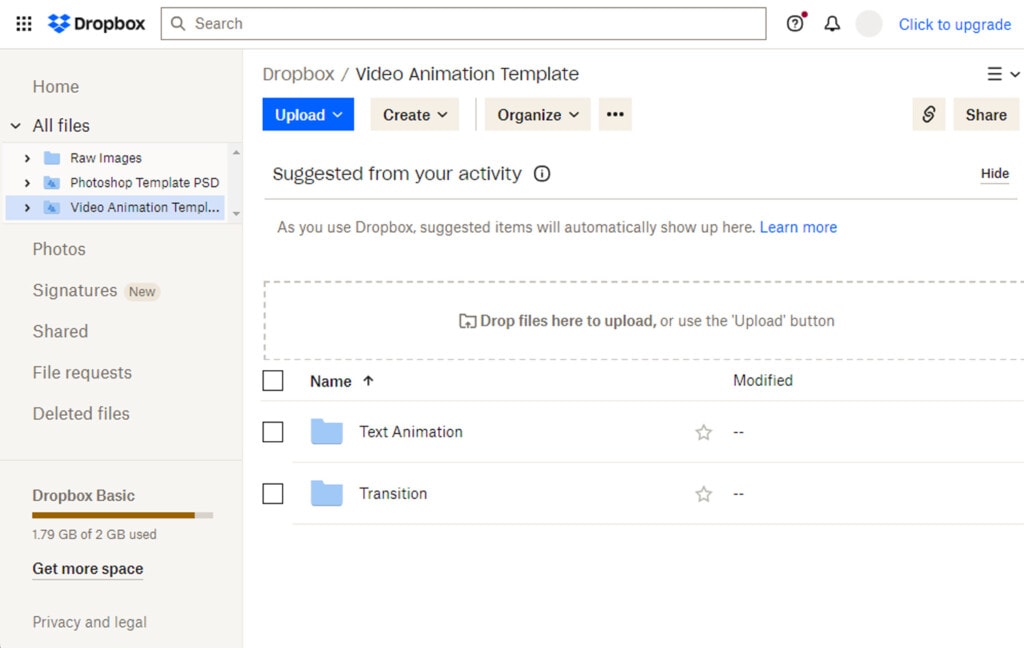
What are your thoughts?
Do you have suggestions for other ways to work around not signing in? 99% of the time, option one above is going to be all you need, but it’s always good to consider every angle of a problem.
If you don’t mind signing into Google, though, you can also use Filerev. It’s not for file sharing, but it can help you organize and set up your Google Drive account to optimize your storage usage and audit what you have, and who doesn’t need that from time to time?

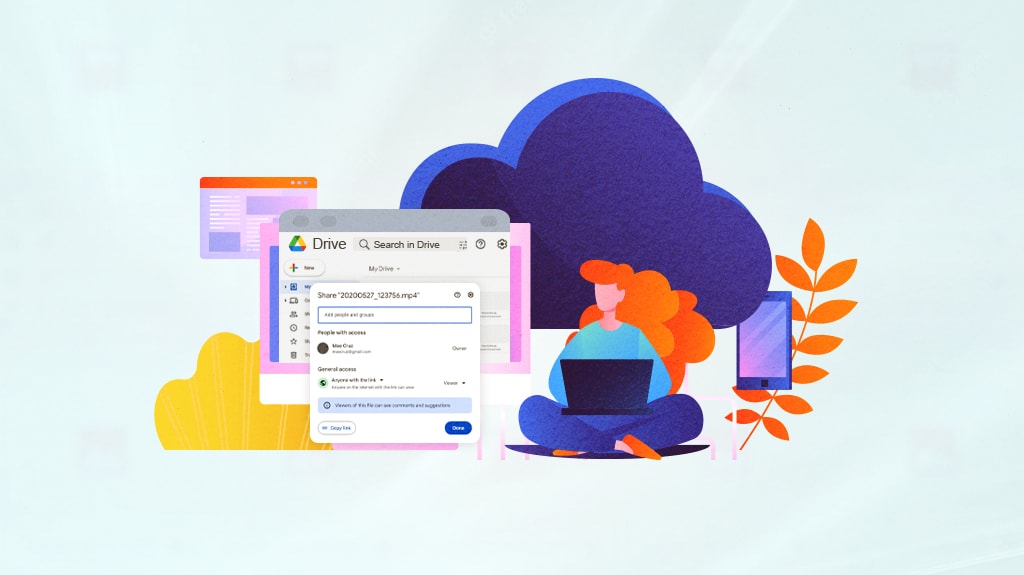







Leave a Reply