Google Drive offers cloud storage that millions of people use, but that storage is a blank slate. It’s literally nothing more than a single directory you can fill up with data however you like.
That’s great in that, as an unrestricted and free-form platform, you can use it however you like.
It’s terrible, however, because many people just kind of upload things to their Google Drive accounts willy-nilly, and that means they have a lot of clutter, lose files, double-upload files, have large files taking up space that they can’t find, and a whole lot more.
One of the keys to good data storage, archival, backups, and utility is organization. Google Drive is not exempt from this. It’s no wonder, then, that people across the internet are both asking for and offering tips on how to organize files in Google Drive.
So, what’s the ideal folder structure, and how can you organize your files?
There’s no one answer, so instead of giving you a format and telling you to use it, let’s talk about different considerations you might have.
Explaining Mechanics and Limits
First, let’s talk about what you can do with folders, subfolders, shortcuts, and links and what limits you can encounter in your organization. I’m not talking about storage limits or file caps, though; I mean limits on the number of shortcuts, the depth of subfolder trees, and other similar caps.
How to Create a Folder in Google Drive
Creating a folder is easy. Go to drive.google.com and log into your account. Find the directory – the root or a subfolder – where you want to create a folder.
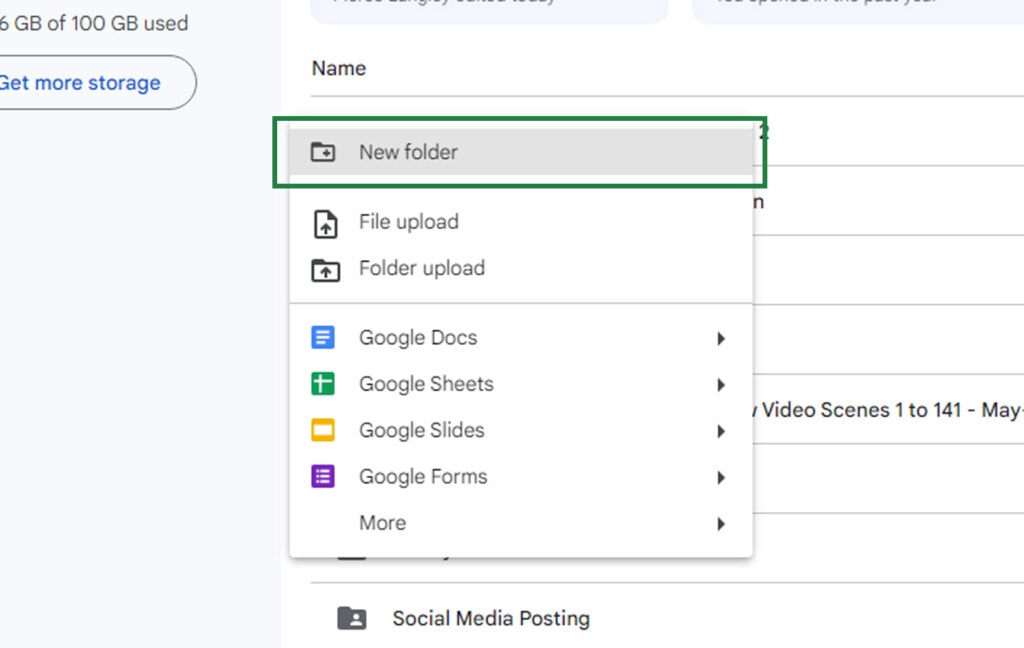
Click the + in the upper left corner, and click “Folder” to create a new folder in that location. Type in the name of the folder and click Create, and you’re good to go. You can also hold Shift and press F to create a new folder in the location you’re in.
If you want to create a folder from a mobile device or from Drive for Desktop, you can do that as well. I have a more detailed rundown of all of the instructions here.
Google Drive Limits on Nested Folders
The biggest limit you’re going to need to know is the limit on nested folders. You can have your root Google Drive, and you can create a folder inside it. You can then create a folder inside that folder, and a folder inside that folder, and so on. But how deep can you go?
With shared Google Drive folders, the answer is 20 folders deep.
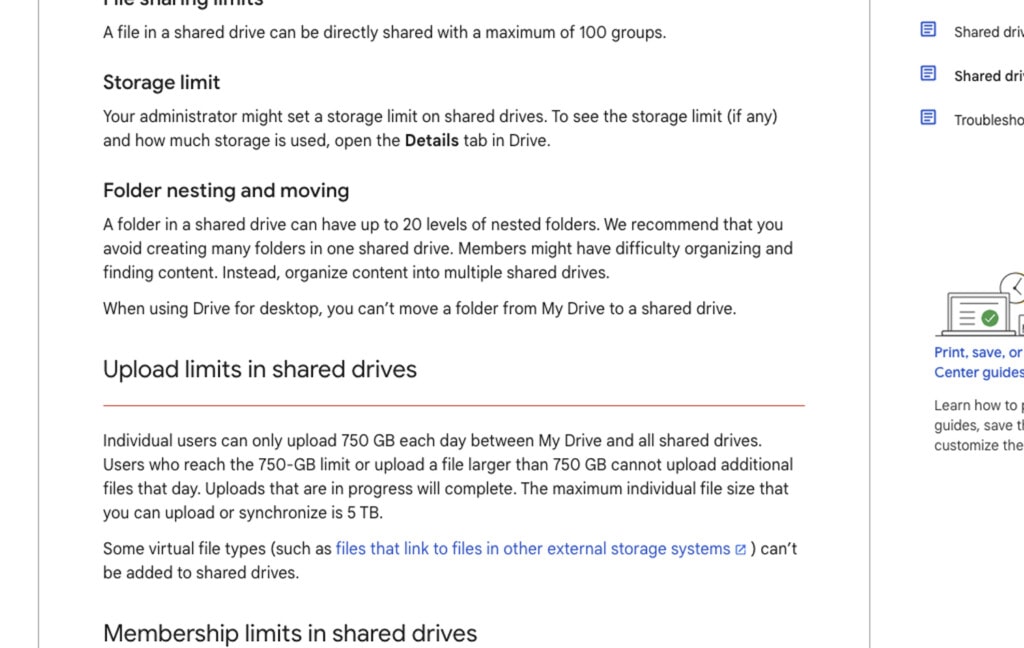
So your structure of:
Drive/Folder1/Folder2/Folder3/…
You can only reach up to Folder 19 (the 20th layer deep) before Google doesn’t let you create any further folders.
There’s one quirk to this that you might run into specifically if you use Google Drive for Desktop: Windows has its own limit, but it’s not a numerical limit. Instead, it’s a limit to the length of the file path. In Windows, Google Drive will be assigned a letter, but that’s a trap. The truth is that Google Drive is installed in a user subfolder. So it will actually look like:
– C:\users\username\Google Drive\
From there, each folder is added after the \, so you would have Google Drive\Folder\Subfolder1\Subfolder2… and so on. In Windows, the maximum total length that this path can be is 248 characters long. You can get a lot of nested folders if your folders are only a couple of characters long, but if you use longer and more descriptive names, you’ll run into the cap sooner. In some cases, this cap can even be hit before you reach the 20 subfolders that Google Drive allows you.
One thing to note here is that this limit isn’t necessarily accurate. It can vary depending on the version of your operating system. Some say it’s almost infinitely higher in modern Windows:
“The current path length limit imposed by Windows is approximately 32,767 UCS-2 words. An exact single limit does not exist (the documentation says it is approximate and depends on internal expansions), and that is in addition to the mentioned uncertainty due to encoding and ANSI vs. Unicode functions described before.” – R-Project
So, it depends on the version and some other factors. OSX also has a much, much higher limit, which used to be 1024 bytes in the path but was reportedly raised to 10.4 megabytes, which you’re realistically never going to hit. Functionally, the 20 shared folder cap is the one you’ll need to worry about.
Shortcuts for Organization
One of the best tricks for organizing folders and files while still keeping them accessible is using shortcuts. For any file in Google Drive, you can create a shortcut to that file, which is just a hyperlink to that file. The shortcut can be placed anywhere. So, you can have a deep and complex file structure, with critical files you need to access daily buried deep within, but you can put shortcuts in your root directory so they’re always there to access.
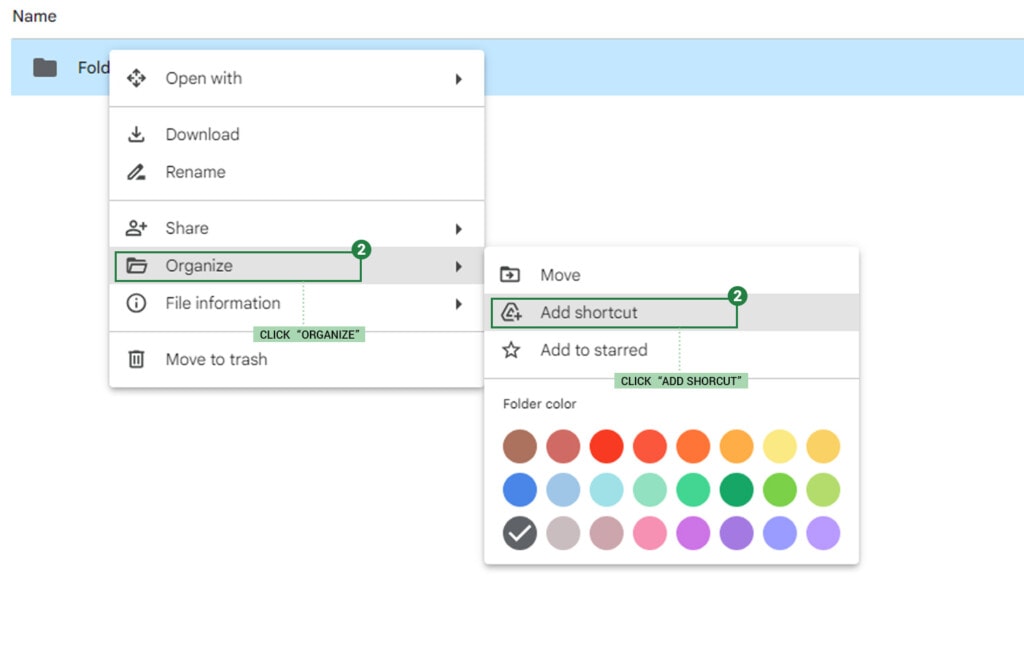
There are limits on shortcuts, of which two are potentially relevant.
- You can only make up to 500 shortcuts to any single file or folder. Why you would ever need to make that many different links to one file or folder is beyond me, but if you’re in some insane situation where you need to, that’s your hard limit.
- Other people can make shortcuts to the same files if they have access to them. Each item – a file or a folder – can have a maximum of 5,000 total shortcuts pointing to it, no matter who made them or where they are. This is much more likely to be hit, ironically, because a file shared publicly that a lot of people want to access and link to can build them up quickly.
Shortcuts are visible just like files, so if they’re in a folder someone has access to, that person can see the shortcut. However, just because someone can see the shortcut doesn’t mean they can access the file; they need appropriate permissions.
Skipping Organization and Using Search
Google started life as a search engine, so it stands to reason that their integrated search for Google Drive would be fairly robust. Indeed, it is, but the primary limitation is that you need to have information in the file for Google to index for that search.
Thus, one way you can minimize the need for structure and hierarchy is to make sure every file you upload has a descriptive name. Then, whenever you need to find a file, just search for it. Easy, right?
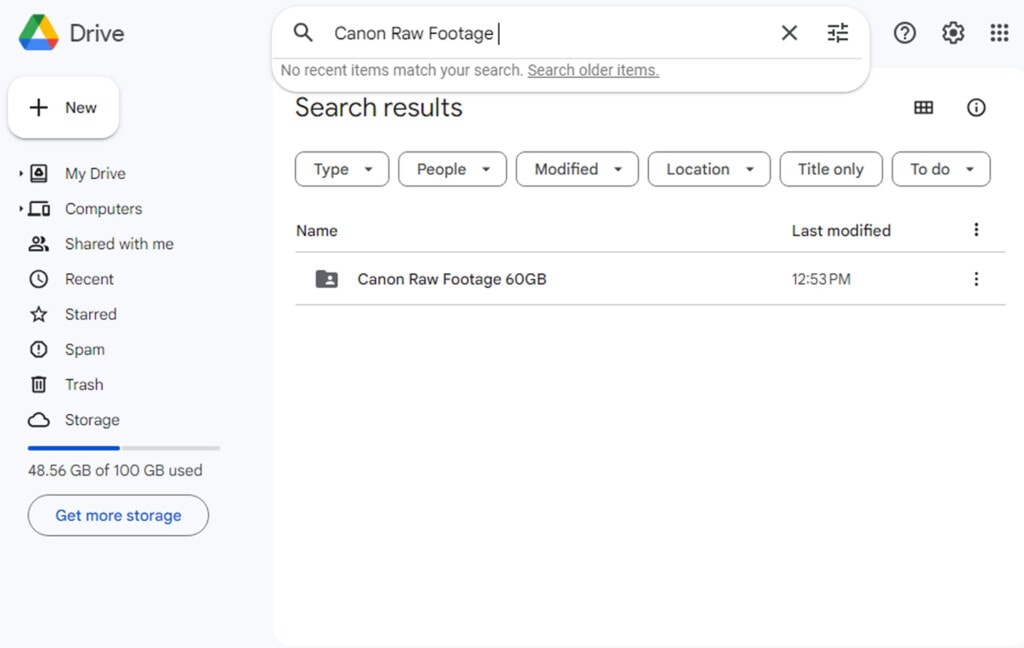
Well, it’s easy to implement this if you’ve started a new Google Drive and practice good habits with everything you upload. However, if you have an old Drive with thousands (or millions) of files in it, it’s a tall order to go through and rename everything.
Filerev can help with this a little by helping you audit and remove files you don’t need before you go through to rename and reorganize everything. This technique and more are all in my guide for keeping Google Drive organized, found here.
Don’t Try to Recreate Tagging
Anyone familiar with blogging knows the debate between categorizing and tagging. When you categorize a blog post (or a file, in this metaphor), you put it in one location most relevant to its category.
The alternative some blogs use is tagging. Each post is published, essentially, in the root directory; they are then tagged with various keywords relevant to the content. Clicking on a keyword shows all posts with that keyword tagging it, and since a post can have multiple tags, it can be a more descriptive way to organize.
The issue with Google Drive is that the basic folder structure is inherently categorical. That’s just how folders and subfolders work.
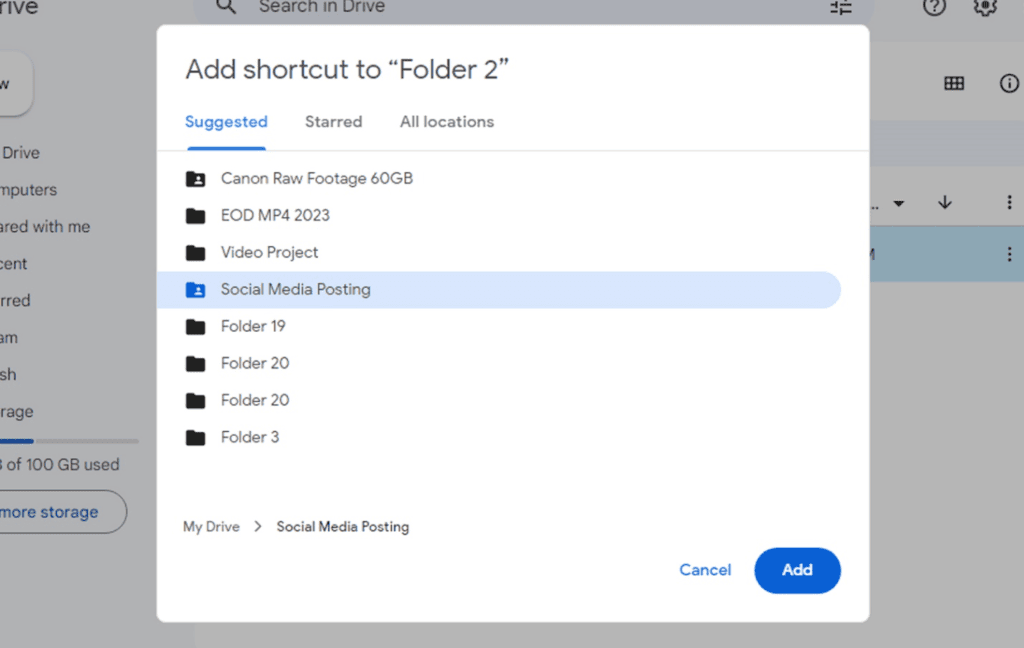
You can recreate tagging by creating tag-based folders in subfolders. Then, file the actual file into a central location and put shortcuts to it in each “tag” folder. This idea is described here on Reddit:
“I think the underlying problem is the folder structure is a hierarchy, but the real world is not a hierarchy. In the real world, something belongs to several categories, not one simple category.
For example, you might have folders Electricity, Portugal, and Law. So, in the Electricity folder, you have copies of your electricity bills; in your Portugal folder, you have things about your apartment in Lisbon; and in your Law folder, you have things about your divorce settlement.
But then you have a legal dispute with the electrician who did work on your Lisbon apartment. So, where do you put the documents for the court case? They can go in any of the three folders, and you will never remember which one.
You might think a solution is to put copies of the documents in all three folders. But this creates another problem: you have “several versions of the truth” — if documents in one folder are different from documents in another, it becomes very difficult to work out which documents are the correct ones.
I think the best solution is to use categories for documents, assigning a document to several relevant categories. Are you able to use categories for Google Drive? If not, could you create shortcuts to documents in other folders?” – Reddit
This is generally unwieldy, and while it can technically work, it’s just not efficient or really that useful. Instead, just skip it and use category structures instead.
Create a Table of Contents or Index
Another option is to take advantage of the fact that Google Drive is a Google service, and as a form of cloud storage, you can use hyperlinks.
Here’s the concept: create whatever folder structure you want, and file away your files and folders however you like.
Then, create a spreadsheet in Google Sheets. In this spreadsheet, build your overall categories and descriptions with as much or as little information about them as you want to have. For each reference to a file, go to that file in Google Drive. Click the “copy link to clipboard” option for that file, and use that link as a hyperlink in your index file.
You’ll end up with something that looks like this (credit to TheMathLab on Reddit).
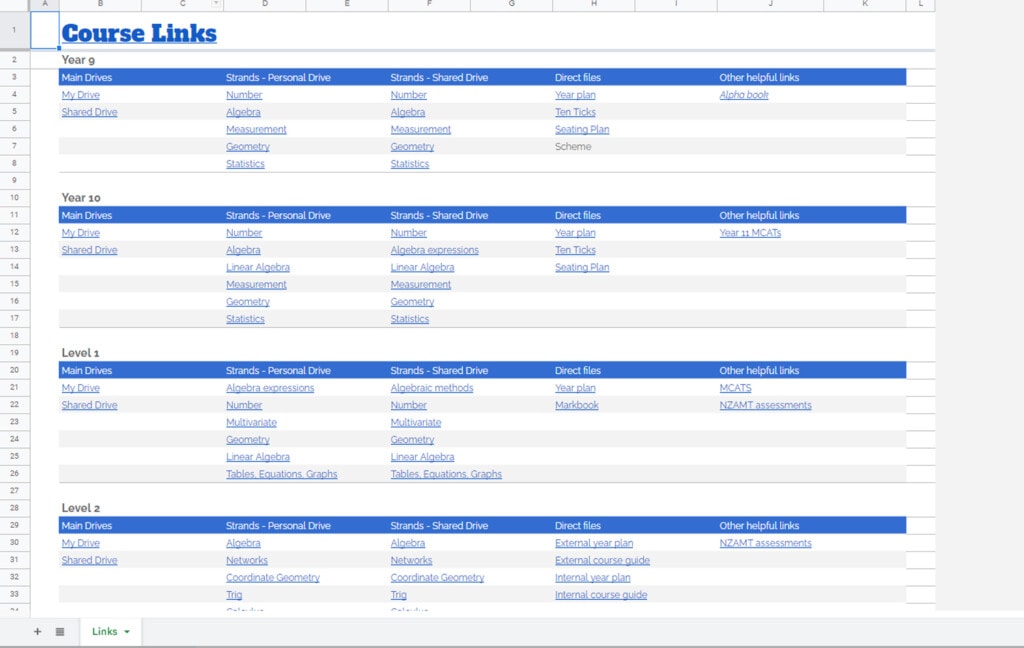
There are a couple of benefits to this option.
- You can link to anything on Google Drive and even things elsewhere. Since a hyperlink is a hyperlink, you can link to files in your Google Drive, to folders in your Google Drive, to files or folders in your Shared Drives, and even to files, folders, or webpages on other services you have access to.
- It’s a single living document. You can edit it and change it however you like, and you don’t need to mess with the underlying file or folder structure when you do.
- Changing the location of files doesn’t necessarily require a change in links. In Google Drive, a shortcut to a file will work no matter where that file is, so if you need to move the file, the link will still work without changing it.
The only downside is the initial creation of this index, which can take a lot of time depending on how much you have in your Drive. Once it’s up and running, though, it’s incredibly useful.
Your Organizational Methods Here
At the end of the day, everyone has a different situation they need to adapt to.
Maybe you have it easy and just file things into folders like /projects, /music, /photos, and so on. Maybe you have a very messy and complicated system for filing away legal documents. Maybe everything is time-based, with iterative daily backups you rotate through.
Whatever the case is, one thing is clear: everyone has their own way of doing things, and there’s no single solution to every problem. So, that’s where you come in. If you have a unique or innovative way of filing away and keeping track of your files and folders, why not tell me about it in the comments? You might give me ideas, or you might just help out other Google Drive users.
Whatever your situation, one thing that can make it easier is signing up for Filerev to help you organize, audit, clear out, and optimize your use of Google Drive and the files on it. It’s an endlessly helpful tool.
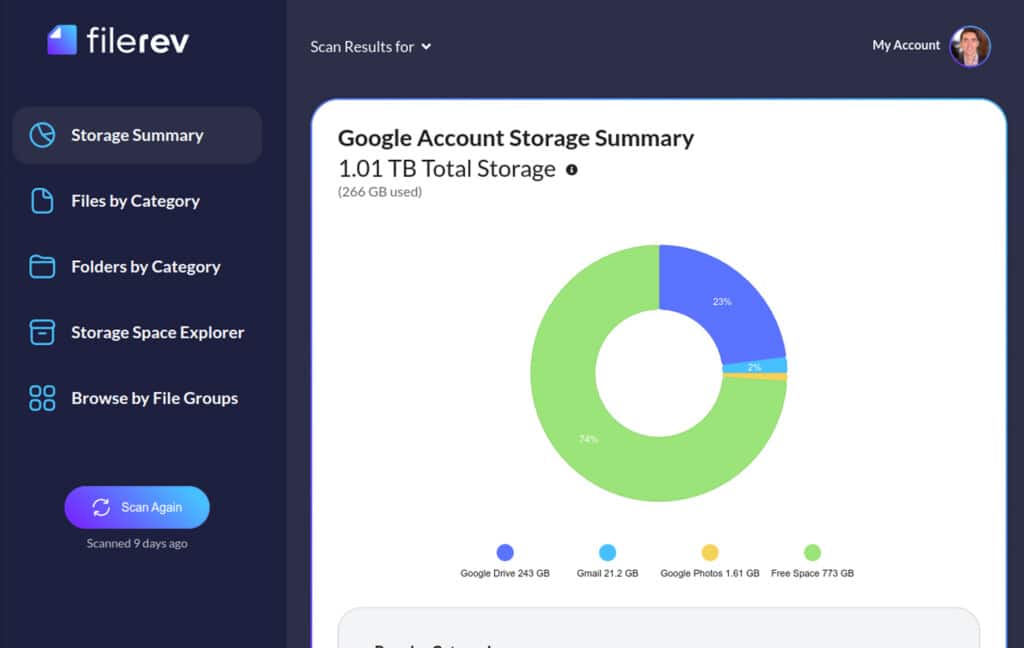
Filerev for Google Drive isn’t just another storage management tool; it’s your personal organizer for Google Drive. With Filerev, you gain powerful insights into your storage habits, effortlessly locate duplicate and hidden files, and tap into features Google Drive never provided – like viewing storage by file type or visualizing your space usage graphically.
Trusted by countless Google users to scan billions of files, Filerev has transformed the way we think about Google Drive organization. With its intuitive design and user-friendly features, you’ll find yourself spending less time managing files and more time enjoying the efficiency of a streamlined Drive. Ready to elevate your storage game?
Dive into the Filerev experience and discover a cleaner, more organized Google Drive today. Check it out!

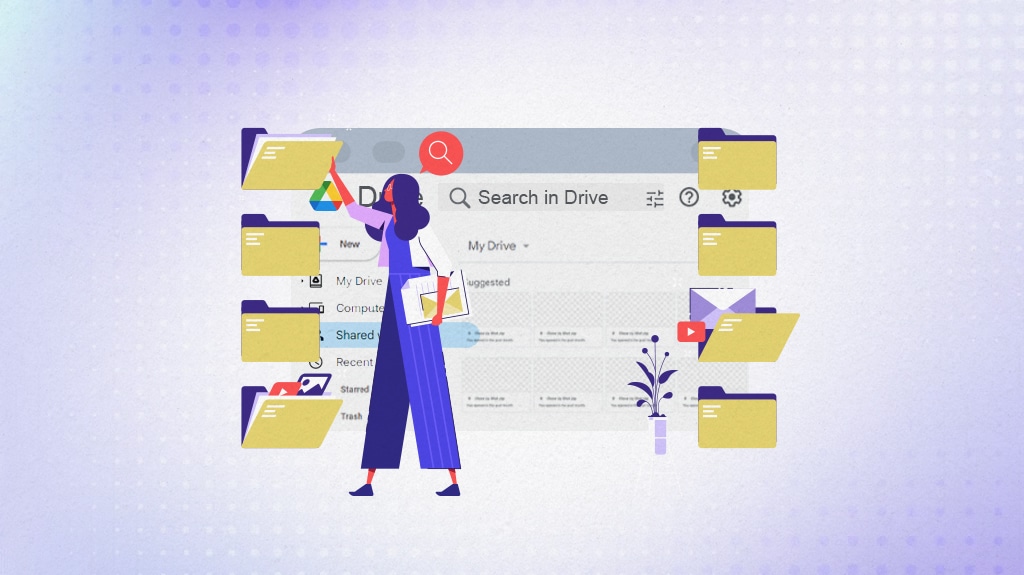



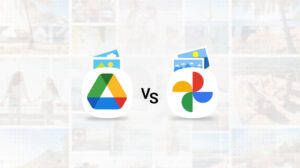



Leave a Reply