One of the most significant benefits of a cloud-based file storage system is the ability to share and collaborate on those files. There’s just one issue: what happens when more than one person wants to edit any given file at any given time?
Different apps and platforms have different ways of handling this.
For example, suppose you’re using a Google document editing app, like Sheets or Docs. In that case, both users will access an online version of the file and can edit it simultaneously, even seeing each other’s edits in real time. Google even facilitates this with an embedded chat system, so collaborators can talk with one another simultaneously without cluttering up the document or straining system resources with an alternative chat system or video call.
Other systems, like Git, use version control to govern who has access to a file, who can edit it, and what edits are canonical at any given time. It’s all very cleverly done and prevents conflicts, even with dozens of simultaneous contributors.
Google Drive has its own variation of version control, but unfortunately, it doesn’t always resolve conflicts in a clean and organized way.
What Happens When Two People Access One File on Google Drive?
When two people try to access the same file on Google Drive, several different things can happen.
If it’s a file that can be collaboratively opened in Google Docs or a similar app, it will do so, and all relevant users can access it simultaneously, see each other’s changes, and so on.
If it’s not that kind of file, there are other options. For example, if the file is locked to editing, the people who open it as read-only will essentially download a copy for their own use. If the original version changes, the downloaded copy will be adjusted, if possible, or overwritten, when the user opens it again.
A more common issue is with syncing rather than streaming files. When files are synced, copies are stored on the cloud and on the local machines of each user with access to the files. This functionality is handy if the individual users want to work offline; any changes made to the files are saved locally and then synced with the online copy when the user connects and syncs again.
The issue can happen if more than one person accesses and changes that file. There will be two new versions, with different changes made to them.
Google cannot always tell which ones have the canonical changes and can’t merge them if they are mutually exclusive. So, what does Google do?
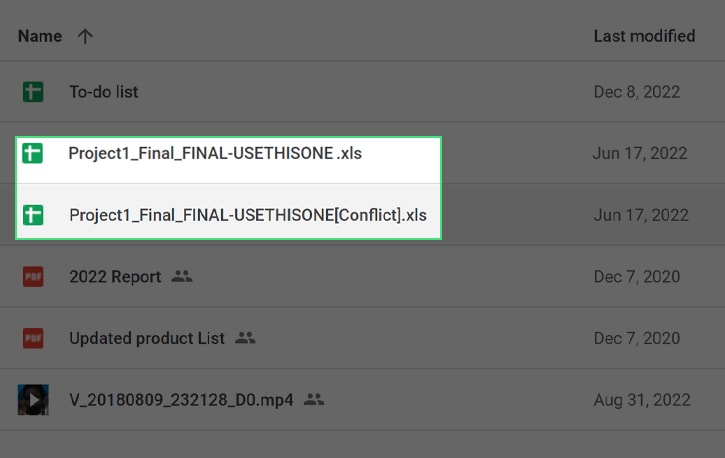
Google’s fallback is to create a conflict file. Generally, this is a copy of the file with the word [Conflict] appended to it. So, you might work on a file and come back to find:
- Project1_Final_FINAL-USETHISONE.psd
- Project1_Final_FINAL-USETHISONE[Conflict].psd
On the surface, this seems like a good solution. Still, these conflict files can multiply if you continue to edit them, and the issue still needs to be fixed.
 Note: Google states that they will keep conflicting versions around for 30 days, after which they will be automatically deleted to save space. You have a month to resolve any conflicts, decide on the canonical file, roll together any changes you want to save, and remove the conflict version as necessary.
Note: Google states that they will keep conflicting versions around for 30 days, after which they will be automatically deleted to save space. You have a month to resolve any conflicts, decide on the canonical file, roll together any changes you want to save, and remove the conflict version as necessary.
The Problem with Google Drive Conflict Handling
Several things could be improved with how Google Drive handles conflicting files.
The first is that they don’t tell you when a conflict occurs. If you open a file and someone else has downloaded a local copy to work on, there’s no way for Google to tell that both people are editing the file simultaneously. It’s only when one person re-syncs a new version that Google can recognize that a problem could occur when a second version is uploaded.
This practice is a “fail silently” method of operation, and many people have criticized Google for using it.
It’s okay if you only have to deal with the occasional conflict and access the files frequently enough to notice instantly when it happens. Still, it becomes a much larger issue with an infrequently-accessed file that multiple people tend to work on simultaneously or in large organizations where details can slip through the cracks.
The second issue is that the more users you have with editing access to your Google Drive file, the more conflicts can balloon. It doesn’t even need to be an active change on their part; just timing. If one person makes an edit while a second person is editing theirs, and some users connect and sync the first edit while others connect and sync the second, you end up with a persistent issue.
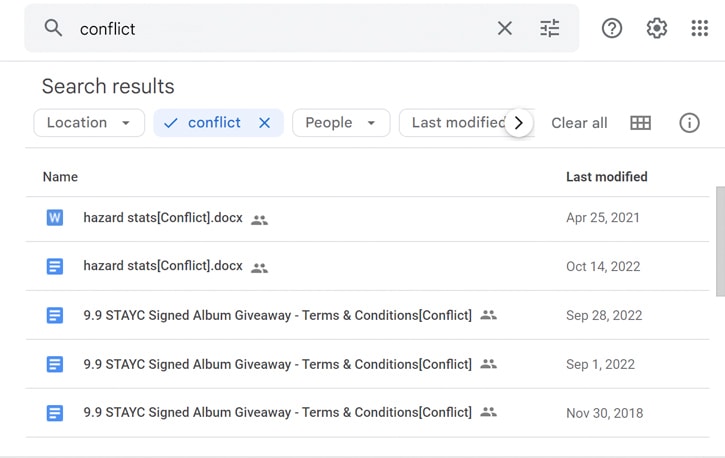
Even if you decide which file is canonical, syncing can re-upload older versions and produce more conflicts. This situation is rarely self-sustaining – Google is at least smart enough not to let it cascade into itself – but it can be unpleasant to track down the copies that need fixing and perform that housekeeping.
The third problem is that it can be challenging to find all the conflicts, especially if you have a lot of files on your Drive. You can search Google Drive for the word Conflict and get a list of the conflicts files, but that doesn’t give you the original files or information about who edited them into conflicts; you need to jump through hoops.
Another issue is that there’s no easy way to resolve these conflicts. Unfortunately, the best you can do is a manual process.
How to Resolve Conflicting Files in a Google Drive
This process is a multi-step technique that, unfortunately, has to be done any time you want to resolve a conflict.
Step 1: Disable Syncing
The first thing you want to do when diagnosing any issues like this is to temporarily disable syncing to Google Drive. Specifically, you want to hunt down as many of the devices you know can connect and sync to it as you can and temporarily disable syncing. This method works best if the devices are off, disconnected, or have Drive disabled temporarily.
You want to do this because when you make any changes, open files, or start to diagnose the problem, it doesn’t actively worsen as you work. The last thing you need is a file that keeps reappearing when you try to remove it because it’s actively being synced from another device on the network.
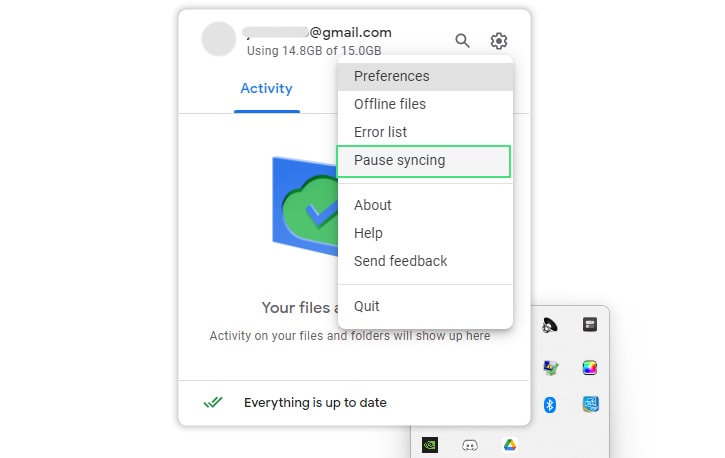
This situation may or may not be a problem with your setup. Generally, when you decide on a canonical version of the file you want to keep, saving it with any new data or removing an original and renaming the conflicted version will make it the latest, most recent version of the file, which will update on any devices synced to the Drive. It becomes a problem if the file is still open on another device somewhere, and temporarily disabling syncing removes that possibility.
Step 2: Close Versions That Are Still Open
While you’re at it, you should ensure that any versions of the file open on any devices with access to Google Drive are closed, both locally and on the Google Drive website.
This step doesn’t apply to saved copies of the files that users make on their personal Google Drive accounts. If a user made a copy of a file shared with them, that file is under their ownership in their Google Drive account. It isn’t generally going to cause a conflict with the original file – unless they try to upload that version back into the Drive where the original was stored while someone else was working on that file. Generally, this is pretty rare, but it can happen.
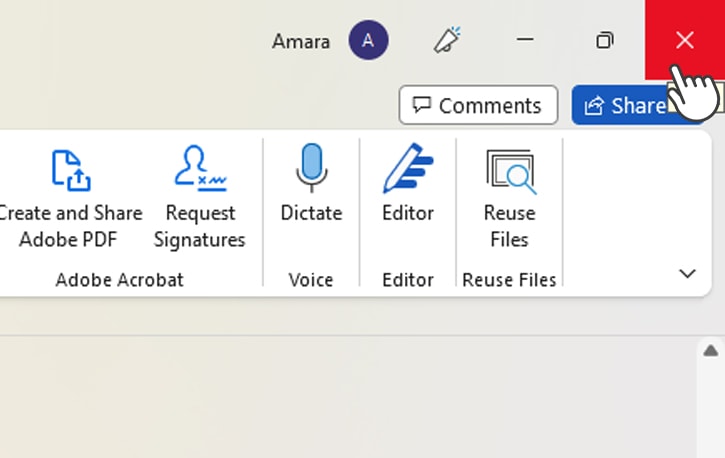
The most significant risk is that someone opens the file and leaves it in the background, and once you’ve resolved the conflict, they notice their copy, save it, sync it, and cause another conflict. This scenario should be quickly resolved once you’ve decided which version to keep, but it’s always possible that it can keep repeating the problem.
Step 3: View the Log File
Now, there are two ways to find conflicted files in Google Drive:
One method is to do it the tedious, manual way:
- For this method, you need to log into Google Drive.
- In the search bar, search for the word Conflict. This search will, ideally, show you all of the files with Conflict in the name, which is how Google identifies which files are conflicted.
- You can view the folder that the file is in, resolve the conflict, and repeat the process to find the rest of the conflicted files.
This process is okay if conflicts are rare and you only need to find one or two, but it can be very tedious and laborious if you have many conflicts to resolve.
The alternative is to find the log file that Google creates when there’s a conflict. This method only works if you’re using Google Drive for Desktop, but then conflicts only arise if you’re using Google Drive for Desktop, so that’s fine here.
Where is the log file?
It will be in your user data folder on a Windows machine.
X:\Users\Username\AppData\local\Google\Drive\user_default
On MacOS, it’s on:
~/Users/Username/Library/Application Support/Google/DriveFS/
 Note: If you don’t see the “AppData” Windows folder (or the “Library” folder on MacOS), it’s usually a hidden folder, so you’ll need to view hidden files and folders to see it. It’s recommended that you then hide these again once you’re finished so you don’t accidentally mess with anything you don’t want to edit or delete.
Note: If you don’t see the “AppData” Windows folder (or the “Library” folder on MacOS), it’s usually a hidden folder, so you’ll need to view hidden files and folders to see it. It’s recommended that you then hide these again once you’re finished so you don’t accidentally mess with anything you don’t want to edit or delete.
In this folder, you should find a file named sync_log.log. Log files are generally just text files with a specific name.
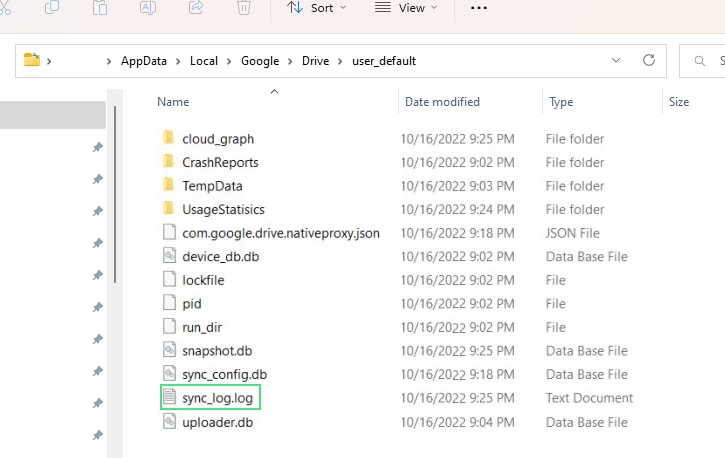
While some companies might encrypt or encode theirs in some way, Google does not, so it should be simple to open it up using notepad or your favorite text editor.
This file, which might take a while to open (they get pretty big), should be a long, near-incomprehensible list of activity in your Google Drive.
You need to do a search (using edit -> find or ctrl+F) and look for the word Conflict.
This step will give you a list of each instance of when a file was renamed because of a conflict, along with the locations of both conflicting files. From here, you can harvest a list of every file with a conflict and resolve them.
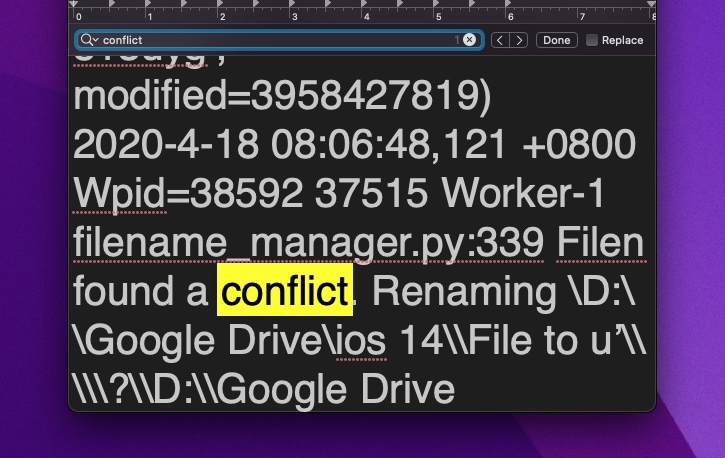
You can use find-and-replace logic or a web tool to remove lines that don’t contain the word “Conflict” and then sort that information into a spreadsheet. This process may be your best move if you have dozens or hundreds of files. With the location of the conflicted file and the location of the original, you’ll have a tidy spreadsheet to help you fix these issues one by one.
Step 4: Identify Conflicts and Pick a Final File
Now you need to resolve the conflict. There are no specific steps for this because it depends on the context and changes made to your files. You will generally have two files that have been changed from the original file version. You need to determine, by opening and looking at them, which one has the changes you need. If they both have necessary changes, you’ll need to merge them, often manually.
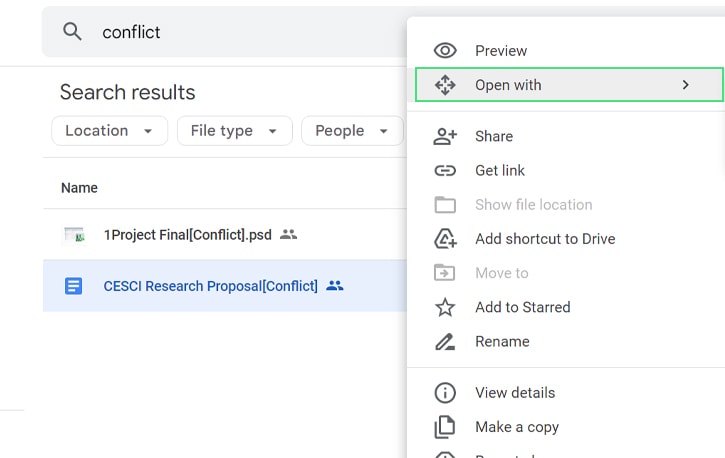
 Note: Unfortunately, while this is “easy” with text documents, finding differences in enormous spreadsheets can be challenging. Complex files may need to be opened in proprietary software to examine them. Do what you can with the available tools, decide which version needs to be kept, and remove the other.
Note: Unfortunately, while this is “easy” with text documents, finding differences in enormous spreadsheets can be challenging. Complex files may need to be opened in proprietary software to examine them. Do what you can with the available tools, decide which version needs to be kept, and remove the other.
Step 5: Audit Drive Access
Before you finish, consider who has access to Google Drive and who is responsible for causing conflicts. You may need to train the responsible individuals or re-evaluate whether they need access to the Drive.
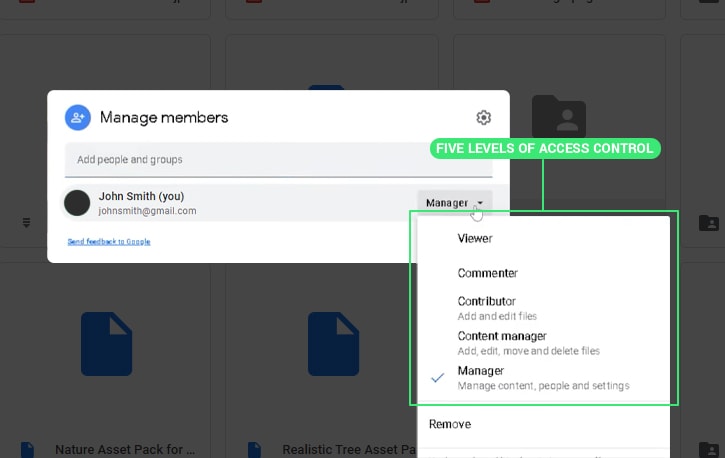
Most conflicts are caused by improper file handling in a collaborative environment; people who open files and leave them open for long periods or upload their copies without regard for anyone else working on those files.
On your more sensitive documents and spreadsheets, consider switching some of your users to “Viewer” instead of “Editor.” They can still access these files without risking another file conflict.
Step 6: Re-Enable Syncing
Finally, once all is said and done, you can re-enable syncing on the devices you disabled it on.
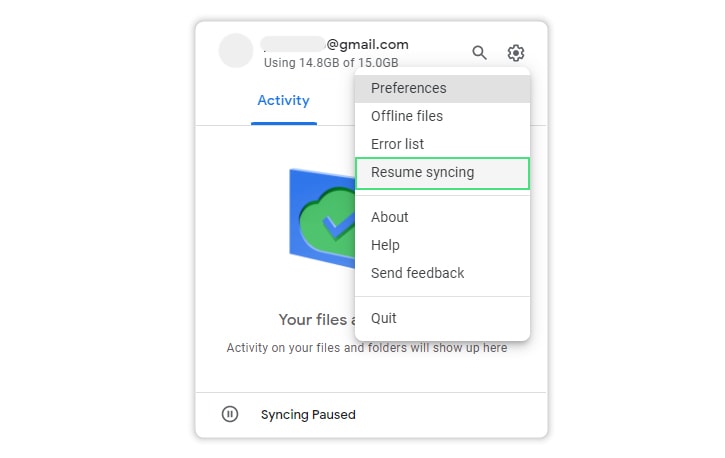
Otherwise, Google Drive will have even more issues as people have their files fall out of sync, and nobody needs that.
Google Drive Updates and Dropbox Migrations
Google Drive isn’t the only cloud file provider that can have issues with file conflicts; Dropbox has them as well.
For example, a conflicted file in Dropbox may look something like this:
- Example Document
- Example Document (Brett’s conflicted copy 2023-01-13)
For users that have migrated from Dropbox to Google Drive, these files may have been moved as well. If you see any files that match this pattern and you’ve used Dropbox in the past, take some comfort in knowing that these were created by Dropbox and not Google Drive.
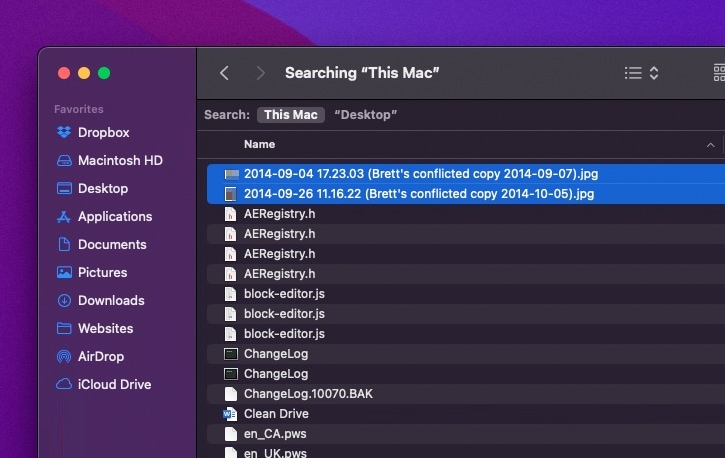
Lastly, Google Drive is constantly updating. Conflicted files may show up as “Copy of” instead of having [Conflict] apphended to the file name. If you’re finding that your Google Drive docs are being duplicated, I wrote a separate guide on that issue and how to resolve it.
Do you know of any better ways to handle conflicts in Google Drive? The best I have is using something other than Google Drive for files requiring such constant collaboration that conflicts frequently arise. There are different version control apps with better relevance for things like coding projects that have many extra hands committing changes and contributions.
Google Drive is an excellent platform, but it has limitations, so try to use it for its intended purpose above all else.
If you find that Google Drive housekeeping is a chore that takes a lot of your time and eats up your available storage quota, give Filerev a try.

It will help you discover duplicate files, huge files, hidden app data, and other junk that it can help you find, remove and organize. It’s free to start, and it takes less than a minute to scan most Google Drive accounts for space-saving and organizational opportunities!

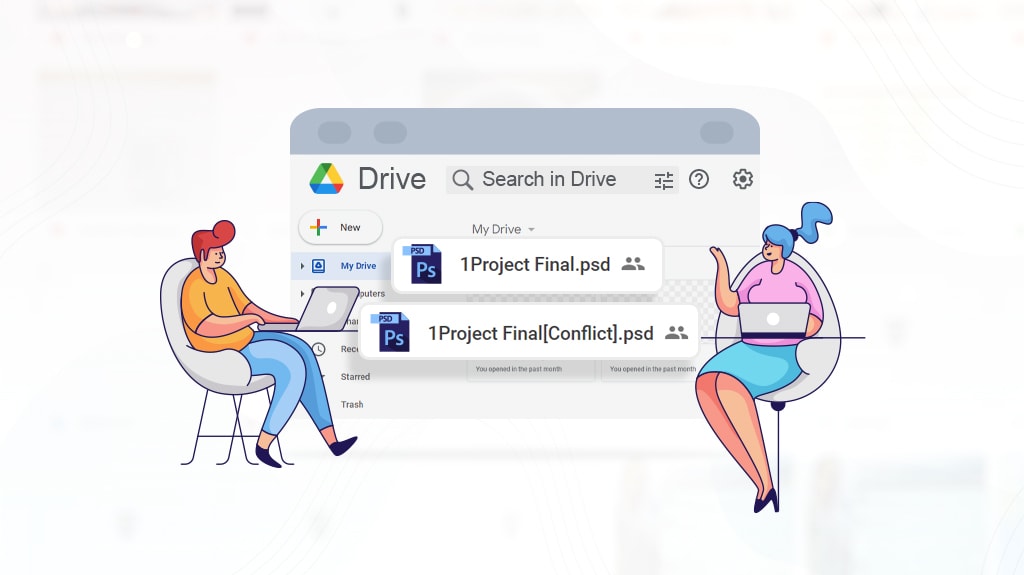
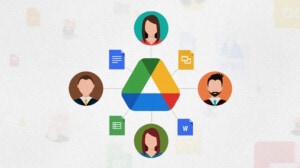


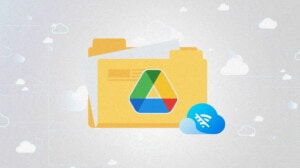



Leave a Reply