Google Drive is an incredible piece of convenient engineering, but it can also be highly frustrating, especially when it’s doing something inconvenient that hinders your application usage.
One such issue is that Google Drive can duplicate files when you don’t want them to. Google does this for a few different reasons, some of which are perfectly acceptable, but others you may need to address before they become a problem.
So, what’s going on?
![]() Note: If you came to this post looking for a way to remove duplicate files from Google Drive, you can use Filerev’s Duplicate File Finder.
Note: If you came to this post looking for a way to remove duplicate files from Google Drive, you can use Filerev’s Duplicate File Finder.
The Problem: Google Duplicates Docs Whenever You Make Changes
The scenario is this:
- You open a file in Google Drive that you need to edit, typically a doc or spreadsheet of some kind.
- You click through the usual dialogue boxes and make edits to the files you need, save them, and close them.
- Then, you check Google Drive, only to find that there are now two copies of the file. One is the old file, and the other is the same one with the edits you made.
There are several possible causes of this problem, depending on various details of the situation.
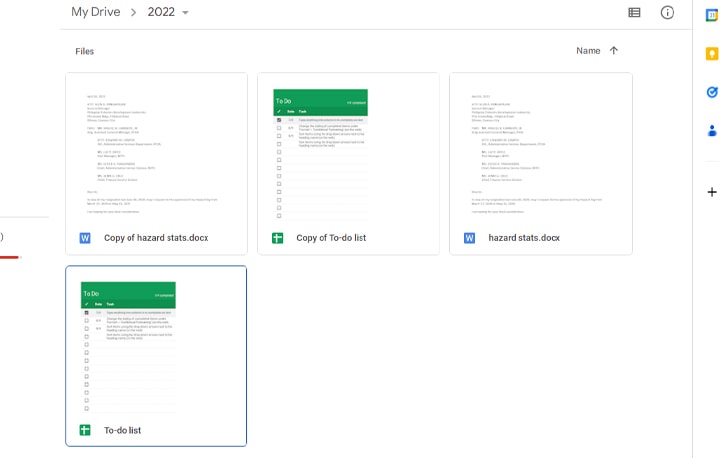
Let’s run through them and see what might be behind the problem.
Before We Start: Are The Duplicates Taking Up Space?
First, check if the duplicates are taking up space in your Google Drive. If they aren’t, and you only see the copies in the Google Docs editor or Google Sheets, you might not actually see duplicate files.
What you may be seeing is actually file versions. When you make changes to a document through one of Google’s document editors, they save both the older and the newer versions. If your editing session is long enough, they’ll also auto-save versions repeatedly throughout the process.
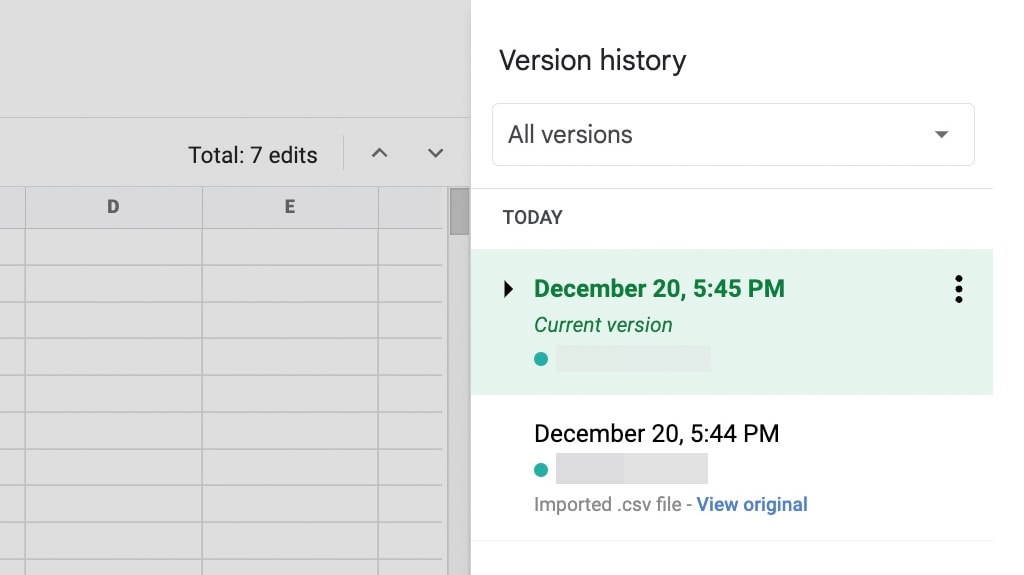
Google does this so that you have easy access to older versions of the file without needing to mash the Undo button, hoping that you have an older version of the file to dig out or revert your changes in another way. These are not duplicate files.
This feature can be convenient if you make a bunch of changes to a document only to be told that your boss or a client liked the previous version better, or if you find you were making a mistake and made changes based on wrong information, or even if you need an audit history to see who has made what changes.
So, these versions are stored as part of the file itself and not as their own file. While version history may take up a very small amount of space, you can safely ignore it. Google will delete revision history after a set time (unless you tell it not to) or merge it to save data. In most cases, this housekeeping will be done for you automatically.
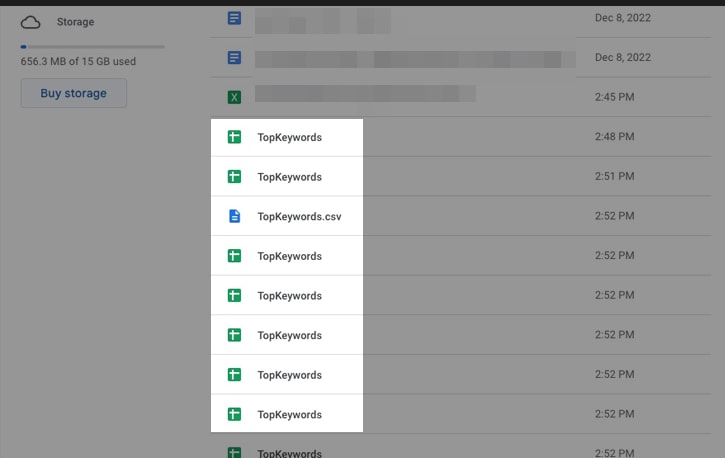
If your duplicate files look more like the ones in this screenshot above (each takes up space and has the same filename), then you do, in fact, have a duplicate file issue.
Another possibility is that you don’t own the original file you’re editing; it’s shared with you. When you open a file that is shared with you, a copy-shortcut of that file is placed in your Google Drive. This copy grants you easy access to open and edit the file (or view it if you don’t have edit permissions) so you can manage it just like any other file in your Drive.
This file doesn’t take up space since it’s just a shortcut. You can also delete the shortcut and still access the original file, though if you do, Google will helpfully place another shortcut in your Drive for it again. You see this a lot when sorting your Drive for the files not owned by you; you may even recognize your document with the duplication issue in this section.
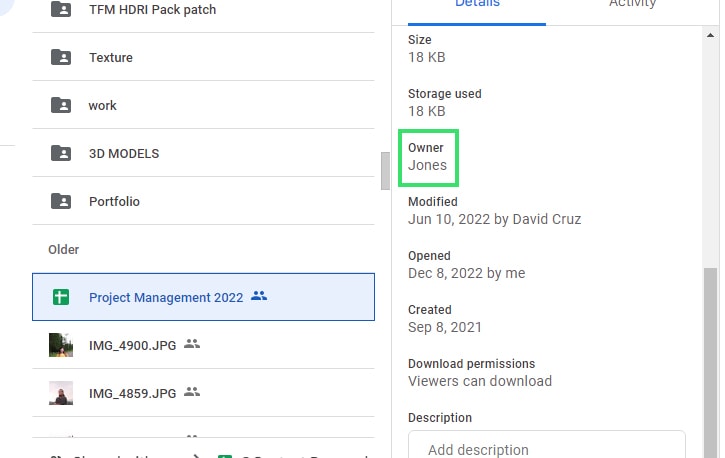
These automatic shortcuts can feel like a persistent and irritating issue with Google duplicating your files, but that’s not really what it’s doing. They’re giving you a shortcut to manage and easily access the files shared with you; those shortcuts don’t take up any space. The way they figure it, it’s a file you want to access (as evidenced by you accessing it), so it should be available to be accessed easily.
You can freely delete the shortcut (and it doesn’t take up space, so it’s only irritating the organization if you don’t want it) so long as you’re done accessing the file.
In addition, if you open a shared file and try to make changes to it (or click “Save as a copy), Google will save a copy of that file to your Google Drive.
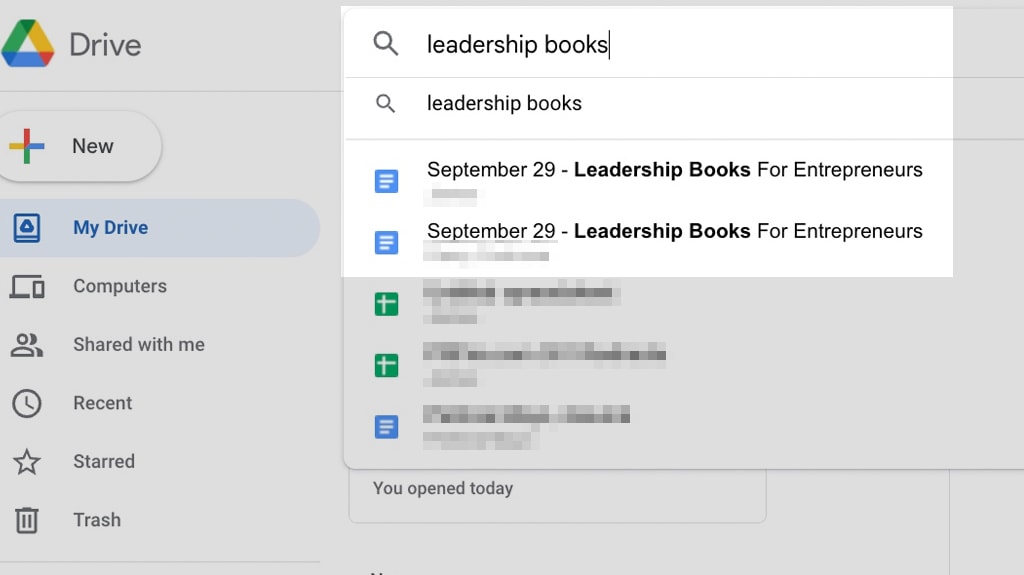
This action will result in two versions of the same file; the original shared with you and the newly-created copy. If you continue accessing the shared file, additional copies of that file could be made automatically.
Lastly, someone who has access to your shared Drive may be creating those duplicate files. It could be without their knowledge, and one of the reasons on this guide could be the culprit, or they may be creating a copy of the file so they don’t have to worry about overwriting the original document.
In either case, try clicking on the file and looking in the right column under “Details” to find out who the owner is.
Are You Using “Save As”?
Another minor potential cause for this is if you’re using a “save as” instead of a “save” command when you save changes to a file. In Office programs (like Word and Excel), the “save as” command saves a new copy, whereas the “save” command overwrites the original with the latest version. It’s handy to have multiple versions of a file, which is why the feature exists.
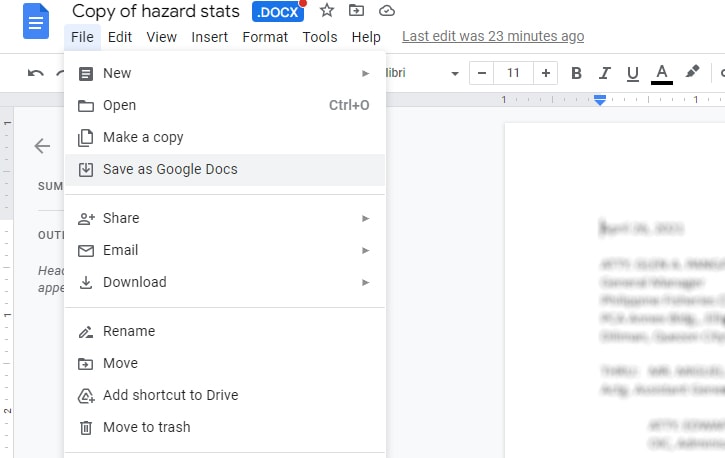
Google doesn’t always use this phrasing or this option because they save that version history automatically. But, you may misclick or accidentally click to make a copy of the file rather than saving your changes, which can lead to duplicates cropping up. This phenomenon can be an issue if you frequently open non-Google files in Google or don’t need Google’s automatic saving feature.
It’s not likely that this is the problem, but it’s always good to rule out user error, especially if the issue is sporadic and inconsistent.
Most Likely: Importing a Non-Google Document
Assuming you’re not making a mistake with what you think is happening (which is possible because of how obtuse Google can sometimes be), and you are actually seeing multiple duplicate files created in your Google Drive each time you open a doc or sheet, and those files are all taking up space – you may have a problem on your hands.
It’s not a terrible problem – it’s pretty easy to solve – but it can be frustrating if you don’t know it’s happening.
The issue is that each of these new files is different from the past version and is considered a new file in Google. Since they’re additional files, they take up extra space in your Drive. Depending on the file size (some spreadsheets can be massive), those files can quickly eat up your Drive space. Moreover, if you don’t check your Drive often and don’t notice it happening immediately, you might find that you’ve ended up with hundreds or thousands of these files already, and it can be very confusing to deal with to clear it all up.
So, what’s going on?
![]() The problem is this: Google Docs, Google Sheets, and the other “office” apps work with their proprietary format by default. For Google Docs, for example, this is a .gdoc file.
The problem is this: Google Docs, Google Sheets, and the other “office” apps work with their proprietary format by default. For Google Docs, for example, this is a .gdoc file.
But Google Docs will happily open a file in a different text format, like the .docx and .xlsx files created by Microsoft Office and Excel. If Google opens them but won’t edit them, wouldn’t everything break? Sure, which is why Google does a file conversion in the background.
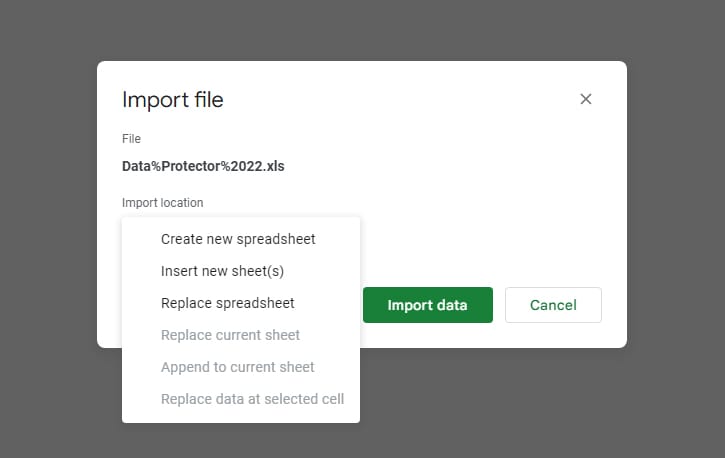
When you open up a file like a .doc in Google Docs, they may present you with a choice.
Specifically, sometimes Google will open it just fine and work with it, allowing you to save it in the .docx or .xlsx format again, and it will be a generally seamless experience.
Since Google has many different ways to open and access any given file, it can be tricky to figure out which one you’re using. On the other hand, sometimes, it will import the file. This process happens more with files with scripts, spreadsheets, and legacy file types than the newest versions, but it can happen at any time, primarily if you use an import instead of an open command.
For example, CSV files that are uploaded aren’t automatically opened in Google Sheets, and a tiny work window appears when clicked:
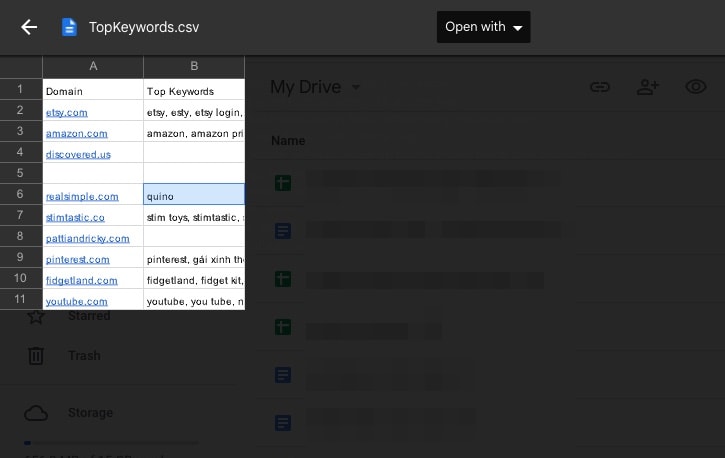
This document doesn’t look like something that you can easily edit. Does it?
So, when you choose to open it in Google sheets so you can actually see the data you’re working with, it automatically saves a new file.
What’s worse is that every time you decide to open it, it creates another copy.
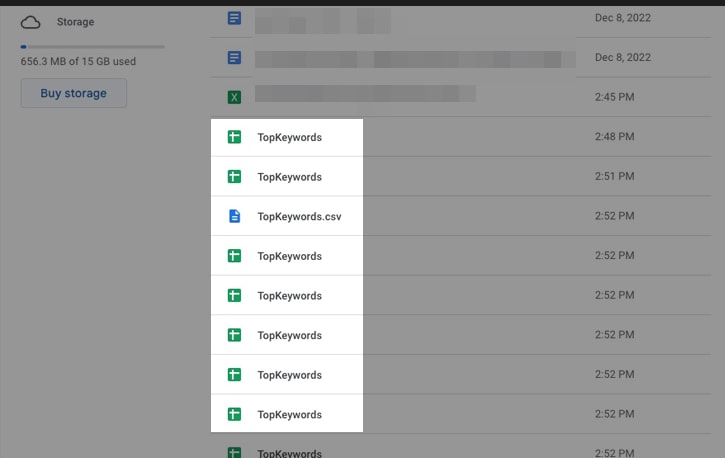
This whole complication can crop up in other ways, too, depending on variations on how you open and access your files. Between Drive, Docs, Sheets, Slides, and their non-Google equivalents, the web-based and desktop Drive portals, mobile office platforms and Drive apps, and third-party apps and plugins, there are dozens of different ways this can happen and cause problems.
The core of the issue is that when you import or open a non-Google version of the file, you may also end up with a Google version. Google may save the changes you make to the original file just fine, but the next time you open it and edit it again – which could happen multiple times per day if you frequently use the file – it creates yet another copy.
Will Google Automatically Delete Your Duplicate Files?
Towards the end of 2020, Google launched a new feature that claimed to replace files in multiple locations with shortcuts. This announcement spawned hundreds of news articles falsely claiming that Google was deleting your duplicate files. I don’t think that was the intention of the journalists; the announcement was just confusing:
“After September 30, 2020, all files already living in multiple locations in My Drive will gradually be migrated to shortcuts.”
“Files living in multiple locations” sounds a lot like duplicate files. Right?
I still get asked about this feature two years later, and people are still worried, confused, or misled by this new feature. So what’s going on?
![]() This new feature doesn’t remove duplicate files; it only applies to files you can view in numerous parent folders. Files assigned to multiple folders don’t take up twice the space, and this functioned a bit like a shortcut. All this change did was split those files that had two parents, so one of those folders will contain the original file, and the other will now contain a shortcut to the original.
This new feature doesn’t remove duplicate files; it only applies to files you can view in numerous parent folders. Files assigned to multiple folders don’t take up twice the space, and this functioned a bit like a shortcut. All this change did was split those files that had two parents, so one of those folders will contain the original file, and the other will now contain a shortcut to the original.
Still confused? You’re not alone, so I created this infographic to make it a bit easier to visualize:
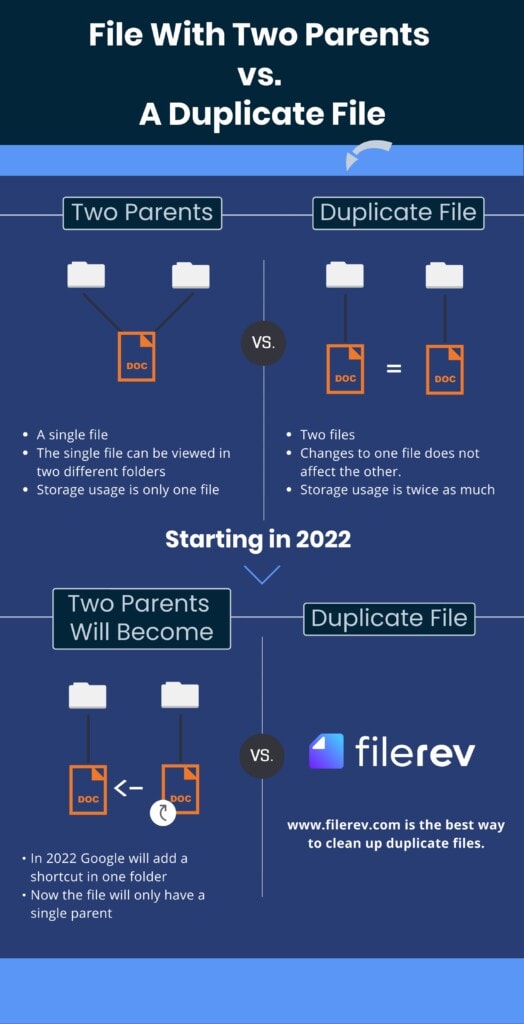
How does this affect duplicate files that Google Drive is creating? Well, it doesn’t; since this new Google feature doesn’t delete duplicate files, your files will not be automatically deleted. If you want to remove duplicate files, you’ll have to do it yourself; it won’t be done automatically.
How to Solve the Problem
Solving this issue is a two-step process.
1. The first is understanding that Google treats non-Google documents (Word, Excel, Powerpoint) differently than Google documents (Docs, Sheets, Slides). If your files still need to be converted to Google format, Google will attempt to do this for you, occasionally creating a duplicate of that file.
Version history is different for Google documents than non-Google files, as is file size, file extension, sharing, and downloading.
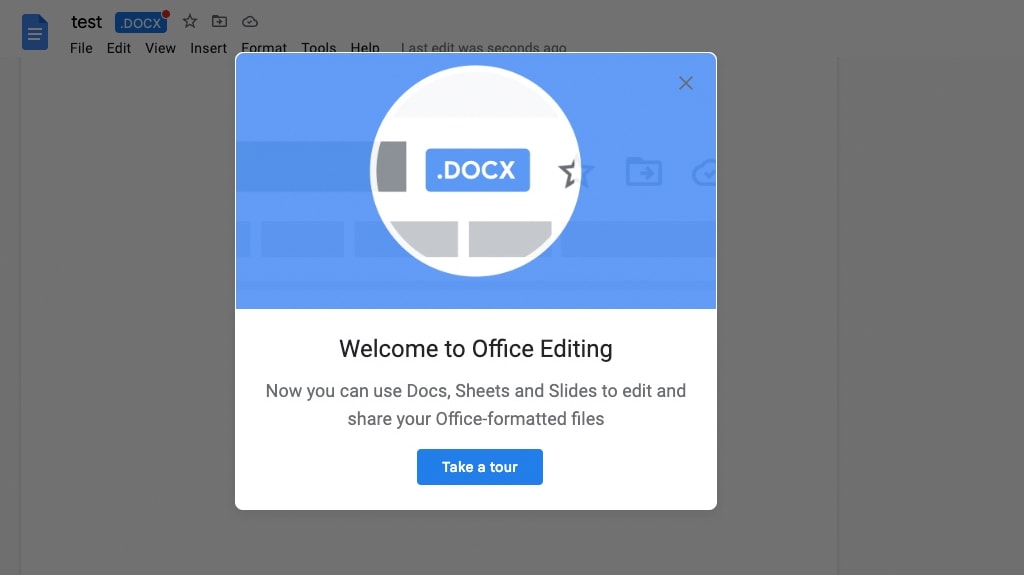
If these duplicates become a nuisance, remove the non-Google version after converting it. This practice will ensure you’re not accidentally opening and creating copies of the non-Google file, and you can still export it in whichever file type you wish when you need to.
2. The second part of the process is cleaning up the mess that Drive leaves behind. Once you’ve figured out how to get Google to stop making new files every time you want to open a file, you have to delete all the unnecessary copies of the file you have on hand.
This process is straightforward if someone else is the owner of the file. You can find any copy you own – which won’t be the default – and remove them.
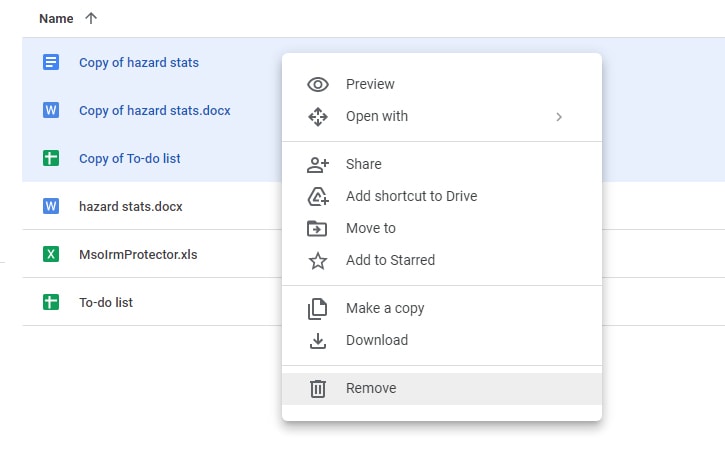
You can also search the file name and find all files with the name of the file you want to delete. Sort these files by the date they were last modified, and delete all but the most recent ones. Verify that the most recent one is the one with the changes you want to keep.
This process works fine if one or two files get duplicated, but what if it’s dozens or thousands of files and shortcuts? In that case, it’s a good idea to use a tool to do the work for you.
That’s one of the many use cases for Filerev, the Google Drive cleaning, organization, and management app I developed to solve this and many other problems.
Let’s be honest; while Google makes some fantastic products, many have features that leave much to be desired or don’t support features they very much should, and there’s often enough of a disconnect between different platforms that sensible integrations or expected features just don’t work. It’s a lot to handle, and Google isn’t always able to focus on these things.
![]() Either way, it’s simple and easy to add Filerev to your toolbox. Log in with Google, use it to analyze your Drive, find duplicates of the files you’ve made over however long it has been since this issue started, and clean them up in bulk.
Either way, it’s simple and easy to add Filerev to your toolbox. Log in with Google, use it to analyze your Drive, find duplicates of the files you’ve made over however long it has been since this issue started, and clean them up in bulk.
It’s simple, easy, and straightforward, so why not give it a try?

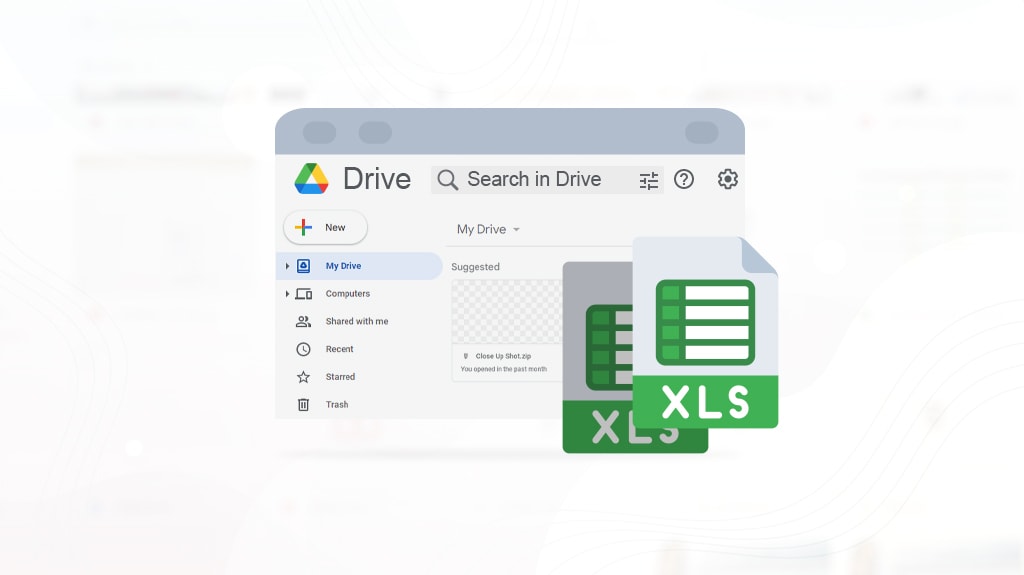







Leave a Reply