Duplicate File Finder
Use the Duplicate File Finder to find and delete duplicate files in Google Drive.
Trusted by Google users to scan 7.0 billion files and organize 37 Petabytes of data.
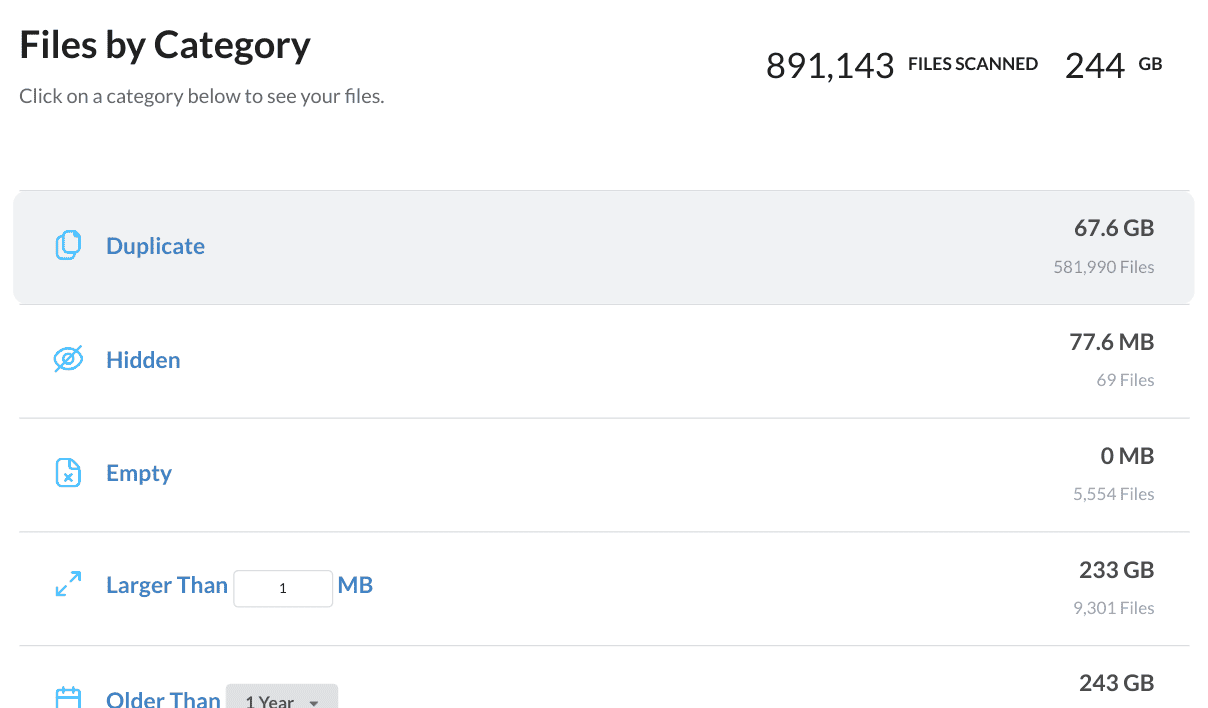
View All of Your Duplicates in Google Drive
The Duplicate File Finder will show all of your duplicates in Google Drive. Once your scan completes, the software will show a summary of the duplicate files in your Google Drive and the amount of storage those files are consuming.
View Details About Each Duplicate File
The duplicate files that are found will be displayed in a list where you can easily view the details about each file. You can view thumbnails of each duplicate, the folder the duplicate is in, and the file owner, to name a few.
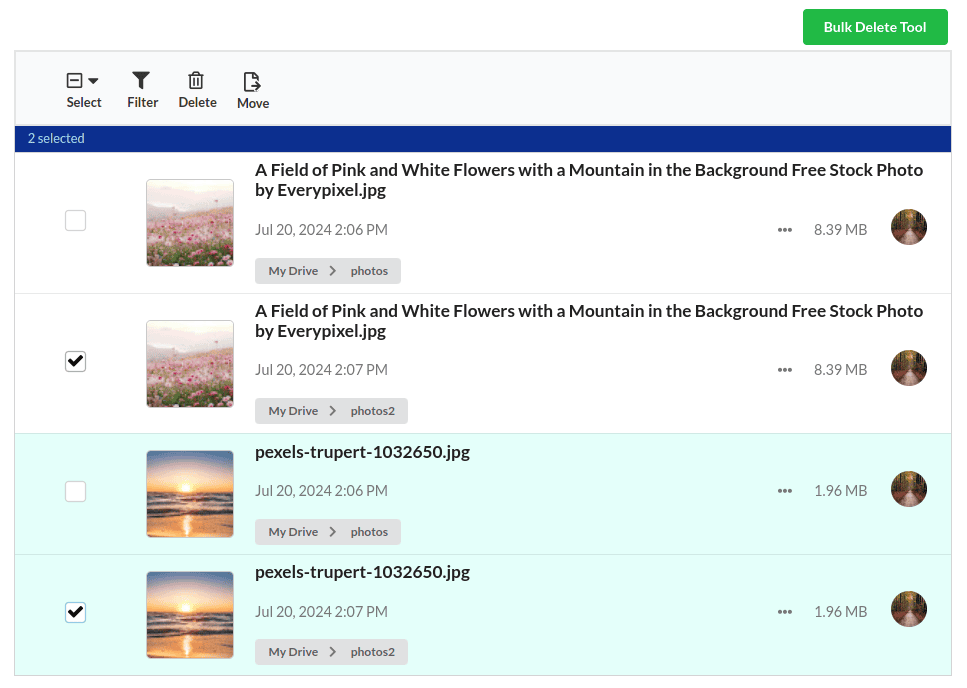
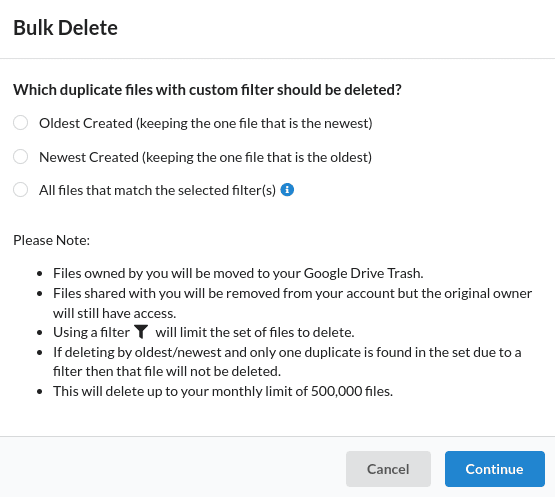
Easily Remove Your Duplicates
It is now easy to dedup Google Drive and remove all duplicate files in your account. You can manually select each file for removal or use the selection tool to select all the files on the page. For even faster cleanup, you can use the Bulk Delete Tool to quickly remove all duplicates with a simple click.
Powerful Filters for More Control
Use the Duplicate File Finder’s filters to select a subset of duplicate files in Google Drive. The filter will let you view your duplicates that live in a specific folder, created on a specific date, owned by a specific user, of a specific file type (extension) and using a given amount of storage space.
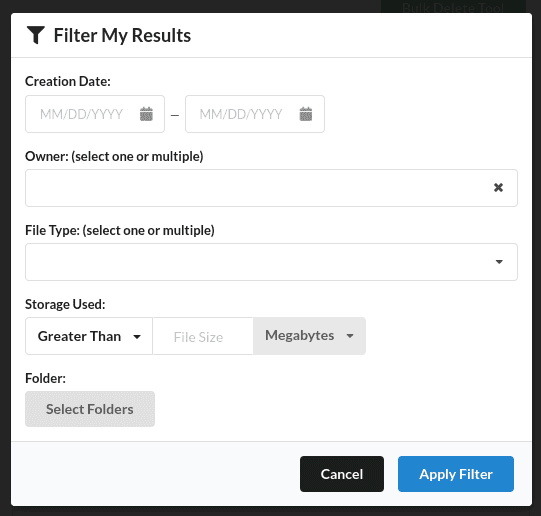
How to Find & Remove Duplicate Files in Google Drive
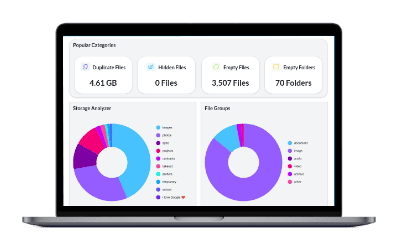
Scan for your Duplicates in Google Drive
Begin by scanning all of your files using Filerev’s Duplicate File Finder for Google Drive. If you want to view only the duplicates living beneath a specific folder, you can choose to scan only that folder.
View Storage Used by Your Duplicates
After the scan is complete, the app will show how many duplicate files are in your Google Drive account and the amount of storage space those files consume. The duplicates that are found will contain 100% identical content, making them safe to remove.
View the List of Duplicate Files in Google Drive
You can view the total storage used by all of your duplicates and also view details about each duplicate file. The duplicate files that the Duplicate File Finder locates are all 100% identical in content, making them safe for removal. However, you may still want to browse through the list to determine if you want to delete the oldest or newest file or the files that live in a specific folder.
(Optional) Filter Duplicate Files
If you are only interested in deleting specific duplicate files, you can use the filters to select a subset of the duplicates. This is handy if you want to delete duplicates in a specific folder or only of a specific file type.
Delete or Bulk Delete your Duplicate Files
Once you have determined the duplicate files in Google Drive that you want to remove, you can easily delete them. You can choose to select the duplicate files for deletion one by one, select the oldest/newest duplicate files on the page, or use the Bulk Delete Tool to remove all the duplicates at once. The Bulk Delete Tool can also be combined with filters to bulk delete a subset of your duplicate files.
Save Time using the Duplicate File Finder for Google Drive
The Duplicate File Finder for Google Drive will save time as you will not need to manually locate your duplicate files. Cleaning up and removing your duplicates is fast because it can be done with a simple click using the Bulk Delete Tool. Duplicate File Finder is quick at scanning your account as it does not download all of your files but instead directly connects to Google Drive.
Keep Your Data Safe
The Duplicate File Finder does not download your files but gets minimal metadata about each file and folder. In addition, the app is regularly submitted for a security audit by an independent and neutral third party. Protecting your data and security is a top priority and you can read more about Filerev’s safety & security.
Frequently Asked Questions
How do duplicates affect Google Drive storage limits?
Duplicate files take up unnecessary space, which can quickly consume your storage limit, especially if you have many large files. Regularly cleaning up duplicates can help you make the most of your available storage, and Filerev’s Duplicate File Finder for Google Drive is the perfect tool for this job.
What makes it a duplicate file
The Duplicate File Finder for Google Drive will mark a file as duplicate if the content is 100% identical.
Are there any built-in Google Drive features to manage duplicates?
Google Drive does not currently offer a built-in feature to manage duplicate files. Users must rely on manual methods or Filerev’s Duplicate File Finder for Google Drive to identify and remove duplicates.
Multiple media outlets incorrectly announced that Google would automatically remove duplicate files, but this is not the case.
How can I manually find duplicate files in Google Drive?
To manually find duplicates, you can sort your files by name, size, or type and look for identical entries in Google Drive. Using the search function with keywords can also help locate potential duplicates. However, it still requires careful review as there can be slight variations between each file. Filerev’s Duplicate File Finder elimates the hassle as it guarantees to only mark a file as a duplicate if the content is 100% identical.
What precautions should I take when deleting duplicate files in Google Drive?
Filerev’s Duplicate File Finder is safe to use as it will only show duplicate files that are 100% identical. Also, the tool will only move your files to the trash and the files can be restored from there within 30 days. It is still advised to have a backup of your Google Drive files as a safety precaution.
Is there a way to prevent duplicate files in Google Drive?
To prevent duplicates, maintain a well-organized folder structure, avoid multiple uploads of the same files, and coordinate with collaborators to ensure shared files are not repeatedly saved. Consistent file naming conventions can also help.
Also, Google Drive for Desktop may create duplicate files due to synchronization issues, such as conflicts between local and cloud versions, multiple device syncing, or network interruptions during the sync process.
You may also consider running regular audits with the Duplicate File Finder for Google Drive to determine when the duplicates are being created and to easily remove them.
This is the only tool that can accurately find all of my duplicate files in Google Drive.
Jacob Pentel
I had no idea how many duplicate files I had in Google Drive and how much storage space they were using.
Halie Siplanko
You made it a cinch to find my duplicates and delete them.
Sarah Novaka