Ever felt swamped by email attachments? Guess what, there’s a hassle-free path that gives you the headache of saving each file to your Google Drive one by one – because, let’s face it, that’s a real drag.
Picture this: your email attachments glide into your Google Drive on their own. No effort is needed from you. Sounds like a dream, right? But it’s totally doable, and I promise it can take a load off your shoulders.
I’m here to guide you through how to set this magic up. Ready to jump in?
Why Automate Email Attachment Downloads?
Having your email attachments automatically scoot over to Google Drive can really up your work game. It cuts out the boring step of saving each one by hand. Just think about it: all your attachments go straight to their own spots in Google Drive. This makes tracking them very easy.
No more manual moving means fewer mistakes And more time for the things that really matter. Plus, imagine your relief not having to dig through a messy email inbox Just to find one file. With everything finished nicely in Google Drive, grabbing what you need from wherever you are couldn’t be easier. And when it comes to working with your team, this is incredible. Sharing files becomes simple, which makes working together smoother and quicker.
By letting this automation do its thing, you’re both tidying up your inbox and making smart use of your email and cloud storage. Plus, having all your attachments in Google Drive means you have a backup, keeping you safe from the headache of lost data.
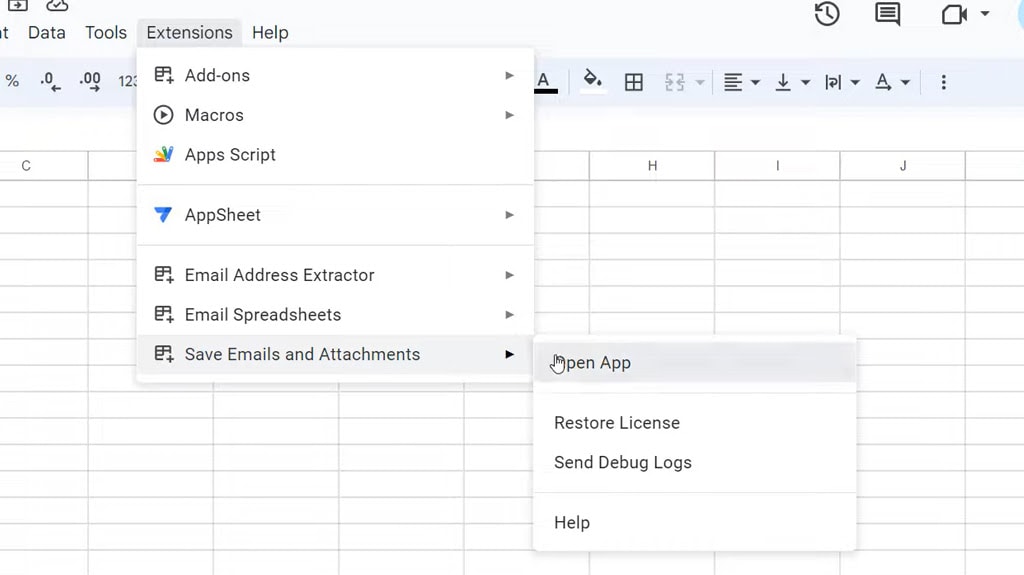
Start with tools like Power Automate, Zapier, or Google Workspace’s Save Emails and Attachments add-on you can change things to sync up with specific senders, keywords, or labels, giving you a bunch of flexible options. Setting this up keeps your file world organized, sparks up teamwork, and fires up productivity. It’s like giving your workspace an improvement for better file management, helping people get things done smarter, not harder.
Let’s talk about some of these options next.
Setting Up Your Workspace
First thing first: the Google Workspace Admin Console, you’ll need your administrator account for this adventure. Head over to Apps > Google Workspace > Email > Compliance, and hit “Configure” on the Attachment compliance setting.
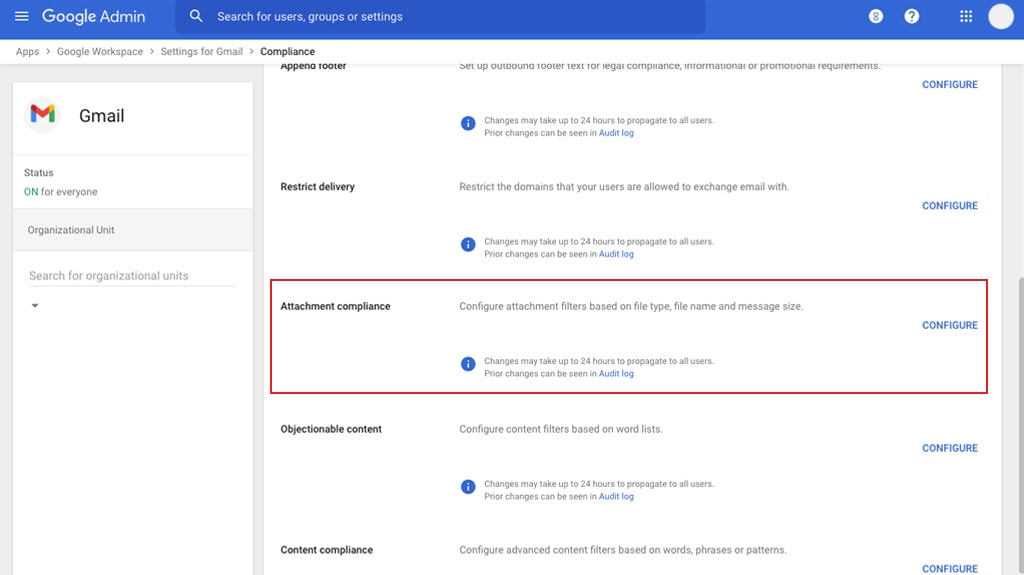
This useful spot lets you change or introduce new rules about which emails with attachments deserve a place in your Google Drive, all based on the type, name, or size of the files. It’s like setting up your own little automatic filing assistant. Make sure to peek at the guidelines for making rules and expressions – they are the main source for making this process as smooth as silk.
Let’s talk about bringing cavalry from outside Google Workspace. Sometimes, the built-in options just don’t cut it. That’s where external programs, like the named Save Emails and Attachments from the Google Workspace Marketplace, come into play. These tools give you the power to choose exactly how your attachments should be saved, right down to the folder in Google Drive and the naming convention. You can kick things off manually or schedule them to run on autopilot at times that work for you.
How to Use Google Apps Script
Here’s how you can do it with Google Apps Script, step by step.
Kick things off by heading to Google Apps Script. Just punch in “script. New” into your browser while you’re logged into your Google account. It’s a cool tool for writing small scripts that do big things for you.
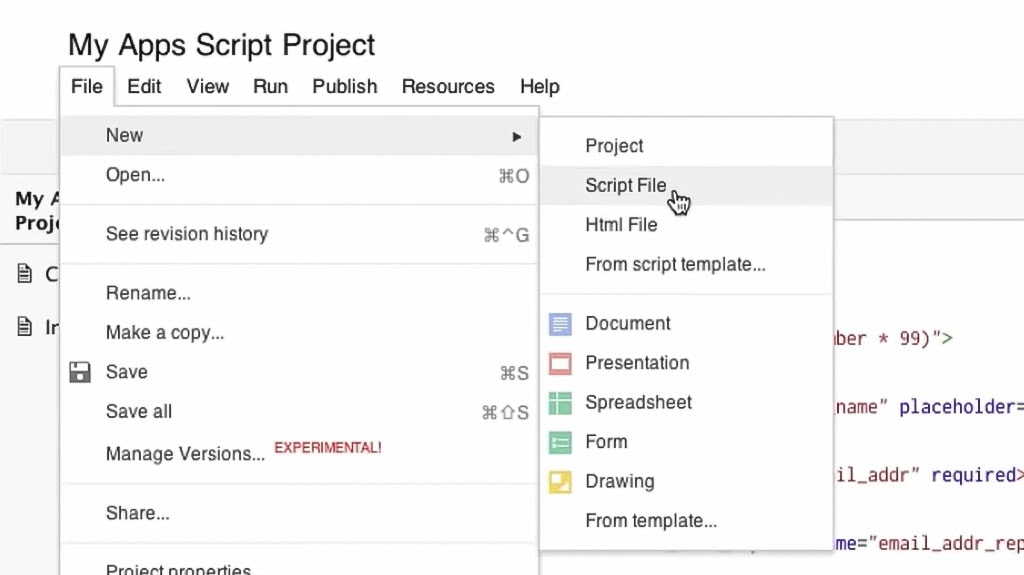
In this little project of ours, we’re teaming up with GmailApp, DriveApp, and the Advanced Drive Service. These are your best buddies for connecting to Gmail, grabbing those attachments, and tucking them safely into Google Drive.
Here’s a simple script to get you started (though you may have to modify it a bit for your purposes):
function saveGmailToGoogleDrive() {
const folderId = "Your_Google_Drive_Folder_Id"; // Pop your Google Drive folder ID right here
const searchQuery = "has:attachments"; // This line helps you hunt down those emails with attachments
const threads = GmailApp.search(searchQuery, 0, 10);
threads.forEach((thread) => {
const messages = thread.getMessages();
messages.forEach((message) => {
const attachments = message.getAttachments({
includeInlineImages: false,
includeAttachments: true,
});
attachments.forEach((attachment) => {
DriveApp.createFile(attachment).moveTo(DriveApp.getFolderById(folderId));
});
});
});
}Once you have this script set up and humming, it’s time to make it run automatically. Type “Resources > Current Project’s Triggers” in the Google Apps Script editor and trigger it to run whenever you like.
Oh, and the first time you run this script, it’s going to ask to peek into your Gmail and Google Drive. You have to give it the thumbs up to get things moving.
Setting Up Automatic Triggers
The “Save emails and Attachments” feature turns your Gmail into a powerhouse. It automatically moves important emails and attachments to Google Drive, following the rules you set up. Imagine having all emails from an important client, or those with specific keywords, saved straight to a particular spot in Drive. Pretty useful, right?
Next, the Gmail attachments Zapier Integration is like the bridge that links Gmail and Google Drive. Set it up once, and every time an email attachment meets your criteria, it goes directly into a Google Drive folder you’ve picked out. This method keeps your files neatly organized without having to sort through them yourself.
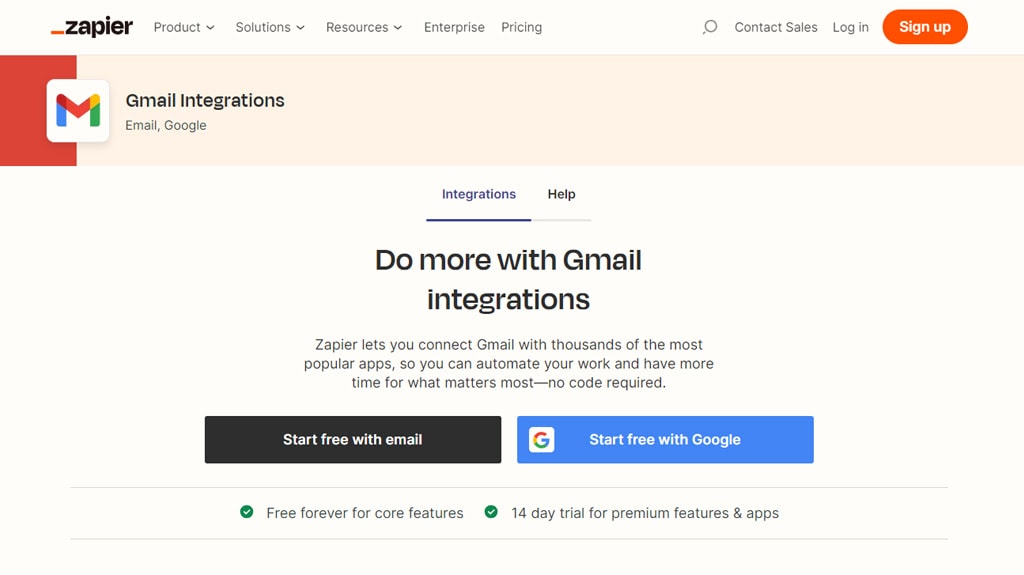
And remember the Backup & Sync Application it might seem like the obvious choice, but it’s a useful workhorse. It syncs everything from your email over to Google Drive, which makes sure that every single attachment is safely stored. The catch? It doesn’t differentiate between files, so everything gets backed up just the same.
Each option has its benefits, and choosing the right one could make a big difference in how smoothly your workflow runs. It’s in automating your process in a way that keeps your files clean, easy to find, and ready to use.
Jumping into Google Apps Script might seem simple at first glance, especially when it comes to letting it mingle with your Gmail and Google Drive. The moment you hit “run” on your script for the first time, you’ll be greeted with a permission request. This has many uses beyond formality; it’s there to make sure you’re cool with the script rummaging through your Gmail or tucking files away in Google Drive. It’s like giving a new employee the keys to the office – you’re trusting it to do the job right without snooping around where it shouldn’t.
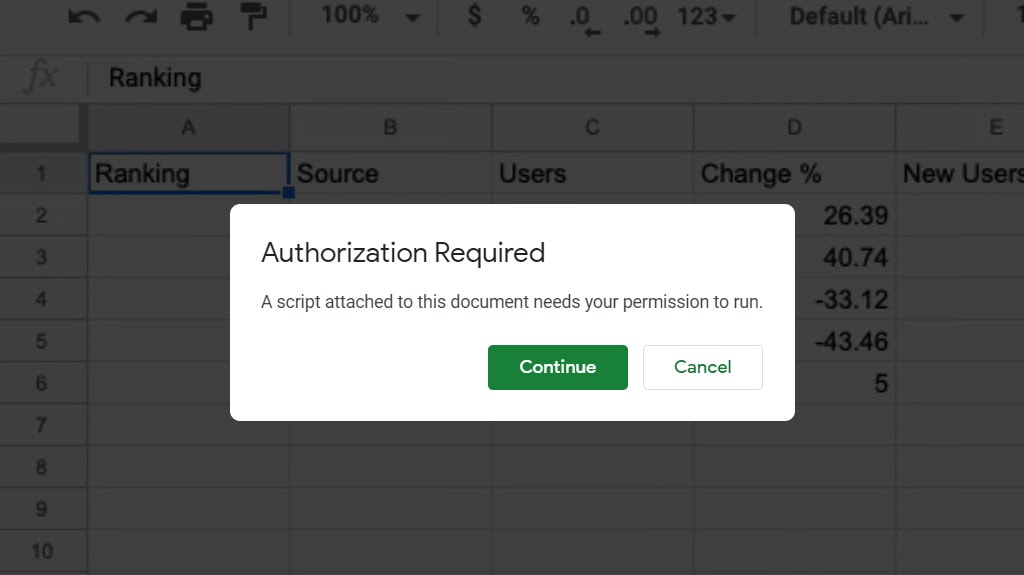
Adding new tricks to your script? You’ll be seeing that permissions pop up again. It’s not being nosy; it just needs the green light to access more of your things to get the job done. And it’s funny, but even changing the comments in your script can trigger a permission request.
Once you’ve ticked off a few easy steps to say “yes” to these permissions, your script is ready to roll. It’s like having a little assistant ready to sort your emails and keep your Google Drive neat and clean.
And if there ever comes a time when you and your script need to part ways, or you just want to limit what it can access, you can cut the cord easily in your Google account settings under “Connected apps & sites.” Remember, saying “yes” or “no” to these permissions has many uses beyond another click; it’s about keeping things safe and making sure the automation works like you expect, without any surprises.
Can Third-Party Services Be an Alternative?
Moving email attachments to Google Drive doesn’t have to be a chore or a complex script useful anymore.
Thanks to the Email Attachments Extractor Tool from Corbett Software, if you’re an Outlook user, and the Mail Attachment Downloader from GearMage, which works with heaps of email services, this can now be very easy.
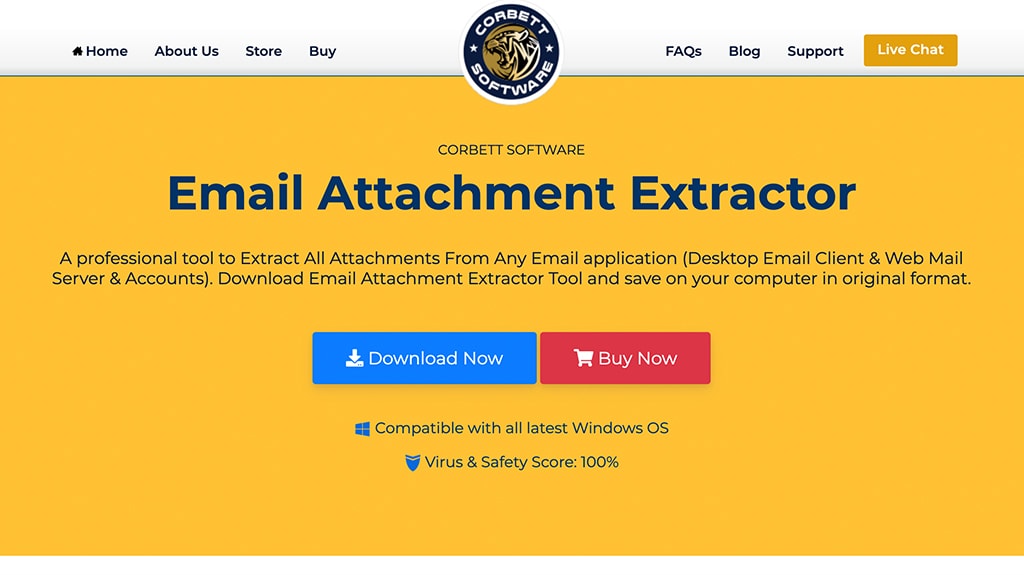
The coolest part about these tools? They turn what used to be a drag – dealing with loads of files – into very easy. Just change a few settings, and boom! They’re like your own personal assistants, handling multiple downloads, getting them in order, and sending your important things straight to Google Drive. Picture your desk, but instead of a mountain of papers, everything’s neatly organized in one spot you can reach in a snap.
Yes, it means you might need to spend a moment setting up some software and maybe even pay a little for the magic to happen. But let’s talk about the trade-off: hours of your life back, not to mention the pure joy of seeing everything perfectly organized, file-wise.
For anyone who’s ever felt buried under a pile of email attachments, these services are incredibly valuable. They’re that extra pair of hands you didn’t realize you needed, which makes sure you never miss a beat. While the idea of getting started might seem a bit scary, the improvement in productivity and the sheer convenience it brings to the table is absolutely great and incredibly useful.
Best Practices for Email Attachment Automation
Keeping your email attachments safe is important, especially when you’re letting them automatically save to Google Drive. Let’s break it down into simple, doable steps:
1. Watch out for sneaky file types, even if they are file-like. Exe seems okay, but it might be carrying a virus. This also applies to zip and rar files or any documents with macros. Docm and . Xlsm. These guys are masters at hiding malware.
2. Check who’s sending you emails: It’s way too easy to be fooled by an email pretending to be from your bank. Email names and addresses can look real but be fake. Make sure you know who you’re really dealing with to avoid phishing tricks.
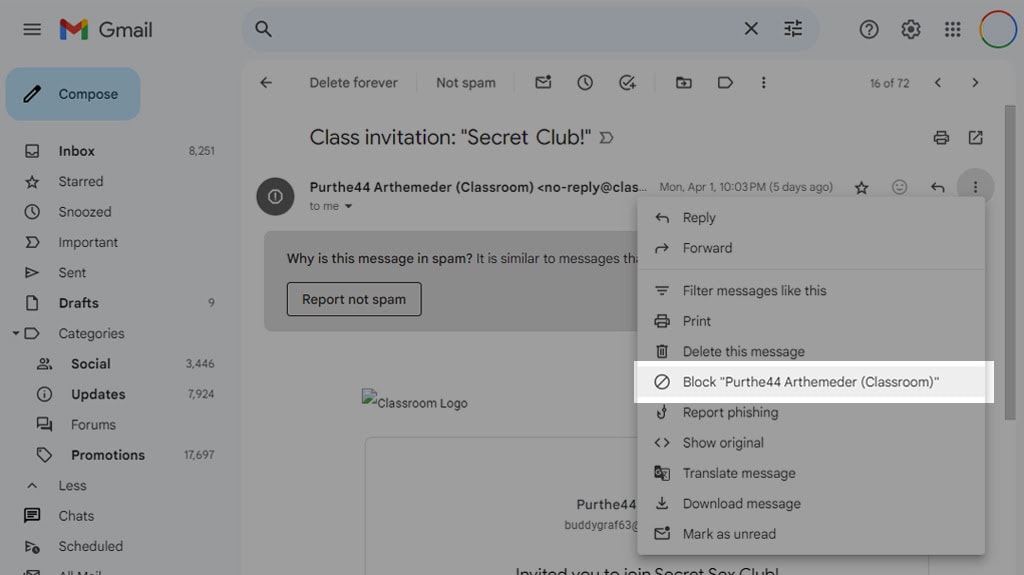
3. Spot the red flags in an email: An email that’s poorly written or is bizarrely asking for personal info fast should make you think twice. Scams commonly look like this.
4. Hold up before clicking on that attachment: If you weren’t expecting an attachment, don’t just jump in. Give it a quick check with your antivirus software first.
5. Keep your software up to date: The best shield you have is the latest version of your operating system, antivirus, and email apps. Keeping everything current keeps hackers at a distance, stopping them from sneaking in through old backdoors.
When you set up your emails to automatically save attachments to Google Drive, you’re handing over the manual checks to a system. Making sure this setup is secure is super important to avoid turning this convenience into a problem.
Is Your Google Drive Organized Yet?
Switching to an automatic system from the old way of manually attaching emails? That’s incredible. It makes your processes cleaner, your pace quicker, and boosts your security levels. Imagine all your attachments now neatly stored in Google Drive. Your workspace becomes a clutter-free zone, which makes teamwork very easy – no more bumping into each other. The trick lies in finding that perfect automatic friend that fits your workflow like a glove.
Let’s talk about the space of automation tools, starting with the basics. Get comfortable using these before you even think about looking at more complex things like Google Apps Script. And why not peek at some of the other cool tools while you’re at it? Choosing the right tool is important – it’s in easing your daily grind and fortifying your data’s security.
Still clinging to the old, slower ways of doing things? View automation as your favorite friend for organizing chaos and picking up speed. Now’s the time to make a system that feels like it was made just for you, keeping those security concerns far, far away.
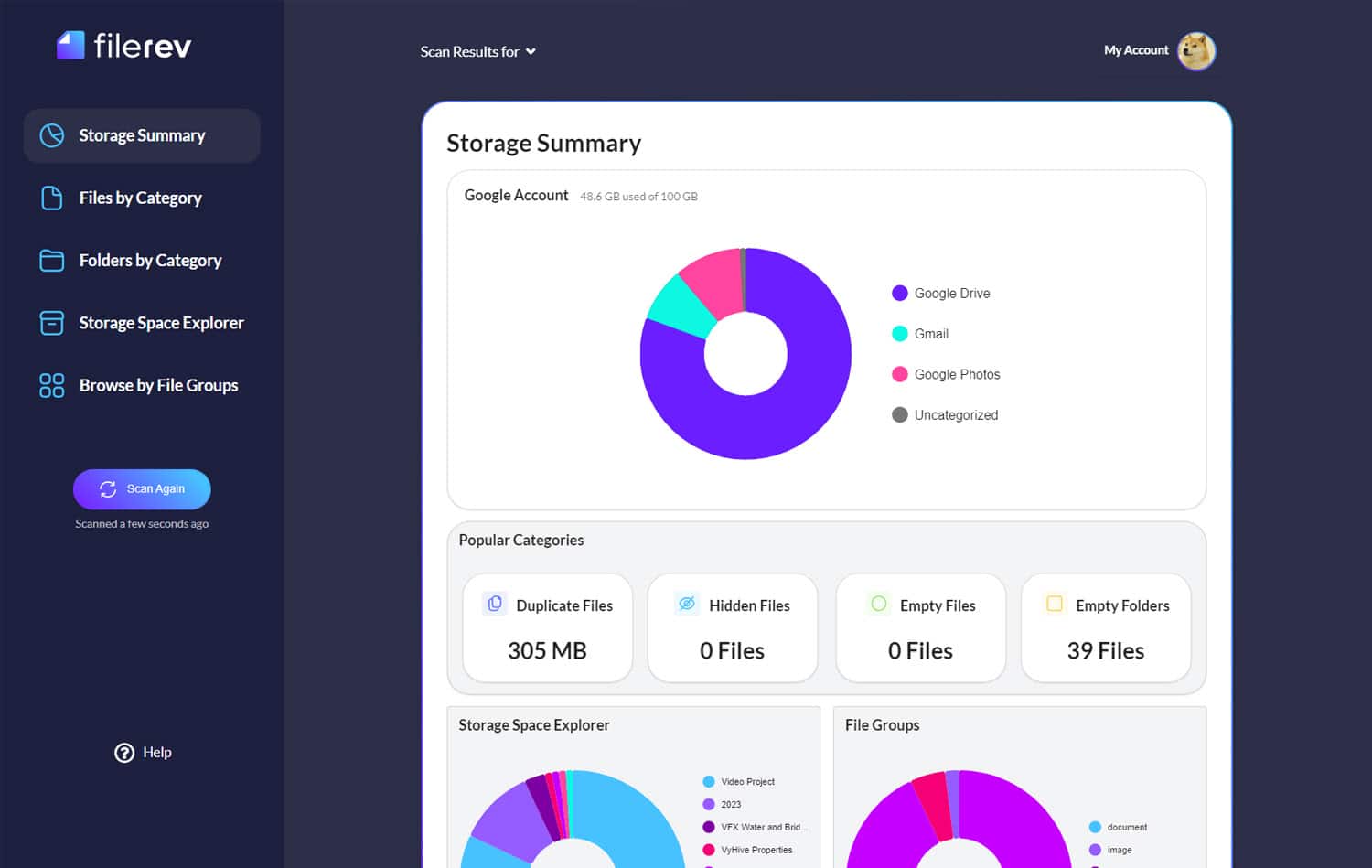
And I created Filerev with the dream of helping people get the absolute best out of Google Drive. Filerev uses the Drive API to keep things clean and smart, which makes sure your storage is being used wisely – it’s in staying organized. Give Filerev a spin for a slick Google Drive setup. It’s free to try! If you have any questions about it, I’d be more than happy to answer as best I can! Just leave me a comment down below or reach out to me directly, and I’ll get back to you as soon as I can!

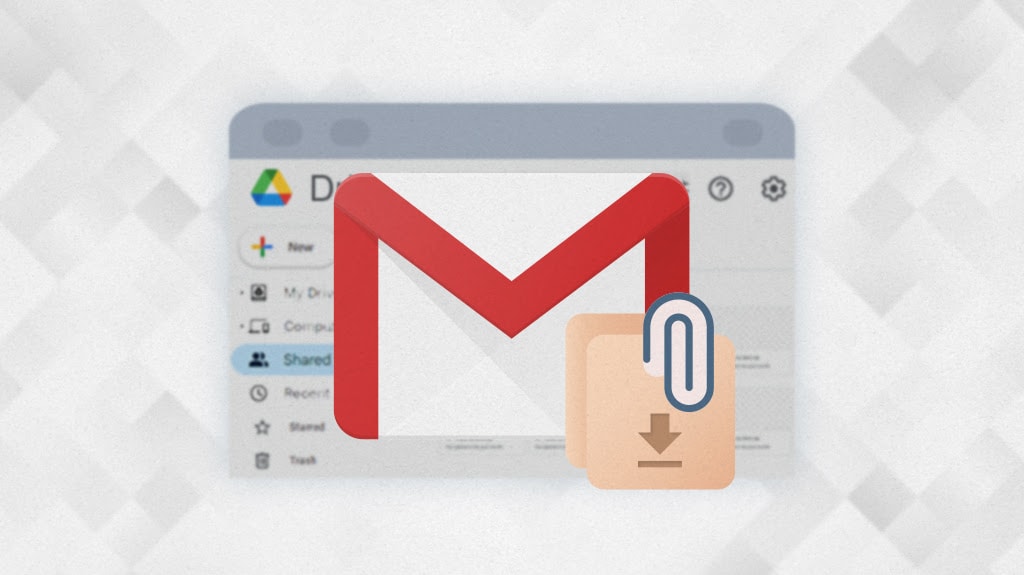




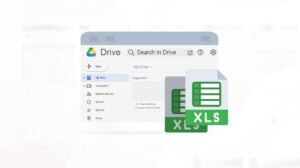


Leave a Reply