Storage Analyzer
View your Google Drive Storage Usage with the Storage Analyzer for Google Drive.
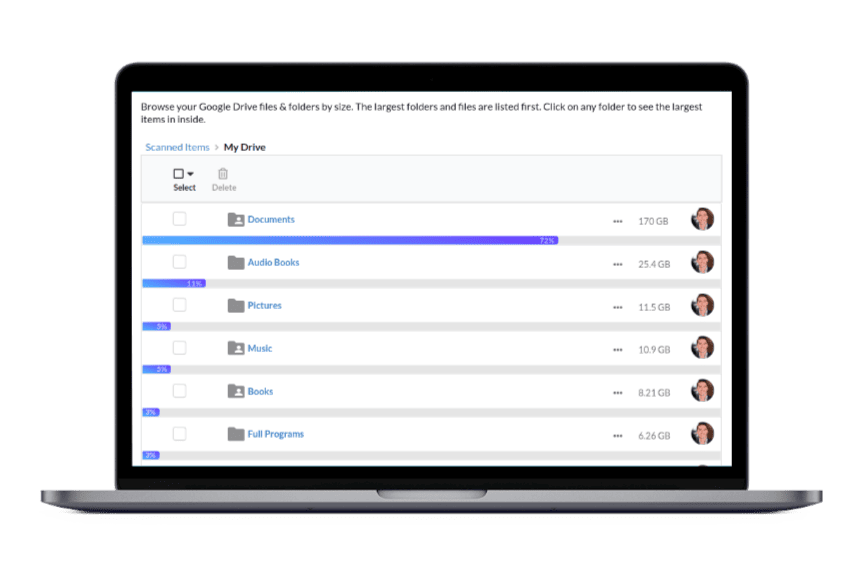
Trusted by Google users to scan 7.0 billion files and organize 37 Petabytes of data.
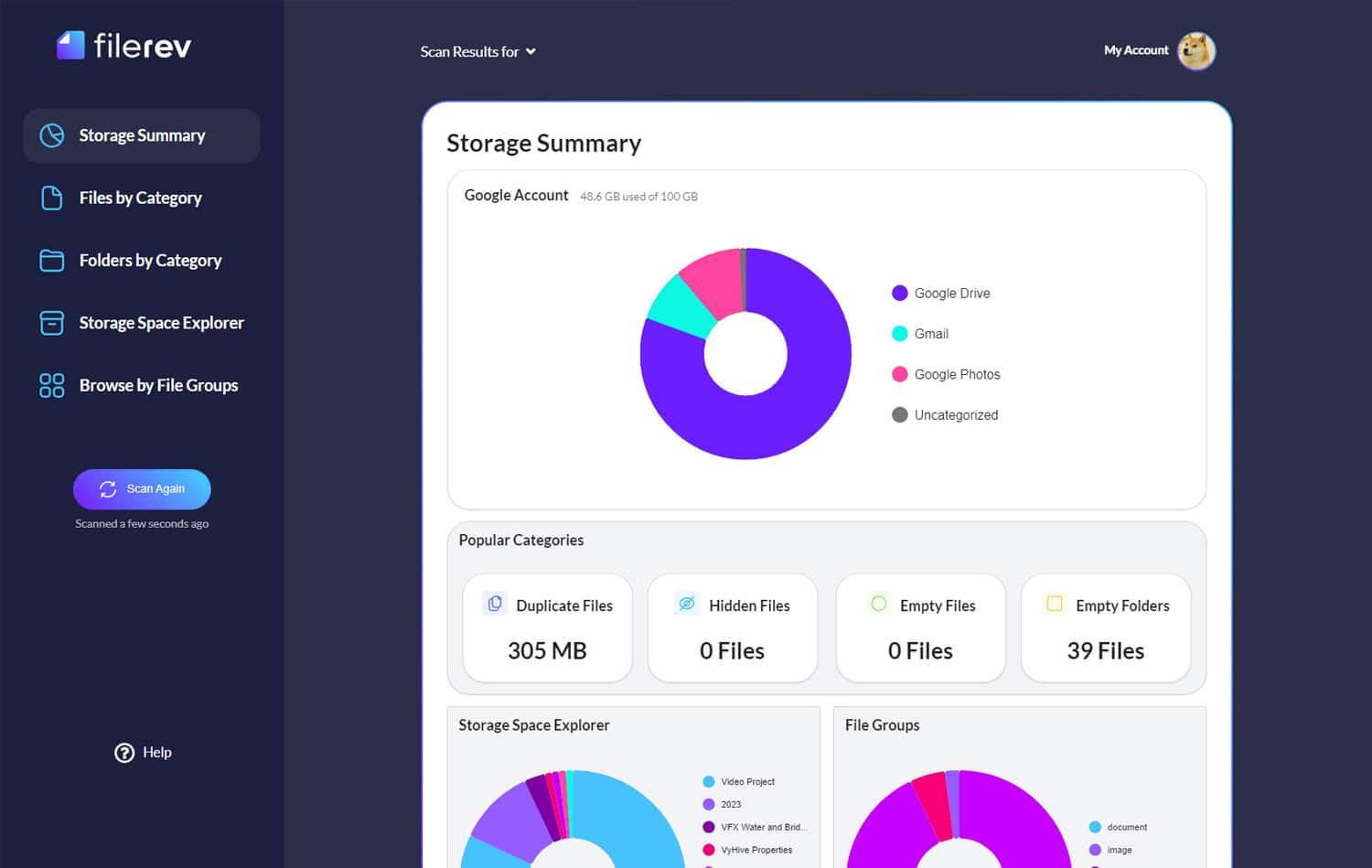
View Storage Usage in Your Google Account
The Storage Analyzer will show you, at a high level, how your storage is being used across Google Drive, Google Photos, Gmail and other uncategorized areas, such as Google Drive third-party apps.
See Your Storage Used by Folders
Easily view the size of any folder in your Google Drive account. Use the Folder Size Analyzer to browse through the folders and see which ones are taking up the most storage space.
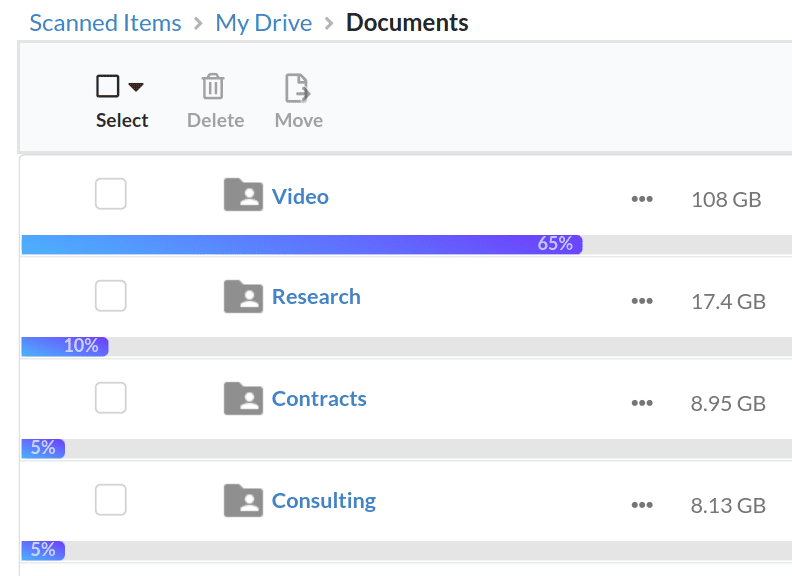
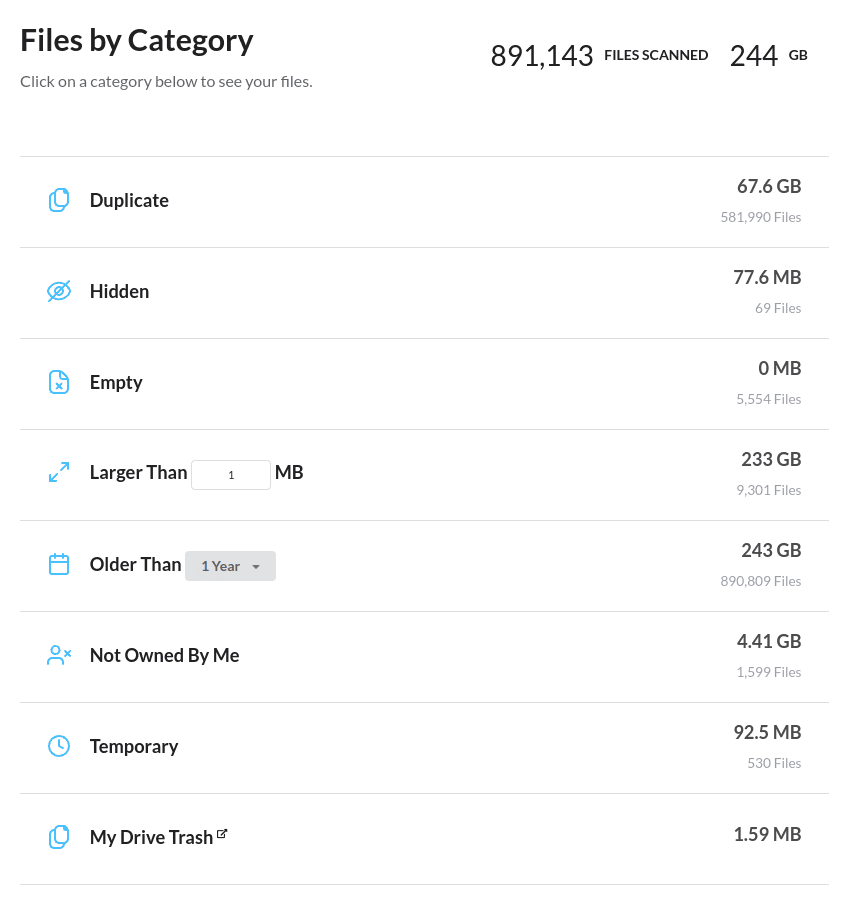
Storage Space Used for Categories
View how much storage space is used in Google Drive for custom categories. These categories are defined to make it easy to see what is taking up the most space. The categories include duplicate files, hidden files, empty files, large files, old files, shared files, temporary files and the Google Drive trash.
Storage Used by File Types
The storage used by specific file types is also readily available. You can see the number of files and storage each type of file is taking at a high level, such as Documents, Photos, Audio, and Video, or drill down to specific file types to see how much storage each type of file is consuming in Google Drive.
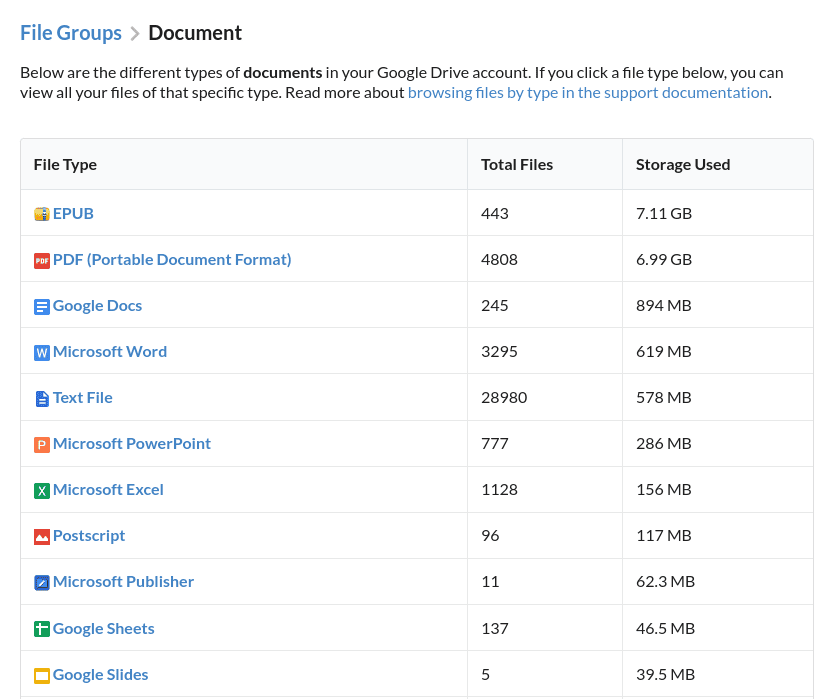
How to Analyze Google Drive Storage
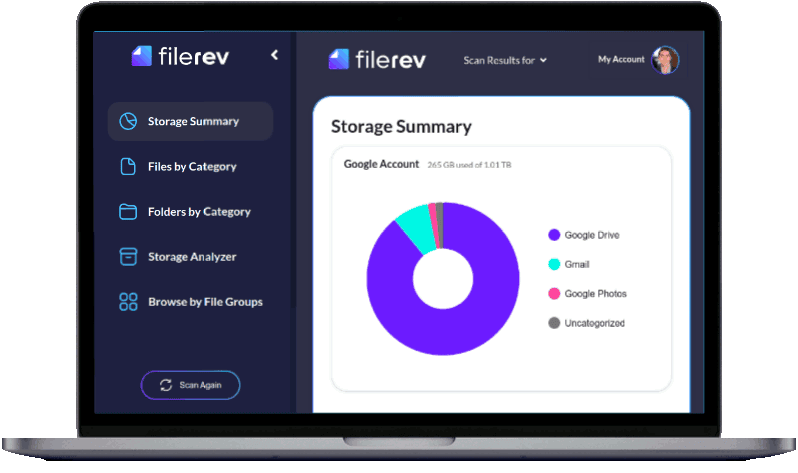
1. Scan your Google Drive
Begin by using the Storage Analyzer for Google Drive to scan your entire Google Drive account. When you start your scan, you will have the option of scanning a subset of files and folders in your account if you are only interested in the storage used in a specific location.
2. View Storage Used by Google Account
After the scan, the app will show a summary of your storage usage across Google Drive, Gmail, Google Photos and uncategorized areas such as third-party apps.
3. View Storage Used by Folders
You can view the storage used by each folder in your Google Drive account at a high level or click on a folder to see the storage used by the folders and files inside the folder. This makes it easy to view the largest folders in your Google Drive account and determine what is taking up the most space.
4. View Storage Used by File Types & Categories
Your Google Drive files are viewable in categories such as large files, duplicate files, hidden files, old files, and temporary files. You can view the number of files and storage used by each category. You can also view the storage used by specific file types such as Google Docs, Google Sheets, PDFs, JPGs and more.
Save Time using the Storage Analyzer for Google Drive
The Storage Analyzer for Google Drive will save time as you can quickly see where the most storage is used in your Google Drive account. This makes it easy to free up space without the manual work of trying to manually determine how large your folders are or how much space a specific file type is using.
Keep Your Data Safe
The Storage Analyzer for Google Drive does not download your files but gets minimal metadata about each file and folder. In addition, the app is regularly submitted for a security audit by an independent and neutral third party and reviewed by Google staff. Protecting your data and security is a top priority, and you can read more about Filerev’s safety and security.
Frequently Asked Questions
How can I tell which files take up the most space in Google Drive?
You can use the Storage Analyzer for Google Drive to easily view your largest files by going to the Files by Category page and clicking the Large Files category. This page will show your largest files at the top. You can limit the result to a specific folder, owner, file type, etc by using the filter button on the page.
How can I check my Google Drive storage usage?
The summary page in the Storage Analyzer shows the storage used by Google Drive, including the storage used by your largest folders and file types. Google also has a tool to view your storage usage, but it only shows the high-level usage and will not help you determine exactly where the storage is used in each product. The Storage Analyzer solves this by letting you drill down into specific categories to see exactly what is taking up the space.
What files take up the most space in Google Drive?
Large video files, high-resolution images, and extensive documents (like PDFs or presentations) are common culprits. Knowing what types of files to look out for can help in quickly freeing up storage space. The Storage Analyzer for Google Drive makes it easy to find these files as you can browse by specific file types or folder sizes.
Do Google Docs, Sheets, and Slides count towards storage?
Yes, Google Docs, Sheets and Slides count toward your Google Drive storage quota. However, Google used to allow storing these files without using your quota, so if the doc, sheet or slide as created before June 1st, 2021 and has not been edited after that date, it will not use any of your storage quota in Google Drive.
How can I see what folders are taking the most space in Google Drive?
You can use the Storage Analyzer to easily view the folders taking the most space in Google Drive. The Storage Analyzer lets you browse your folders and shows a graphical display of how much storage space each folder is taking. When you browse into a folder, you will see the storage space used by each folder and file inside the folder making it simple to see how much storage each folder is using.
This tool saved a bunch of time as I didn’t have to download all of my files to see what was using the most space.
Sammy Freemon
I’ve been needing a tool to see what is filling up my storage space in Google Drive. Thanks!
Jay Cranstern
Storage Usage Analyzer made it simple to better manage my storage space in Google Drive.
Hillary Franklin