Shared Drive Organizer
Improve your Shared Drive Organization in Google Drive
Trusted by Google users to scan 7.0 billion files and organize 37 Petabytes of data.
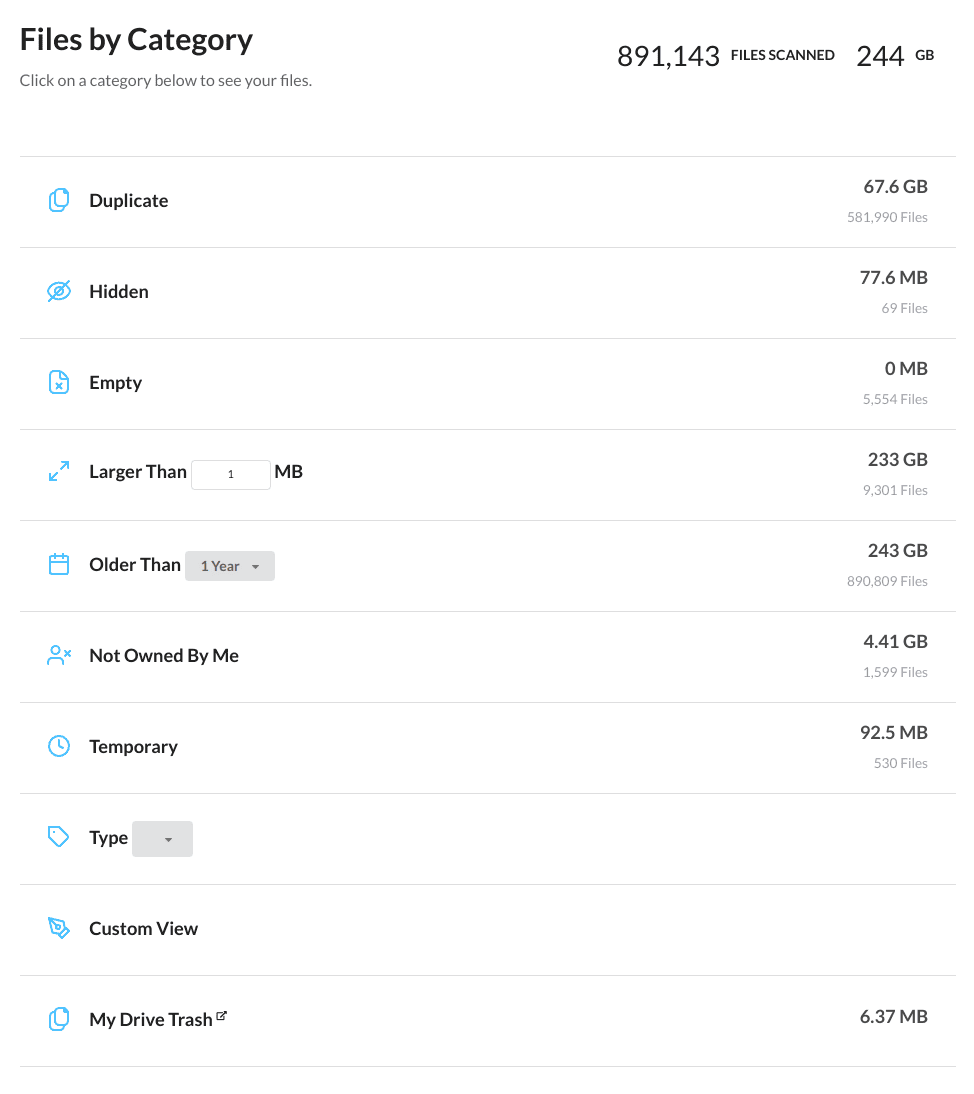
Automatically Categorized Shared Drives in Google Drive
When you scan your Google Drive Shared Drive, your files will be automatically viewable in multiple categories inside the app without modifying anything in your Google Drive account. You will be able to browse folders by size, view empty files, empty folders, large files, old files, files by extension and charts that show what is consuming storage space in your Shared Drive. By viewing your files in these categories it exposes the clutter and will help you improve your shared drive organization.
Duplicate File Detection
The app will locate and display all duplicate files in the Shared Drives you scan. The duplicates it shows will have content that is 100% identical. You can easily remove these redundant files that consume space, preventing confusion regarding which file should be referenced or modified in your Google Drive Shared Drives. This will help free up valuable storage space and ensure a cleaner, more organized Shared Drive.

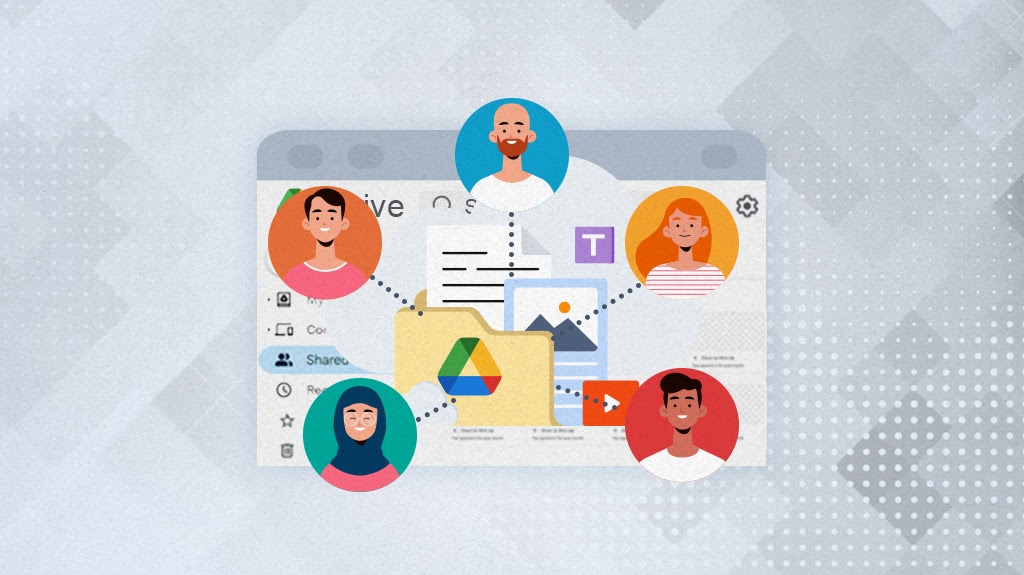
Enhance Collaboration in Google Drive
Boost your team’s productivity and make collaboration easier by removing the clutter in Shared Drives. Our tool helps ensure that files are well-organized with unwanted files no longer cluttering the Google Drive Workspace. Experience improved teamwork with our Shared Drive Organizer.
How to Organize Shared Drives in Google Drive
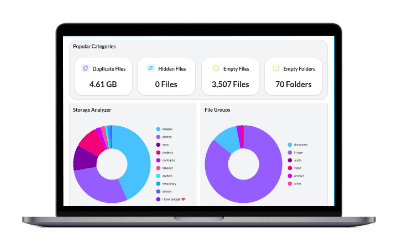
Scan your Shared Drives
Begin by selecting the Shared Drives you want to scan in Google Drive. If you want to organize files in specific folders you can choose to scan only specific folders in the Shared Drive as well.
View Your Storage Usage Summary
After the scan is complete, the app will show how your storage is being used for your Google Drive account.
View Shared Drive Files Organized in Categories
When your scan is finished, you will see a high-level summary of how your storage is being used in your Shared Drives. This includes the storage used and the number of files for categories such as duplicate files, hidden files, empty files, empty folders, large files, old files, temporary files and files by extension. You can also browse your folders by size to see which folders take up the most storage space and details about each file in the folder.
Organize Your Files & Reduce Storage Usage
With the extra insight that Shared Drive Organizer provides, it will be much easier to save time improving your Shared Drive organization and reducing your storage costs. In each category, you can manually review the files, select files to move or delete or use the Bulk Delete Tool to quickly remove all files in a category. You can also use filters to view and organize a subset of files in a given category.
Frequently Asked Questions
What is a Shared Drive in Google Drive, and how does it differ from My Drive?
Shared drives in Google Drive are collaborative spaces where teams can store, search, and access files. Unlike My Drive, which is owned by an individual, files in shared drives are owned by the team. This means that even if members leave the organization, the files remain accessible to others.
How do I create a Shared Drive in Google Drive?
To create a shared drive, you need to be using Google Workspace. Navigate to Google Drive, click on “Shared drives” on the left panel, and then click the “+ New” button to create a new shared drive or right-click on the Shared Drives folder and select “New Shared Drive”. You will need appropriate permissions from your organization’s admin to do this.
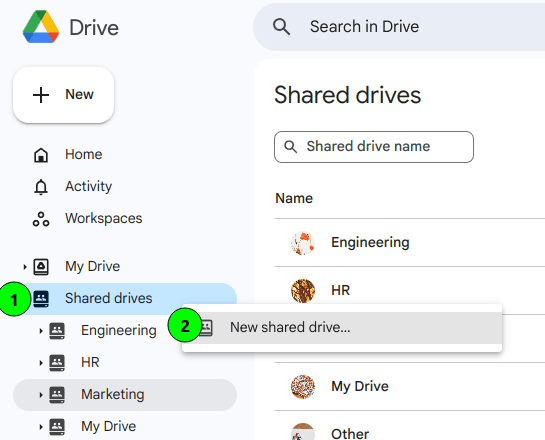
Shared Drives are only supported in the following Workspace accounts: Business Starter, Business Standard and Business Plus; Enterprise Standard and Enterprise Plus; Education Fundamentals, Education Standard, Teaching and Learning Upgrade, and Education Plus; Essentials, Enterprise Essentials, and Enterprise Essentials Plus; Nonprofits; G Suite Business.
What are the storage limits for Shared Drives?
Google Workspace plans typically include Shared Drive storage as part of the overall storage allocation. The limits depend on the specific Google Workspace plan your organization subscribes to. For example, Google Workspace for Education customers get 100 TB of pooled storage shared among users and Shared Drives. There is also a file limit of 500,000 files per Shared Drive.
What is the file limit for Shared Drives?
A Shared Drive can only contain 500,000 files and folders. To see how many files are in your Shared Drive, scan it with the Shared Drive Organizer. Then, visit the file category page and folder category page to see the number of files and folders in your Google Drive Shared Drive.
Ever since I first found Filerev I have been waiting for the ability to scan Shared Drives. Thank you for listening to your users and providing this feature!
Sarah Christoph
There is so much power in scanning across Shared Drives. I have different Shared Drives for each of my clients and I often add the same files to each of them. Filerev easily exposed the duplicates that I no longer needed. Thanks!
Chrisopher Lunden
My company only stores files in Shared Drives and having this tool to help me organize the files has been invaluable.
Samantha Venteago