Clear Google Drive
Remove all files from Google Drive. Click below to scan your files and then you can remove them all with a single click.
Trusted by Google users to scan 7.0 billion files and organize 37 Petabytes of data.
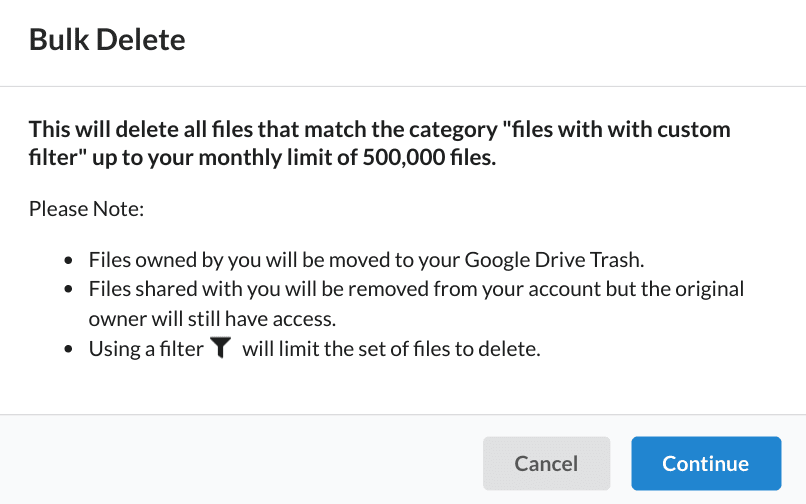
One-Click Reset to Delete All Files in Google Drive
With Filerev, you can scan all your files and easily remove all files from Google Drive. Resetting or removing all your files is as simple as going to the page that lists your files by size and then clicking the bulk delete button. This will display a confirmation dialog. If you click continue, it will wipe all files from your Google Drive and move them to your trash.
Comprehensive Scan
Before deleting all files from your Google Drive account, Filerev will run a comprehensive scan. This scan identifies all types of files, including hidden files, to ensure nothing is overlooked. The app will show you how your storage is used, categorize your files and make it easy to review the files before deleting them all. You also have full control over what is deleted and can choose to delete all files or use filters to select a subset of files for deletion in any of the Filerev categories.
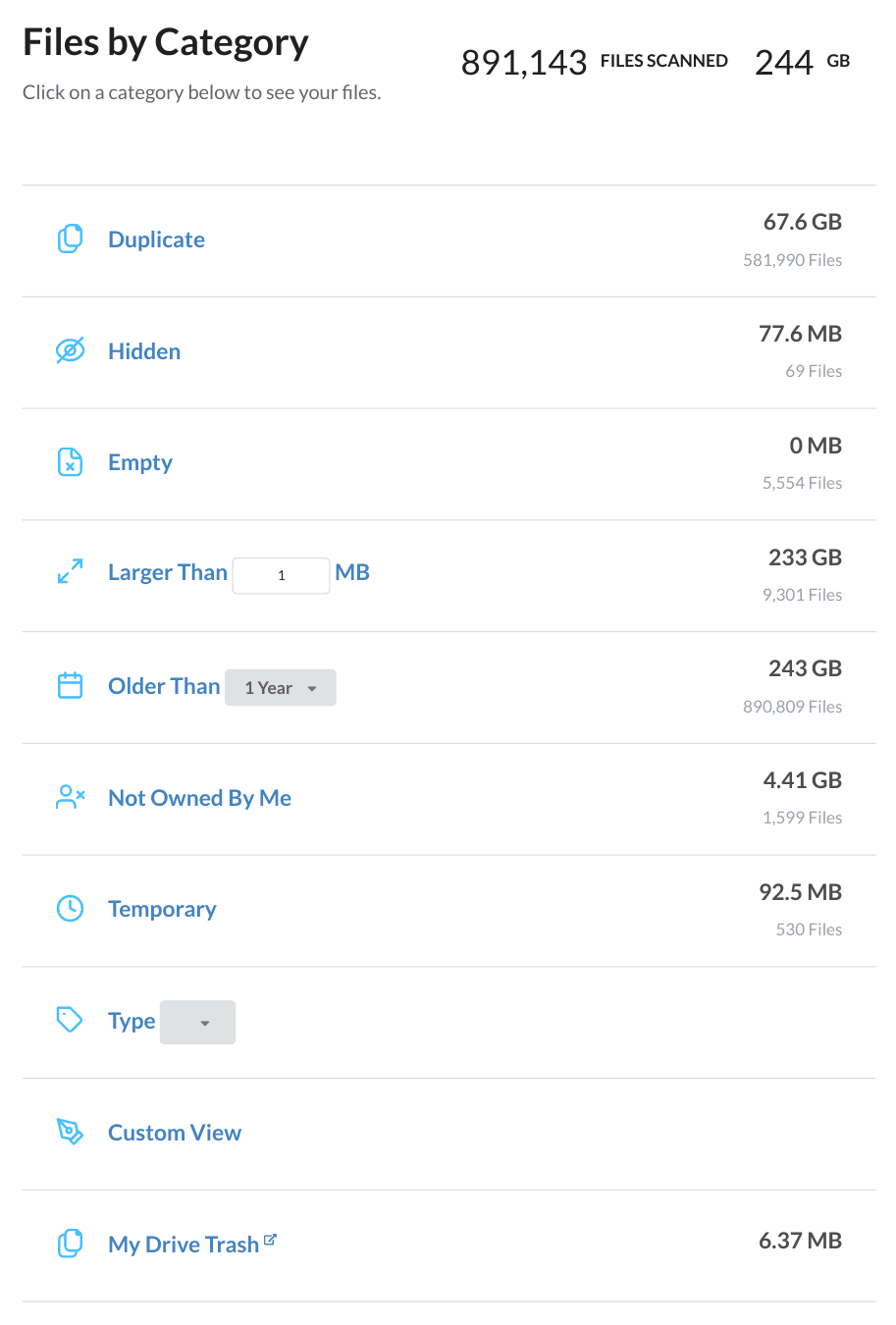
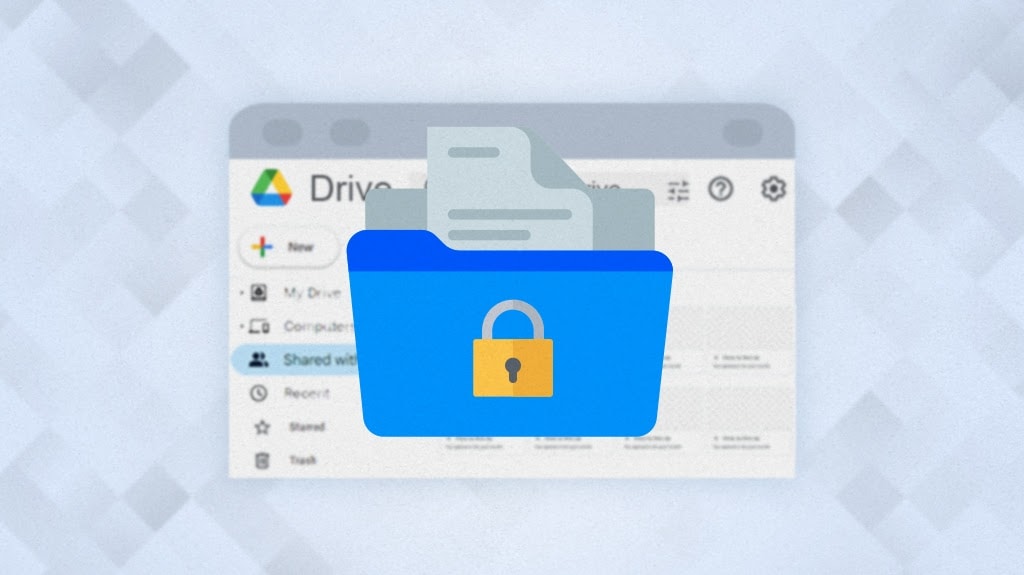
Safely & Securely Delete All Files
Before having Filerev remove all of your files from Google Drive, you can review the files to be confident that the correct ones will be removed. Also, all files deleted in Filerev are moved to your Google Drive trash, so the file deletion is not immediately permanent and can be restored from the trash if needed*. Filerev takes the safety and security of your data seriously, undergoes regular security audits and will not sell your information, which you can read more about here.
* Please note that Google Drive permanently removes files that have been in the trash for more than 30 days. It’s advised to have a backup of your files before deleting them.
How to Remove All Files From Google Drive
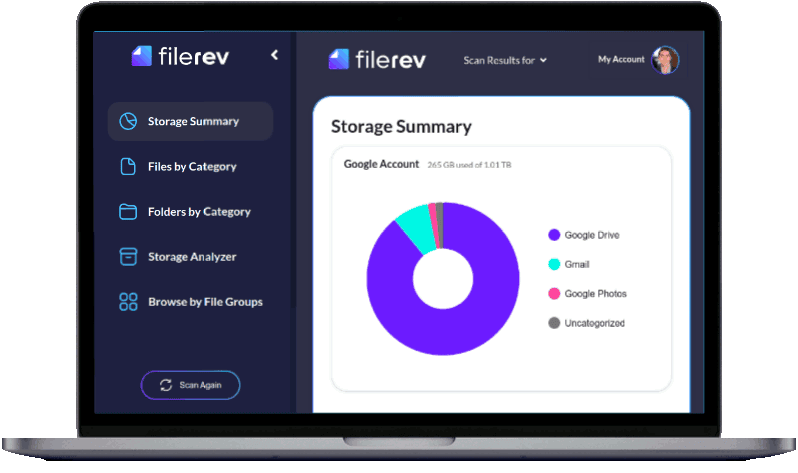
Scan your Google Drive Files
After you log in to the app, you can select the files that you would like to have scanned. You can choose to scan your entire Google Drive account or a specific folder or set of folders. The scan is typically very fast as a minimal amount of data is retrieved about each file. However, some accounts may take a bit longer if there are many millions of files. In either case, you will receive an email when the scan completes.
View All Your Files in Google Drive
To view all your Google Drive files sorted by the largest first, visit this page. Alternatively, you can use the following steps to navigate to the page:
- Click the Files by Category page in the left-hand menu.
- In the dialog that opens, set Storage Used to -1. Since all files will use more storage space than -1, it will show all of your files.
- View all your files in Google Drive, sorted by the largest first.
(Optional) Filter Files to View a Subset
You do not have to delete all files in your Google Drive account. Instead, you can delete all Google Drive files in any one of the categories that Filerev creates for you. Some categories are duplicate files, hidden files, empty files, large files, old files, shared files, temporary files and files by extension. Also, in any one of the categories you may use filters to further view a subset of files in that category. Then, you can move on to the last step of removing all the files.
Use the Bulk Delete Tool to Remove All Files
Removing all files in your Google Drive account is as easy as clicking the Bulk Delete Tool button on the page. A dialog confirming your selection will pop up. If you click continue, your files will be removed, and the progress of the removal will be displayed at the bottom of the screen.
Frequently Asked Questions
How can I delete all files from my Google Drive at once?
The easiest way to delete all files at once is to use the Filerev app, as the Bulk Delete Tool makes the operation fast and only requires a single click. However, you can also manually delete all files from Google Drive with the following steps:
- Go to Google Drive in your web browser.
- Press Ctrl + A (Windows) or Cmd + A (Mac) to select all files on the screen.
- Right-click and choose Move to Trash.
- Repeat Steps 2-3 until all files are removed. Unfortunately, this step may take a long time as you can only select what is in view when deleting files from Google Drive. This is the primary reason we built the Bulk Delete Tool as some accounts can have millions of files in a single directory where deleting 100 at a time can be very tedious to do manually.
- (Optional) Empty your Google Drive trash by visiting https://drive.google.com/drive/trash and clicking the “Empty Trash” link on the top right of the page. This step is needed to free up your storage space in Google Drive but if you skip this step the files in your trash will be automatically removed after 30 days.
How do I permanently delete files from Google Drive?
Files that are moved to your trash will be permanently deleted after being in your trash for 30 days. Or if you want to immediately free up the space and permanently delete files in your trash you can click on “Trash” in the left-hand menu or visit https://drive.google.com/drive/trash, then click “Empty Trash” at the top. Once confirmed, this action cannot be undone and your files will be permanently deleted.
Can I delete my entire Google Drive account?
Google Drive is part of your Google account, so you cannot delete just Google Drive. However, you can delete your entire Google account if you no longer want access to any Google services (like Gmail, YouTube, etc.). To do this, go to your Google Account settings, navigate to “Data & Privacy,” and select Delete your Google Account.
Be cautious, as this action is irreversible and will delete all associated data. Also, deleting your Google Account will prevent you from being able to login to websites with that account. You may also want to download all of your data from Google Takeout before deleting your account.
How can I recover files after deleting them from Google Drive?
If you’ve deleted files and emptied the Trash, they are permanently deleted and cannot be recovered through Google Drive. However, if you’re within 30 days of deletion and haven’t emptied the Trash, you can restore files by going to the Trash, right-clicking the file, and selecting “Restore.”
If you have many files in the trash that need to be restored Filerev has a beta feature available that will let you restore all files in the trash with a single click. Just let us know if you want access.
Also, sometimes your administrator or Google can recover files that were permanently deleted.
Can I bulk delete files from Google Drive using a mobile device?
The easiest way to bulk delete files in Google Drive is with the Filerev app as it will let you delete all files with a single click. This works the same on a desktop computer or a mobile device.
If you strictly want to use the Google Drive mobile app then you can delete a lot of files but you will need to select them one by one. The steps are the following:
- Open the Google Drive mobile app
- Long press on one file to start selecting
- Continue to select all the files you want to delete
- Tap the trash can icon to move your files to the trash
- (Optionally) Empty the trash by clicking the hamburger menu (top left) and then click Trash. Last, click the Empty Trash link at the top.
Yes, you can bulk delete files from the Google Drive mobile app. Open the app, go to the “Files” section, long-press on one file to start selecting, then select all other files you want to delete. Tap the trash can icon to move them to the Trash, and don’t forget to empty the Trash to permanently delete them.
Does deleting files from Google Drive free up storage space immediately?
Most of the time the answer is yes that files removed from your Google Drive trash will immediately free up your storage space. However, when a lot of files (roughly millions) are removed all at once, it can sometimes take Google time to catch up. You can read more about this on the page troubleshooting your storage usage.
What happens to shared files if I delete them from Google Drive?
If you are the owner of a shared file and you delete it, the file will be moved to the Trash for all collaborators. If you are not the owner, deleting the file from your Drive only removes it from your view.
I had accidentally synced millions of files to the root of my Google Drive account. I thought I would have to spend a week manually deleting files, but I found Filerev, which did all the work for me.
Jake Parker
I manage a Google Drive account for my company. Every year, we have many old PDF files that we want to delete, and this tool makes that task simple. Thank you!
Jennifer Stranden
I used this tool to delete all files from my Google Drive and get a fresh start.
Susan Bleaksley