Google Drive Organizer
This tool will help you Organize Google Drive. Click below to see if your organization can be improved.
Trusted by Google users to scan 7.0 billion files and organize 37 Petabytes of data.
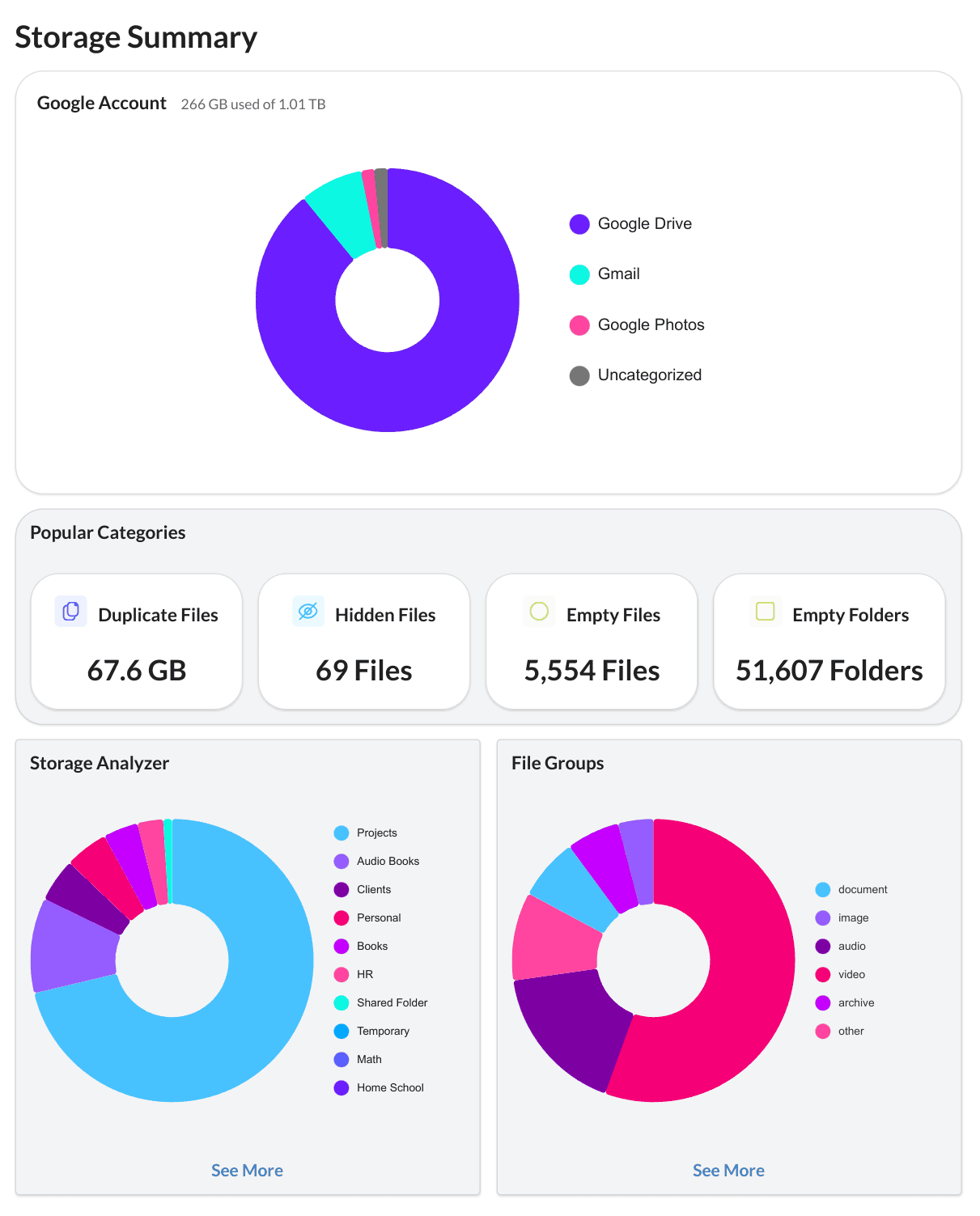
Maintain a Clean & Organized Google Drive
With Filerev, it is much easier to Organize Google Drive. You can view at a high level where your storage space is being used. You will be able to browse your folders by size in Google Drive or by browse your files by type. This app will also show your files in many different categories, such as duplicate files, large files, hidden files, empty files, empty folders, old files and more. Lastly, you can move, delete, or bulk delete files to get a clean and organized Google Drive.
Automatic File Categorization
Filerev automatically organizes your Google Drive files into categories. During the scan, Filerev organizes files into categories within the app without making any changes to the files in your Google Drive. If you wish to rearrange your files in your Google Drive, you can use Filerev to move, delete, or bulk delete them, and the files will only be moved or deleted when you initiate the action. You can also view a subset of files in each category by using filters. This makes it easy to drill into the files consuming space or cluttering up your Google Drive so that you can organize them.
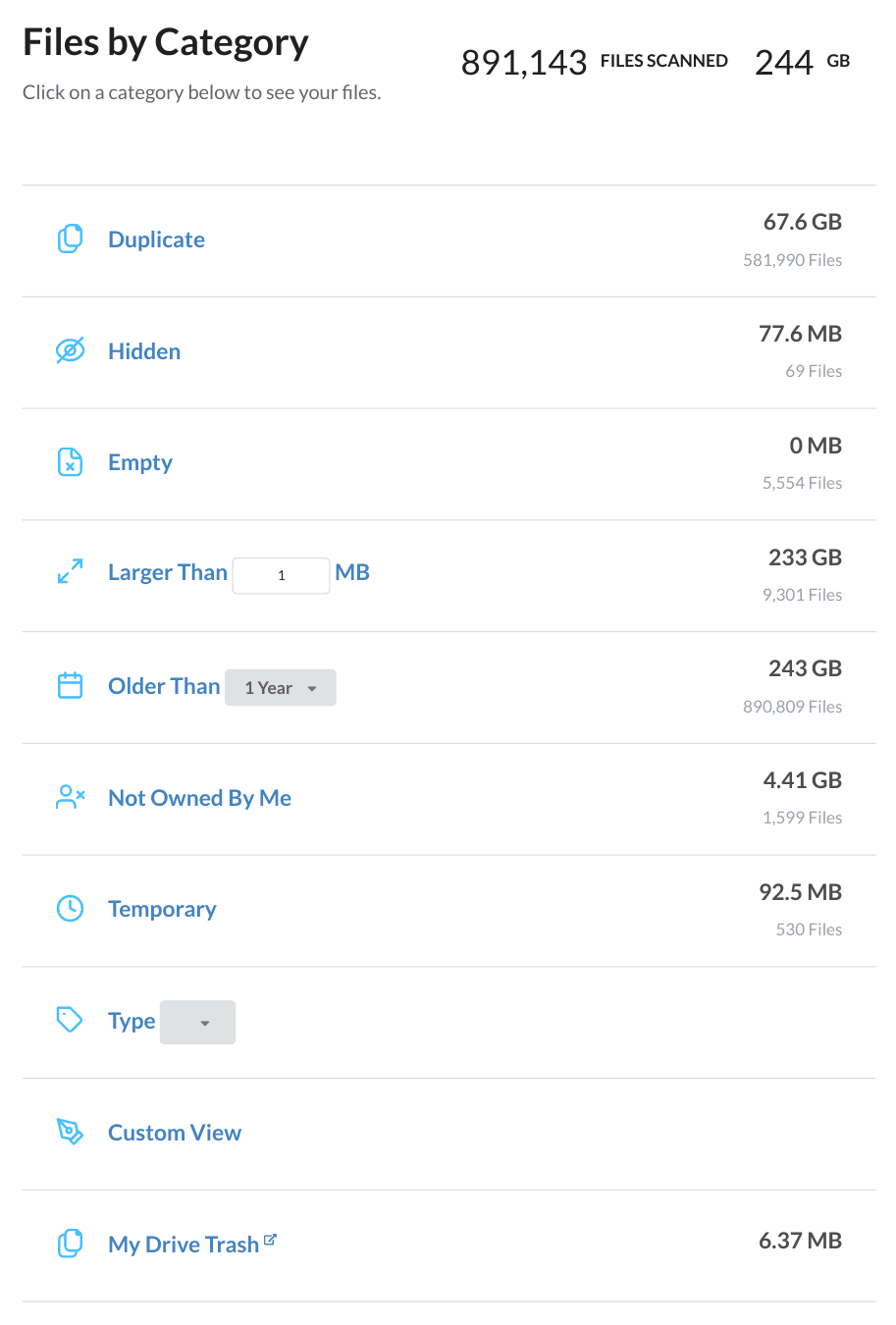
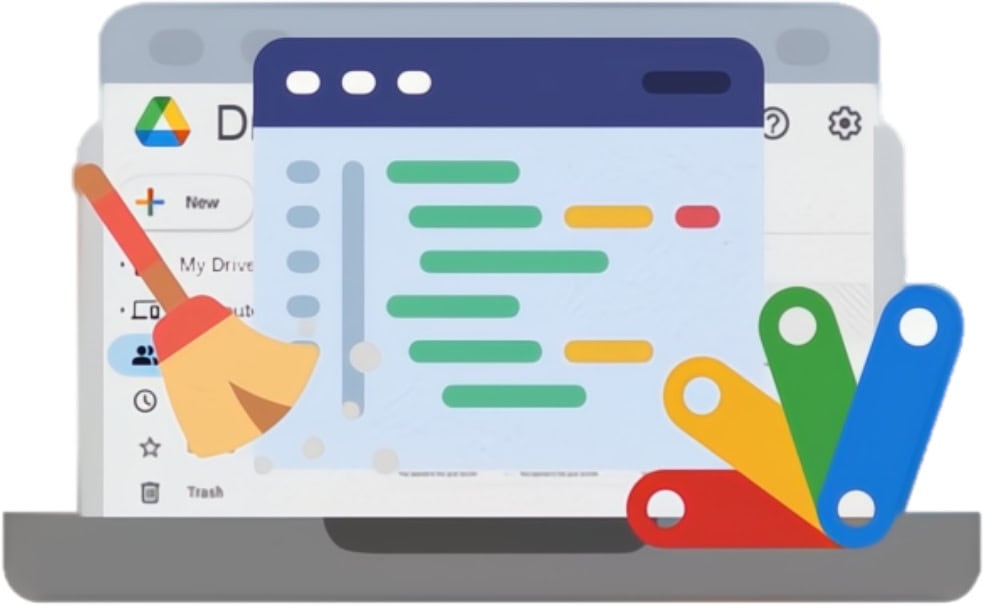
Reduce the Clutter & Reclaim Storage Space
With the insights that Filerev provides, reclaiming storage space and reducing clutter is much easier. For example, many accounts have duplicate files (where the content is 100% identical). These files can be removed with one click using the Bulk Delete Tool. For some accounts, this may reduce storage usage by more than 50% and reduce the time it takes to organize files in Google Drive since there will be fewer files to organize.
How to Organize Files in Google Drive with Filerev
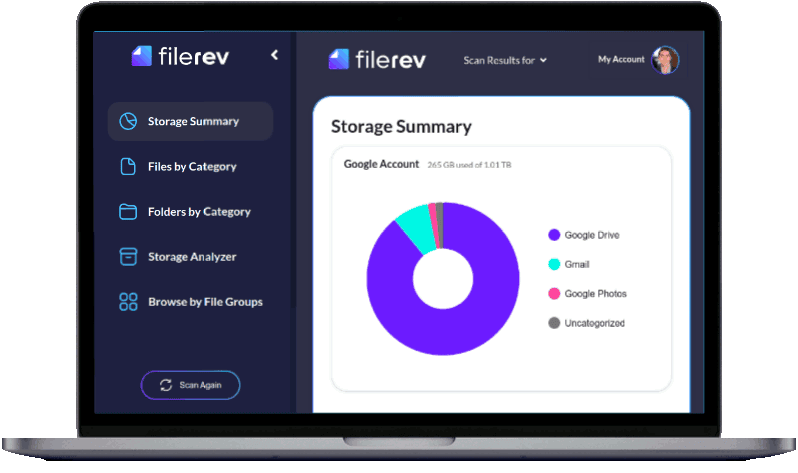
Scan your Google Drive Files
After you log in, you can scan all files in your Google Drive account or only scan a specific set of folders. Depending on the size of your Google Drive, it may take some time to scan all of your files, but it is much faster than downloading them to your computer. Filerev uses a proprietary algorithm to scan a minimal amount of data while providing highly accurate results. You no longer need to sync all your files to your computer to organize them; instead, you can see your files categorized into multiple categories inside the Filerev app.
View Your Storage Usage in Google Drive
When your scan completes, you will see a summary of how your storage space is used in Google Drive. This summary page will include your overall storage usage in Google Drive, Gmail, Google Photos and other areas, such as data stored by third-party apps. You will also see a summary showing your largest folders, file types taking the most space, storage used by duplicate files, number of hidden files, empty files and empty folders. From here, you can click on any category to view more details about the files.
View Your Categorized Files
Next, you can now view your files in different categories, such as duplicate files, hidden files, empty files, large files, old files, files owned by others, temporary files and files by extension. When you visit any of these categories, your Google Drive files will be displayed, showing their details: name, folder, storage used, thumbnail image of the file, creation date, etc. When viewing the files, you can manually select some files to move or delete or select everything on the page. You can also use filters to view a subset of files in the category. Last, if you want to remove many files all at once you can use the Bulk Delete Tool. These custom categories and filters provide new insight into your Google Drive and make it much easier to organize or remove the clutter that you no longer need.
View Your Categorized Folders
Similar to the previous step, you can also view your folders by category, filter your folders to a subset or browse your folders by size.
You can start by viewing your empty folders. The Bulk Delete Tool allows you to remove all your empty folders with a simple click. This won’t free up any space in your Google Account, but it will make it easier to find and organize your files, and there will be fewer folders to filter through.
The filters provide even more control over viewing specific folders. They let you filter by creation date, owner, storage used inside the folder and folders beneath a given folder path.
To easily see where the most storage space is used in your account, you can browse the folders by size. This lets you see a tree-like view of your folders, where you will quickly know what the largest folders are and can see what inside each folder is consuming the most space.
Move or Remove Files for Better Organization
After you have viewed how your storage is being used in Google Drive and browsed through the different categories, the next step is to remove the clutter. This can be accomplished by selecting files in any of the categories and deleting them. Or, if you want to delete all files in a given category, you can use the Bulk Delete Tool. If you’d rather delete a subset of files in a given category, you can use filters to view a subset of files and then use the Bulk Delete Tool.
On the other hand, instead of removing your files, you may want to reorganize them by moving them to new locations. Filerev makes this easier since it already categorizes your files for you. This way, you can drill into the files you are most interested in organizing and then move them to the appropriate location in your Google Drive account.
Frequently Asked Questions
Can I create folders in Google Docs to organize documents?
Google does not provide a way to create folders on docs.google.com. This site is not intended to organize Google Docs but to provide quick access to the Docs. If you want to organize your Google Docs, it is better to visit drive.google.com or use Filerev.
How can I set up an effective folder structure in Google Drive?
The short answer: setting up a logical folder structure is key to staying organized. Many users suggest starting with broad categories (e.g., Work, Personal, Projects) and then creating subfolders within each to sort files by type, project, or date. This approach ensures that files are easy to find and reduces clutter.
The long answer:
- Plan Before You Create
- Define Categories: Start by identifying the main categories or areas of your life or work (e.g., Personal, Work, Projects, Clients).
- Subcategories: For each main category, think about subcategories that will help further organize your files (e.g., Work > Projects > Project A).
- Use a Hierarchical Structure
- Top-Level Folders: Create broad top-level folders for each major category.
- Nested Folders: Within each top-level folder, create nested folders for subcategories. Avoid making too many nested levels, as this can complicate navigation.
- Consistent Naming Conventions
- Descriptive Names: Use clear and descriptive names for your folders so you can easily identify their contents.
- Date Format: For projects or files related to specific dates, consider using a consistent date format in folder names (e.g., YYYY-MM-DD or YYYYMMDD) for easy sorting.
- Color Code Folders
- Visual Cues: Use Google Drive’s folder color-coding feature to assign colors to different categories, making it easier to quickly identify folders.
- Avoid Over-Nesting
- Keep it Simple: Limit the depth of your folder hierarchy to ensure that files are not buried too deep. Three to four levels deep is usually sufficient for most users.
- Use Shortcuts
- Cross-Reference: If a file or folder logically belongs in multiple places, consider creating shortcuts (formerly known as “Add to Drive” or “Add Shortcut”) instead of duplicating files. This helps maintain organization without creating multiple copies.
- Shared Folders and Permissions
- Separate Shared Content: Create separate folders for content you need to share with others and set appropriate permissions. Avoid mixing shared and private files within the same folder.
- Clear Ownership: Ensure that shared folders are organized in a way that clarifies who is responsible for what.
- Regular Maintenance
- Review Periodically: Set aside time periodically to review and clean up your folder structure. Archive or delete outdated files and folders.
- Consistency: Encourage consistency across your Google Drive if you’re collaborating with others. Agree on a standard folder structure and naming convention.
- Search and Tagging
- Leverage Search: Google Drive’s search functionality is powerful. Use it to find files by name, type, owner, or content if your folder structure doesn’t immediately lead you to what you need.
- Use Descriptive Tags in Filenames: Including relevant keywords can enhance searchability.
- Utilize Filerev
- File Management Tool: Filerev can help you organize and manage your Google Drive. It can also help you find hidden, duplicate, or large files and provide an overview of where most of your storage is used.
How do I declutter a messy Google Drive?
Decluttering a messy Google Drive can be a challenging but rewarding task. Here’s a step-by-step guide to help you organize your files effectively:
1. Assess the Current State
- Scan for Hidden Files: Google Drive often has hidden files that aren’t immediately visible. Start by identifying any hidden files that could be taking up space.
- Identify Duplicate Files: Look for duplicates that might have accumulated over time. Duplicates can be a significant source of clutter.
- Locate Large Files & Large Folders: Large files can quickly consume your storage quota. Identify them so you can decide if they’re necessary.
2. Create a Folder Structure
- Categorize Files: Create folders based on categories like “Work,” “Personal,” “Projects,” “Archives,” etc. This will help you group related files together.
- Use Subfolders: Within each main category, create subfolders for specific projects, topics, or types of files (e.g., “2023 Tax Documents,” “Photos,” “Client Projects”).
- Name Consistently: Use a consistent naming convention for your files and folders so that they are easy to find.
3. Sort and Move Files
- Move files into the appropriate folders. This is a manual but necessary step to ensure everything is organized.
- Use Filters: Utilize Filerev’s filters to find specific files or browse your files by type (e.g., documents, PDFs, images) and move them in bulk to the correct folders.
4. Delete Unnecessary Files
- Bulk Deletion: Identify files that are no longer needed and delete them. This can include old drafts, outdated information, or files that are no longer relevant.
- Consider Using Shortcuts: Instead of keeping multiple copies of the same file, use shortcuts to link to the original file in different folders.
5. Empty Trash
- After deleting files, remember to empty your Google Drive trash to free up space. Files in the trash still take up storage until permanently deleted.
6. Automate the Process (Optional)
- Use Filerev: Filerev can help automate many of these processes, such as finding duplicates, large files, and hidden files. It also makes it easy to remove files in Bulk or to move files to the appropriate location.
7. Maintain Regularly
- Set a Schedule: Regularly review your Google Drive (e.g., monthly or quarterly) to keep it organized and prevent it from becoming cluttered again.
- Archive Older Files: Move older files that you don’t need immediate access to into an “Archive” folder or even download them and store them locally or in another cloud service.
By following these steps, you’ll be able to declutter your Google Drive and keep it organized, making it easier to find files and reduce your storage usage.
What are the best practices for naming files and folders in Google Drive?
Organizing files and folders in Google Drive efficiently can significantly improve productivity and make it easier to find and manage your documents. Here are some best practices for naming files and folders:
1. Use Clear and Descriptive Names
- Files: Name files descriptively to indicate their content or purpose. For example, instead of “Doc1,” use “Project_Plan_2024_Q3” or “Meeting_Notes_2024-08-12.”
- Folders: Use broad categories for folders but include enough detail to avoid ambiguity. For example, “Marketing_Reports_2024” or “Client_X_Documents.”
2. Use Dates in File Names
- Format: Include dates in a consistent format like “YYYY-MM-DD” or “YYYY_MM” to keep files organized chronologically. This is particularly useful for version control and tracking updates.
- Examples: “Invoice_2024-08-12” or “Proposal_ClientX_2024_08.”
3. Use Version Numbers
- When working on documents that go through multiple revisions, append a version number to the file name, e.g., “Report_v1.0” or “Project_Plan_v2.3.”
- You can also use version numbers like “Draft” and “Final” to differentiate stages of a document.
4. Avoid Special Characters
- Certain characters like
!,@,#,$,%,^,&,*, and\can cause issues when syncing or sharing files across platforms. Stick to letters, numbers, dashes (-), and underscores (_).
5. Use Consistent Naming Conventions
- Establish and follow a consistent pattern for naming files and folders across your organization. This could include a combination of project name, client name, date, and file type.
- Example Convention:
[Client]_[Project]_[Type]_[Date], e.g., “ClientX_ProjectY_Invoice_2024-08-12.”
6. Keep Folder Structures Shallow
- Avoid creating deep folder hierarchies that are hard to navigate. Instead, opt for a flat structure with more descriptive folder names.
- Example: Instead of
Projects > 2024 > Q3 > ClientX > Marketing, useClientX_Marketing_Q3_2024.
7. Prefix with Categories or Tags
- If applicable, prefix file names with categories or tags that make sorting easier. For example, prefixing financial documents with “Finance_” or legal documents with “Legal_” can help in quickly filtering files.
8. Use Numbers for Priority or Order
- When the order of folders or files is important, prefix them with numbers. For example, “01_ProjectOverview,” “02_Research,” “03_Deliverables.”
9. Leverage Google Drive Features
- Use Google Drive’s color-coding for folders and the ability to star important files or folders. This can make key items stand out visually.
- Consider using Google Drive shortcuts to organize files that belong in multiple folders without duplicating them.
10. Regularly Review and Archive
- Regularly review your Google Drive to archive old files or move them to an “Archive” folder. This helps in keeping the current workspace clutter-free.
- Use consistent naming for archived folders, such as “Archived_2023” or “Old_Projects_2022.”
By following these best practices, you can create an organized, efficient, and easy-to-navigate Google Drive structure that enhances productivity and collaboration.
I organized over 1 million files with Filerev and cleared 2 TB of storage space. Thank You!
Jake Parker
Filerev is so easy to use and made organizing my storage in Google Drive easy.
Jennifer Stranden
I wish Google would have made a better tool to organize Google Drive but I’m super happy that you did.
Susan Bleaksley