Old File Manager
Use the Old File Manager to clean up old files in Google Drive
Trusted by Google users to scan 7.0 billion files and organize 37 Petabytes of data.
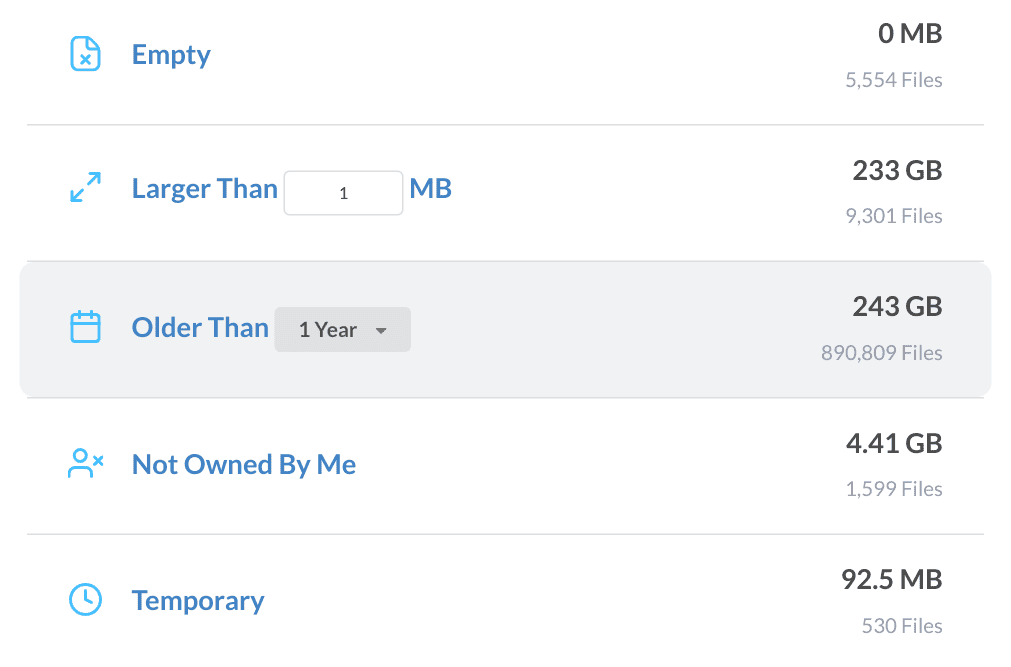
Easily View Your Old Files in Google Drive
With the Old File Manager, you can easily view your old files in Google Drive. It’s as simple as opening the old file page. By default, the page will show any files that are over 1 year old. However, you can change the selection so it shows files that are much older.
Archive or Bulk Delete Old Files
When viewing your old files, you can archive them by moving them. Alternatively, you can use the Bulk Delete Tool to easily remove all files older than a given date.
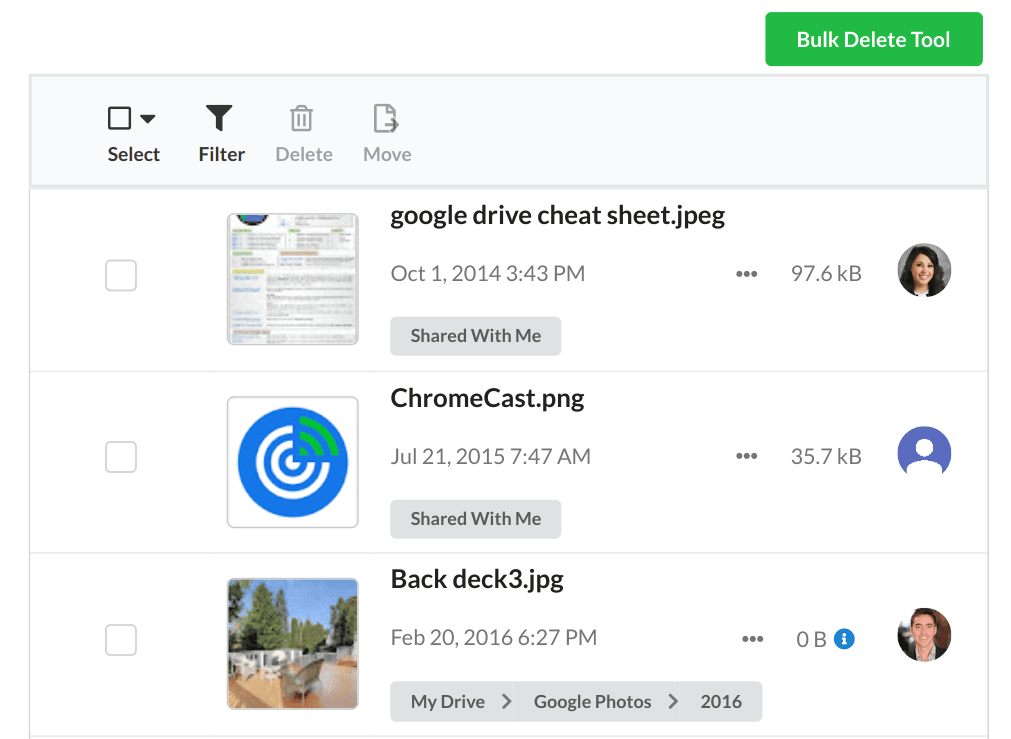
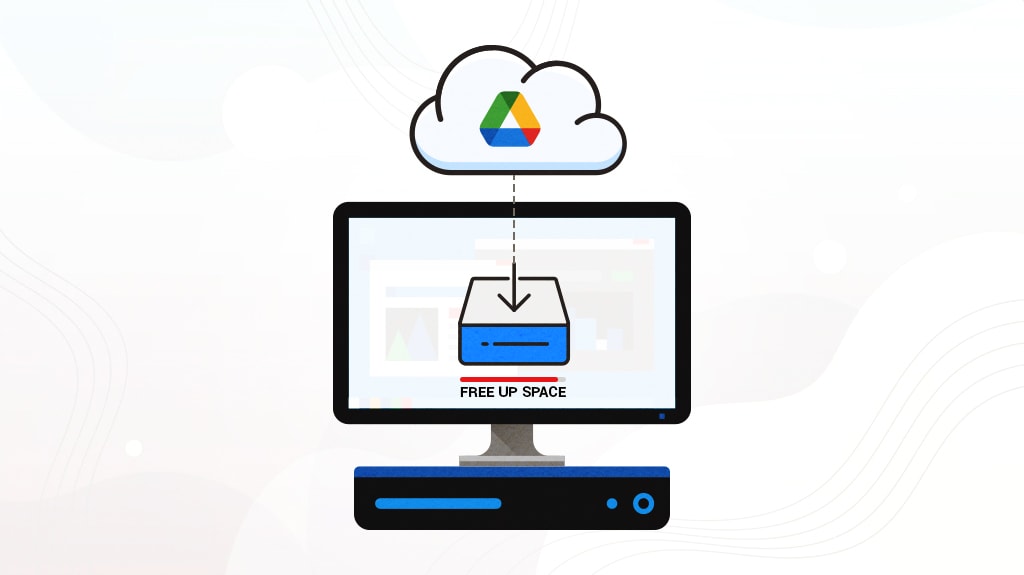
Save Storage Space & Improve Organization
Reduce your storage usage by identifying and removing files in Google Drive that you no longer need. This will improve your organization as there will be fewer files to sift through, making it easier to access your important documents quickly.
How to Find Old Files in Google Drive
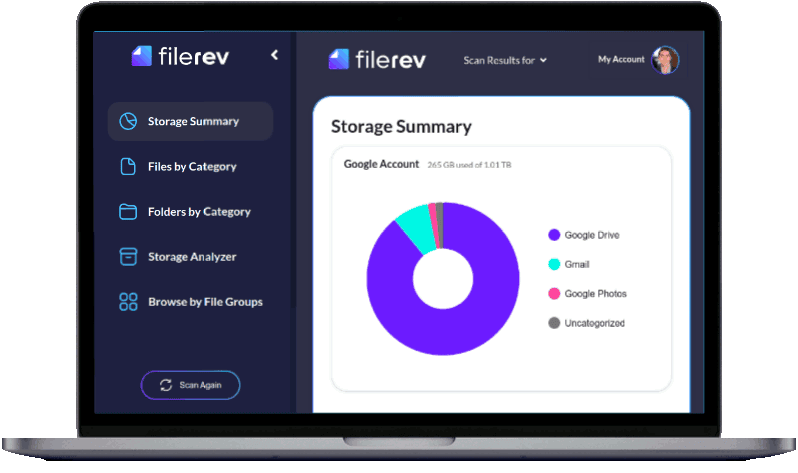
Scan your Google Drive Folders
Begin by scanning all of your Google Drive files. This app lets you scan your entire Google Drive account or you may select a specific folder or folders to scan, including Shared Drives.
View the Number of Old Files and the Amount of Storage Space They Use
Once the scan is complete you can visit the Files by Category page to view the number of old files in your Google Drive account as well as the amount of storage space used by these old files.
Preview Each Old File in Your Account
On the Old Files page, you can view your old files in Google Drive. This page displays details about each file, such as a file preview, file name, storage space used, location in Google Drive and file owner.
Remove Old Files
Easily remove all your old files with the Bulk Delete Tool or view each old file and remove them one at a time. You can also use filters to view a subset of your old files if you are only interested in old files owned by specific users or that live in a given folder.
Ensure Legal Compliance
Managing your digital records in accordance with data retention policies is crucial for legal compliance. Our tool helps you identify and easily remove old files no longer needed, ensuring your Google Drive meets regulatory standards and reduces legal risks.
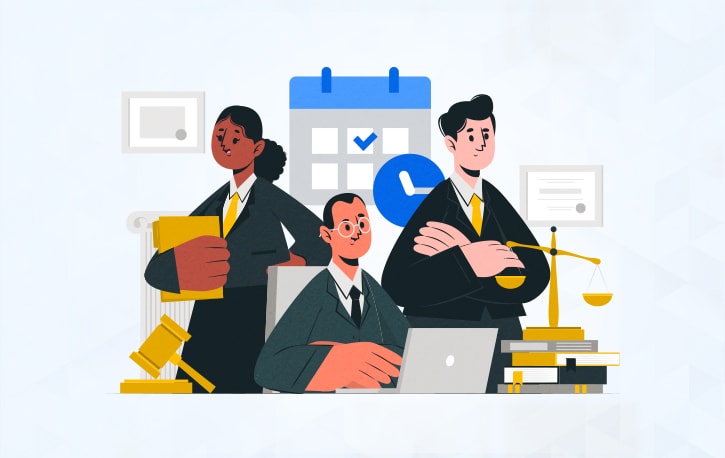
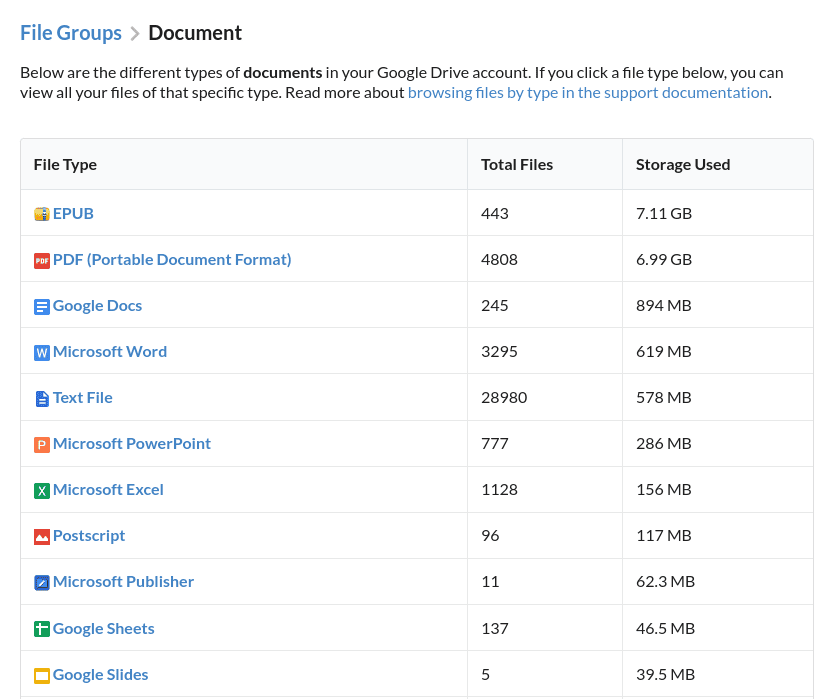
View Old Files of a Specific File Type
You can also view your files in many different file categories, and every category allows you to view only your old files. This makes it easy to pinpoint specific old files larger than a given size or a certain file type or extension. For example, this can make cleaning up a breeze if you know you no longer want files with extensions of PDF, DOC, JPG, ZIP, etc., older than a given date.
Frequently Asked Questions
Is there a way to automatically delete old files in Google Drive?
While Google Drive itself doesn’t have an automatic deletion feature, users can use this app to quickly remove old files with a simple click. Just visit the old files page and click the Bulk Delete Tool. This will remove all files matching the date range that you selected.
How can I organize my Google Drive to manage old files better?
Organizing files into folders, using consistent naming conventions, and regularly archiving old files into a separate “Archive” folder can help manage old files. For example, you can name folders based on the year or the year-month and if you only add files to these folders during that time period then removal or archiving will be much easier.
However, with this Old File Manager tool, you do not need to go through the extra effort of keeping your files arranged by date. Instead, this tool can show all your old files across every folder making it easier to archive or remove old files across your entire Google Drive account.
What are the best practices for archiving old files in Google Drive?
Best practices include creating a dedicated archive folder, setting a regular schedule for reviewing and moving old files, and using descriptive folder names to indicate the contents and dates. Additionally, consider compressing and storing files offline if they are not frequently accessed. By moving your old files offline, you no longer have to sort through many old files to find the important documents in your Google account. However, please consider any data retention policies, as it may be better to completely remove old files for legal or security reasons.
What are the security considerations for old files in Google Drive?
When considering the security of old files in Google Drive, key considerations include:
Data Breaches: Unused old files may be vulnerable to cyberattacks, potentially exposing sensitive information.
Compliance Risks: Regulations like HIPAA and GDPR mandate specific data retention and protection practices, with non-compliance resulting in legal penalties.
Storage Management: Accumulating outdated files can clutter Google Drive, complicating navigation and document access.
Accidental Sharing: Unreviewed old files might retain outdated permissions, risking unintended data exposure.
Legal and Compliance: Documents must be retained as legally required; however, unnecessary prolongation of storage can introduce security risks. Effective document lifecycle policies are essential for compliance and security.
It is important to implement a regular review schedule for the files stored in Google Drive. Fortunately, the Old File Management tool for Google Drive helps find old files, and if they are no longer needed, you can delete them to maintain optimal security and compliance.
I remove tax files that are older than 3 years and Filerev made this easy. I just selected the folder and had it remove everything older than 3 years. Thanks for saving me time finding the files to remove!
Amy Green
I’ve been storing everything in Google Drive. I could safely remove files between 5 to 10 years old and free up a lot of wasted space.
Roger Thompson
I had old PDF & Doc files from a project I worked on years ago. I used Filerev to quickly find and remove all of these old files.
Emily Jako