Google Drive File Type Sorter
Use the File Type Sorter for Google Drive to view your files by type and file extension
Trusted by Google users to scan 7.0 billion files and organize 37 Petabytes of data.
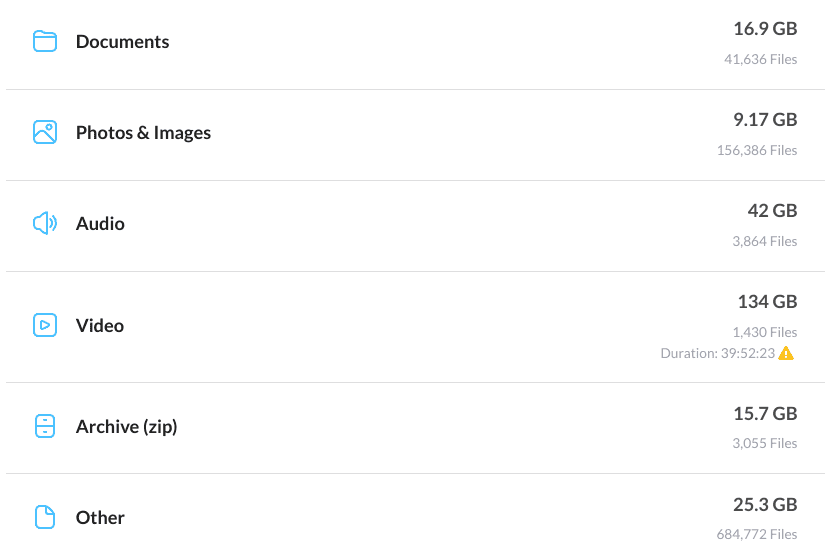
Browse & Sort Files by File Type
View your Google Drive files sorted by file type or file extension. Your files are grouped into high-level categories of documents, photos, audio, video and archive. Then, when you visit a single high-level category, you will see your files separated by the file type. For example, when you visit the documents category, depending on the files in your account, you may see categories such as PDF, Microsoft Word, Powerpoint, Markdown, CSV, Google Documents, Google Sheets, etc. When you visit any of those file categories, you will see all the files of that type.
Powerful Filters & Bulk Operations for Each File Type
You can further filter the results when viewing your files in any of the file type categories. For example, you could find all of your PDFs owned by a given user and older than a specified date. Then, you can move the files to a given location or use the Bulk Delete Tool to delete all the files of a given type with a single click.
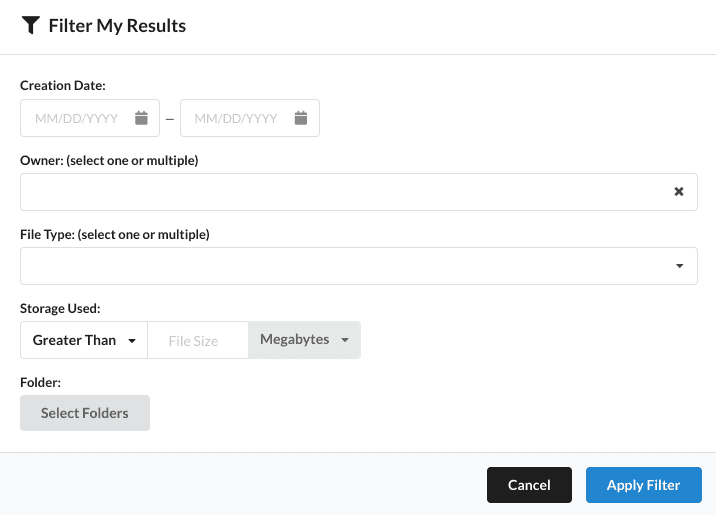
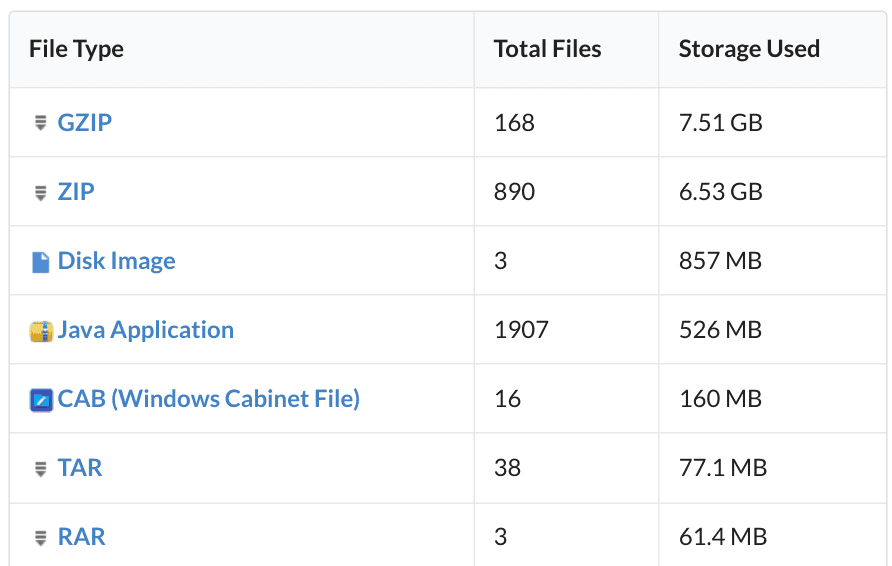
View Storage Used by Each File Type
Are you curious about how many files of a specific file type are in your account, or would you like to know what file type is using the most storage in your Google Drive? You can easily see this when browsing your files by type, and the largest file types will be displayed at the top.
Enhanced Compliance & Data Management
You can easily view and filter your results by specific file type or file extension to maintain compliance and data retention policies. For instance, financial documents or legal contracts can quickly be isolated and reviewed and archiving or deleting these files is simplified with this tool.
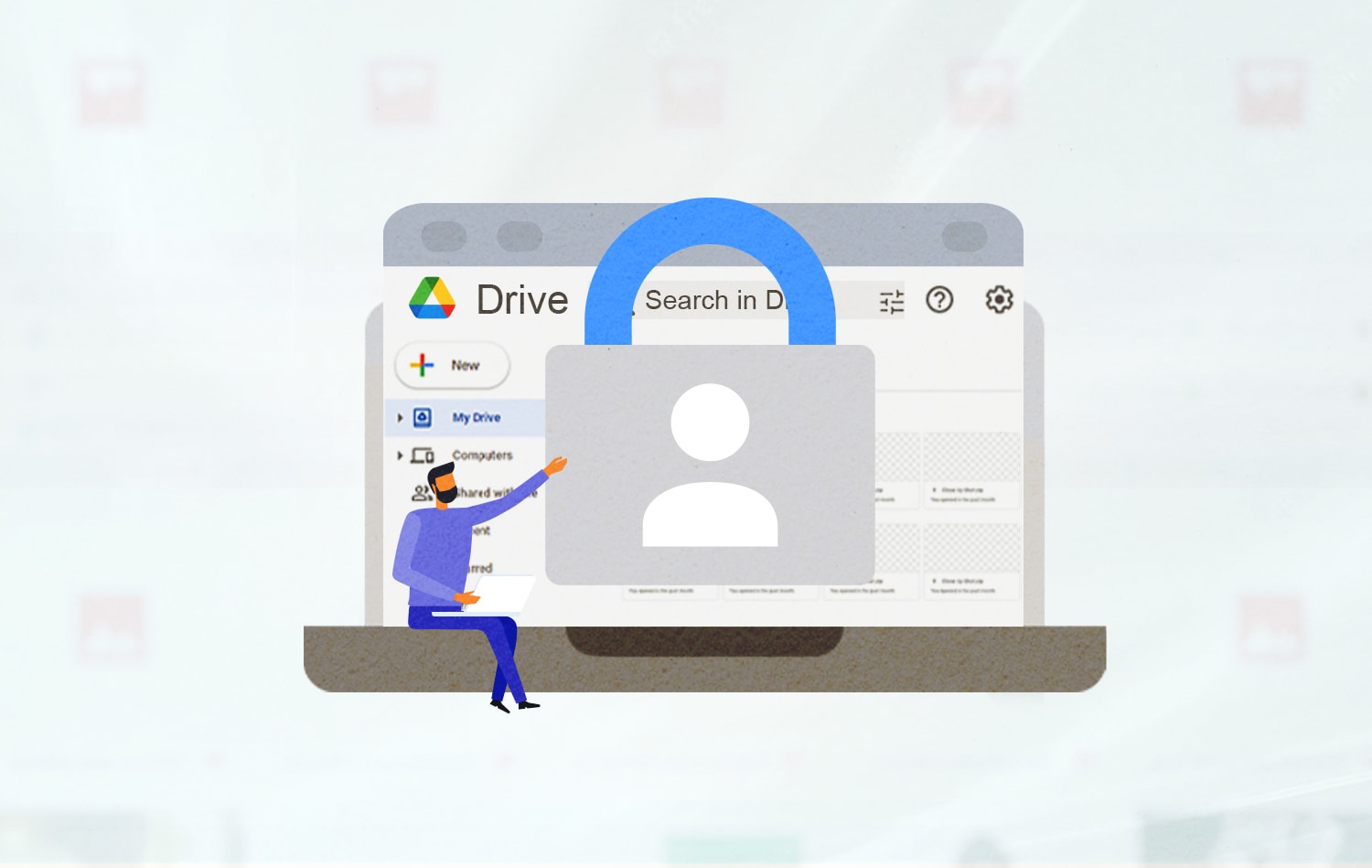
How to browse files by file type or extension in Google Drive
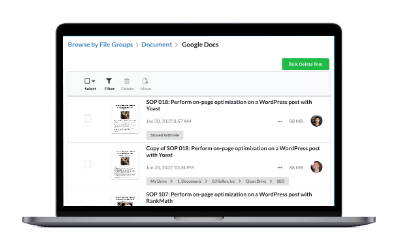
Scan your Google Drive Files
When you first log in to the app, you can scan all of your files in Google Drive or only a given folder or folders. Select what you would like to scan and then click start. This will scan your account very quickly, as the app gets a minimal amount of metadata about each file.
(Optional) View Your High-Level Storage Usage
When the scan completes, you will be taken to a page showing how your storage is used in your account. This will display your largest folders, how much space duplicate files use the number of empty folders and more. You can then visit the file groups page to see at a high level how much storage is used by documents, photos, audio, video and archives. This is helpful as you will know how your storage is used in your Google account and can easily take action if anything stands out.
(Optional) View Specific File Types for a Category
When you are on the files by type page, you can view all the files that match a category. For example, you can click the Documents category to see all file mime types that are a Document type. This would include PDF, Google Sheets, Microsoft Excel and other such types. Then, on this file type page, you can view the total storage used by each file type.
View All Files of a Specific File Type or File Extension in Google Drive
You can click on any document type (e.g., PDF, Google Docs, Microsoft Word, etc) when viewing a specific file type (e.g., the Documents page). This will then take you to a list of files that match the specific file type (e.g., Microsoft Word). Here, you can review each of these files, or you can organize the files of a given type by moving them or deleting them. The file type page will also display the largest files first in case you want to reduce the storage space used by files of a specific file type.
Frequently Asked Questions
How can I search for specific file types in Google Drive?
To search for specific file types in Google Drive, you can use the search bar at the top and type in search queries using “type: document.” You can also click the “type” button and select Documents.
However, this displays every document type, such as txt, doc, tmp, etc., in Google Drive and does not allow you to view only a specific document type (i.e. only Microsoft Word). The good news is this File Type Organizer by Filerev will let you easily browse your files by the specific file types (extensions) to gain more control over your account and how the files are organized.
Can I automatically sort files into folders by type in Google Drive?
Google Drive does not have a built-in feature to automatically sort files into folders by type. However, you can manually create folders and move files into them, or use this Files by Type app, which will automatically show your files in categories by file type. It does this without modifying your files in Google Drive, so they will still maintain their existing location. If you would like to move the files into folders by type this is also possible using this app.
Is there a way to get a report of all file types in my Google Drive?
While Google Drive doesn’t offer a built-in report feature, you can use the Files by Type Organizer by Filerev to easily view a report of all file types. The app allows you to see a list of every mime type used in your Google Drive account, as well as every file extension used.
I had old PDF & Doc files from a project I worked on years ago. I used Filerev to quickly find and remove all of these old project files.
Emily Jako
I just wanted to view all of my photos in one place, Filerev made this easy.
Sam Gordlo
Wow, I had personal video files in my business Google Drive account that had nothing to do with work. Thanks for helping me see those.
Jackie Qwenton