Empty File Remover
View & Remove Empty Files in Google Drive
Trusted by Google users to scan 7.0 billion files and organize 37 Petabytes of data.
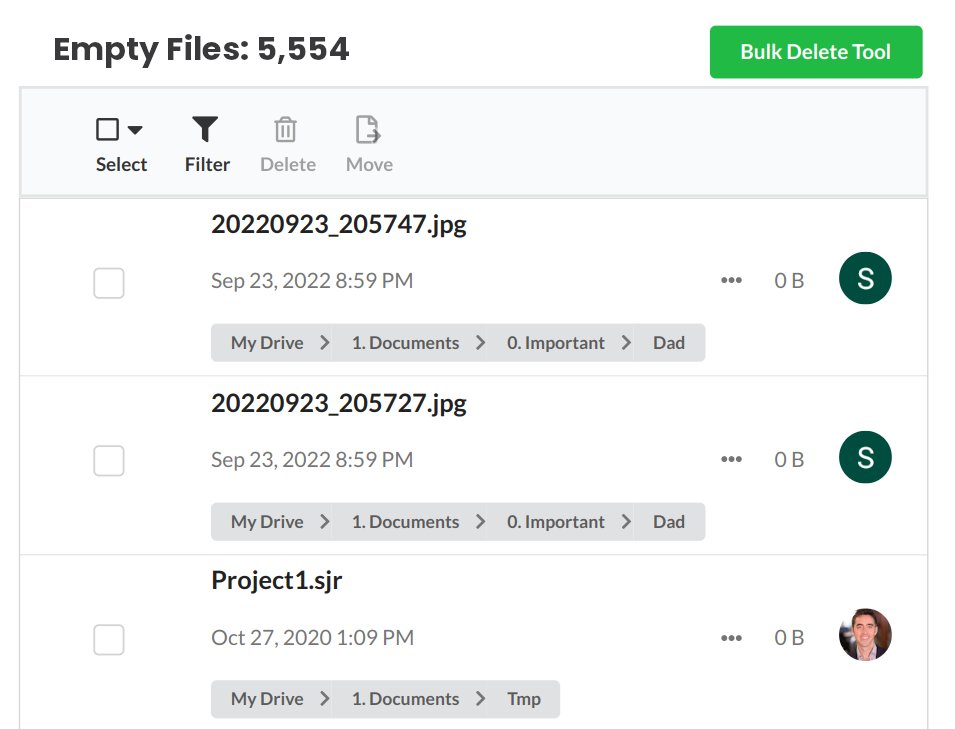
View All Your Empty Files in Google Drive
With the Empty File Remover for Google Drive, you can very easily view all of your empty files. The app will find every empty file and show you a summary of how many empty files are in your account. It will also let you view each empty file and its location in your Google Drive. With this app, there is no need to download or install anything, as the Empty File Viewer will connect directly to Google Drive to find your empty files. You can also use this app to remove empty folders in Google drive.
Reduce the Clutter of Empty Files in Google Drive
With many empty files, it can be hard to find the ones that are truly important. The Empty File Remover will keep your Google Drive clean and organized by eliminating empty files. Take control of your empty files with the powerful filters that will let you view and optionally delete a subset of empty files as well.
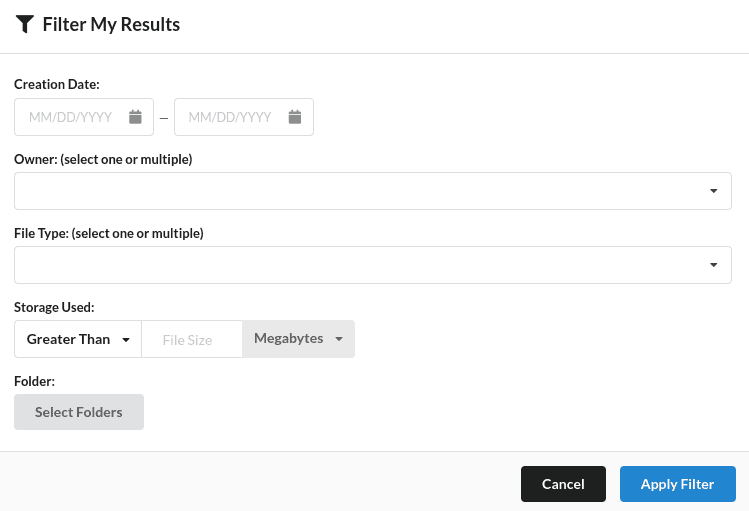
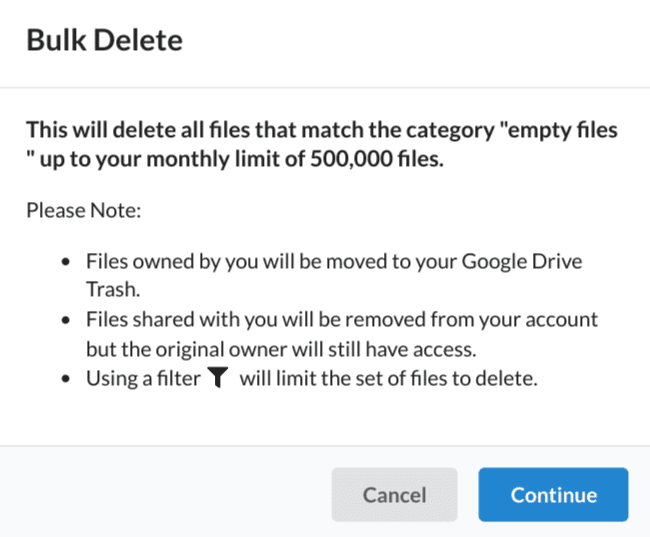
Easily Remove Empty Files in Google Drive
Removing empty files in Google Drive is now a breeze, as this app quickly exposes all the empty files in your account. Then, you can manually review the empty files before deleting them or jump straight to the Bulk Delete Tool, which will remove them all with one click. This tool will boost your productivity as there will be fewer unnecessary files to sift through.
How to Find & Delete Empty Files in Google Drive
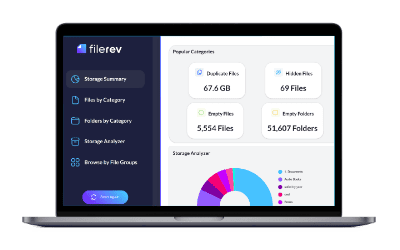
Scan your Google Drive Folders
Begin by scanning all of your Google Drive files. If you are only interested in empty files in a specific folder or Shared Drive, you can select to only scan the specific location for empty files.
View the Summary, Showing the Number of Empty Files in Your Account
After the scan is complete, the app will show how your storage is being used for your Google Drive account. On this summary page, it will show the total number of empty files in your account.
View Each Empty File
You can then visit the empty file page to view each empty file in your Google Drive account. This page will show the owner of each empty file and the location of the empty file in your Google Drive account. You can also use filters to limit the empty file result to a specific folder, owner, file type or creation date range.
Mass Delete your Empty Files
You can easily remove your empty files by selecting them one at a time on the empty files page. However, if you know there is no purpose for empty files you can remove them all with a simple click. Just click the Bulk Delete Tool button on the empty file page, and the app will remove all the empty files for you.
Frequently Asked Questions
Why do empty files appear in Google Drive
Empty files can appear in Google Drive for various reasons, such as incomplete uploads, syncing errors, or files created by apps that didn’t save data properly. Understanding these causes can help prevent future occurrences.
Are empty files taking up space in Google Drive
Empty files do not use storage space in your Google Drive account unless there are multiple versions of the file. If there are multiple versions, then the file size might be empty, but a previous version is still using space. This can be seen by viewing the file details and looking for multiple versions.
Or save the trouble of looking at each file individually by using the Empty File Remover, as it will only show the empty files where there are no past versions containing data. This way, it is safe to remove the empty files without worrying about data loss. This will make it easier to manage your files in Google Drive as the clutter will be removed.
Can I use Google Drive’s search to find empty files?
Google Drive’s native search function doesn’t have a direct way to filter and view your empty files. However, you can use the Empty File Remover for Google Drive to quickly find and remove them all.
What can I do if an important file appears empty in Google Drive?
If an important file shows as empty, try checking its version history or see if it’s recoverable from the trash. You might also want to check if it’s a syncing issue or restore it from a backup if available.
Filerev made it easy to locate my empty files & folders. It would be painstakingly tedious trying to find them manually inside Google Drive.
Angela Wilson
After deleting my duplicate files, many empty folders were left in Google Drive. It was a breeze to remove these empty folders too!
Ryan Pentor
Filerev has done it again. It saves me time and sanity when tidying up my digital life.
Trish Lancaster