Ever wonder which folders are consuming the most space in your Google Drive? Managing storage can be tricky, but with Filerev, there’s a streamlined solution. In this guide, we’ll explore how Filerev’s Folder Size Analyzer for Google Drive helps users see folder sizes quickly and efficiently, along with tips for organizing your space.
You can use Filerev to scan your Google Drive account. Then, Filerev will display how much storage space every folder takes in Google Drive. Filerev makes this task easy because it runs online. You do not need to install software or download your files to a local computer. Powerful filters can help you drill into the folders that are taking up space that you may no longer need. Last, if you want to delete specific folders, you can select them one by one or use the bulk delete tool.
Ready to analyze your folder sizes? Go to the Folder Size Analyzer to get started.
Scanning Your Google Drive Account & Viewing the Summary Page
Filerev has made the task of viewing your folder sizes simple. All you have to do is log in from the Filerev website and scan your account.
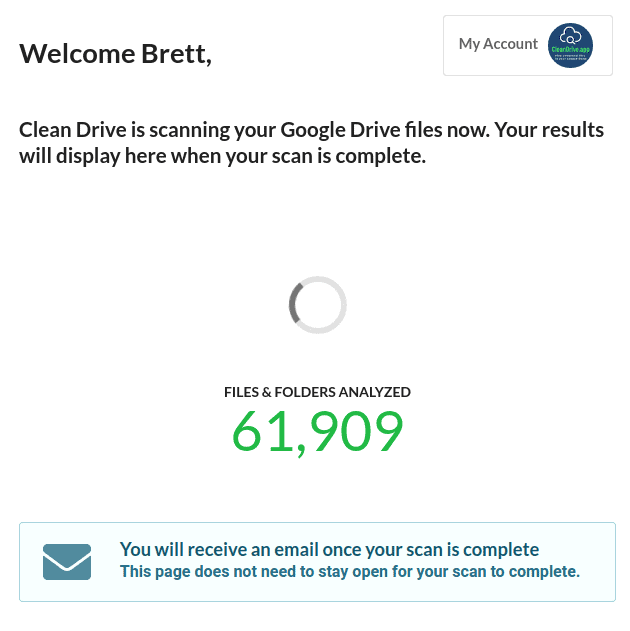
When the scan completes, Filerev will show a storage usage report on the summary page. This report will show your files in multiple categories making it easy to see your duplicate files, hidden files, large files, old files and more.
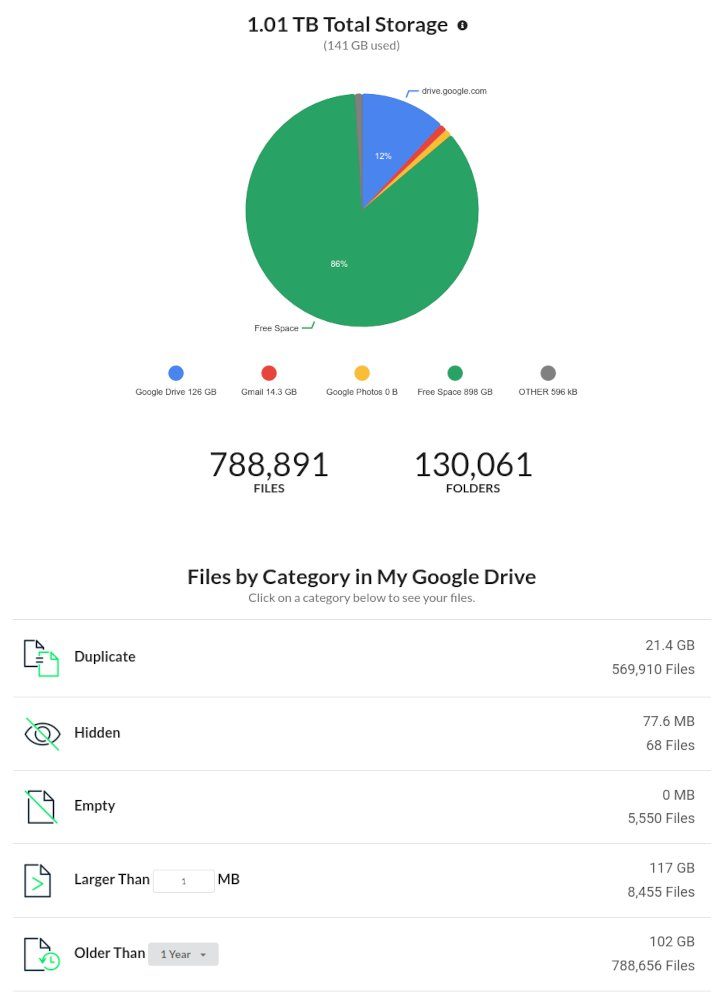
Storage Usage Analyzer for Google Drive
You can select the Storage Usage Analyzer feature from the menu to see how your storage space is used across all your files and folders in Google Drive. This tool makes it easy to navigate into the largest folders and quickly pinpoint the files or folders using the most space in your Google Drive account.
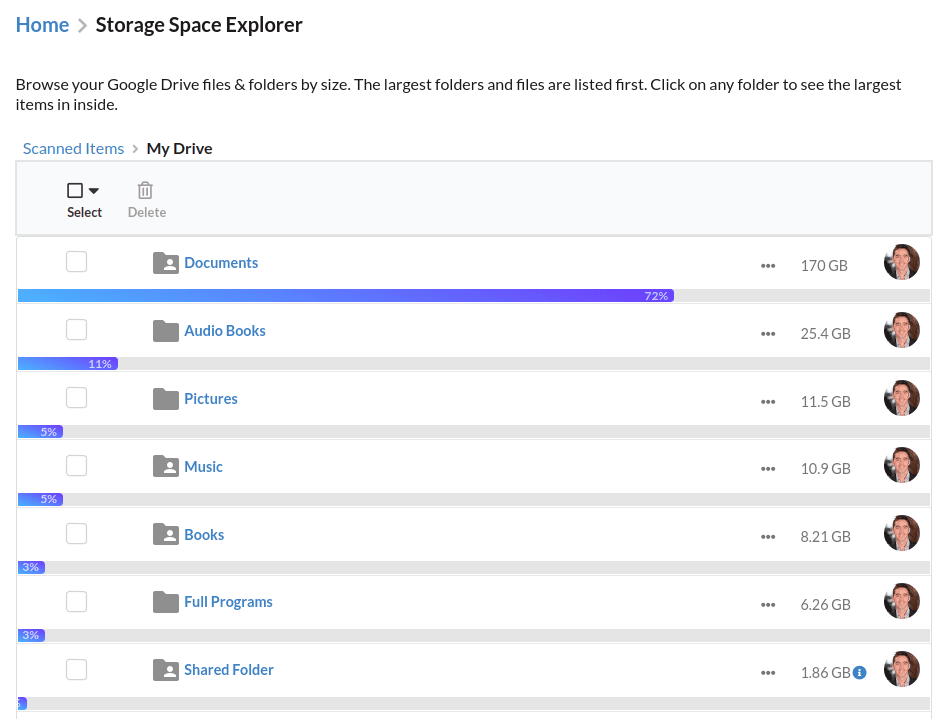
Empty Folders in Google Drive
You can also use Filerev to view and optionally remove all your empty folders using Filerev’s Empty File Remover. This is as simple as clicking the Empty Folders category.
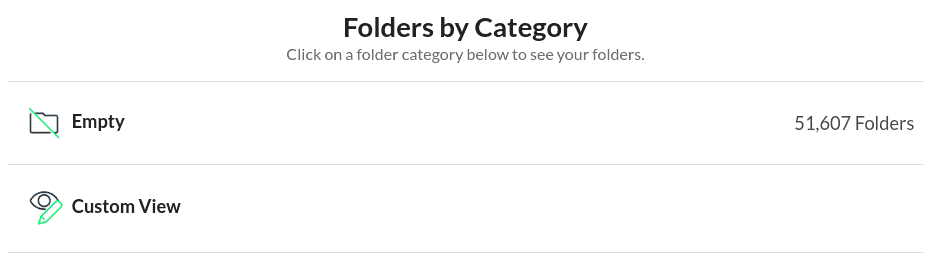
Custom View Folder By Size
The Custom View category provides a quick way to see your folders by size using a filter. You can view your large folders created during a certain timeframe, by a specific owner, greater than a given size and/or in a specific location.
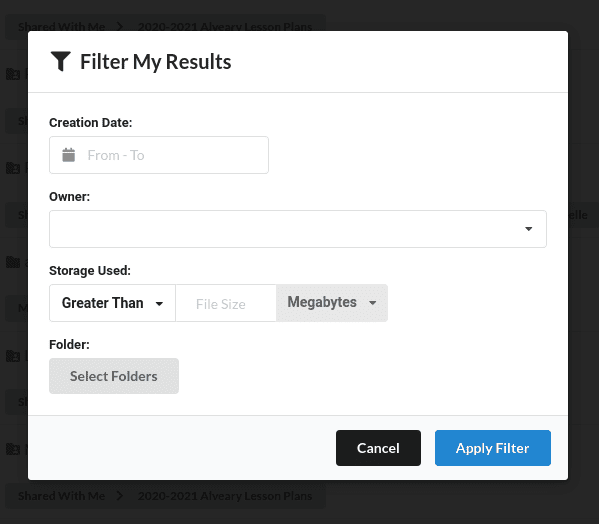
Once you make your selection, you can also bookmark the URL to come back to the results in the future.
Delete or Bulk Delete Folders in Google Drive
Use Filerev’s Bulk File Delete for Google Drive to delete the folders you no longer need. You can select each folder individually and then click the trash icon ![]() to delete them.
to delete them.
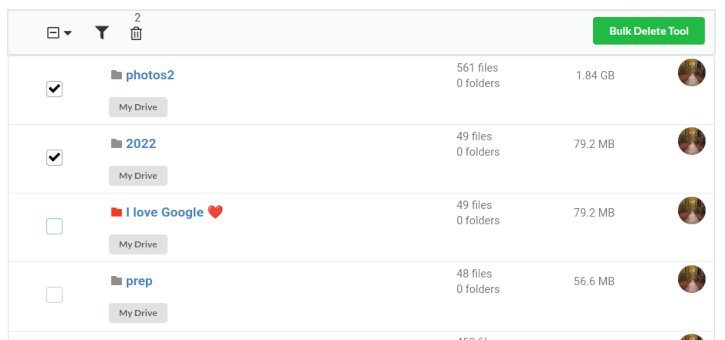
You can also select all folders on the page by clicking the select icon.
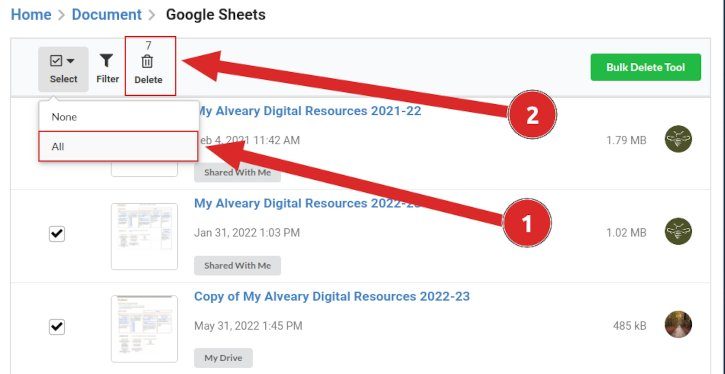
If you have hundreds or even thousands of folders that you would like to delete, you can use the bulk delete tool. You can click the green “bulk delete tool” button in the above image to access this tool.
The bulk delete tool will honor any filters you have used and delete every folder that matches the criteria. When you select bulk delete, a confirmation dialog will appear (shown below). After you confirm, Filerev will remove all folders that meet the criteria.
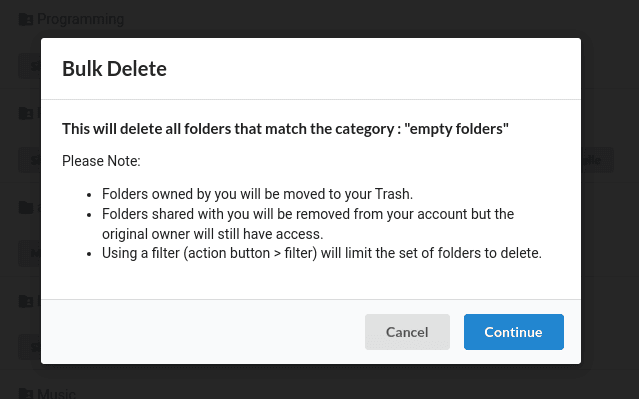
Filerev is great at clearing the clutter quickly and giving you complete control of your Google Drive account. The bulk delete feature and filtering features let you remove many folders with little effort. Also, showing the folder sizes for your Google Drive account gives you back control of what is taking up the storage space in Google Drive.
Viewing folders shared with your Google Drive account is simple with Filerev. By default, Filerev always shows the largest folders first, regardless of the folder’s owner. However, you can use filters (as discussed previously) and view the folders owned by a specific person. You can filter by one or more users, making it easy to see folders shared by particular stakeholders in your Google Workspace.
If you choose to remove a folder shared with you, Filerev will remove your access and any files you own within the folder. However, the original owner will continue to have access to their folder.
How Did We Find Folders By Size in Google Drive Before Filerev Existed?
Before Filerev existed, few options were available for finding folders by size; most were error-prone and imperfect. If you look in the Google Support community on how to find large folders, the conclusion is that it is impossible. Specifically, the Google Drive Platinum Product Expert said:
If you need to check this inside the cloud (Google Drive) itself, that is currently not possible.
You can see that many did not like this response and downvoted the answer. It feels like readers shot the messenger, poor MisterCanada.
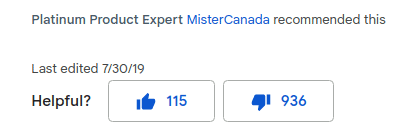
Let’s move on. It’s feeling kind of dangerous at the moment.
Even though experts like MisterCanada have said it is not possible to find large folders in Google Drive, there have been a few ways that we used to do it. Although, It is not recommended to use these options due to the flaws, especially now that we have Filerev to do the heavy lifting.
Option 1: Download a folder and view its size
You can right-click on a folder and selecting download. Google will zip up the files in the folder, and then you download the files and can extract the folder on your computer.
Problems with Option 1: First, this would require you to download each folder one by one and would take an unreasonable amount of time if you have more than a few folders. Second, when you download a folder, Google converts all your Google Docs and Google Sheets to a different format (DOCX and XLS, respectively). When Google converts your files, it changes the actual size of the files and is not an accurate representation of the storage used. Also, downloading the files does not account for versions of a single file, and Google Drive does consume storage space for each version of a stored file. Last, downloading a folder from Google Drive does not consider the file’s owner, making it unclear if the storage space used is from a file you own (using your storage space) or a file owned by someone else (not using your storage space).
Option 2: Sync all the files from Google Drive to your computer
You can install Google Drive for desktop, which can sync your Google Drive files to your computer. Then find and install a 3rd party application to help remove your large folders.
Problem with Option 2: Believe it or not, this is even worse than Option 1 since it includes all the issues mentioned in Option 1 plus more. Additionally, syncing requires that you download all of your files to a desktop computer. You may not have enough storage on your computer (especially if using a Chromebook) to download everything. There is also much more time required to download all of your files. If you can download all of your files, you will find that all your Google Docs and Google Sheets are shortcuts to the Google Drive website, so finding your large folders will be completely inaccurate. You will also need to install a 3rd party application to find your large folders. Is the application safe or full of malware? Last, when you upload your files back to Google Drive, there is the risk of creating duplicates in Google Drive or corrupting files if the upload does not complete perfectly.
Notice in the screenshot below how files synced to your desktop show that the file size is only 1 KB when the files are actually using megabytes of space in Google Drive.

Downloading your files to a desktop will significantly skew the results of finding your large folders, so I don’t recommend it.
What is the size of your folder in Google Drive?
Given that you can easily see your Google Drive folder size with the Filerev tool. I’m curious what is the size of your largest folder? Or how many empty folders do you have? I’d love to hear your experience in the comments below.
You might also like to read the post about how to remove empty folders in Google Drive. I was shocked at the results the first time I scanned my account for empty folders cluttering up my Google Drive account.
FAQ:
Is there a way to find empty folders in Google Drive?
Yes, here is an article about finding empty folders in Google Drive.
Can I find large files in Google Drive?
Yes, Google Drive does have the ability to show large files by visiting this page. However, Filerev gives you more control in viewing your files by size and folders by size. Filerev can show you your large files filtered by specific size, creation date, owner, or only in particular folders. Bulk deleting is also available for large files.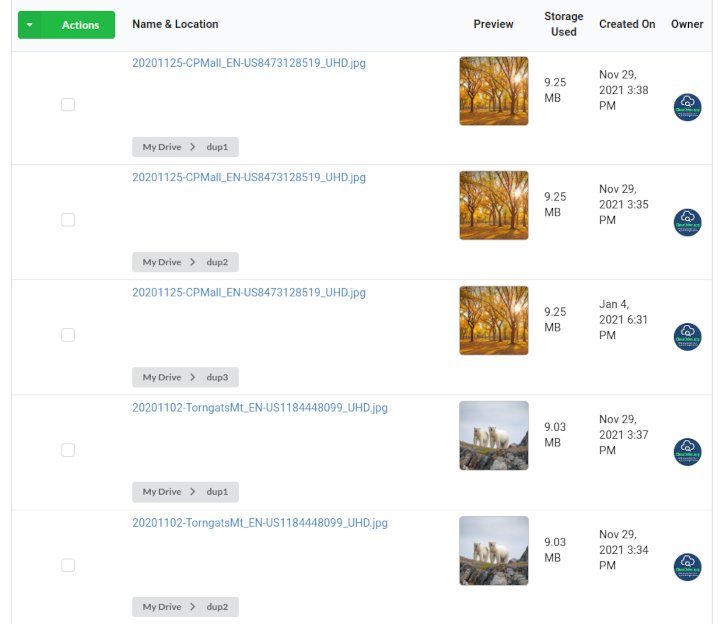
Can I view the folder size of any folder in Google Drive?
Yes, can view your folders in the larger than 1 MB category.
Once that page loads, you can use the filter icon to view folders that are a specific size.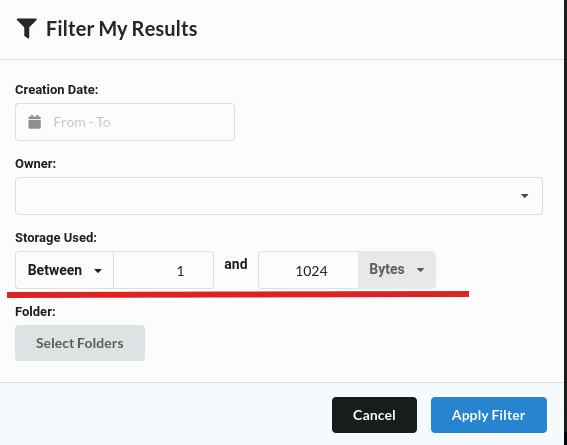
Can I view small folders in my Google Drive account?
Yes, you can use Filerev to view large folders, empty folders, folders of a specific size or small folders. All that you need to do is use a filter and select whatever size of folder that you would like to view.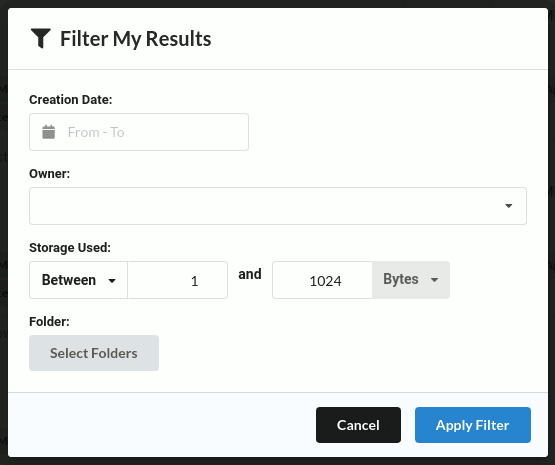
How does Filerev handle large folders that contain lots of large folders?
When Filerev calculates the folder size, it looks at all files in the folder (immediate children) and does not count the nested folders in the folder (grandchildren). This way of finding your large folders lets you quickly see the folder taking the most space.
For example, you may have a large folder named “Books” under the “Documents” folders (with no files in the Documents folder). Filerev will then show you the large folder Books as a large folder and not the Documents folder.
I have a folder with lots of tiny files in it, will Filerev mark this as a large folder?
Yes, the benefit of using Filerev to find your large folders is it will expose folders that you might not realize are taking up space. Sometimes, you may have a folder with thousands or hundreds of thousands or even millions of files that add to a lot of storage space. Filerev is the perfect tool for helping you find these folders.
It depends. If the folder is owned by someone else and all files in the folder are owned by someone else, then the folder does not consume any of your storage space.
However, you may own some files in a shared folder, and someone else may own some. In this case, Google only counts the files that you own against your storage usage.
I deleted many folders. Why has my storage usage in Google Drive not changed?
After removing many files or folders, Google Drive takes time to recalculate your storage usage. We have seen it take as long as 24 hours before Google Drive will display the correct amount of storage space used after a large delete.

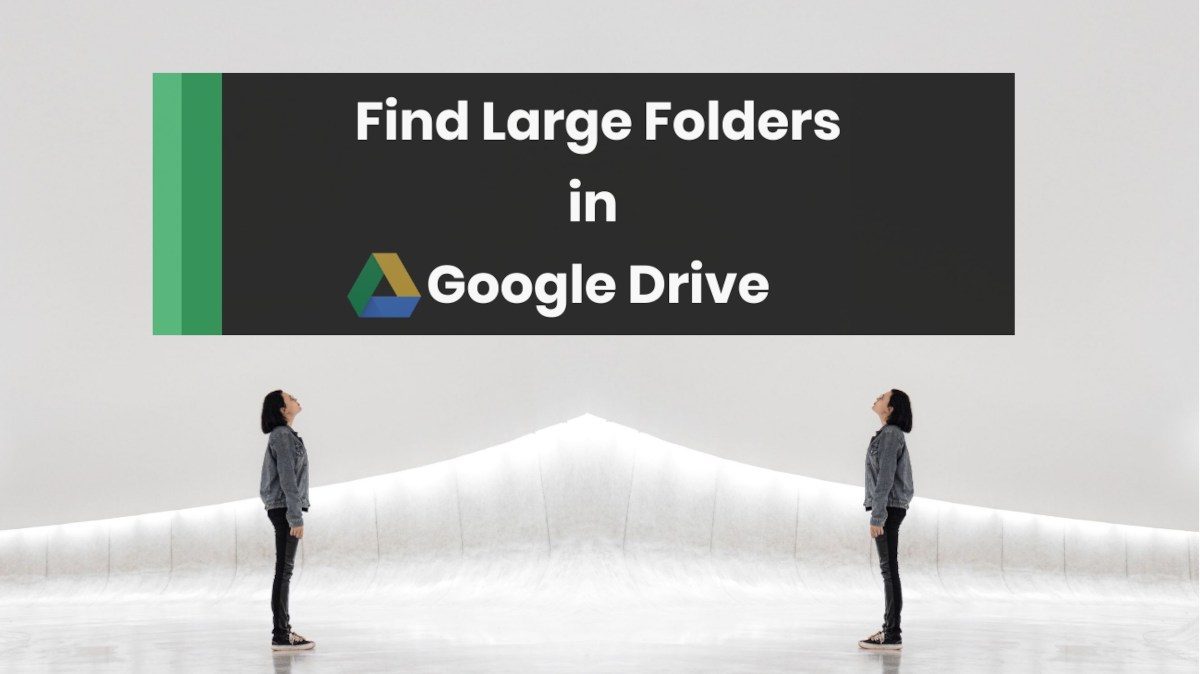







Leave a Reply