Using Google Drive on a mobile device is a very fast, convenient, and useful way to manage files you might not want to store locally and to expand the storage you have access to on a device that usually has limited capacity and can’t be expanded.
On Android, it’s super simple to use because it’s built into the operating system, and things like your phone backups can be accessed easily. On iPhones, though, you may have a trickier time. So, how can you do it? Let’s run down the steps and options you have.
Step 1: Download the Google Drive App
Apple and Google haven’t always had the best of relationships, being direct competitors in many ways. In the past, Apple kept its ecosystem limited and wouldn’t let things like Google’s apps on their platform at all. Fortunately for consumers, a rousing round of legal challenges and antimonopoly rulings have led to Apple opening up its platform to a wider assortment of apps from competing developers. Back then, if you wanted to get non-approved apps on an iPhone, you would need to root it and jump through a bunch of hoops. Those days are no more, for now, at least.
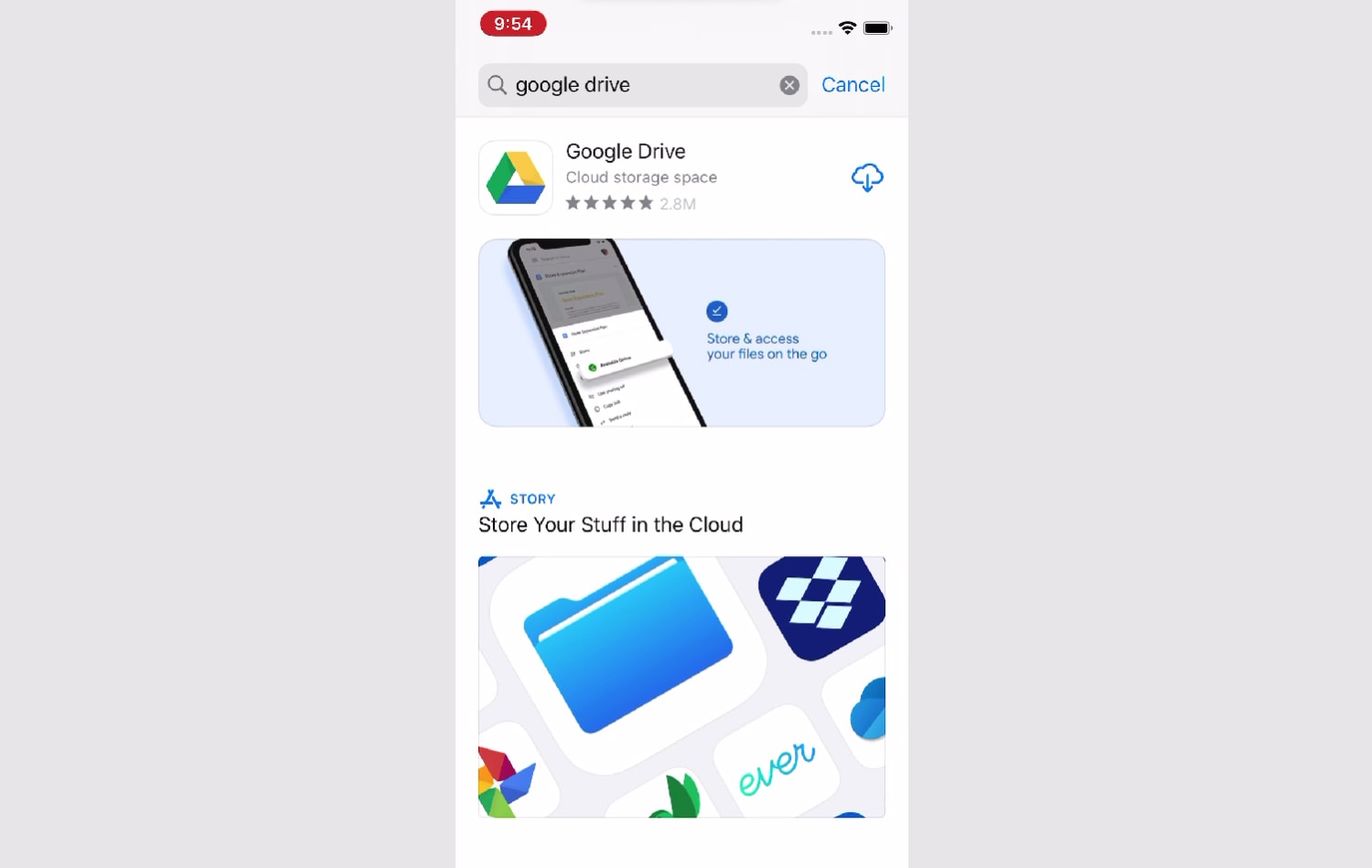
Google, of course, has produced and maintains a version of the Google Drive app for iPhones. You can find it on the Apple App Store here.
So, your first step is to log into your Apple account on your iPhone if necessary, go to the app store, and download that app. It’s free (with in-app purchases for more storage via the various upgrades Google offers), rated #4 in productivity, and is a fully-featured version of Google Drive for the Apple ecosystem.
You can review the permissions granted and the information Google may have access to on the app store page. It’s all pretty par for the course when it comes to using a Google account or service.
Note: You do need to have at least 262 MB of free space on your iPhone to install the app, and you must have at least iOS 15.0 or later to run it. Older devices, then, may not be able to use Google Drive.
Do You Need Google Drive to Be Installed?
It depends entirely on what you want to do with Google Drive. Some people can’t live without it, and others have an enterprise use for Google Drive, where they store large files that aren’t needed on their iPhones.
If all you want to do is upload files, download or view files, and manage the contents of your Google Drive (like sharing files and managing visibility permissions), you don’t actually need the Google Drive app to do it. You can use Safari and simply log into drive.google.com to access it the same way you would from any other device via the web.
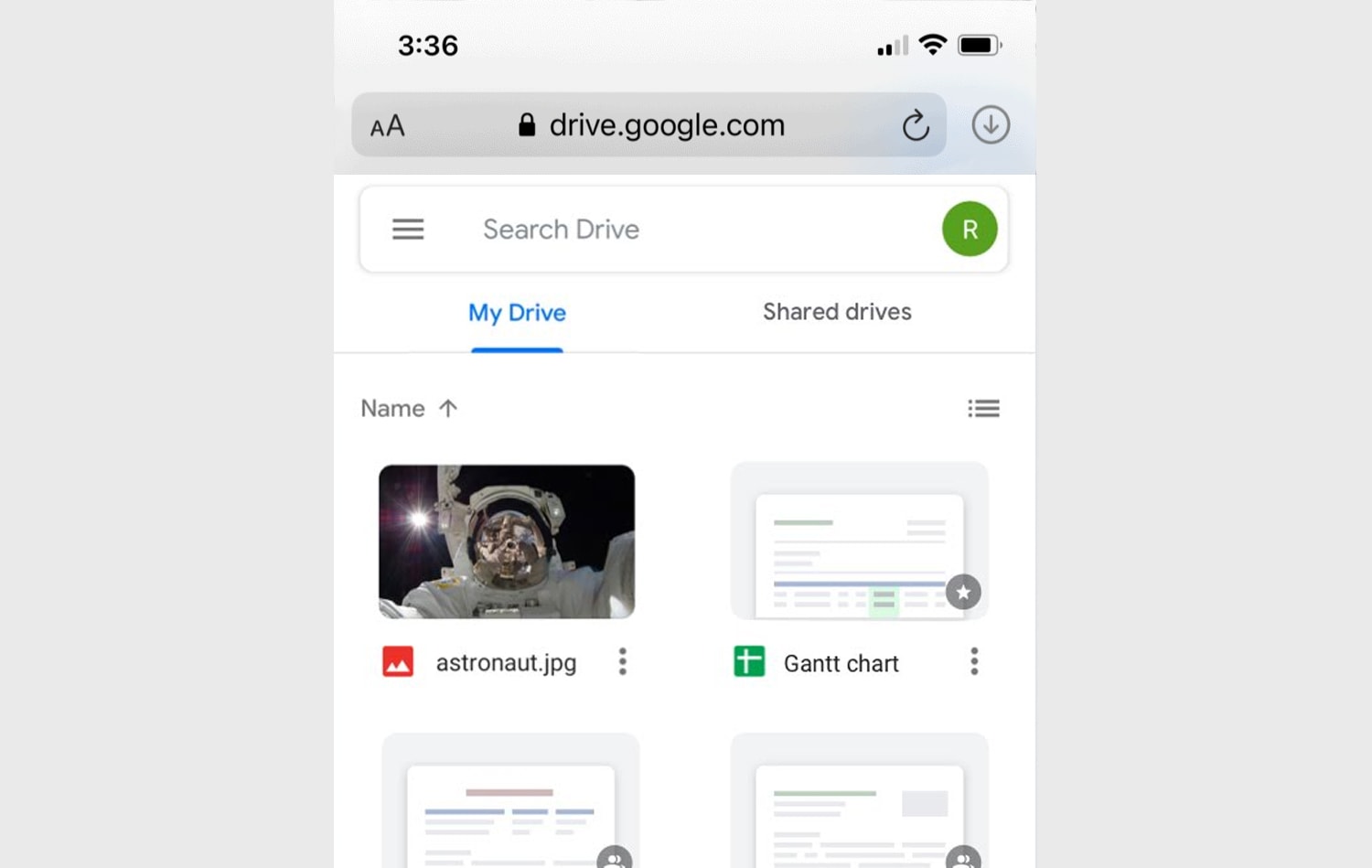
However, if you want to do things like use AirDrop, share files to Google Drive from within other apps or from Files, or otherwise use integrations with Google Drive, you’ll need to have the app installed.
Also, while there isn’t a huge difference between the security and authentication used through Safari versus that used through the app, the app will stay authenticated longer than the browser cache and cookies will, so you’ll be logging in more often that way, which opens up more room for error or issue.
Step 2: Authenticate a Google Account
The second step is to sign in with the Google account you want to use on your iPhone. This might be a personal Google account or a professional account for a work phone. You can also sign into more than one Google account if you want to be able to swap between accounts on the same device.
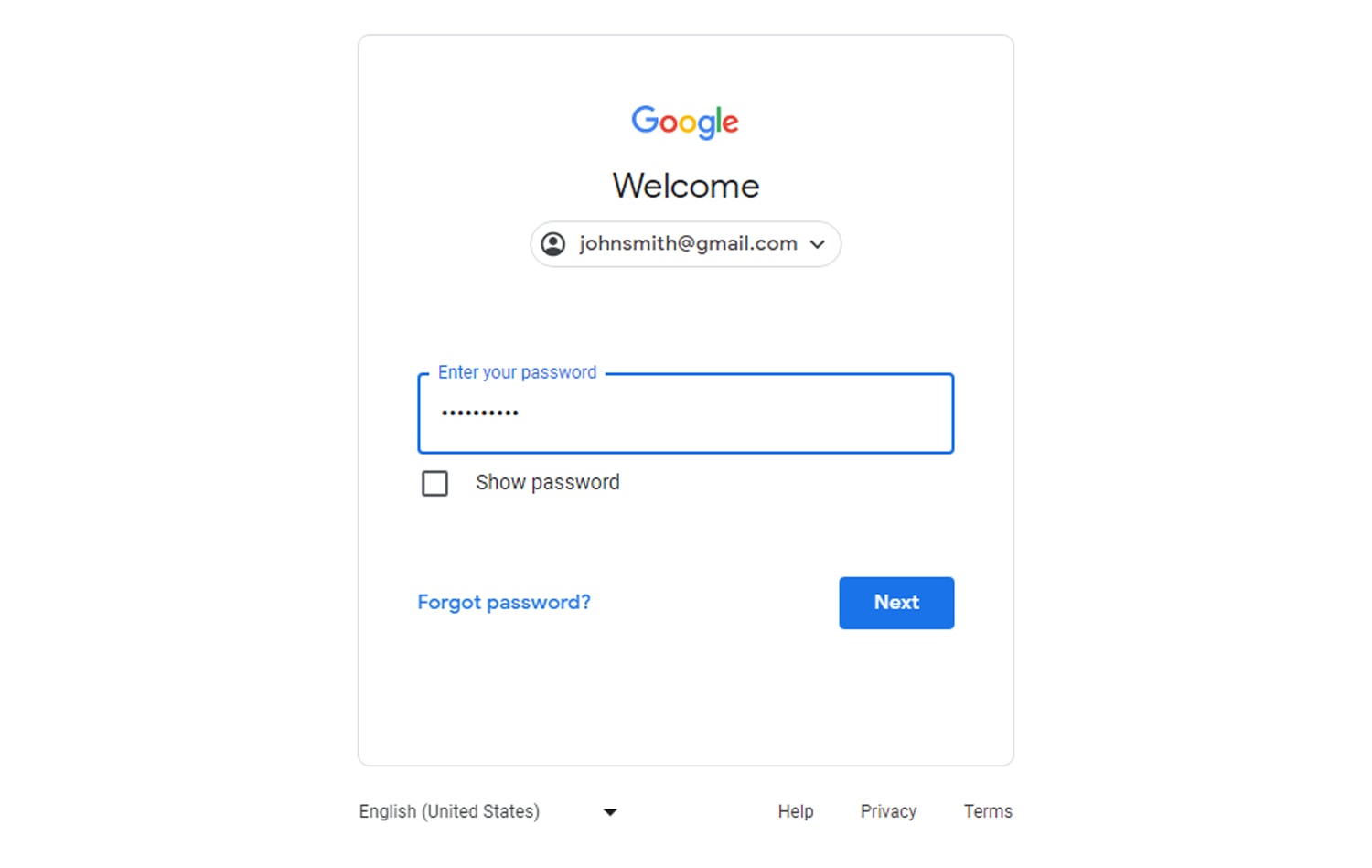
From one of my other blog posts:
“To change accounts, tap on the personal profile picture in the upper right of the screen. In the window that appears, it will show you the account currently logged in, any other accounts you have linked to your device, and the options to either add another account or manage accounts on your device.” – Filerev.
If you don’t have a Google account, you can easily create one. If you don’t want to have to remember a Google account’s information, you can also set up secondary authentication and use your Apple email address as an alternative sign-in option. You can read more about this option here.
Once you have authenticated your Google account to your iPhone, you’re more or less ready to go. You’ll be asked if you want to actively sync certain folders, such as your photos, and can either use automatic backups or rely on your manual uploads to back up and share any files you want to add to Google Drive.
Step 3: Learn About Google Drive
If you’re new to Google Drive, you may not know all the ins and outs of the system.
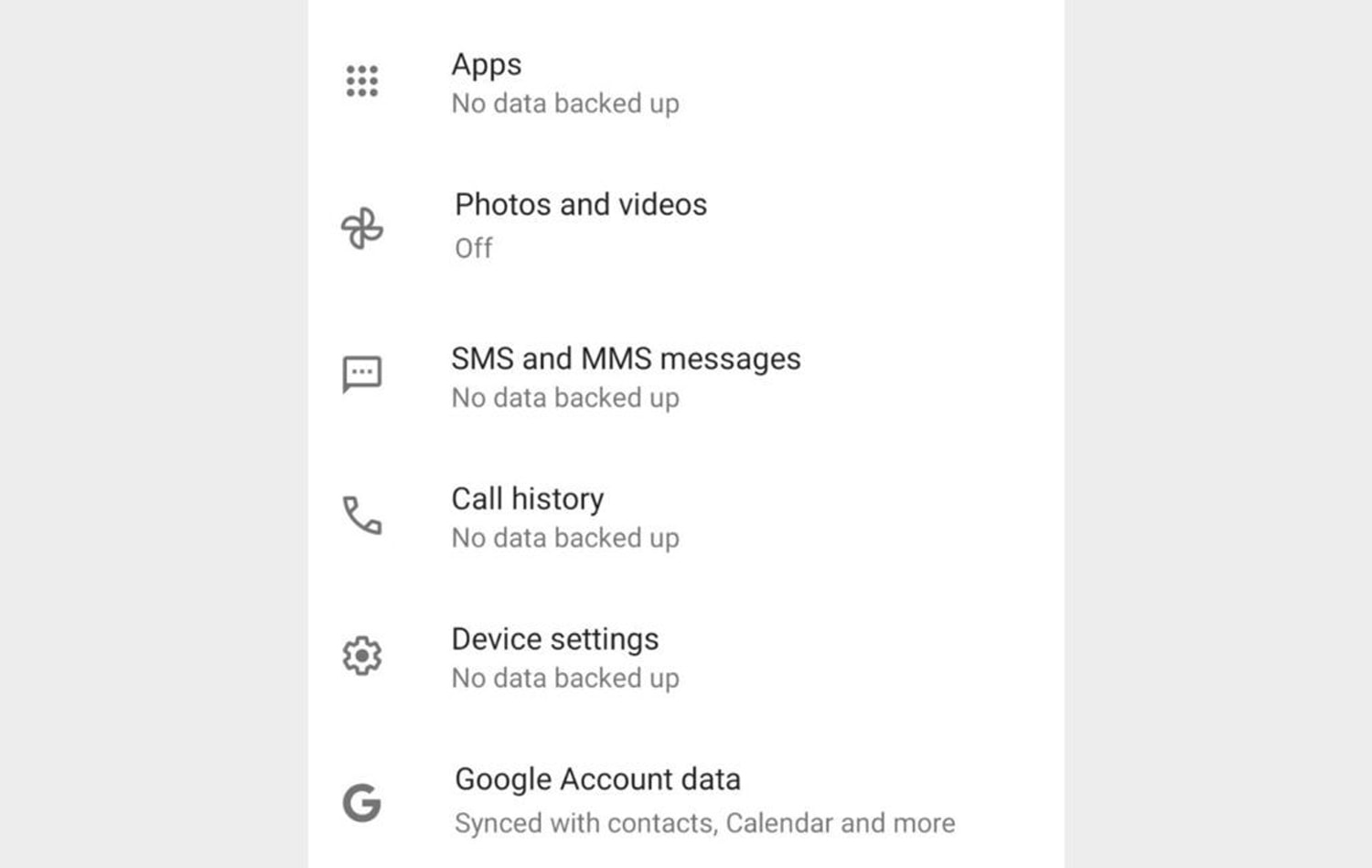
Here are key facts and information you should know.
- You can upload files to Google Drive or allow Google Drive to sync entire folders automatically. Files uploaded to Google Drive can be accessed, viewed, and downloaded from your device, and you can share them with other users if you so desire.
- When you share a file with another person, you can also transfer ownership of that file to that person. Once they accept, you will still have access to the file as if they shared it with you, but they will be able to control it and can remove it if they desire.
- Remember your storage limits. The latest iPhone (15) has a storage capacity ranging from 128 GB up to 1 TB. iCloud, by default, gives you an additional 5 GB of storage space. Google Drive gives you an additional 15 GB of storage space by default. Much like iCloud, you can purchase more from Google Drive as well.
- Now that Google Drive is installed on your iPhone, the “save to Google Drive” option will appear in pretty much any sharing or saving menu that another app uses. This makes it very convenient to add new files or open existing files from other apps without having to jump through hoops or download local files.
Additionally, I have written extensively about various individual features, questions, concerns, and information you might want to know about Google Drive. Here are some of the top-tier resources I’ve put together, and if you have questions I haven’t covered, feel free to ask them in the comments.
- Which File Types are Supported on Google Drive?
- Why Deleting Files Doesn’t Clear Storage Space on Google Drive
- Managing Android Phone Backups on Google Drive
- How to Get More Storage on Google Drive
- How to Share a Google Drive Document Publicly
- How to Check Which Devices Are Synced with Google Drive
- Creating Shortcuts to Files and Folders in Google Drive
Google Drive Syncing and Mobile Data
One concern with Google Drive on an iPhone is the use of mobile data. For those of us with data caps, throttling, and other limits on mobile device usage, Google Drive can be a huge resource hog. If you take a bunch of photos and you have a Google Drive set to sync your photos folder, Google will happily upload all of those files whenever it can.
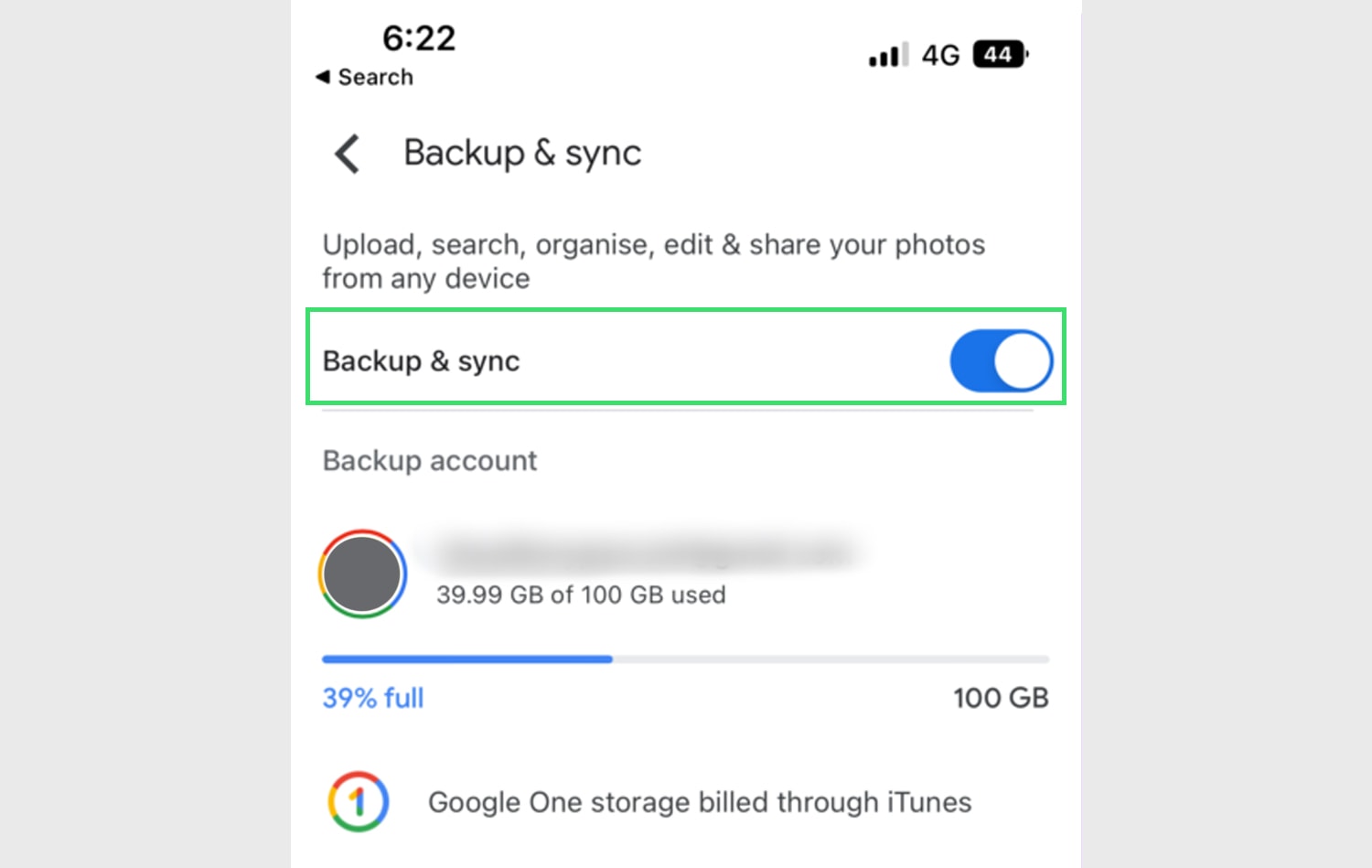
You have two options to solve this problem.
- The first option is to disable automatic syncing and backups entirely. This will prevent Google from using your mobile data – or your Wi-Fi data – to upload files, and you’ll need to choose when to transfer them according to your situation. This isn’t the best option, though, because it’s easy to forget that you haven’t backed up in a while and then just not want to.
- The second option is to only allow them over Wi-Fi. In the Google Drive main menu, click on the hamburger button menu and click on settings. In the settings menu, scroll down until you find the data usage section. Here, you should find an option labeled “Transfer files only over Wi-Fi.” Enabling this option will restrict Google Drive from syncing and uploading files over Wi-Fi unless you explicitly tell a file to upload in an override of that directive.
Personally, I prefer the second option. By choosing the second option, you can ensure your photos and files are backed up automatically without exhausting your mobile data, giving you peace of mind and control over your data usage.
Can You Sync iCloud and Google Drive?
Natively, no. There’s no automatic way to sync your Google Drive and your iCloud accounts. In iCloud, you can choose a file and send it to Google Drive, which will create a secondary copy; unfortunately, you need to do this with every file you want to send over individually, which is time-consuming, inconvenient, and not automatic.
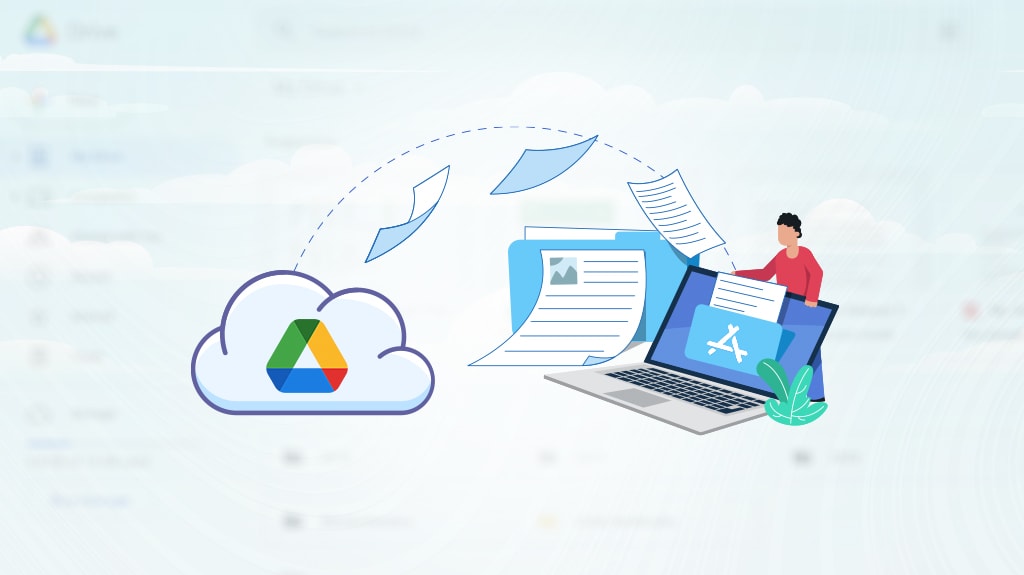
To achieve automatic synchronization, you might have to explore third-party solutions. There are applications available designed specifically for managing and syncing various cloud storage services. These tools can help you synchronize, link, and automate backups across numerous cloud storage platforms.
However, I haven’t personally tried any of these third-party tools, so it’s essential to exercise caution and research the best option for your needs. You might also find it useful to have the applications of various cloud storage services on your mobile device for ease of use, such as Dropbox and OneDrive.
Can You Sync Between Different Apple Devices?
Certainly, for example, maybe you have an iPad you also use, and you want data to be synced between them. Not only can you enable syncing across your Apple account to keep the two devices in sync, but you can also use Google Drive on your tablet (like your iPad) as well.
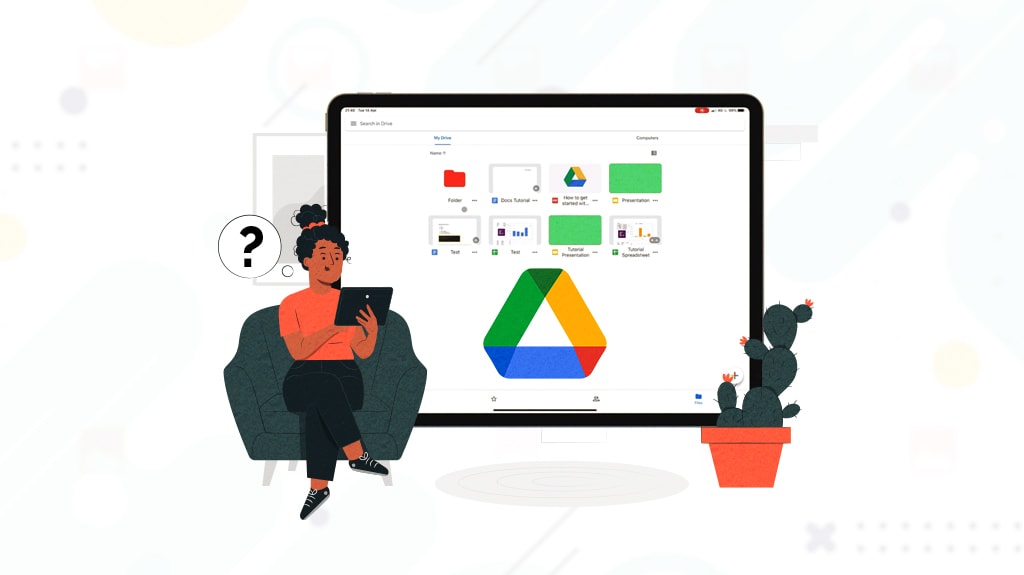
It’s almost an identical experience between an iPad and an iPhone, but there are a few quirks it may be worth knowing.
Can You AirDrop Files to Google Drive?
AirDrop is one of the more unique features offered by Apple mobile devices. It’s an ad hoc wireless connection that allows you to quickly and easily send files from one device to another, generally within the Apple ecosystem. It’s uniquely convenient for Apple users, and it’s something that Google has either not tried to replicate or been unable to replicate across its ecosystem.
One way you might consider using AirDrop is to drop your files into Google Drive. Since AirDrop is a file-sharing protocol, it stands to reason that putting the files in a storage space might be a good idea. So, can you do it?
Currently, the answer seems to be no. In the past – at least three years ago – people reported being able to AirDrop files directly from an Apple mobile device into their Google Drive accounts. However, in 2020, it seems that the feature was removed.
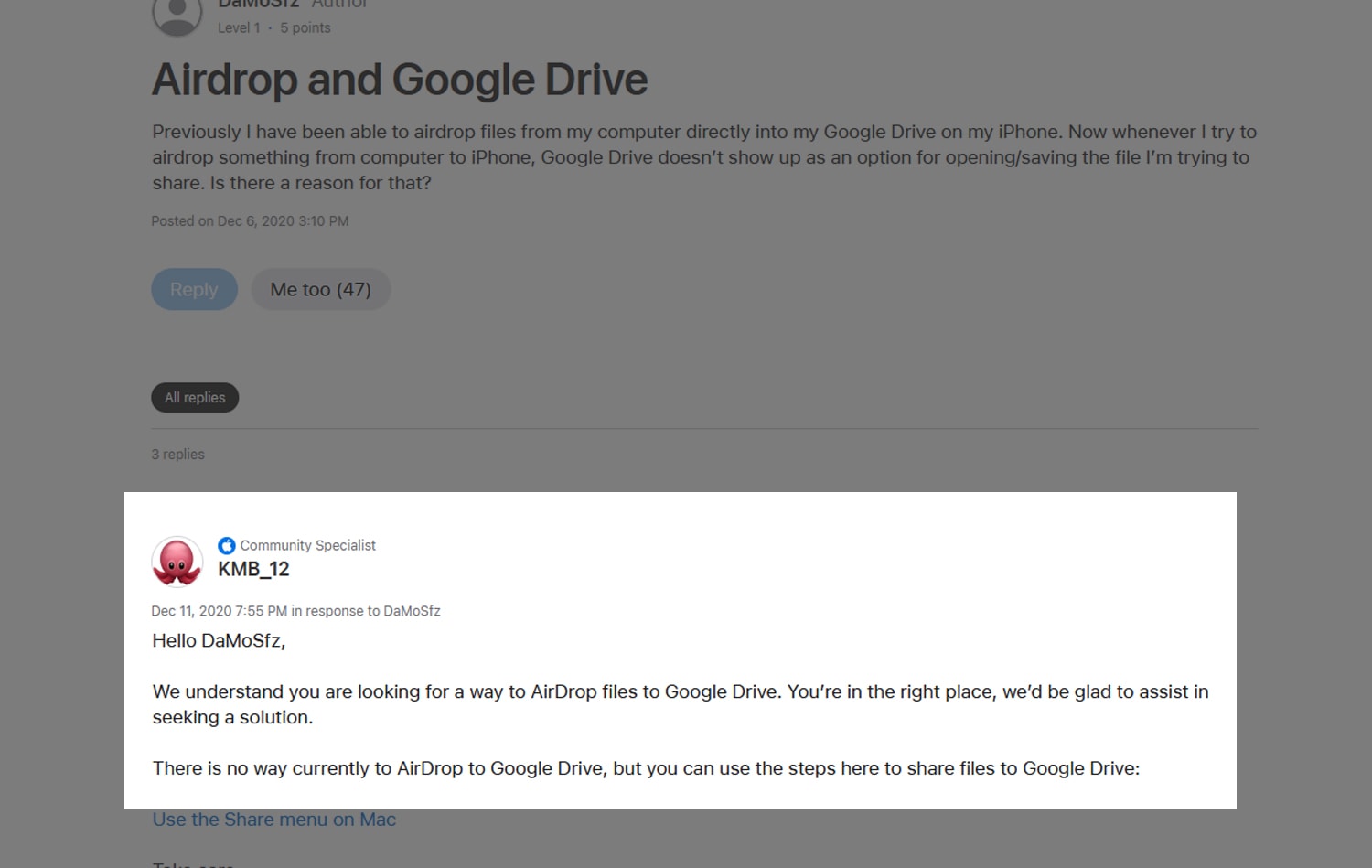
Now, whether this is a change Apple made or a change Google made, I have no idea. Either one of them might have been responsible, and it’s even possible that it was a bug or mislabeling that allowed it before. You can still use various apps like Files and Finder to share directly to Google Drive, after all. It’s possible that when you “AirDropped” a file from an iPhone to Google Drive, it actually used one of those sharing options. I just don’t know one way or the other, so this is all speculation.
Unfortunately, as it stands, it does not seem possible to use AirDrop to share files with Google Drive yet. You need to share them manually.
What’s the Best Way to Keep Google Drive Clean and Organized?
One of the biggest challenges with cloud storage is how easy it is to fill up before you realize it with files you haven’t named, labeled, or even sorted. This is especially true when you have automatic backups enabled. So, how can you clean up your Google Drive?
My recommendation is to use Filerev. I designed Filerev to be a robust and accessible app for analyzing, auditing, and cleaning up a Google Drive account. It can help you find large files, old files you never access, duplicates of files, and other things taking up space, so you can get rid of them and free up more space for what really matters.
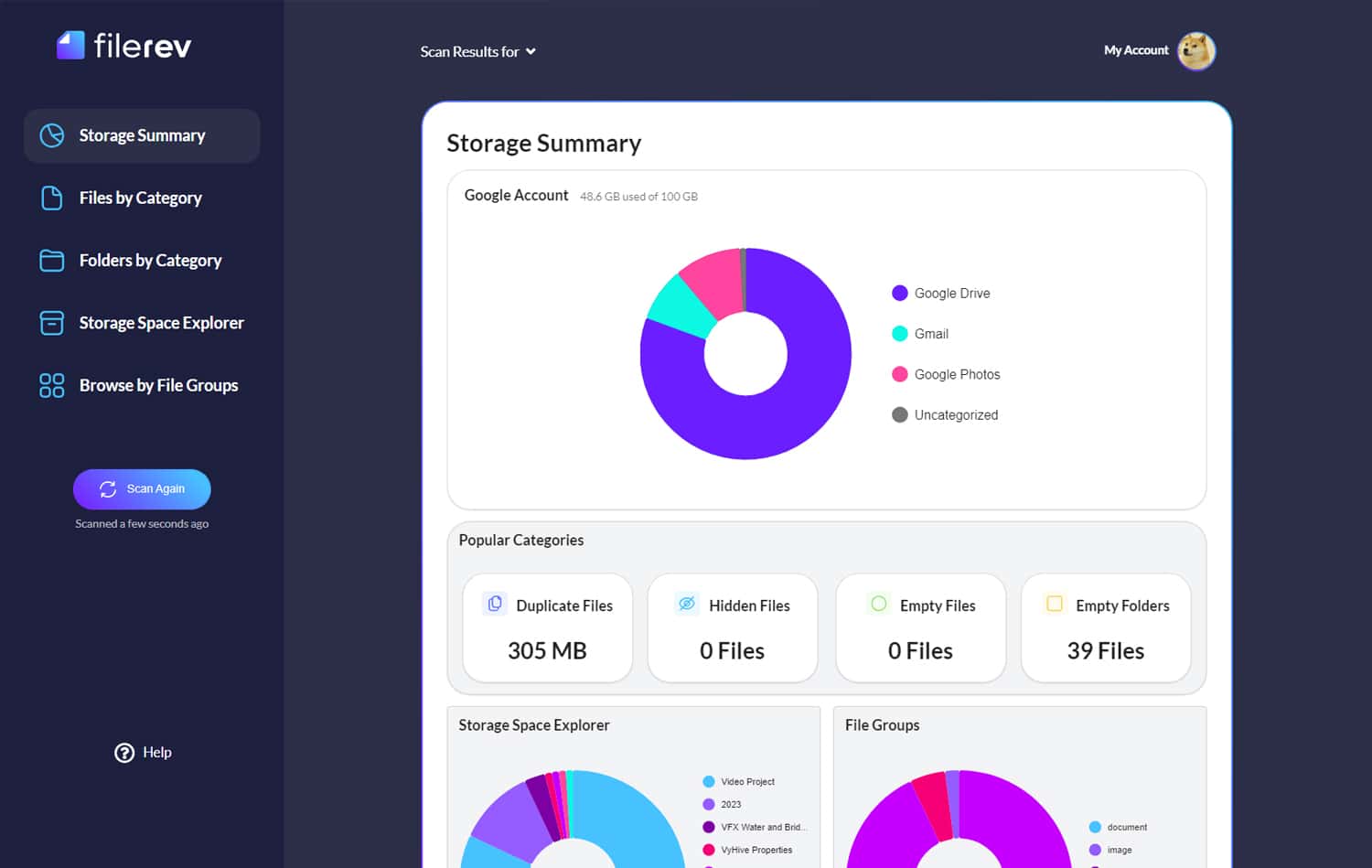
If you’re interested in using Filerev, just click to get started up above. If you have any questions, feel free to ask me; I’m always happy to help!

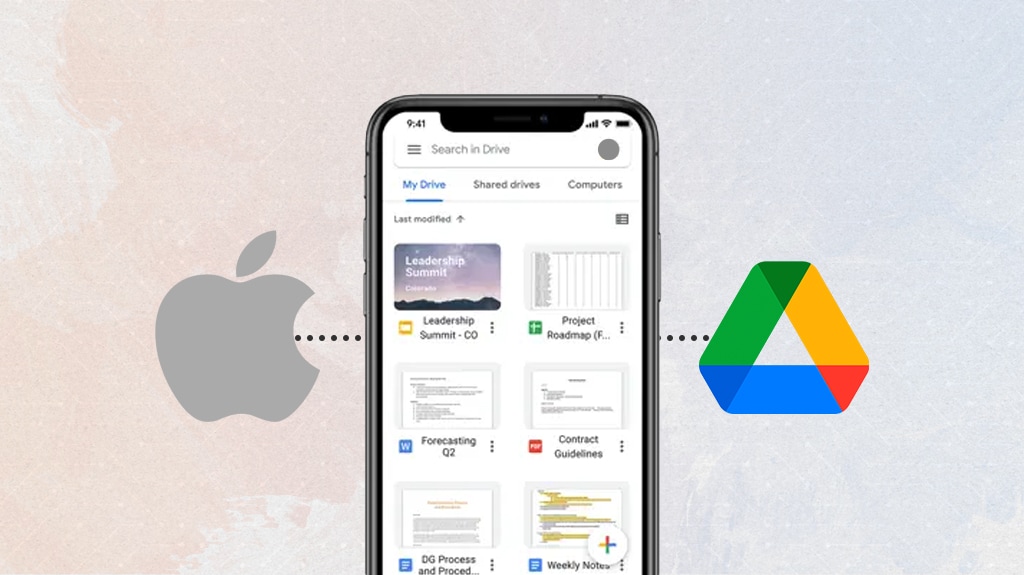







Leave a Reply