Google Drive is one of the most helpful cloud storage systems available, but it has one significant limitation: it limits how much space you have to store files. Moreover, that space limit is tied to your overall Google Account, not just to Drive. That means attachments in your email, files made in Google Docs, Google Sheets, or any other apps, and backed-up photos all count toward the same storage limit.
Is there a way to get unlimited storage from Google Drive?
Let’s dig in and find out!
What is Google Drive’s Default Storage Limit?
When you create a Google Account, you are given a basic free account. This account has access to the typical roster of free Google services, like Docs, Sheets, Drive, and Gmail. All of these apps fall under a single Google account, which means they all share the same limit to storage. What is that limit?
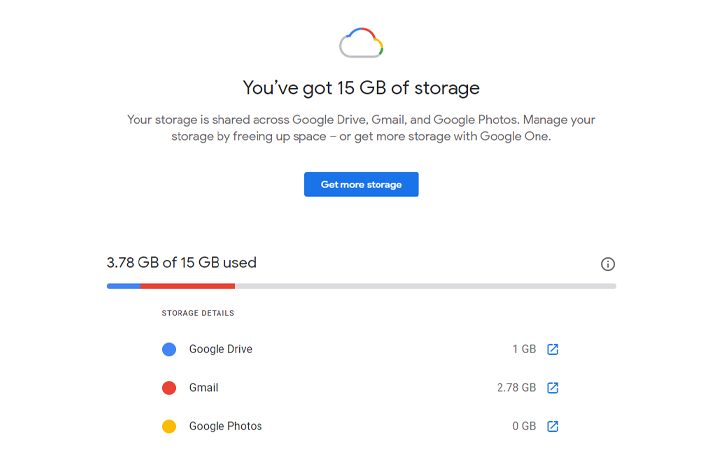
15 GB.
Back in 2015 and 2016, as part of Safer Internet Day, Google gave out a free 2 GB of Google Drive storage to everybody who ran a security check to ensure users protected their accounts. With a free Google account, users could take specific steps to earn free storage, and users who participated in both 2015 and 2016 received 4 GB of extra storage for 19 GB total.
Unfortunately, this promotion has ended, and Google has yet to bring back this free storage opportunity.
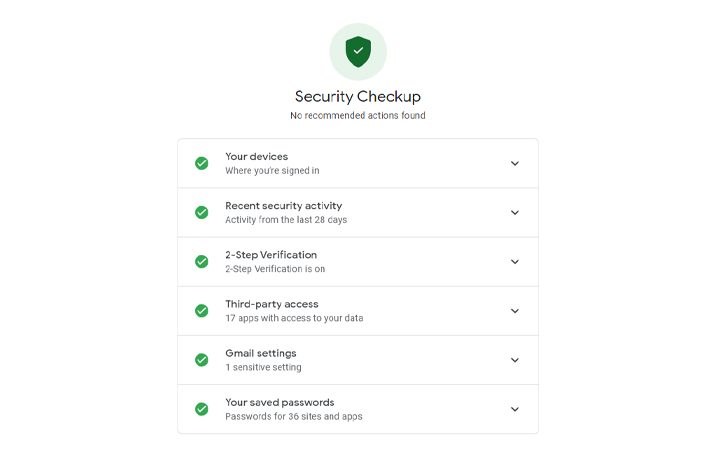
That’s a good amount of storage for a personal user who mostly sends emails, backs up a few photos, and doesn’t do much else. For most of us, though, 15 GB is a tight limit, especially with how large files are getting these days.
Back when Google set this storage limit, the average photo was only a few dozen or hundred kilobytes; these days, they can be 3-5 megabytes at a minimum, and the latest iPhone takes 12-megapixel photos. These files can add up quickly, and you’ll soon find yourself looking for things to delete to free up some extra space.
How can you get additional storage from Google Drive? There are a few possible ways.
Can You Increase Google Drive’s Storage Limit?
You have several options for increasing the storage limits on Google drive.
1. Use a Google One Account
The first option you have, which is most applicable to personal users, is using a paid Google One account. Google One is the “home base” Google account as a paid upgrade for individual consumers.
It is not meant for business usage but individuals with more significant storage needs than standard.
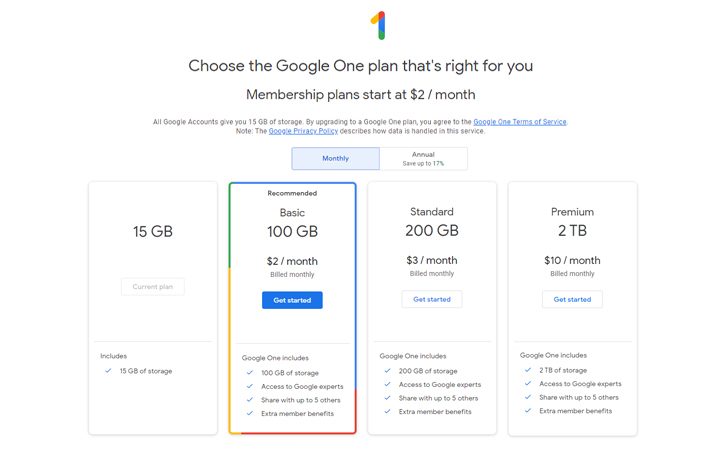
There are three different paid plans for Google One. They all offer a variety of perks, including sharing storage with others, cash back in the Google store, and access to Google Experts.
For storage, you’re looking at:
- Basic: 100 GB for $2 per month.
- Standard: 200 GB for $3 per month.
- Premium: 2 TB for $10 per month.
This upgrade is an add-on and counts other promotions that give you additional storage, which we’ll discuss below. Unfortunately, while a two-terabyte storage limit is still much larger than the meager 15 GB on a free account, it’s still not unlimited.
Google Family Sharing is a method of linking up to six accounts, adding various features to those accounts. These range from Play Store library sharing to content controls for child accounts to collaborative note-taking and time management through apps like Jot, Keep, and Calendar.
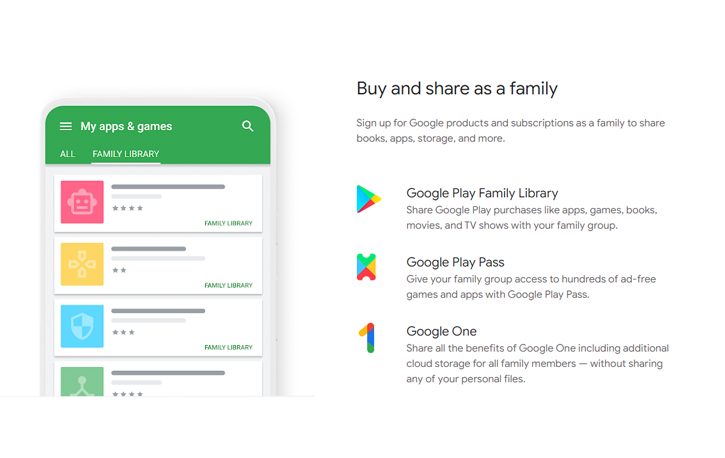
Each person who joins the Family Share has their own 15 GB of storage, and if any member upgrades to a paid Google One account (as described above), the whole family group could use that upgraded storage. Note, however, that this does not allow you to access 100 GB per person; it’s 100 GB for the whole group. Or, more specifically, each person gets their own 15 GB, and the remaining 85 GB is shared across the group.
3. Use a Google Workspace Account
Google Workspace is the new name for what was once known as G Suite, their business suite of tools and features. Workspace is free to try for 14 days and includes their full range of productivity apps, including Gmail, Drive, Meet, Calendar, Chat, Jamboard, Docs, Sheets, Slides, Keep, Sites, and Forms.
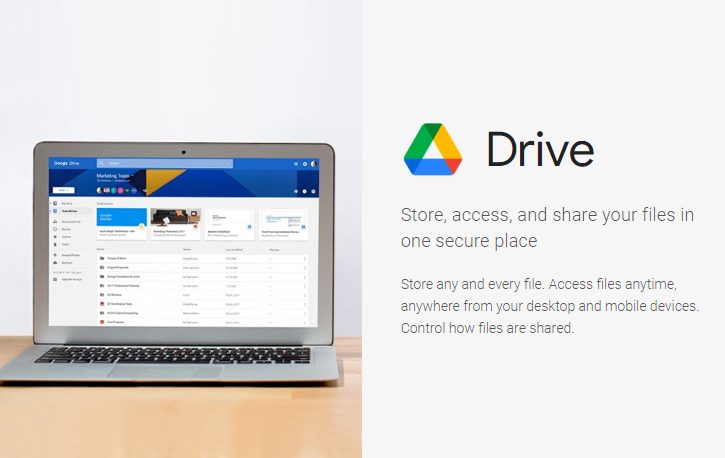
In addition to the wide range of features provided at varying tier levels, storage scales up depending on the plan you choose.
- Business Starter: 30 GB per user for $6 per user per month.
- Business Standard: 2 TB per user for $12 per user per month.
- Business Plus: 5 TB per user for $18 per user per month.
- Enterprise: Potentially Unlimited Storage per user, for a fee scaling to the number of users.
The three Business plans are also capped at 300 users in case your organization has more significant needs than 300 accounts. Enterprise starts at 5 TB per user of pooled storage, which can be increased by contacting support.
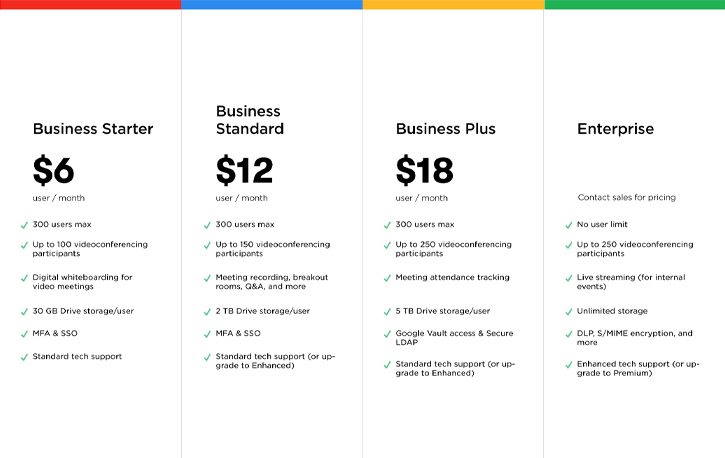
So, there you have it; finally, an unlimited storage option. Pricing for this option is obscured, but according to reports, there are multiple plans, with the cheapest being $20 per user per month, with a minimum of five users.
It also appears that maintaining 5+ users on the account activates unlimited storage, and you’re only able to contact support if you want to work with an enterprise account with a minimum of five users attached to it. It’s unnecessarily confusing and restrictive, but that’s how the Enterprise accounts work.
4. Using a Workaround
There are a variety of “tips” and trick videos online purporting to show methods to get unlimited, or at least extreme limits, on storage through Google Drive.
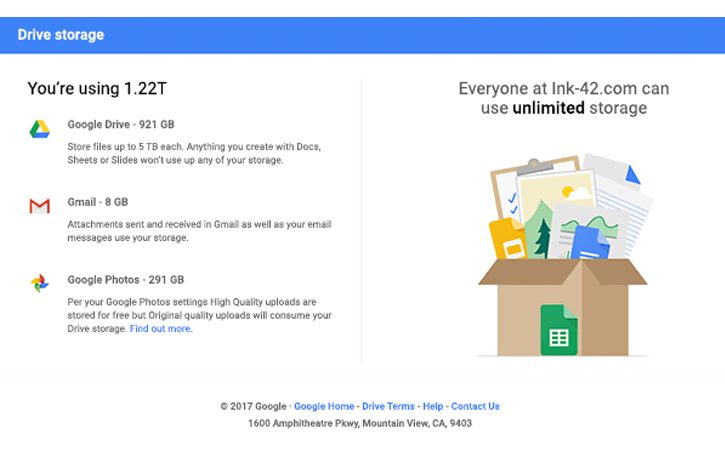
These include strategies such as:
- Use a .edu email address to trick Google into thinking you’re an educational institution and getting unlimited storage through it.
- Paying for a Workspace account and using storage as if it is unlimited.
- Layering offers storage (such as the additional 50 GB offered when you purchase a Chromebook) and relies on stacking.
While many of these tricks are available and discussed on forums and blog posts, many rely on loopholes that have since been closed or otherwise no longer work. Moreover, even if they still worked, there’s always the chance that Google could fix them at any time, leaving you to either condense your data usage or purchase more storage to save it. It’s not worth the risk if you’re unwilling to lose your files.
Additionally, there are some apps out there that will “merge” multiple Drive accounts into one by treating each account as a new partition with additional storage. These cost money and run the risk of breaking Google’s terms of service. You can see its Circumvention clause on Google’s Program Policies page, which prohibits creating multiple accounts to bypass storage restrictions.
Be very cautious if you try to use one of these options.
What Does and Doesn’t Count Against Your Storage Limit?
Did you know that not everything in your Google Drive account counts against your storage limit?
Google Drive used to be much more stand-alone than it is now. Still, when Google rolled it into the core Google Account, suddenly older backed-up data, old documents in Sheets/Docs/Slides, and even old email attachments started to count against your quota, eating up a lot of valuable storage space.
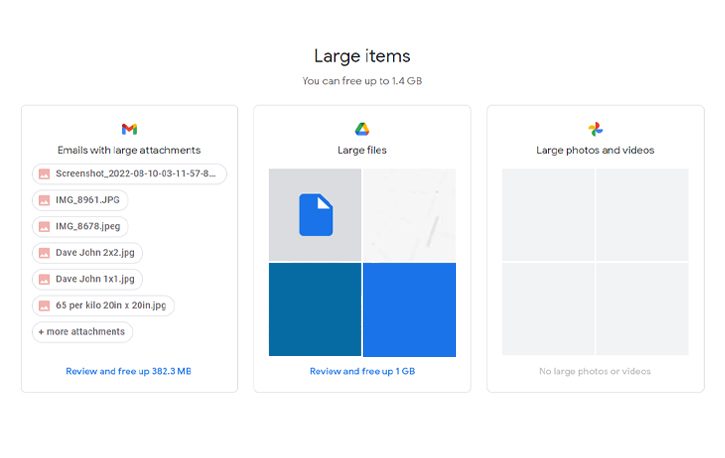
In general, you can assume that anything in your Drive or your associated Google Account apps will count against your storage. However, some things do not. This list includes:
- Files “Shared with me.” These show up in your Drive account but are only stored in the owner’s account. However, if you choose to “make a copy” of a document you share, that copy counts against your storage.
- Google Sites. Sites still operate on their storage system and do not count against your core Google Drive storage.
- Documents from before June 1, 2021 – this was when the platforms merged. Any Google Docs, Sheets, or Slides files that have not been modified before that date will not count against your limit. However, if you open and modify an older document, it will count against your storage.
- Photos and videos backed up to Google Photos in low-quality options (saver or express) before June 1, 2021. Full-quality media still counts, but low-quality backup versions do not.
That’s it. Everything else counts against your quota.
One common source of data storage that takes up space is your Trash. When you delete a file in Google, whether it’s an email attachment, a backed-up photo, or a document, that file is not deleted.
Instead, it’s moved to a Trash folder, where Google will keep it for 30 days in case you decide to retrieve it. This phenomenon is why your storage limit will not reflect the freed-up space right away when you delete a large file.
How to Free Up More Space in Google Drive
While you don’t have many options for getting unlimited storage in Google Drive, you can take a few actions to free up more space that you have but are not using effectively. You may be surprised at how much you can stretch the storage you already have.
1. Clear Your Trash
The first option is to clear out your trash. As mentioned above, files you “delete” from Google Drive are moved to the trash and left in place for 30 days. After 30 days, they will be deleted automatically, but if you’re trying to clear up most space quickly, you can manually delete individual files or everything in your trash.
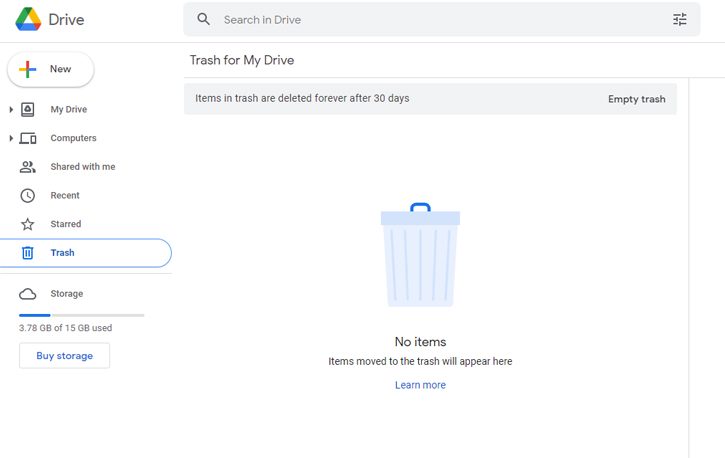
To do this, visit your trash by logging into Drive and clicking on the Trash link on the sidebar or by clicking this link. From there, click the Empty Trash button at the top of the screen.
2. Transfer Ownership of Large Files
One workaround to gain “unlimited” storage is by “archiving” files in secondary Google accounts.
Start by creating a new Google account. You will not use this account except as a receptacle for files. Once this account is set up, identify a file you want to keep but don’t actively need to access. Then, click on the file, click to share it, and click “Make Owner” and “Send Invitation.”
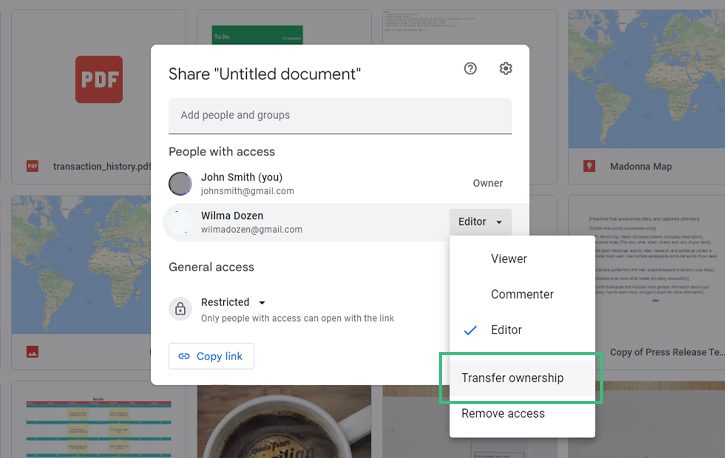
Once the invitation is sent, you then need to log into the new account and accept the invitation.
This process will transfer ownership of the file to the new account. Access to the file will remain in the original user account as an Editor, but the new owner of the file is the new account. Thus, make sure you have appropriate storage in place.
Sometimes, apps that use Google Drive for storage hide their data in your account. To access and clear this data, click on Settings, then Manage Apps. Here, you will see a readout of all the apps you have given access to your Drive and how much space they use for their data. You can delete hidden data from apps you no longer need.
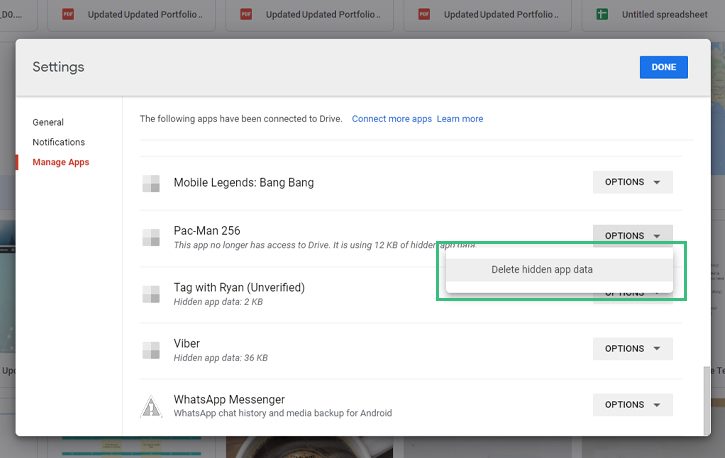
Google will also remove access from apps that have not been used in several months, so old apps do not become a security hazard. Unfortunately, they do not delete data when they do so, in case you want to use the app later, so you will need to clear it on your own.
Use Filerev
Filerev is a convenient app that grants you a wide range of features and tools to control how data is used in your Google Drive account.

With it, you can:
- Organize and view your data at a glance, including charts to show you what apps and files take up the most space.
- Identify and remove duplicate files taking up space in their redundancy.
- Identify and bulk-delete files older than a specific date to remove files you no longer need to store.
- Identify and remove folders that do not contain anything.
- Reveal hidden files that take up space but cannot be found in other ways.
Bulk deletion, automatic file scanning, analysis of storage space, and revealing hidden files are all excellent ways to identify and clean up your Google Drive. You can even try it for free! If you’re interested, all you need to do is browse our plans and pick the one that works best for your needs.

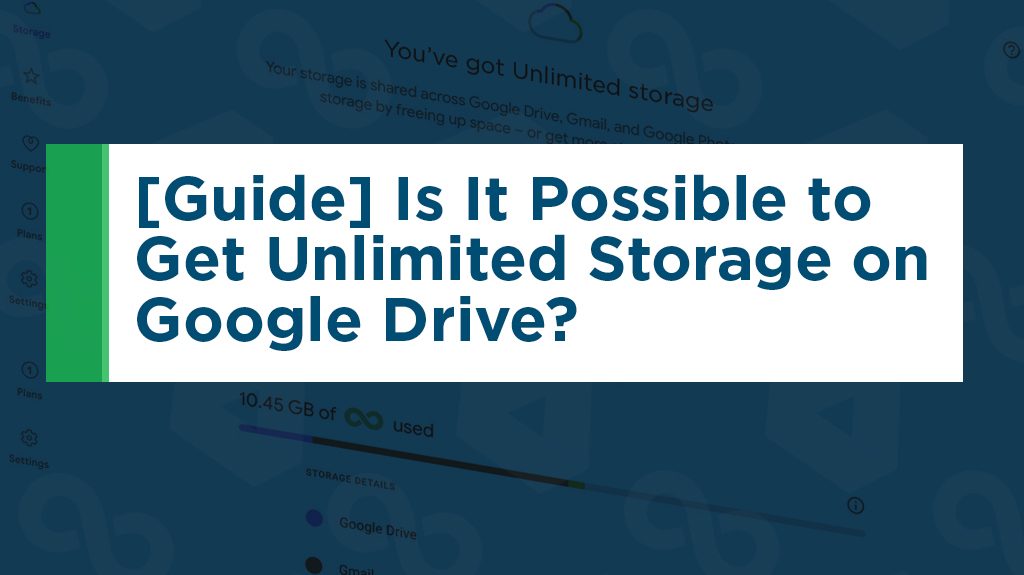







Leave a Reply