Google Drive gives every Google account holder 15 GB of storage space for free, just for having a Google account. While there are a lot of different ways to increase this capacity, both for free and for money, they don’t obviate the need to manage the storage space you have. Sooner or later, you’ll need to delete files, and often, you’re deleting files so you can make room for more helpful, newer files.
Understandably, it can be a frustrating experience to need to clear out space in your Google Drive, delete files to do it, and find that the storage still needs to be cleared out.
What’s happening? Did Google not delete the files? Did you do something wrong? How can you fix it? Read on to learn more.
The Most Common Cause of Storage Not Clearing
While there are many different reasons why your storage capacity isn’t available when you free up space by deleting files from your Google Drive, one reason sits above all the rest as the most common cause. Ready?
The files are still there.
Sounds obvious. Right?
“But I checked, and I really did delete the files. That can’t be it!”
You did, but you didn’t.
It’s just like your own personal computer. When you delete files on a Windows or Mac machine, they don’t disappear; they go into a recycle bin or trash folder. This is a safety and convenience feature; if you accidentally delete a file you didn’t want to delete or you change your mind about deleting it, you can go to this recycle bin and restore the file. If it wasn’t there (like on a Linux machine or on ancient operating systems) and you deleted the file, that’s it. It’s gone forever.
Well, Google Drive offers this same safety feature. When you delete files, they don’t disappear; they’re moved to the trash. As long as those files are in the trash, they’re still there on your Google Drive account. You can restore them if you’ve changed your mind, realize you deleted the wrong version of a file, or need to recover the file for some reason.
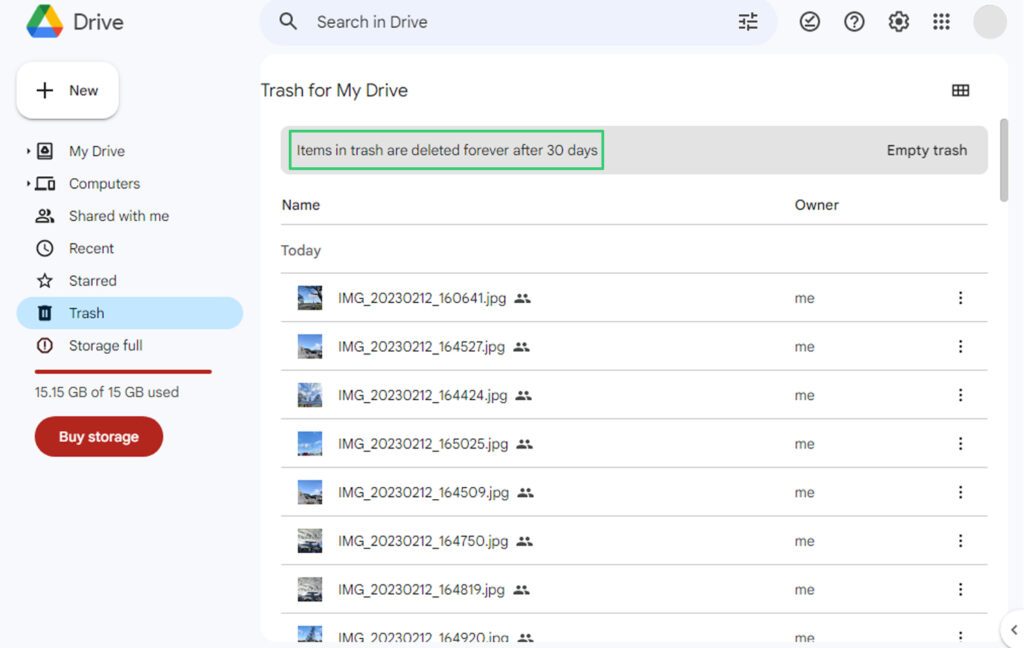
There are two different ways to fix this. The first is to wait. Anything in the Trash folder will be deleted after 30 days.
Of course, nobody wants to have to wait a month just for some data to clear out. Imagine if that was a requirement! You’d go to clear out space because you need to save some files for sharing or collaboration, only to find that you’re stuck and stalled out for a month. Of course, the option to pay for more space is right there.
The second way, and the one you’re definitely going to use, is to empty the trash. Just like on a PC, when you clear the trash bin or recycle bin, you can clear out Google Drive’s trash. Here’s how to do it.
- Sign into your Google Drive account from the web at drive.google.com.
- On the left-hand sidebar, click on the trash can icon with Trash next to it.
- Browse the Trash folder, and make sure that everything in the folder is something you really want to be deleted. Remember, once you delete a file from the Trash, it’s gone forever.
- Click the “Empty trash” button in the upper right. Google will pop up a warning that the files will be gone forever. If you’re sure, click Delete Forever to empty your trash and free up the space those files were taking up immediately.
Optionally, you can also go through and select files you want to delete specifically, leaving any you’re unsure about to time out on their own or be deleted later.
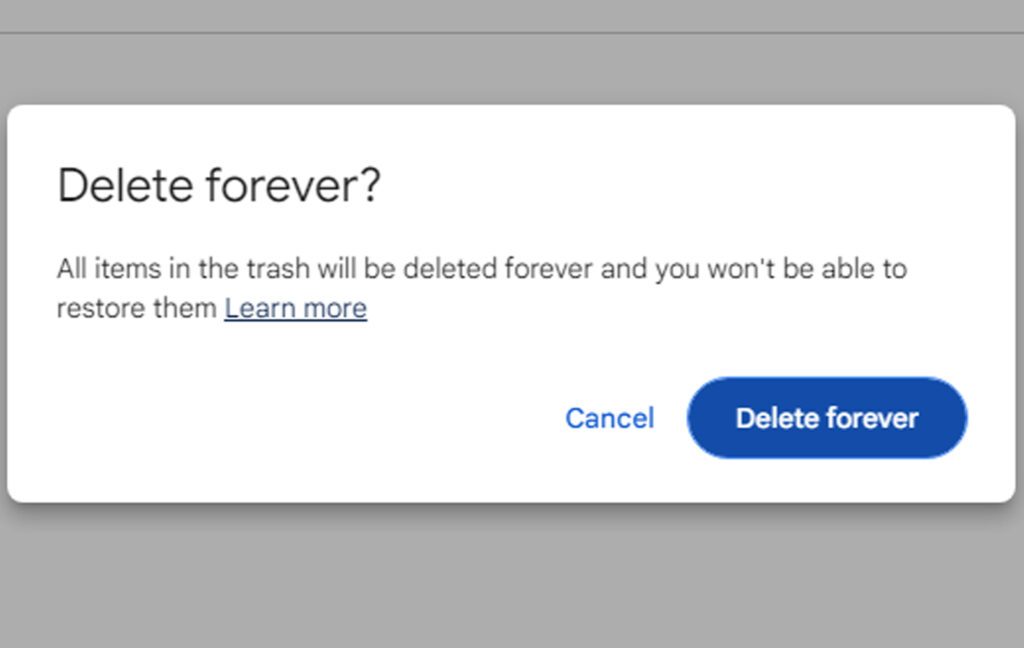
You can right-click on a specific file to delete it permanently or select many files at once to delete.
Another Cause: Mirroring Gone Wrong
Another possibility is that you’re using file mirroring with Google Drive. Mirroring means you have the same file in both Google Drive and on your local device, taking up space in both. When changes are made to one version, the other version is updated to reflect those changes. Conflicts are handled by presenting you with the conflict and asking you which version to keep.
If the sync fails or is incomplete, then it can result in files still being stored on Google Drive even after they’ve been deleted from the device. To prevent this issue, users should make sure that mirroring is disabled or ensure that any file synchronization is completed properly.
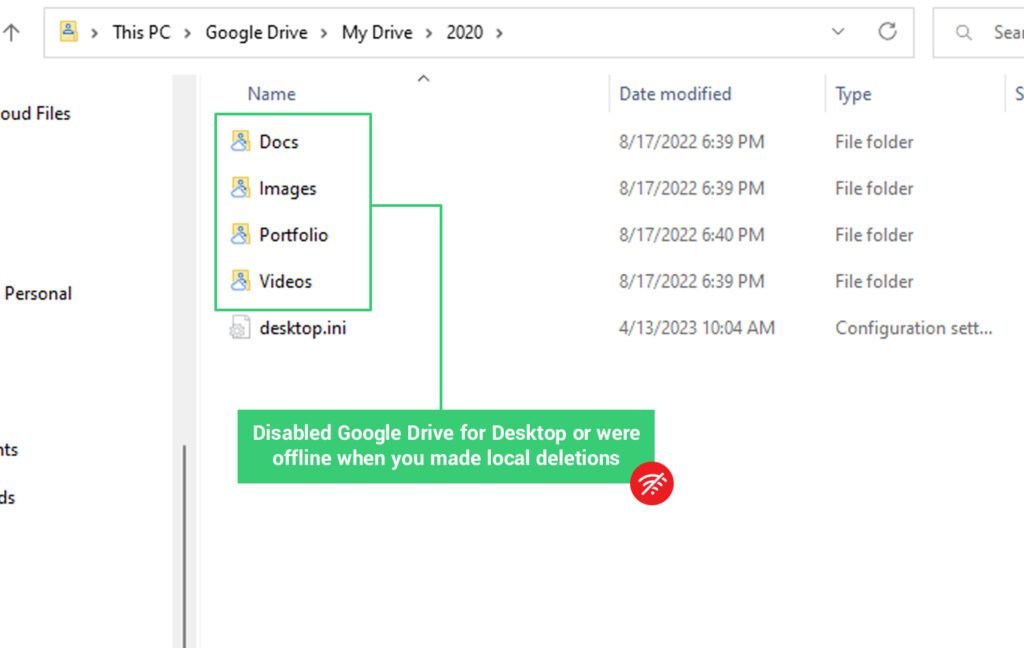
Typically, if you delete a file from either your local device or your Google Drive, it will be removed from the other location as soon as the two sync. However, sometimes Google might get the wrong idea and assume that instead of wanting the file to be removed, you just wanted a fresh version.
This is more likely to happen if you had Google Drive for Windows or MacOS disabled or were offline when you made local deletions. The next time you sign back on, Google will see files missing and will re-sync them to your local machine, or vice versa.
When this happens, the easiest fix is to make sure you’re online when you delete the files from one location or the other. Then, make sure that it deletes from the other location. You may need to temporarily change from mirroring to streaming files if it still doesn’t work.
Delayed Updating
Another possibility, which happens more often with older versions of Google Drive for Desktop than with modern versions, is that the files are deleted, but it takes a while for the storage capacity to update accurately. Sometimes there’s a delay in Google processing what it’s told to do, and it could take hours or a day or two for it to sort through and update for you.
Another possibility is that there could be an issue on the server side, and Google has not been able to update the storage quota. It is also possible that you shared a file with someone and forgot to inform them about the deletion or cancelling of their access, which may cause delays in updating the storage status.
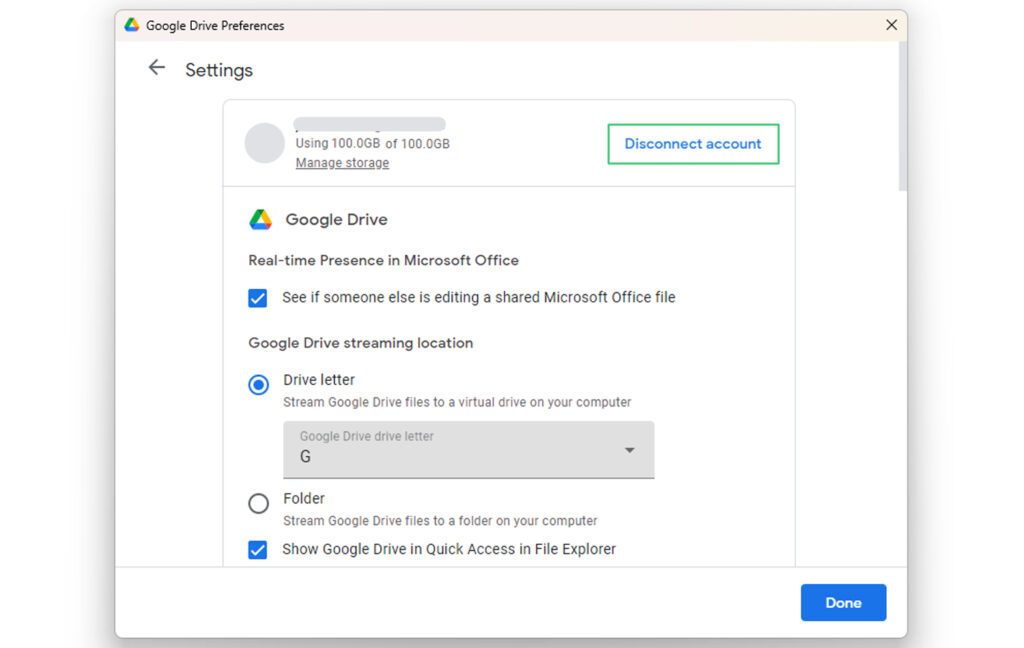
Of course, nothing in this modern, internet-connected, cloud-enabled should take that long. The easiest option to solve the problem is to disconnect and reconnect your Google Drive account from Google Drive for Desktop.
- Click the Google Drive icon in your taskbar.
- Click on Settings and then Preferences.
- Click on Settings again.
- Click Disconnect Account.
- Close and Reopen Google Drive for Desktop.
- Click to Sign In to your Google Account.
Google will redirect you to their oAuth page for signing in and will update your account when you re-sync.
Orphaned Files Take Up Space
This is a problem that can happen if you’re working with files across different owners and shared drives and can lead to files that are on your Drive but aren’t owned properly, taking up space despite not really being visible.
When someone shares a file with you on Google Drive, that file is added to your Google Drive as a shortcut. If you save a local copy, that local copy will take up its entire space on your Drive. Sometimes, though, a file or folder shared with you will be deleted by the original owner but will still be on your Drive, uncategorized and unorganized.
“Unorganized” files are files that had a parent folder, but the parent folder was deleted without deleting the file. They’re still on your Drive, but since they aren’t in any of the folders on your Drive, they’re essentially hidden from view
The quickest way to find these files is to use Filerev. Filerev has a “hidden files” category that displays all of your hidden files quickly and easily.
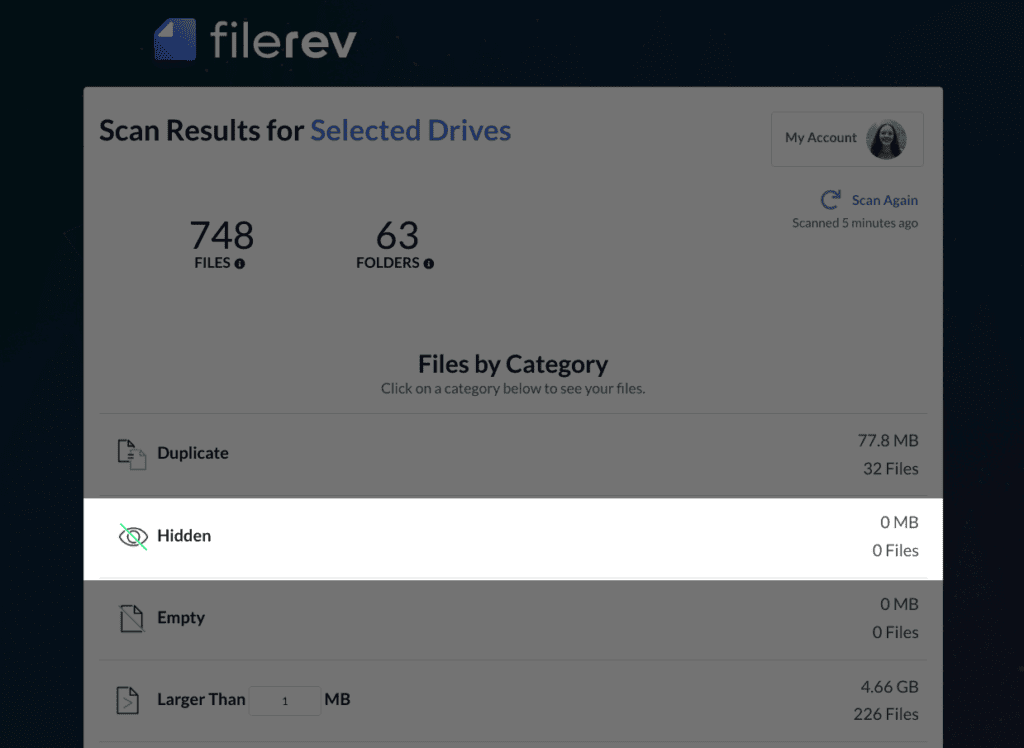
From here, you can decide what to do with those files. You can reorganize them by dragging them into a real folder, even if it’s just your root folder. Or, you can delete them; after all, if they’ve been hidden for who knows how long, do you really need them?
It’s Not Actually Google Drive Storage
Another common issue is that people often don’t realize that Google Drive storage and Google Account storage are similar but different.
A Google account has 15 GB of free storage space, and so does your Google Drive. However, Google Drive doesn’t show everything taking up space on your Google account. Most notably, there are two sources of space-consuming files: Google Photos and Gmail.
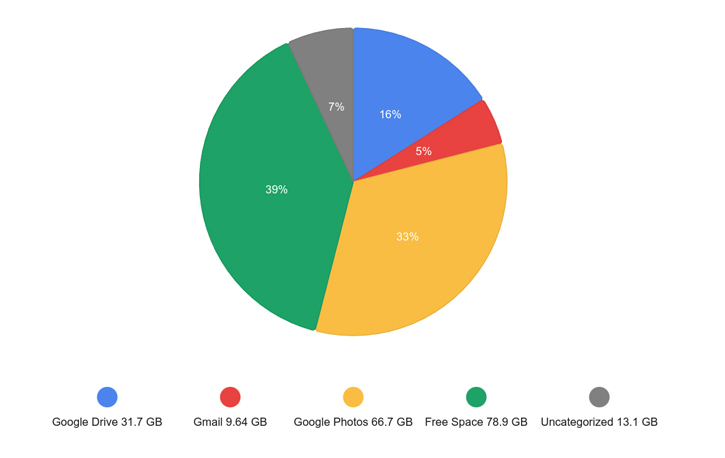
Specifically, files in attachments in Gmail will take up space in your Google account, but you can’t browse those attachments in Google Drive. Similarly, photos uploaded to Google Photos have to be exported to Google Drive (and take up twice the space when you do so) and can only be managed in Google Photos.
In practice, what this means is that you might delete a lot of stuff – or even everything – from your Google Drive, only to find that a lot of space is still taken up by files you don’t see. They aren’t hidden or missing; they’re just on other parts of your Google account.
One of the features of Filerev is that it lets you scan your Google account and find hidden or orphaned files. Since your Google storage is shared between your Google Photos, Gmail, and Drive accounts, it’s sometimes difficult to tell which files are taking up the most space.

You might be surprised at what shows up. Large zip files, email attachments, duplicate files, old files that you no longer use, and more. You can scan your account for free here.
For Google Photos, the most likely culprit is an Android device. Open your phone and browse your Photos, and open the Photos app to manage your storage space there. You can choose how you want to handle photos, what size they should be stored in, and if you want to delete older, duplicate, blurry, or other photos.
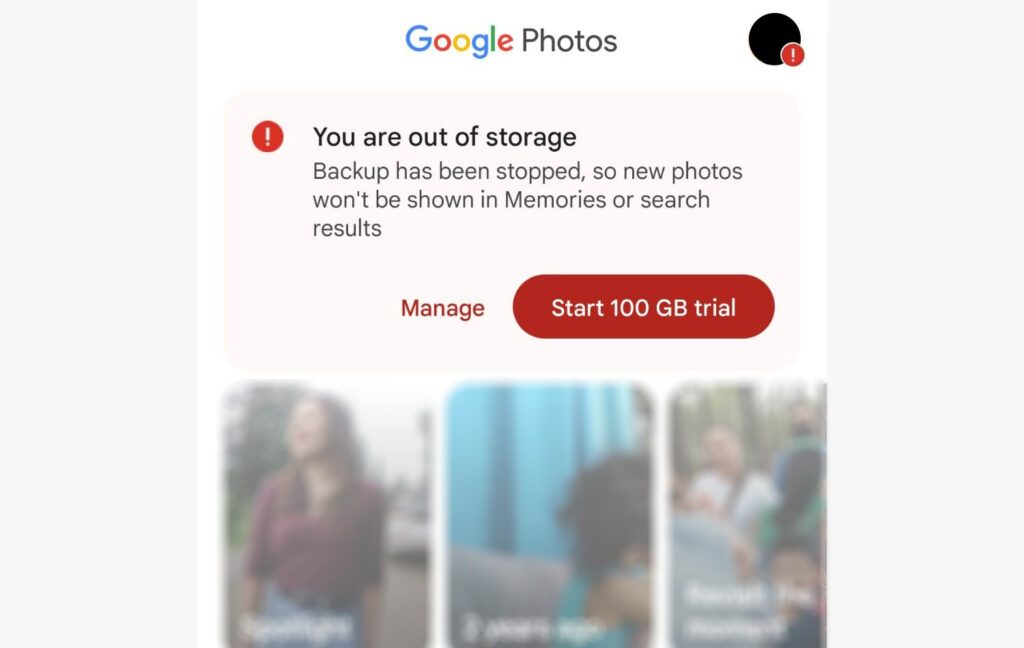
It’s generally good practice to archive or delete photos on mobile devices, so you can sync them with Google Drive, delete them from Google Photos, and manage them from your cloud storage. Or, do whatever you like!
![]() Note: If you have an Android device, your device backups may be responsible for hogging your storage space. You can read my guide on this phenomenon here.
Note: If you have an Android device, your device backups may be responsible for hogging your storage space. You can read my guide on this phenomenon here.
Another possible reason that you have space taken up in Google Drive despite not looking like it should be is that apps you use can store data on your Google Drive, and these may be hidden from view. You may have granted an app permission to access your account years ago and have forgotten that it still has access. In any case, it’s a good idea to regularly review apps with access to your Google account.
When a third-party tool is removed, Google will automatically delete the hidden app data associated with it. However, simply uninstalling an app from an Android device will not remove the third-party access or storage and you will have to clean the app data folder manually.
There are a lot of different ways you can browse these hidden files if you know where to look.
One of the easiest, though, is to use Filerev. Filerev will scan your entire Google Drive, identify and categorize your files, and can even find all of those hidden files and app data folders that you won’t normally see.

Once you have that index, you can sort and browse your files and figure out what, if anything, you want to keep. Hidden app data can be deleted to free up space (don’t forget to empty your trash, too), so long as you understand that it will remove things like saved data and configuration options. If you ever want to use the app again, keep the files around unless you’re fine with starting fresh.
When all else fails, if you’re having trouble clearing space on Google Drive, you can always buy more storage space. Sometimes the sheer amount of data you need to keep around will fill up a Drive, and there’s nothing you can do about it. Expanding your storage might be the best option.
You can also consider contacting Google Drive support. They aren’t necessarily going to be helpful, but they can troubleshoot specific issues that you can’t solve otherwise.
Whatever you choose, let me know if you find a solution I haven’t listed above. It’s possible that Google changed something at some point, or added a new solution I still need to add, so please let me know in the comments section below!

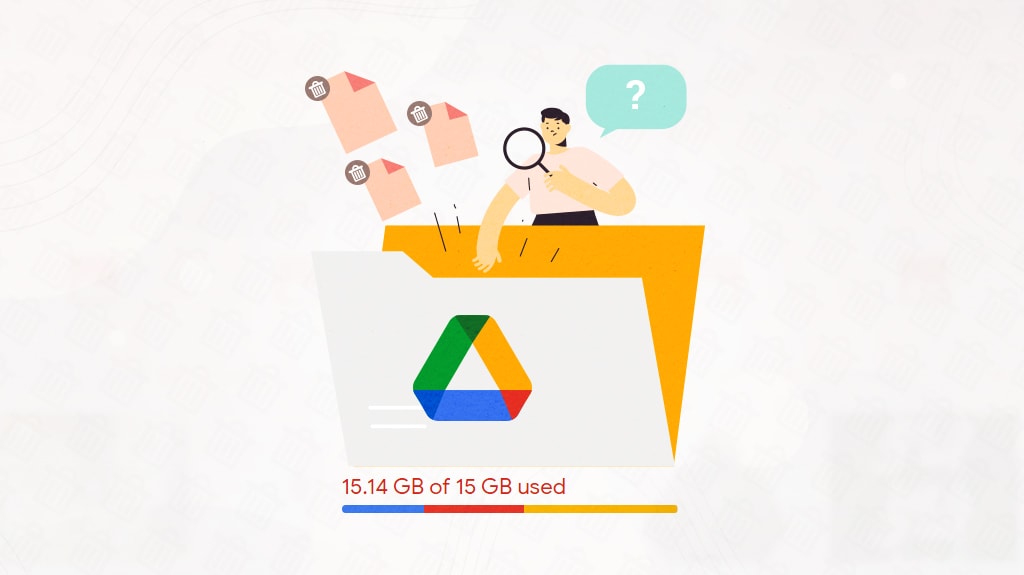

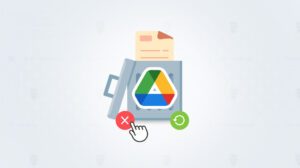





Leave a Reply