Google Drive is an excellent platform for data storage, sharing, and collaboration, but sometimes you’ll find that particular files have unique issues you don’t see in your other data.
One of the biggest offenders of this is video files, particularly larger or longer videos.
When you upload a video to Google Drive, Google has to process it before they allow other users to view it. Even if you, as the owner, have set sharing to public and given other people the link to see the video, there’s a decent chance that someone trying to watch it will see an error that looks something like this:
- “We’re processing this video. Please check back later.”
- “We’re still processing this video.”
- “Video is still processing & can be downloaded later.”
It’s a problematic error to even search for because Google seems to have a dozen or more different phrasings for the same issue.
Moreover, similar problems crop up when uploading videos to YouTube, but the system and solutions are entirely different. It’s no wonder Google Drive users are frustrated when they encounter this problem.
What Is the “Still Processing” Issue?
Before you can get into solving the problem, it can be beneficial to know what it is and why it’s happening.
So, the first question is, why? Why is Google even processing your video; shouldn’t they allow you to upload it, let other users download it, and call it a day?
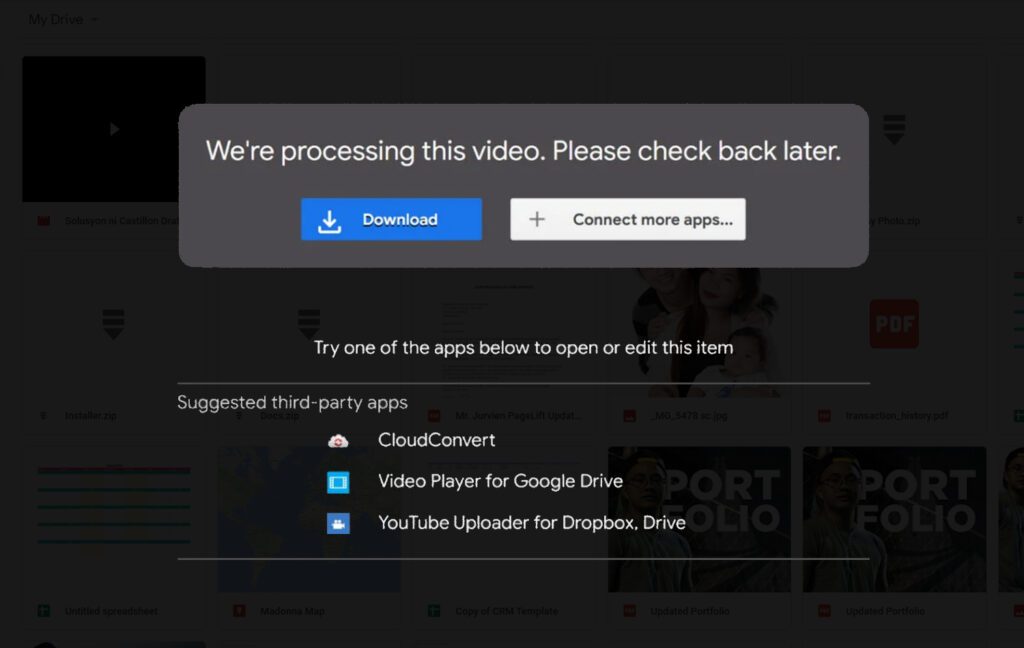
The issue is that Google has to process the files they handle in Google Drive. Videos are scanned for viruses, compressed, and converted into various formats, codecs, and resolutions for compatibility on various devices.
When you share a video with someone, they can download it. But they also can watch it in the browser, allowing users with whom you’ve shared your video to stream it without downloading. Someone accessing the video from drive.google.com is allowed to preview or view the video file, and if they choose to do so, it opens up a video player. Google processes your video in various resolutions so that you can view them easily in this player without using too much bandwidth (720p, 1080p, etc.). They store your video in its original resolution but create these other resolutions to make it more convenient to view in your browser. This process takes some extra time.
The player that opens up is essentially identical to the YouTube player. Anyone who deals with YouTube knows this opens up a new can of worms.
Video files are not always universal. Some video files use specific encoding or file formats that can only be played on particular devices, certain video players with the right codecs, or through certain apps.
Most video files can be converted, however. Barring specific proprietary formats, Google can process a video and provide a version you can play through their embedded video player.
You can also do other things to a video uploaded to Google Drive, including adding a caption track, just like YouTube.
Their video viewer is basically “YouTube Light”, in a way.
The Root of the Problem
There are three primary reasons why uploading a video to Google Drive can leave you with a “Still Processing” error.
The first is that the upload failed silently, and you didn’t notice. This scenario tends to happen in situations where the video is enormous (multiple gigabytes is typical these days), where your internet connection isn’t stable when you’re trying to upload, or when Google’s ingest servers simply time out mid-upload.
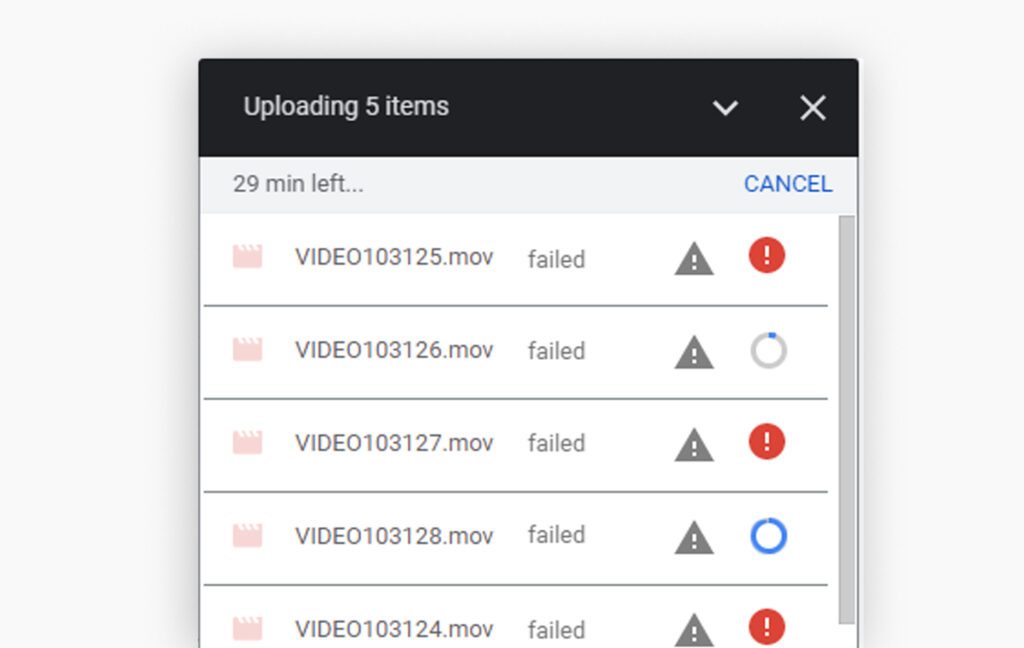
The second reason is that their encoding process failed; this is relatively rare; most of the time, it’s simply a delay, and you can check back within 15-30 minutes, and your video should be ready to go. Sometimes, Google is dealing with a larger than average volume of uploaded videos, which can add to the delay, but it will usually process eventually.
The third reason, and the one I find to be the most common, is unrelated to everything I’ve said, and it’s not very well documented.
When Google processes a video, in addition to transcoding it into a format they can play through their embedded player, they also use a separate process to generate a thumbnail for it. Those familiar with YouTube know that you can upload your thumbnail or pick from a few frames of the video that YouTube chooses; Google Drive doesn’t do this.
Instead, they usually just generate the first frame of the video as a thumbnail. It seems simple, but sometimes, this process gets hung up and fails to create a thumbnail properly.
Unfortunately, any of these issues will still result in the same “we’re processing, try again later” message. There are only a couple of ways to try to fix it.
Fixing the “Still Processing” Problem
Fixing this issue can be tedious, but you want to complete all the steps to verify that you’re not missing a simple answer.
First, check your local copy of the video and ensure it works. Suppose you just saved or rendered the video locally (such as transferring a video from a phone to a PC or generating an edited output from a video editor). In that case, there’s always the possibility that the footage never finished local processing or was corrupted somehow. Try using a video player like VLC that will show errors on a video even if it can still play that video.
![]() Note: If you’ve verified that your source copy is corrupted, you’ll need to go back to the source and recover it if you can. That’s outside the scope of my expertise, so I’ll let you diagnose that yourself.
Note: If you’ve verified that your source copy is corrupted, you’ll need to go back to the source and recover it if you can. That’s outside the scope of my expertise, so I’ll let you diagnose that yourself.
If, on the other hand, the video works fine, we know that the issue is with Google Drive, and you can move on to the next step.
The second thing to do is verify that your upload was actually completed successfully. Sometimes, particularly with videos with a large file size, you may have told the video to upload and assumed it uploaded fine when it appeared in your Google Drive. Unfortunately, sometimes that upload is only partial, either because it’s still going or got cut off part way through. Google doesn’t generally delete a partial upload like this, though it depends on the context and how much of the video was uploaded.
An easy way to check this is to check your browser and see if the upload is still processing, or check your Google Drive for Desktop and see if it’s still uploading. You may see “upload failed” in the latter case, which is a sure sign that your upload failed. You may also compare the file size between your local copy and your Google Drive copy; if the Google Drive version is smaller, the upload didn’t finish properly.
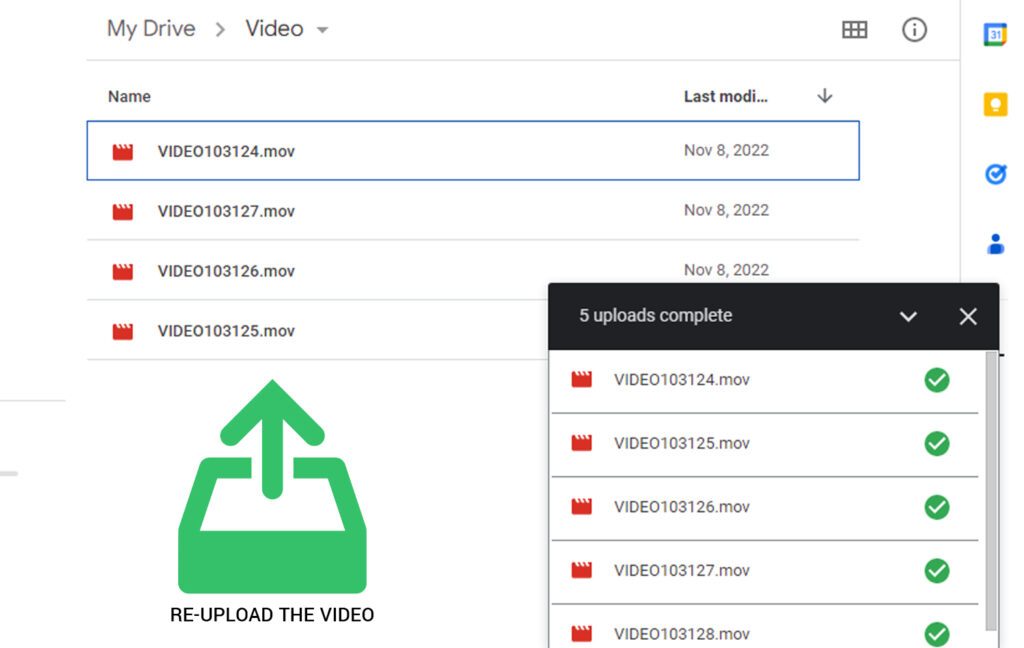
To fix this, you’ll need to re-upload the video. Unfortunately, this can be time-consuming, but if you’re lucky, Google will have saved a .part file and can resume the upload part-way through. If not, you’ll have to start fresh.
When uploading a video, make sure you’re using the most up-to-date version of the browser you can, preferably Google Chrome, and that your internet connection is stable. Consider clearing your cache, re-logging into Google Drive, or using a different method like Google Drive for Desktop to handle the upload. The faster your upload speed, the quicker you can send a video to Google.
![]() Note: If this isn’t the problem, it may be the thumbnail processing issue. There’s no easy way to tell Google to process the thumbnail on a video faster, and the most reliable way I’ve found is simply trying to play the video through Google Drive. When Google goes to play the video and can’t, it can re-send the trigger to process the last elements of the video and get that thumbnail generated.
Note: If this isn’t the problem, it may be the thumbnail processing issue. There’s no easy way to tell Google to process the thumbnail on a video faster, and the most reliable way I’ve found is simply trying to play the video through Google Drive. When Google goes to play the video and can’t, it can re-send the trigger to process the last elements of the video and get that thumbnail generated.
It’s irritating that something as minor as the thumbnail can halt the process of sharing a video, but so it goes with Google.
Another alternative is for the people you’re sharing the video with to skip the viewing process and download a local video copy. Suppose the video is uploaded completely but fails in processing. In that case, it should still be downloadable, and the people you want to share the video with can save their local copies, either to their Google Drive accounts or to their local machines.
Alternative Options
If the simple steps haven’t helped, you can do a few other things, depending on the reason you’re sharing the video in the first place.
One more troubleshooting step is to ensure you stay within the Google Drive limits and use compatible file types.
![]() Note: For video, Google Drive will process WebM, MPEG4, 3GPP, MOV, AVI, MPEGPS, WMV, FLV, MTS, and OGG files.
Note: For video, Google Drive will process WebM, MPEG4, 3GPP, MOV, AVI, MPEGPS, WMV, FLV, MTS, and OGG files.
Some of these are limited in what codecs they will process; if you create a WebM with anything other than Vp8, it won’t process properly.
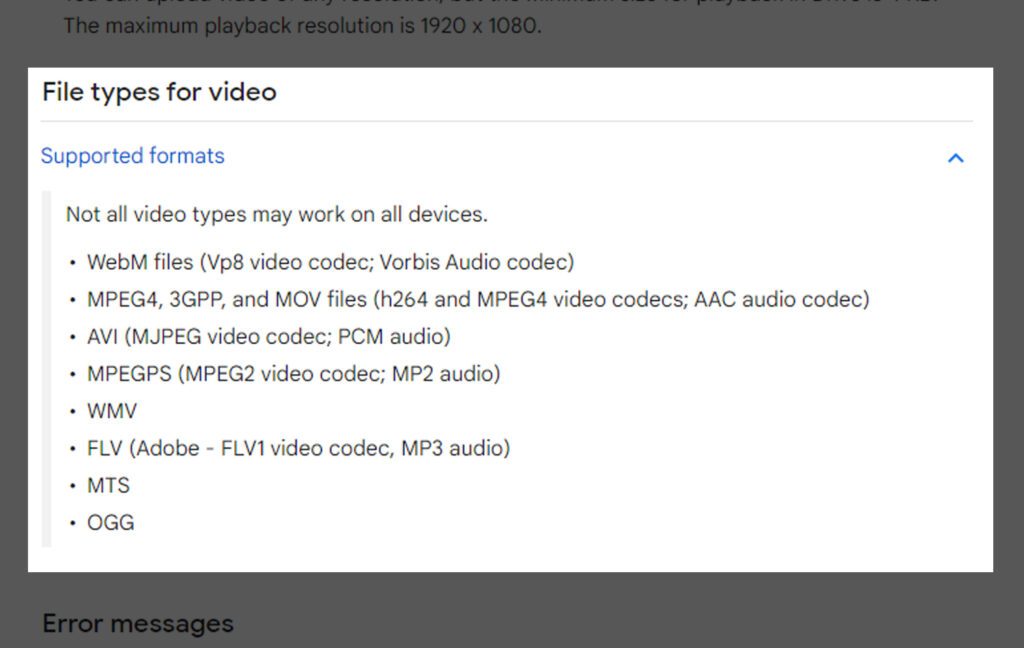
There are also specific limits that, if exceeded, mean your video won’t play properly.
- Videos over 5 TB in size won’t work. Anything over 100 GB or so will take forever to process but will, eventually, process; 5 TB is the maximum size. Of course, you need to make sure you have enough Google Drive storage space to upload that much in the first place. If you’re nearing the limits of your Drive storage, might I suggest giving Filerev a shot at cleaning it up? You might be amazed at what you can clear with just a few clicks.
- Google Drive has a maximum resolution for videos that it will play natively. This limit is 1920×1080. It’s worth mentioning that modern 4K video is usually rendered at 3840×2160, double the maximum resolution for a video that Google Drive will handle.
If you want the 4K video to be playable on the web, you’ll need to upload it to YouTube instead.
Use DRM to Skip Processing
If you have a video editing suite and know what you’re doing, one such option is adding DRM to the video.
DRM, or Digital Rights Management, is a way to protect a video from being played or used by people who aren’t authorized to use it. By making the video inaccessible to Google, they can’t process it and have to treat it like any other data file.
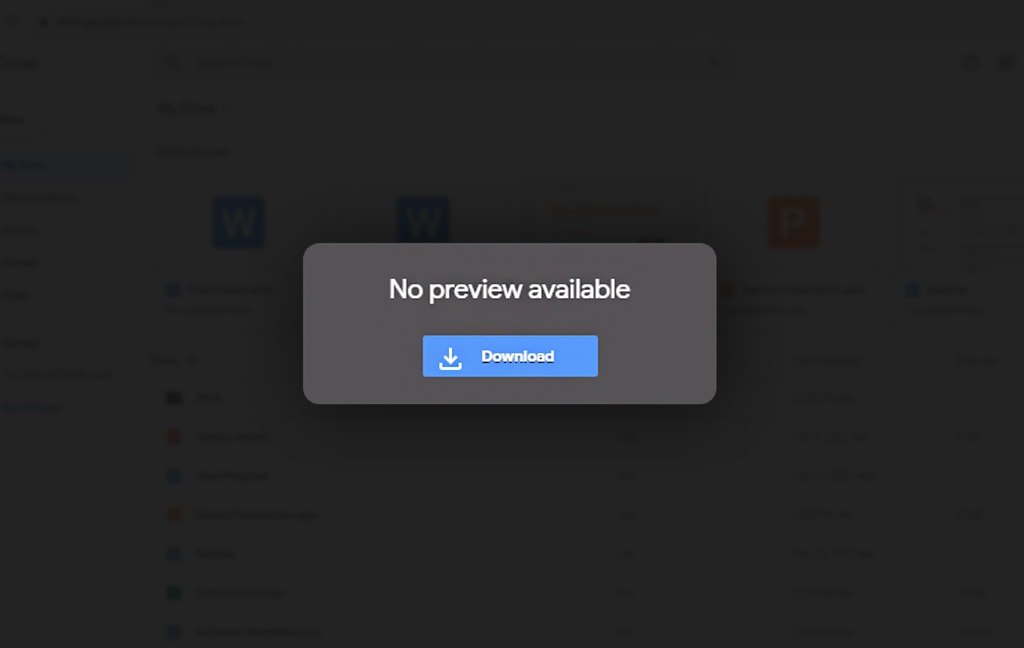
The downside to this is, well, it’s treated like a data file. Your collaborators won’t be able to view the file from the web and will need to download it to use it; moreover, they will need whatever DRM access key you added, which can be a pain to manage.
Archive The Video
A similar alternative is to compress the video file. If you compress the video file to a ZIP file, it will be smaller and faster to upload, and it won’t be a video, so Google won’t need to process it.
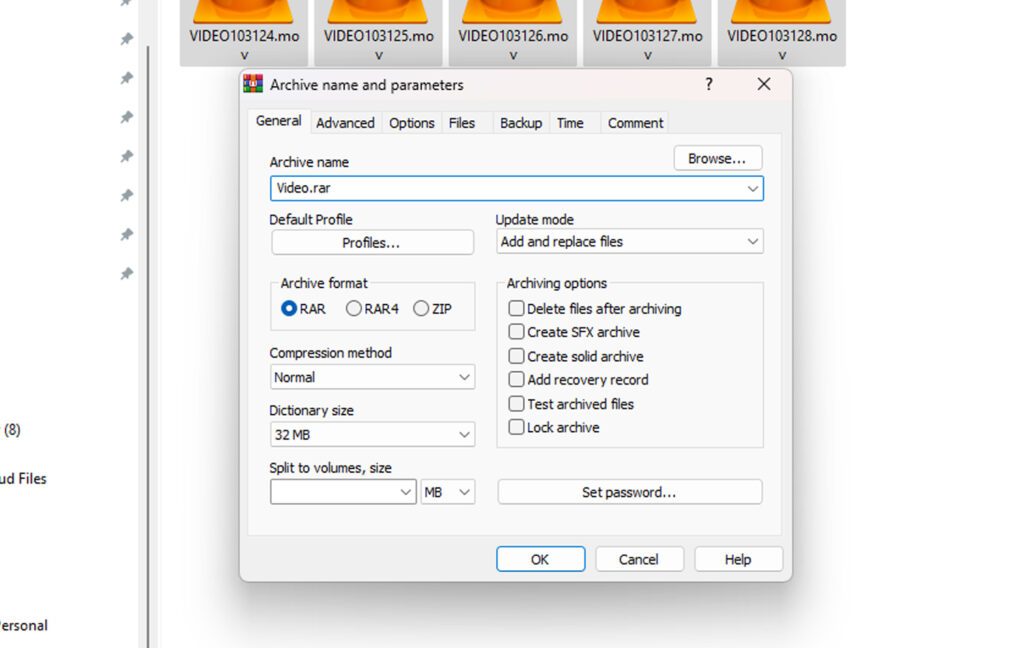
Again, anyone you collaborate with will need to download and extract the ZIP before they can view the file contents. Compressed videos won’t be viewable in your browser with the “YouTube-Lite” video player. This downside may or may not get in the way of the reason you’re using Google Drive to share videos in the first place.
Wrapping Up
While it’s not uncommon for the video processing procedure to get stuck on Google Drive, there’s also the possibility that Google is just taking a really long time to process the video.
They may have near-infinite processing power throughout their data centers, but they don’t devote more than a fraction of that power to any given task, so it can take a while to process videos with massive file sizes. The larger a video is, the longer it will take to re-encode and process. While Google may say it takes 10-15 minutes on average, some people report that huge videos can take hours or days to process fully.
If you’re uploading raw footage or a huge video that is hours long, give it a little more time before concluding that the process is stuck. You don’t want to reset the timer by re-uploading the video and starting the process over again unless the process is indeed stuck.
Video through Google Drive is a complicated process, and Google offers very little troubleshooting beyond “wait or try again,” so it’s not always easy to figure out. If you know of any other causes or solutions to this problem, feel free to let me know in the comments section below! I’d love to start a conversation, and if I can help any of you, I’ll also be helping others who encounter this issue.

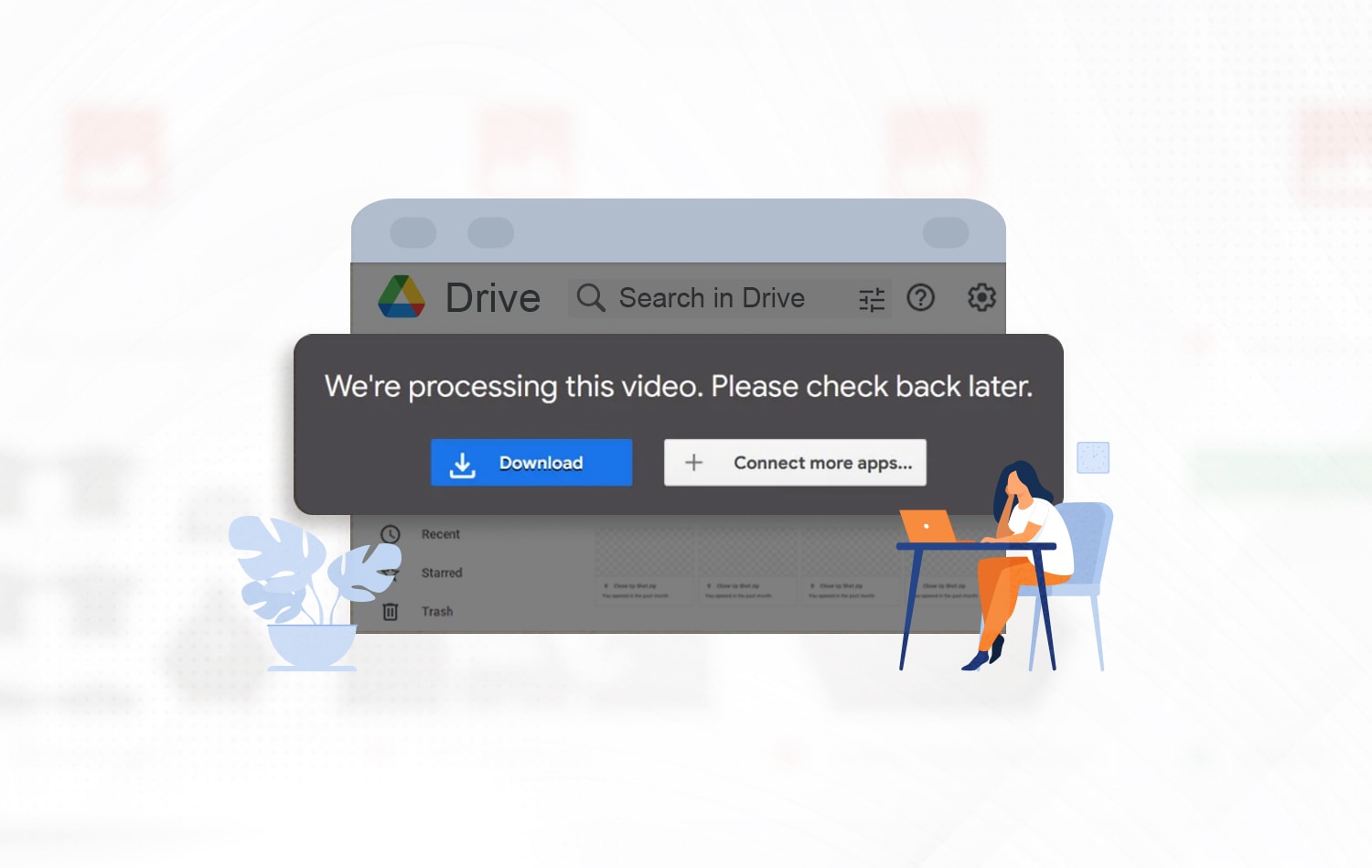
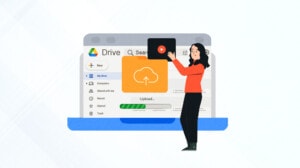




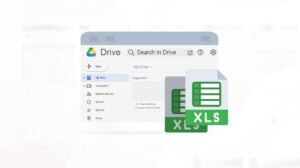

Leave a Reply