Google Drive is great for sharing individual files and folders with other people, but what happens if you need total collaboration and you want the entire contents of your Google Drive to be visible and accessible to someone else? Can you do it, or are there hoops to jump through?
Let’s dig in.
Yes. In fact, there are several different ways you can do so, and picking the right option will depend on your circumstances and use case.
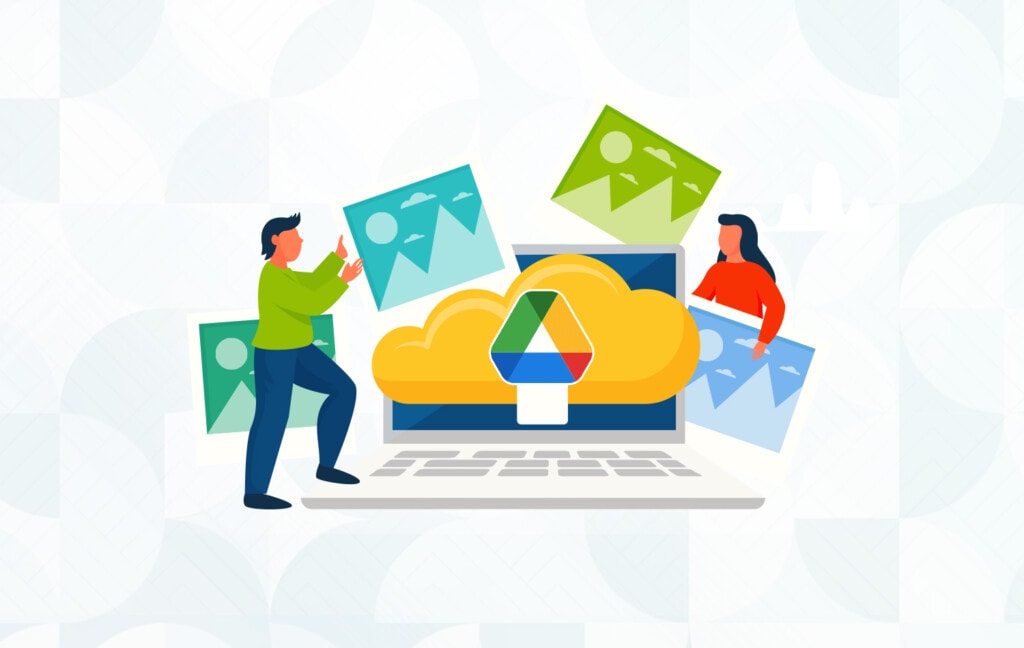
Google doesn’t prohibit doing so and, in fact, offers its own method for sharing a whole account in collaboration with another, so none of these methods should be pulled out from under you unless Google makes a dramatic change to its policies.
The first, simplest, and most typical way to share the entire contents of your Google Drive with someone else is to use the built-in sharing feature on Google Drive itself.
There are a bunch of different ways you can do this, but the easiest is to log into Google Drive and select and share everything.
- Go to drive.google.com.
- Sign into the account with the content you want to share.
- Select everything (Ctrl+A or Cmd+A should do it.)
- Click the “share” button, which looks like a silhouette with a + next to it.
At this point, Google will likely pop up a little “Working…” box. The more files you have in your Drive, the longer it will take to compile all of the necessary information to populate the share box.
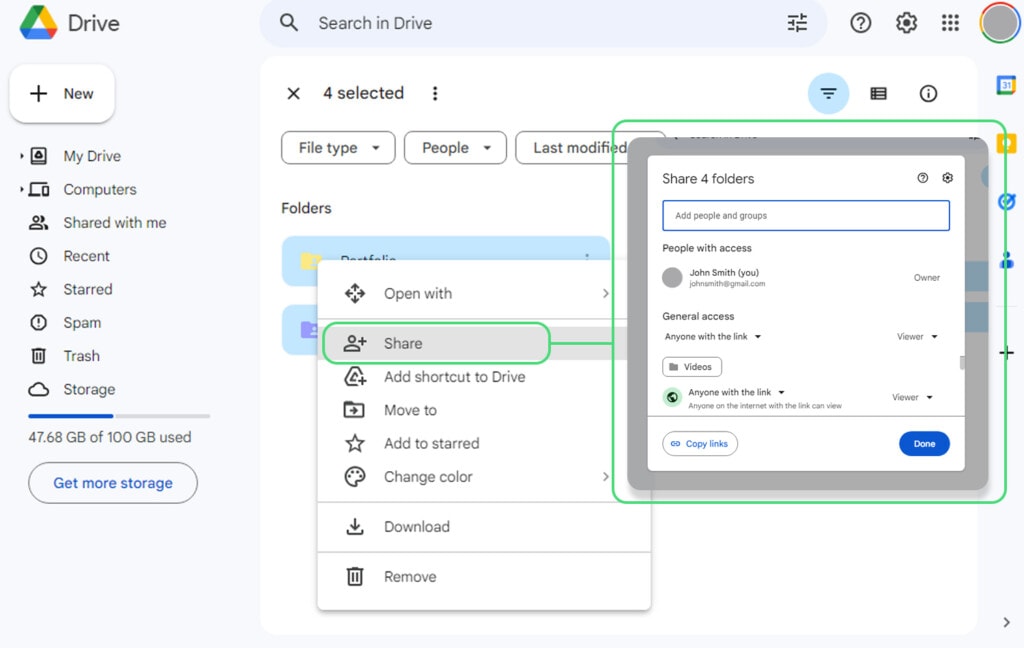
Once the share box pops up, you can configure sharing the same way you would for a single file or folder.
At the top, you can add specific users or groups to your Drive to allow them access. You can also go through your files one by one, file by file and folder by folder, and specify the exact kind of sharing (whether it’s restricted to just authorized people or open to anyone with the link) and the role anyone accessing it has.
Alternatively, you can use the drop-down boxes to set those settings for everything in the Drive all at once.
I recommend adding another user as an authorized user rather than using the “anyone with the link can view” option because you would then need to give links to every file and folder in your Drive to your recipient, and that’s a mess.
The Root Folder Workaround
Before proceeding, there’s one way to make this a little simpler. Your Google Drive has folders and files in it. Right? When you share a file, that file can be viewed and downloaded.
When you share a folder, the contents of that folder can be viewed and downloaded.
Unfortunately, there’s no way to share one single link for the whole of a Google Drive using the default sharing system.
The workaround to this is to create a master folder. In the root directory of your Google Drive, create a folder named something like “All Drive,” “X’s Drive,” or whatever you like. Then, you can move everything from your Google Drive into that folder and treat it as a new root folder; anything you want to add to Drive goes into that folder instead of just into the root folder of your Google Drive account.
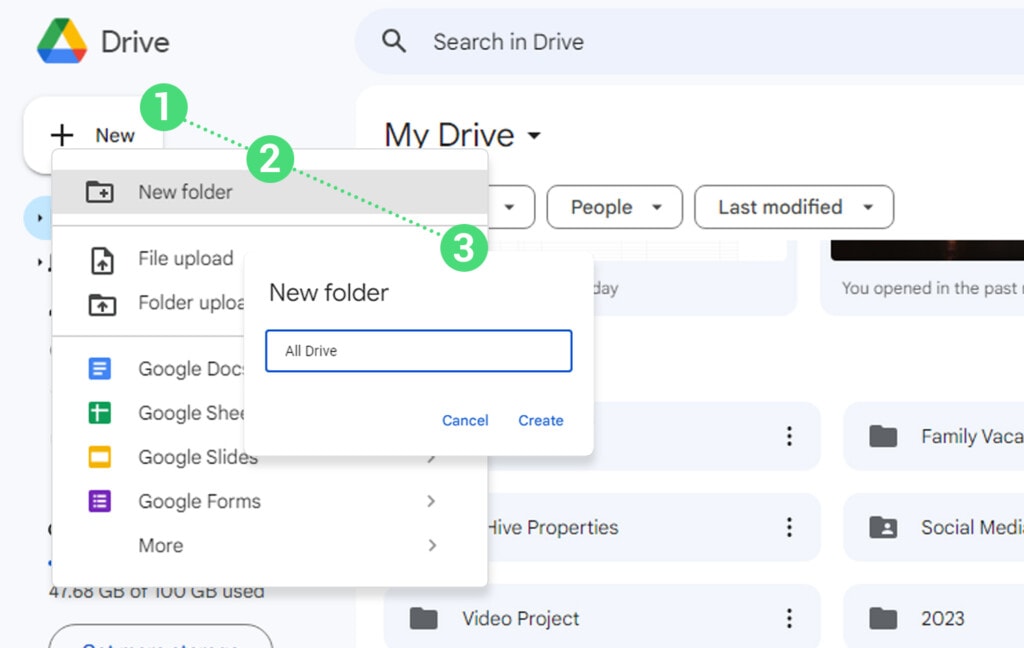
Then, you can use the folder sharing option to share that one folder and have one link that shares everything on your Drive with any user you want to give it to. It’s the closest thing you can get to sharing the entire Drive with a single link.
As an added bonus, if you ever want to upload something to this Google Drive account that isn’t shared, you can upload it to the real root directory, where it won’t be shared by default. Other all-drive sharing solutions won’t allow you that flexibility.
Anyone who has worked in a corporate environment, a school, or another similar arena knows the idea of a shared drive or a network drive. These are drives on an organization’s network that are shared and accessible by all users of a team or organization. You can do this with Google Drive, but there’s one caveat. In order to do it, you need to be using a Google Workspace account for either work or school.
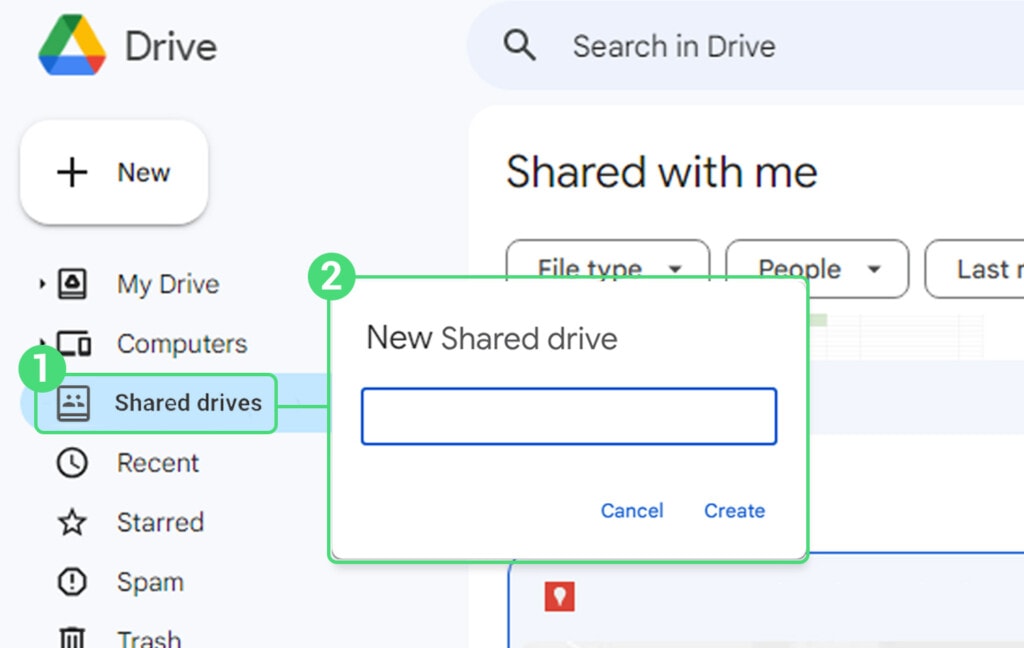
You can read more about Google Workspace here:
Shared drives are a standard Google Drive, except anyone who is part of the organization and assigned to the group or team associated with the Drive is able to access it.
Anyone can add, remove, or edit files on it as long as they have permission to do so. Others can view and download but not upload or edit files, and individual files can still be shared just like files on a normal Google Drive.
![]() Note: Business Starter does not allow Shared Drives, but all other editions of Workspace do.
Note: Business Starter does not allow Shared Drives, but all other editions of Workspace do.
To set up a shared drive:
- Go to drive.google.com.
- Log into the account associated with the work or school Workspace account with administrator permissions.
- On the left-sidebar, click Shared Drives.
- Click New.
- Name your shared Drive and click Create.
Next, you can add members of your organization to the shared Drive. Anyone in your organization (work or school) can be added to the Drive, but individuals outside of your organization cannot unless your Drive is configured to allow it and they have a Google account.
“If your organization allows, you can add external people to a shared drive as long as they have an email address associated with a Google account. Any content an external person contributes (for example, edits to, creating, or uploading a file) in a shared drive created by someone in your organization is transferred to and owned by your organization.” – Google.
When you add a member to your Shared Drive, you need to give them a role. There are five tiers of access, with escalating privileges.
- Viewer: Can view files and folders and nothing else.
- Commenter: Viewer, but can also comment on files.
- Contributor: Commentor, but can also edit files, create files and folders, can add and remove people from access on specific files and folders via standard sharing, can restore files from trash, and can move files from their own drives to the shared Drive.
- Content Manager: Contributor, but can also move files and folders to trash, move them within a shared drive, and can add or remove people and group access to files and folders.
- Manager: All of the above, plus moving folders to a shared drive from their own drives, moving files and folders between shared drives, adding and removing members of the shared Drive, changing access levels of other members, permanently deleting files from trash, change and rename the theme, and can delete the whole shared Drive. They can do just about everything, in other words.
Always take the “path of least permission” for accounts like this. Give people the minimum amount of access they need to do their jobs to minimize the chances of something going wrong.
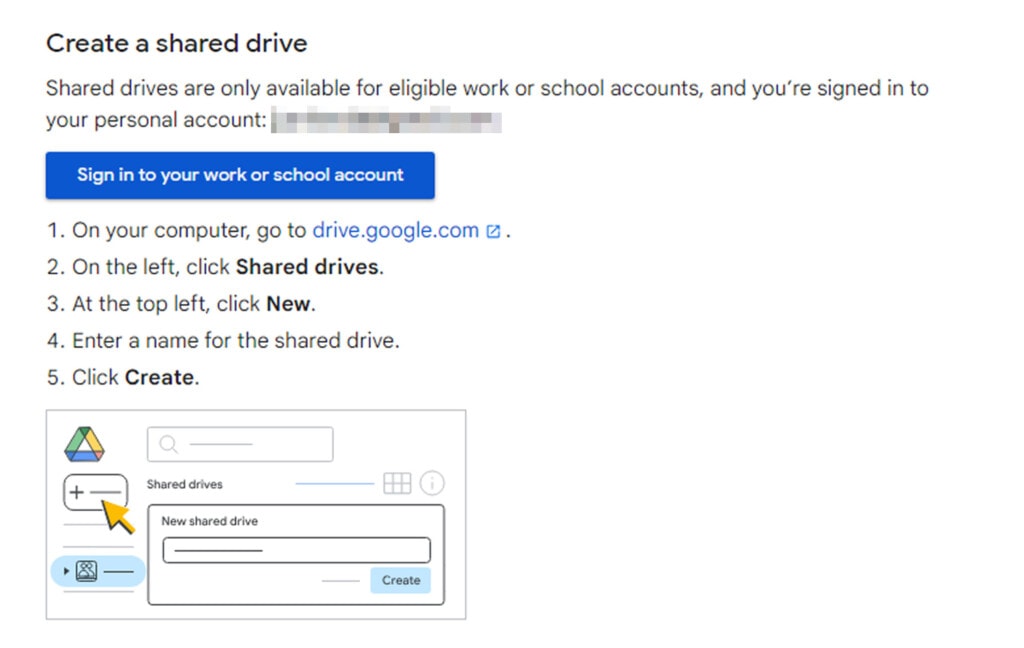
To add another account to the shared Drive, you need Manager access.
- Go to drive.google.com and log in using the manager account.
- Click on Shared Drives and double-click on the shared Drive you want to edit.
- Click Manage Members.
- Add individuals or groups to the shared Drive.
- Choose their role (default is Content Manager).
- Choose whether or not to notify the new user of their access, which will send them an email.
Click Send to add them.
This is the best way to manage a single Google Drive shared with multiple people, but there’s one significant drawback: it costs money. If you’re a personal user just looking to have two Google Drive accounts and have access to both, this is definitely overkill.
On the other hand, if you use this option, you also get all of the other benefits of Google Workspace, including the dramatically increased amount of storage space. You don’t even technically need to be a business to access Business Workspace; Google isn’t going to verify; they’ll be happy to take your money and provide the service either way.
Option 3: Credential Sharing
This third option is a good way to be able to access an entire Google Drive account other than your primary, but it has one significant drawback: sharing credentials is a massive security issue.
![]() Note: This option is only recommended if you are the only person accessing both accounts or if you trust the other individual extremely well. This is because, in order to do this option, you have to give the username, password, and 2FA access to the other person. They will then have complete access and the ability to control the account, including things like reading Gmail, accessing Google Photos, or even deleting the account.
Note: This option is only recommended if you are the only person accessing both accounts or if you trust the other individual extremely well. This is because, in order to do this option, you have to give the username, password, and 2FA access to the other person. They will then have complete access and the ability to control the account, including things like reading Gmail, accessing Google Photos, or even deleting the account.
Obviously, you don’t want to do this with just anyone. It’s the one way to handle multiple personal accounts or share an account with family members you trust or a spouse, but that’s about it. It should never be used in any other context.
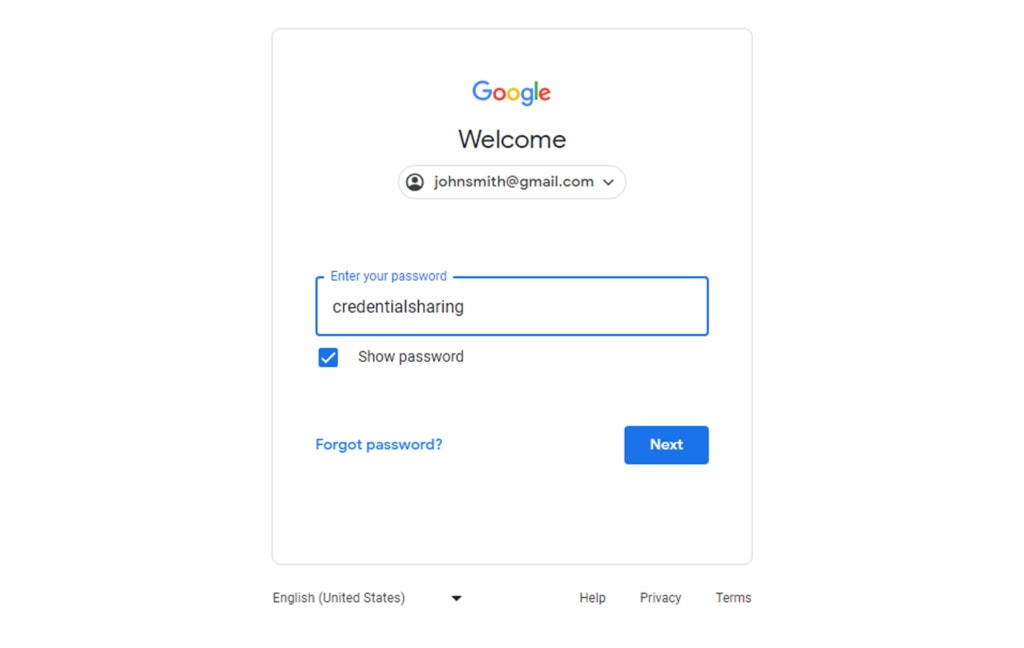
As for how to do it, well, that’s simple: give the other person the username, password, and any 2FA details necessary to access the account.
The other user can then either access the account directly from the web by adding it as another Google account in their browser, or they can add it in their Google Drive for Desktop app so they can switch between accounts and access everything in the second account.
It’s generally not recommended to use this for anything but extremely controlled circumstances, and even then, it’s not a great idea. Any time someone other than yourself has the name and password on your account, you’re risking everything in that account and everything connected to it.
Option 4: Third-Party Apps
There are a variety of different apps out there that will allow Google Drive to be accessed via their interface. You authenticate the third-party app using Google’s OAuth system, and they access and display the data in Google Drive to someone else who has access.
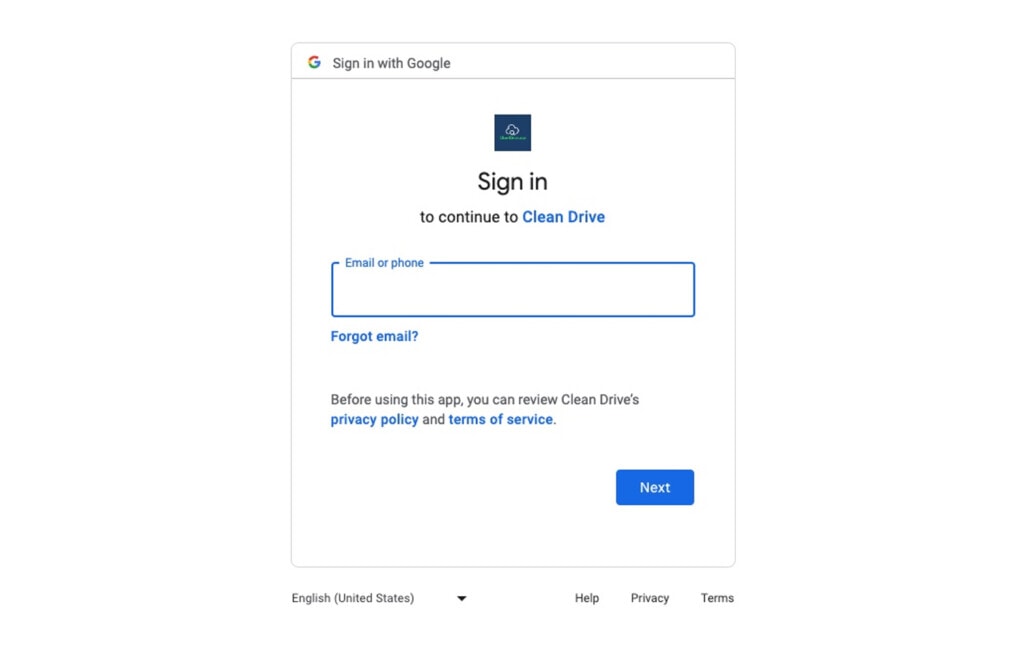
This is also a method often used to get around Google Drive storage limitations. You log into several Google Drive accounts via the app, and they aggregate it all into one interface, which you then use as if it were Google Drive, just with more storage.
You can feel free to research some tools and read their pitches and decide if you like them; I’m not affiliated with any of them and don’t intend to advertise for them. But there are a few options out there (including ours – Filerev!)
Once you’ve authenticated the second Google Drive, you can then sync data between them and make it accessible to the other accounts. You can also share directly from the third-party app rather than from Google Drive to share an entire drive. Some of these tools also give you the flexibility to sync and share across other cloud platforms, like Dropbox or OneDrive.
Other Forms of Collaboration
Another option is to find other ways to collaborate. If you need cloud storage, the methods above are your best options. On the other hand, if you need people to collaborate on specific files rather than the concept of storage as a whole, you can use apps like Google Docs and Sheets for that collaboration instead.
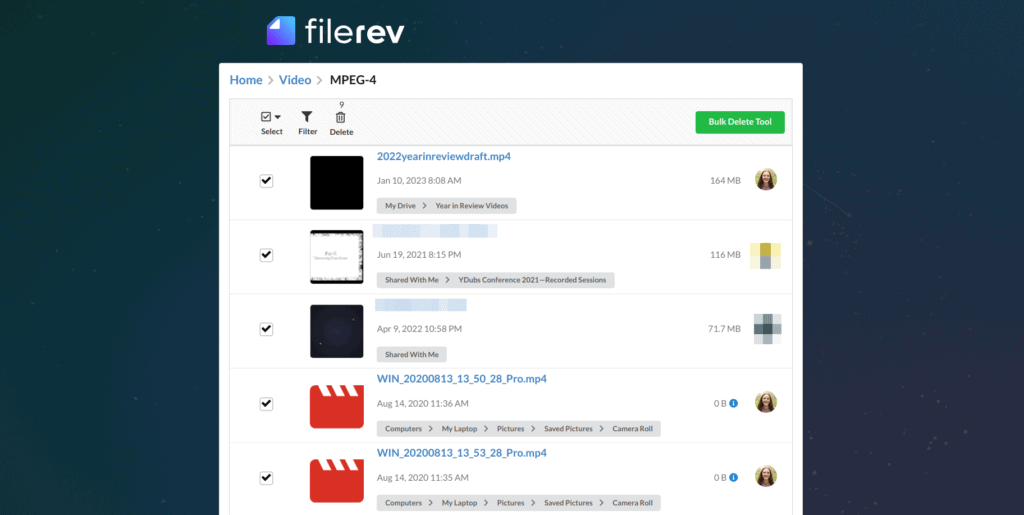
Also, if you find that having multiple users accessing a Google Drive makes it too cluttered, you can use Filerev to help clean it up. Filerev can access, audit, and control files in your Drives, allowing you to identify where space is being taken up and find ways to free it up.
You only know what has been lingering in subfolders, long disused, once you do a scan. Why not give it a try? It’s free to start, and most scans are completed in seconds.

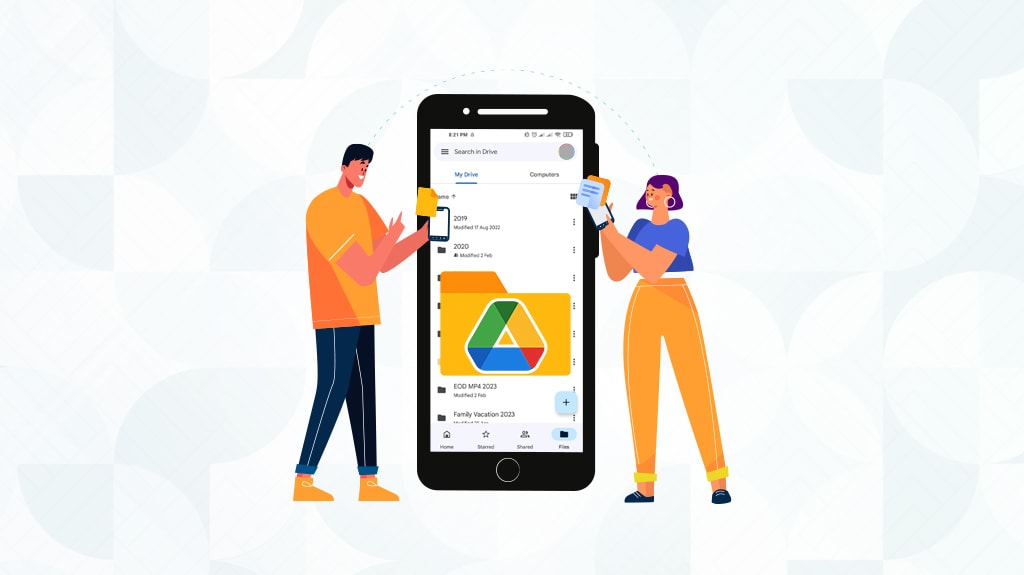







Leave a Reply