Google One – the paid version of Google Drive that is meant for personal use, as opposed to the business-focused Google Workspace – brings with it a lot of additional storage space for personal users to fill with documents, media, and photos. With it comes the Google One Storage Manager, Google’s tool for personal users to manage their storage, figure out what is taking up space on their Drives, and bulk manage files.
Like all things Google, though, the Storage Manager can have a variety of issues, problems, and errors that crop up. Some are reports from the Storage Manager about your Drive; others are issues with the Storage Manager itself. The question is, what do they all mean, and how can you fix them? Let’s dig in.
How to Access the Google One Storage Manager
First, you need to know how to access the actual Google One Storage Manager. There are two ways to do it.
The first is to visit this page, which is your Google One storage breakdown page. This shows you how much space you have and what your space is being taken up with, including broad-category breakdowns of space consumed by different Google services (Drive, Photos, Gmail) and the backup status of any Android devices you have tied to your account.
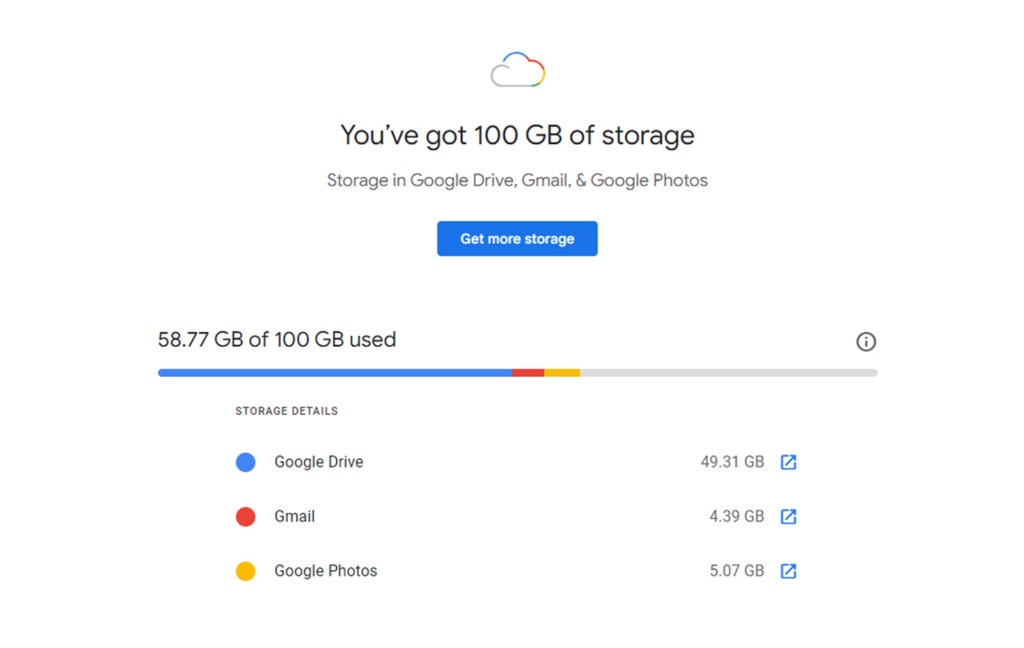
If you scroll down a ways, you’ll see a box labeled “Get your space back” with a clip art of a broom sweeping away files. This has a link labeled “Free up account storage,” which, when clicked, takes you to the Google One Storage Manager.
Alternatively, you can just click this link to go to that management page directly.
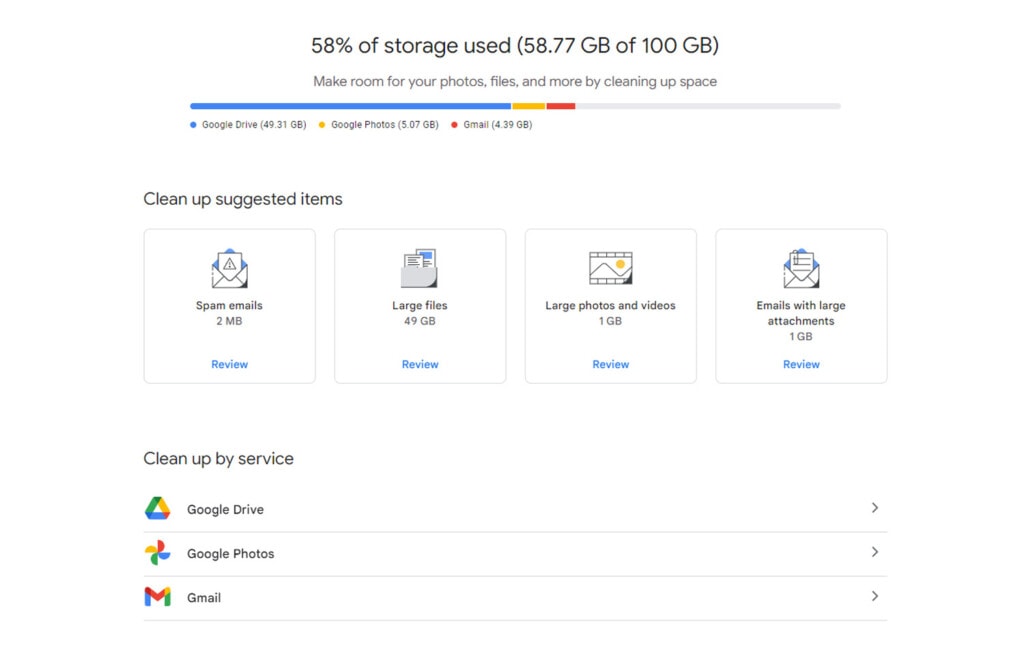
On this page, you will see:
- The percentage of your storage being used, with raw numbers of usage and capacity.
- The breakdown of how storage is used between Google Drive, Google Photos, and Gmail.
- Any offers Google has for buying upgraded storage at a discount.
- Suggestions for cleaning up Google Drive using basic tasks (see more below.)
The suggestions for cleaning up Drive include things like:
- The space taken up by emails in trash can be freed up by deleting them.
- The space taken up by emails in spam can be freed up by deleting them.
- The space taken up by files in Google Drive trash can be freed up by deleting them.
- The space taken up by single large files you can review and choose to delete if you desire.
Each of these has a “review” link you can click to see what exactly would be removed, and you can choose anything specific to save or remove at your leisure.
Below this, you can also go through specific cleanup tasks for each of the three services between Drive, Photos, and Gmail. This is all just a bunch of different ways to see the largest files in each of the three services, as well as files with specific designations like “in trash” that can be purged to free up space. Google wants you to get the most bang for your buck, so they sort by largest first.
That said, this tool isn’t perfect, and a bunch of possible issues can crop up. Let’s talk about them!
Your Google One Quota Isn’t Accurate
One of the biggest elements on the screen with the Google One Storage Manager is the amount of capacity you have on your Google Account and the amount of it taken up by files. So what happens if, as far as you can tell, those numbers aren’t accurate?
There are a lot of possible causes here.
First, check your trash folders. Deleting files – whether they’re from Drive, Gmail, or Photos – simply moves those files into the trash folders and doesn’t actually delete them right away. This is a convenience feature to prevent you from deleting something you didn’t actually want deleted and allowing you to recover it.
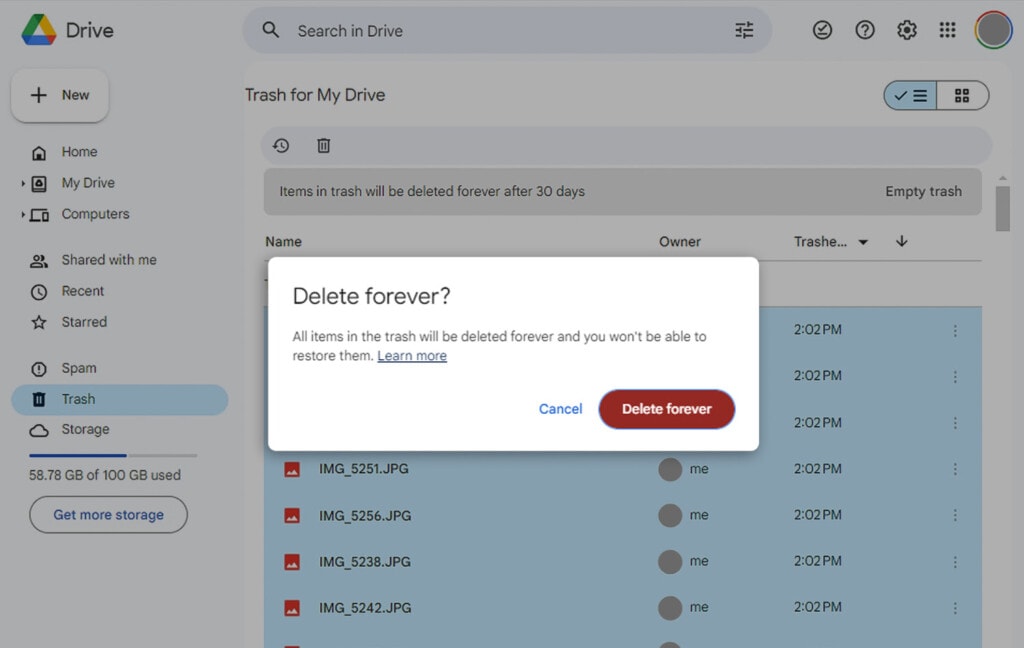
However, that means that until those trash files are purged, they still take up space. This is a common reason why people delete a bunch of files but fail to free up space.
Second, check your spam folder in Gmail. Since your Google account storage is shared across different services, a common way storage is eaten up is by spam with attachments that add up over time. Even a single 1 MB attachment to a spam email can add up if you’re getting hundreds of spam messages per day.
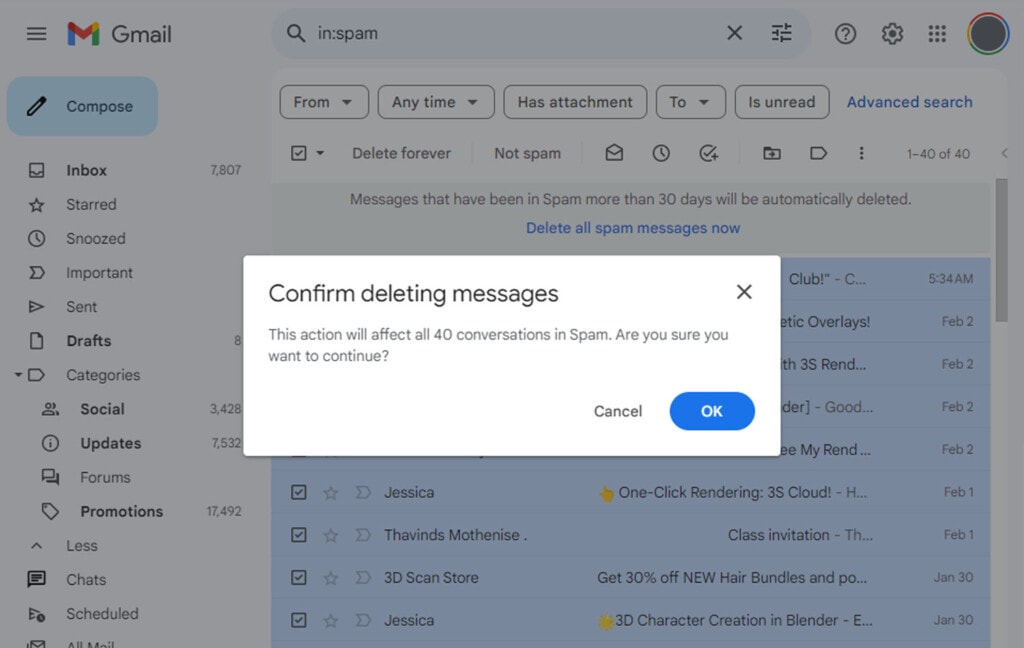
Google auto-deletes spam emails after so long, but it might be a good idea to manually empty the folder from time to time, especially if it’s adding up to an intrusive amount of storage used.
Third, check for invisible files. This comes in two forms.
The first form is files that you had and added to a shared drive, but that shared drive was later deleted. You still own those files, but the location where they were stored no longer exists. They’re tied to your account and taking up space, but they don’t actually have a folder in which they exist. You can find these by going to Google Drive and, in the search bar, typing in “is:unorganized” to see anything that isn’t part of your organizational structure.
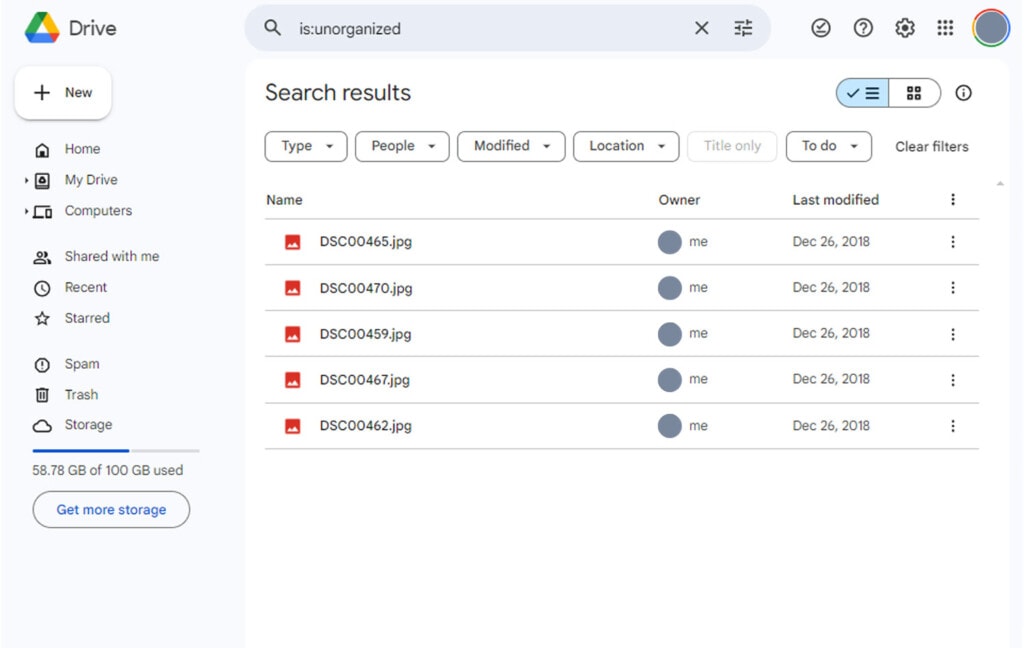
The second option is hidden files from apps. Apps from an Android device can use space on your Google account that isn’t part of any of the three systems listed, and while it’s technically shown as part of Google Drive, you can’t just browse the files. You need to click on the settings menu and go to Manage Apps to see what amount of space each of them is taking up. Some apps can eat a surprising amount of storage!
Most of the time, if you’re having a mismatch between storage quotas and capacity and what you think you have, it’s because there are things taking up space that you don’t think should be or forgot about. It’s easy enough to recognize and, if necessary, remove them; you just need to know about them.
A Note on Google Drive and Google Photos Duplication
A number of years ago, Google Drive and Google Photos were entirely separate services. This was kind of a hassle since they still used your singular account storage, but you couldn’t upload an image to Google Drive and have it show up in Photos or vice versa. In 2019, Google merged the two on the back end, so now, when you upload a file to one, it’s reflected in the other.
The question is, what happened to everything on one or the other? In many cases, it silently duplicated or mirrored the files, and it can be hard to tell whether or not removing one will remove it from the other or not. On the one hand, maybe all of your images are doubled up, and by deleting one copy but keeping the other, you can free up a ton of space. On the other hand, maybe it’s the same file through two interfaces, and removing it from one place will remove it from both.
To avoid making a big decision and losing the files you want to keep, you can perform an easy test:
First, download a particular file you want to your local device. This will be your test file, and the copy you download will be kept somewhere safe so that even if you do end up deleting a file entirely, you still have the copy you want to keep.
Next, go into one of the two services – either Drive or Photos – and find the original version of the file you downloaded.
Delete the file from the service you’re in.
Next, go to the other service and find the same file. If it’s still there, then you can safely delete copies of a file from one service while keeping them in the other. If it’s gone, then it’s the same file in both places, and you can’t delete one without deleting the other.
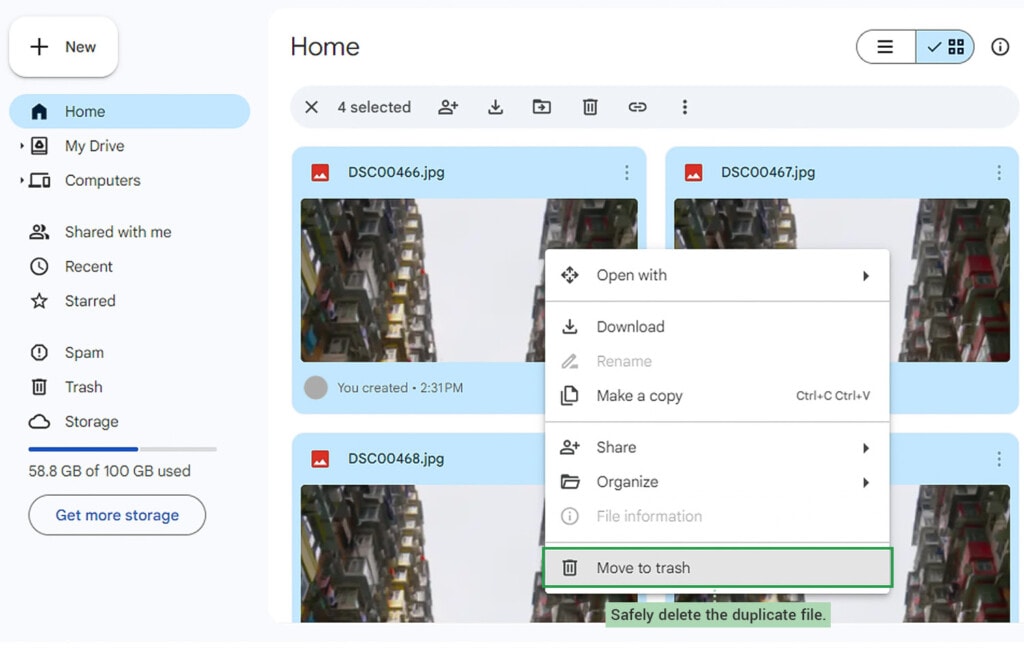
Fortunately, if you do delete a file you want to keep, you can just recover it from the trash as long as you haven’t emptied the trash folder. And the local backup you have will be double insurance until you’ve proven one way or the other.
Finally, you’ll want to be thorough and double-check any files you need to keep around. It’s possible that some of your photos are doubled up and most aren’t, so do a few tests, particularly with older photos, to make sure of their status. Hopefully, you can clean up a bunch of duplicates, but otherwise, you’ll have to figure out something else.
Your Google One Upgrade Isn’t Taking Effect
Another common issue is when you’ve decided to upgrade the amount of storage you have with Google One, but that upgrade isn’t taking effect. You pay for storage, and you want that storage, right? Well, you will get it, probably, but you may need to be patient.
The first thing to do is wait a little bit. Google is a vast and largely automated machine, but they aren’t instantaneous. They need to wait for a payment processor to validate your payment, and then they need to process the request, expand the storage associated with your account, and process those changes to your side of the account. Google says to give them up to 24 hours to allocate additional space to you (and if you’re buying an immense amount of storage at once, it might take longer), and only after that do you start to worry.
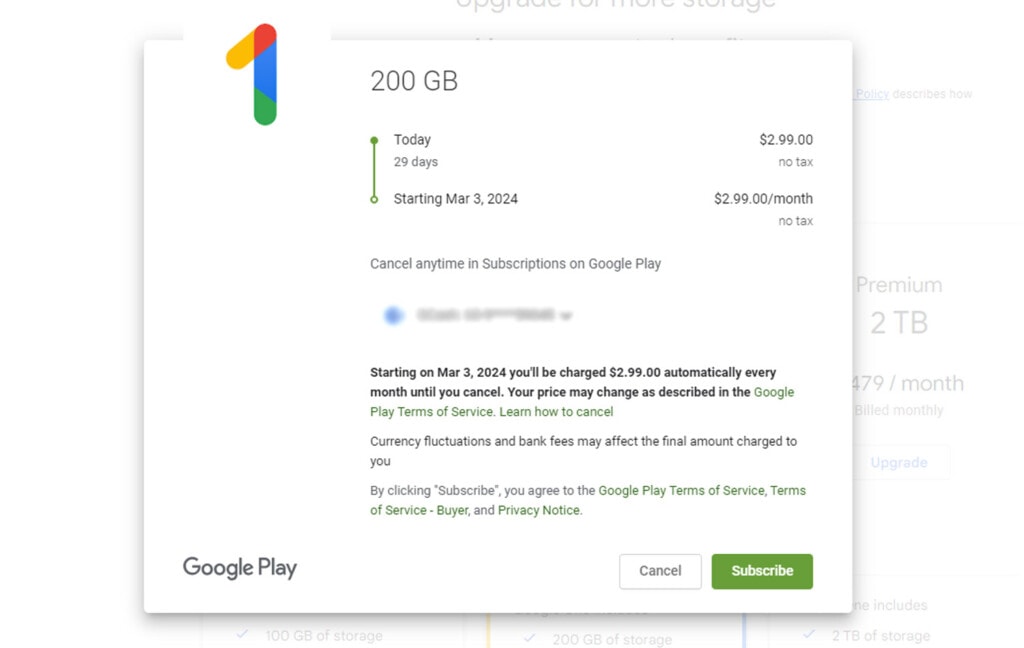
If it’s been 24 hours and your storage hasn’t upgraded, what now? Next, check the status of your payments to Google One. If you’ve recently purchased storage, there may have been an issue with processing that payment and your increased storage won’t be added until you fix the issue. Conversely, if you’ve had paid storage for a while, but your quota looks like it reverted to the free 15/17 GB capacity, you may have had a recent payment fail and your capacity reduced as a result.
All of this said, while buying more storage is a solution to running out of space on your Google account, it’s just kicking the can down the road; you’ll still eventually fill that up and need to figure out another solution, sooner or later.
Google One Storage Manager Isn’t Helpful
Perhaps one of the biggest issues with the Google One Storage Manager is that it just isn’t that helpful. Oddly enough, there really aren’t very many options it gives you to manage your storage. If you’ve already emptied your trash and spam folders, and you’ve already gone through and verified that any large files that exist are files you want to keep, what can you do?
Truthfully, not much. You have two options, really.
The first is to go directly into Google Drive or Gmail and use their search bar and advanced search tools to dig deeper into your storage usage and figure out what you can do to clear it up. Since the Storage Manager only gives you simple options like Unsupported Videos in Google Photos or Large Files in Google Drive, it’s not very nuanced. With the advanced search, though, you can dig a lot deeper and filter a lot more accurately.
Alternatively, you can make use of Filerev.
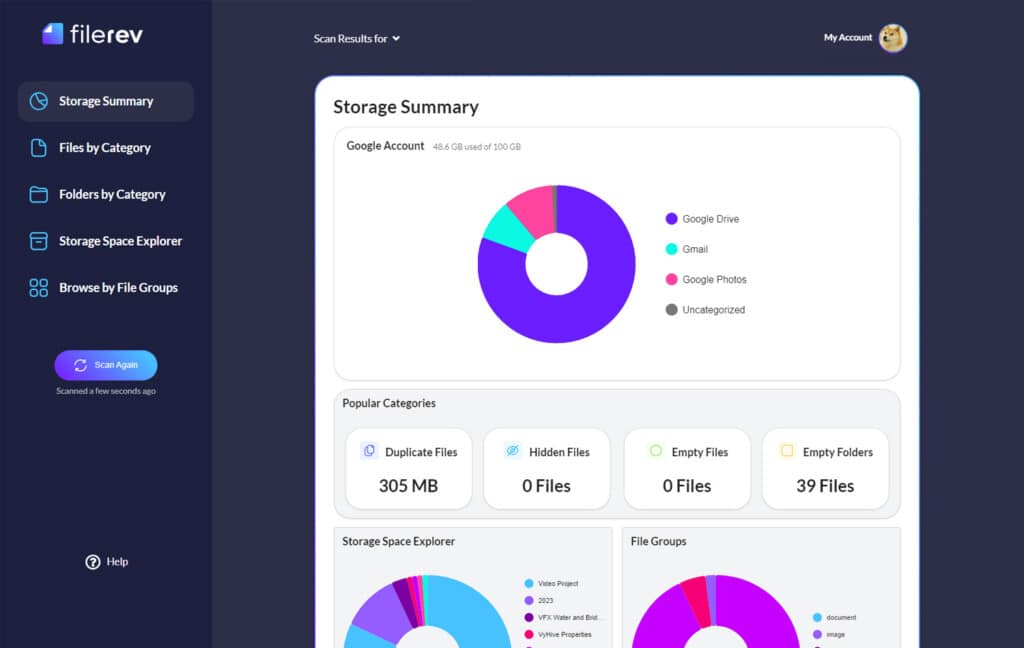
I built Filerev as a tool to help you review, audit, and clean up the files on your Google Drive account. It’s more robust than the Google One Storage Manager by a lot and makes use of basically every tool the Google API gives me. Want to see invisible files? Want to see what’s taking up space and where with a lot more granularity than what Google offers? Want to see files by how recently you’ve accessed them? You can do all that and much, much more with Filerev.
And yes, Filerev will work on your account, no matter how much your quotas and capacity are or how many files you have. I’ve worked with customers who have billions of files and hundreds of terabytes of data. No matter what you have to sort through, Filerev can do it. It’s quick and easy to get started, so give it a try!

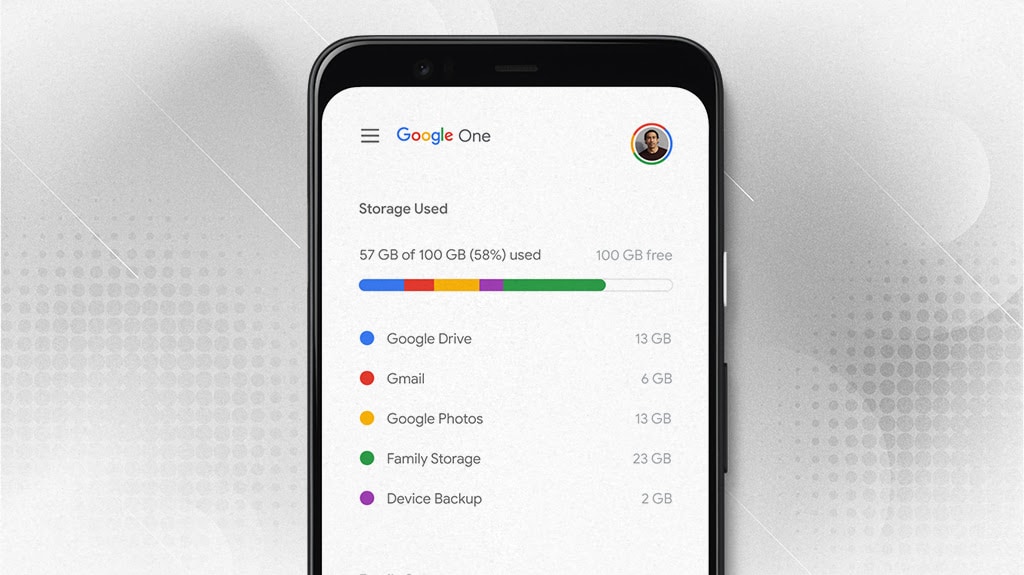



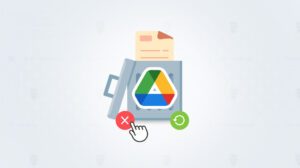



Leave a Reply