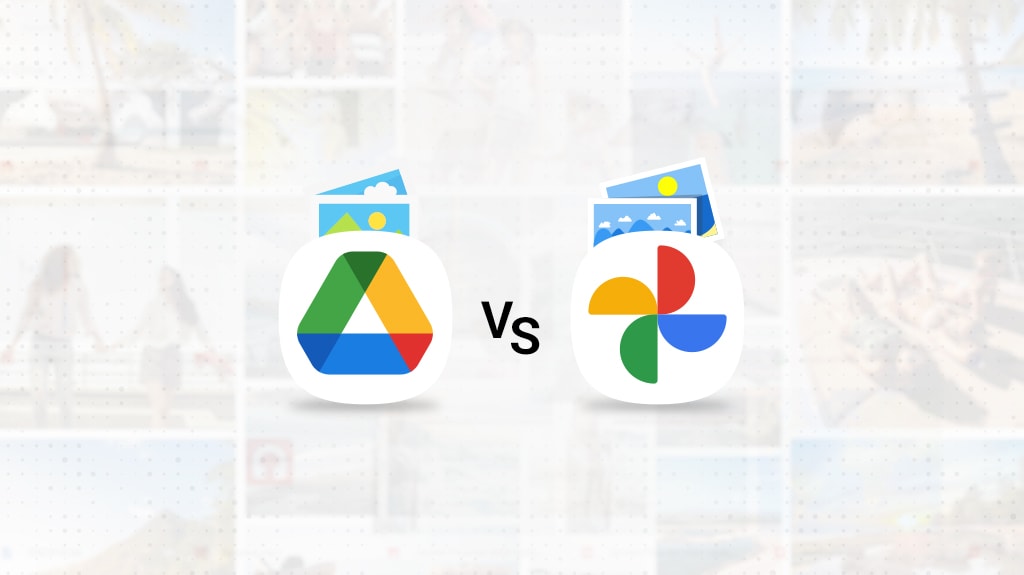Google Drive and Google Photos are both excellent options to store and sync photos between devices in a central account. But which is better? You might think it’s the app specifically designed for photos, but Google Photos has limitations that are worth considering.
Google did not tie Google Photos to Google Drive initially. In the far-off days of yore, in the deep history of the early 2010s, Google Photos was part of Google+, Google’s attempt at a social network.
Google pushed that network as hard as they could, but it never really caught on, and in 2015, they shut it down.
But, Google+ had a few useful features. One of them was a photo component that would automatically identify and attempt to tag elements of a photo uploaded to the service (as well as all of the usual photo-management tools a photo service implies). When Google+ shut down in 2015, Google Photos became an independent service. Today, many photo identification systems are much more refined and work as part of Google Lens.
At this point, Google Photos needed something in the Google Ecosystem to tie to, and they chose to connect it to Google Drive. After all, why not leverage cloud storage along with a photo service?
Up until 2019, Google Drive and Google Photos synced data between them. If you uploaded a photo to Drive, you could add it to Google Photos, and they would sync. If you took a photo with an Android device, it would be added to your Google Photos account and sync automatically with Google Drive.
Unfortunately, this synced system was somewhat confusing. When your devices synced the photo, did it take up twice the space in your Drive?
If you added a photo to one service, would it automatically be accessible from the other? These issues were a source of confusion, so in 2019, Google detached the services.
What Can Google Drive Do for Photo Management?
If you’re deciding whether to use Google Drive for your photo handling, you probably want to know what the service can do for you. Google Drive can store your photos, and it’s ideal for collaboration and sharing with other people. The largest benefit here is sharing features, folder functionality, and setting permissions.
- The ability to organize photos into folders and subfolders
- Much easier to share albums with a group, and more control over user permissions
- Automatic syncing with the Google Drive App, both online and offline
- Better searchability and sorting inside album folders
- The ability to upload ZIP files for old or archived photos
- More storage-focused and less impressive photo gallery presentation
- No automatic tagging, AI photo identification, or location-based grouping
- No built-in image editing tools for filters, cropping, rotations, etc.
- No compression options; photos are uploaded and downloaded in their original quality
Google Drive is a cloud storage service, first and foremost, but that doesn’t mean it’s not a powerful option for photo collections. In fact, it has a handful of perks that make it a better choice than Google Photos for many users.
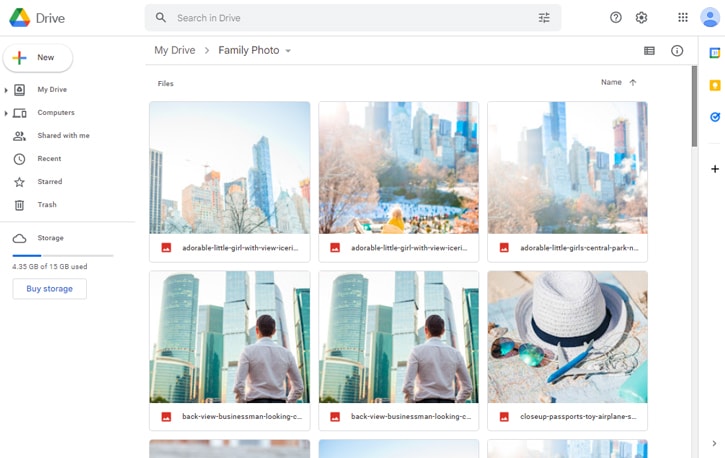
When you upload your files to Google Drive, they’re held in the cloud, and you can access them from any device where you can log into your Google account. Your files can automatically be synced with any device that has Google Drive loaded as an app, such as when you add it to Finder on a Mac.
Google Drive is ideal for collaboration and sharing with other people. You can allow others access to your Drive, or create sharable links to specific photos or folders, allowing others to see and access the images stored in those folders. The sharing functionality on Google Drive gives you much more control over who is allowed to view, edit, or invite users to your files.
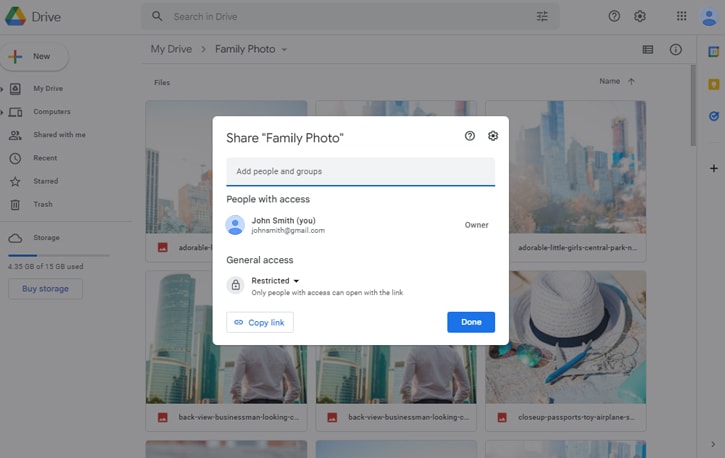
Using various photo editing apps, you can access and manipulate a file directly in Drive, and Google will reflect saved changes immediately in the cloud-stored version of the photo. If you’re offline, Google will sync those changes as soon as your internet access is restored.
One of the most significant perks of Google Drive is the ability to create folders and subfolders. Google Photos doesn’t give you much control over how photos are sorted into albums when you upload an extensive collection. While its AI tagging features are handy, sometimes you just want to drag and drop certain images into a specific folder. Google Drive gives you more control here, and you can use as many nested folders as you’d like.
![]() Note: It’s worth mentioning that photos stored on Google Drive before June 2021 in a backup-quality option (low or saver quality) don’t count against your storage limit. Higher-resolution and original quality images from before that date still count towards your quota, as do any new photos uploaded today.
Note: It’s worth mentioning that photos stored on Google Drive before June 2021 in a backup-quality option (low or saver quality) don’t count against your storage limit. Higher-resolution and original quality images from before that date still count towards your quota, as do any new photos uploaded today.
What Can Google Photos Do for Photo Management?
As you might expect, Google Photos has more features for managing photos than Google Drive. It automatically identifies data about your photos, such as faces, places, and things, which can help you categorize and organize them and there are tools that let you create animations, collages, movies, and even printed photo books.
Google Photos can do a lot, though you may have to dig to find the features you want.
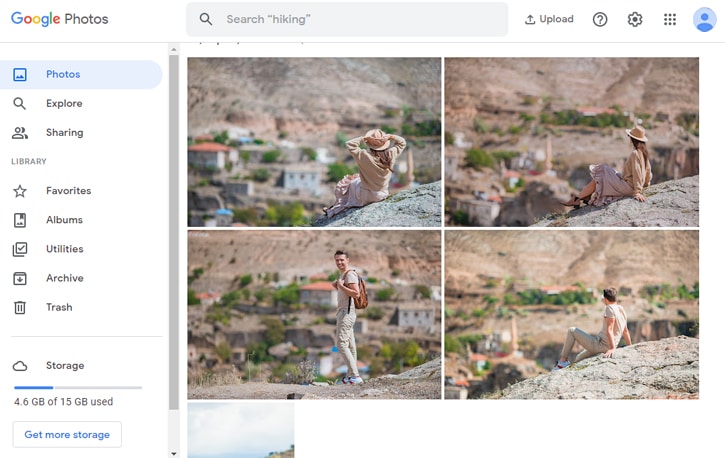
You can view and see your photos through Google Photos. Like Google Drive, your photos are stored and synced in the cloud, accessible on any device. You can log into photos.google.com or access the photos app.
![]() Note: Syncing and online storage are only available if enabled on your devices. For example, when you set up an Android device, you need to tell it to sync with Google Photos. Otherwise, it will only store your photos locally on your device, and you’ll have to choose to add them to a storage service of your choice manually.
Note: Syncing and online storage are only available if enabled on your devices. For example, when you set up an Android device, you need to tell it to sync with Google Photos. Otherwise, it will only store your photos locally on your device, and you’ll have to choose to add them to a storage service of your choice manually.
Google Photos automatically identifies data from your photos and categorizes them for later search and exploration. Categories can include things like a specific date but also the geographic location where you took them.
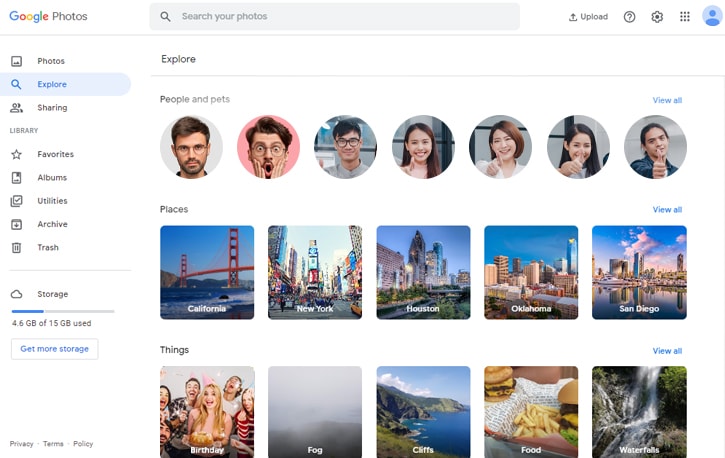
Additionally, Google will attempt to identify and categorize elements of a photo into three broad groups: People, Places, and Things.
- People tags try to identify individuals Google can recognize. You can see all of the photos (that Google can recognize) that you’ve taken of your spouse, for example. You can also change the label to help Google better categorize your pictures if it identifies a person or pet incorrectly.
- Places uses geographic tagging and similarities in photos to identify pictures taken in the exact location, even across different dates.
- Things will attempt to categorize different elements of photos to group them. For example, all the pictures you’ve taken of flowers, birds, or food.
Google can also give you categories, including the type of photo. For example, it can identify screenshots from a mobile device, selfies, videos, motion photos or 360-degree photos, and more.
If that’s not enough, Google Photos offers many different sorting and categorization options.
Albums exist, of course, and you can favorite specific photos to reference later. You can archive photos, too, which hides them from your regular photo feed but keeps them available in albums and other sorted locations.
Google Photos also allows you to do fun things with your photos. You can create animations with your photos, make collages and video clips, and stitch together various media into whole movies if you want. You can also designate a partner to attach to your account, granting them access to your photos.
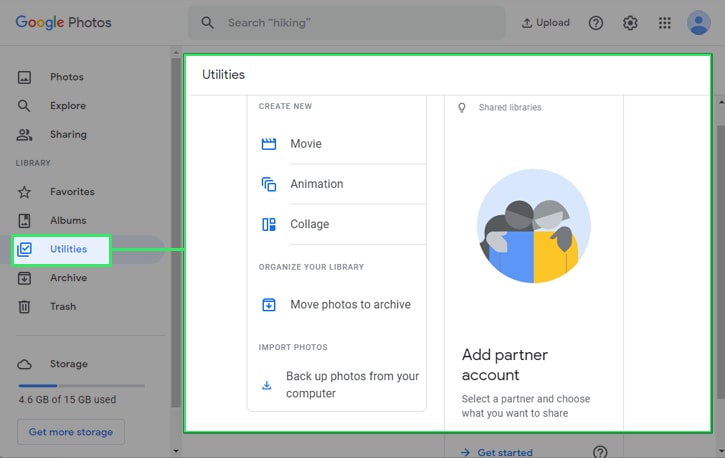
Google also has a built-in print store, so you can order prints, photo books, and even canvas prints of your best photos directly through Google.
As you can see, there are quite a few features available in Google Photos compared to Google Drive. However, if you want to manage your photos through a third-party photo manipulation app or software on a computer, you need to download it; whereas, if a file is in Google Drive and you use the file mirroring option in Drive, you can edit it directly from your Drive.
Which is Better for Storing Photos?
Now that we understand both options a little better, the question remains: which is better for storing your photos, Google Photos or Google Drive?
The answer here depends entirely on what you want to do with your stored photos. It also depends on where you’re getting your shots.
In Google Photos, you can enable Backup through your settings. This feature automatically backs up your photos from your Android device to Google Photos.
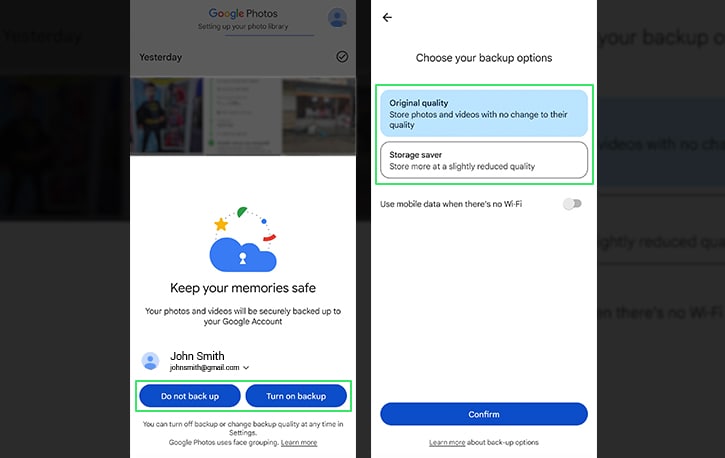
If you’re an Android user and want your photos automatically backed up and stored in the cloud to ensure that you don’t lose them, even if your device breaks or is lost, Google Photos is the way to go.
Since you can access Google Photos via the web at photos.google.com, you can download, categorize, and tag photos directly. However, if you’re using a desktop or web-based program like PhotoShop to edit photos, you will need to download them or transfer them to Google Drive to be able to edit them; you can’t access them directly from Google Photos, as it’s not an independently-accessible storage location.
It’s also worth mentioning that if you’re an iPhone user but still want to use Google Photos for the convenience and categorization/sharing features, you can download the app from the App Store here.
If you’re more of a business-class user and need collaboration, sharing, and editing features, you will want to use Google Drive. You have far more control over your files, changes are automatically synced, and you can restrict permissions and access to specific groups, users, and folders.
Google Photos lets you share and edit photos as well, but it’s more challenging to organize your files, and its sharing options are limited (and even a potential security risk, as invited users can also invite others). If there are features on Google Photos that you can’t live without, such as the built-in editing functionality, you can still use it for a business, as long as these drawbacks aren’t an issue for you.
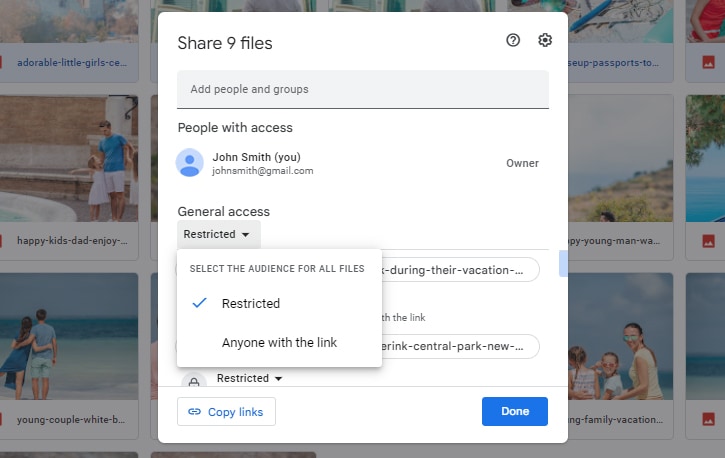
Google Drive is also much more accessible to third-party apps like Filerev, and since it’s simple cloud storage, you can access, download and upload, or sync files between different devices much more quickly.
That’s not to say that Google Photos is entirely locked off. They have a growing roster of third-party apps that “Work With” Google Photos. These are, however, primarily apps meant for things like printing your photos, uploading them to a website, and displaying them on Smart Displays. You don’t get much in the way of business-class collaboration apps or other helpful systems.
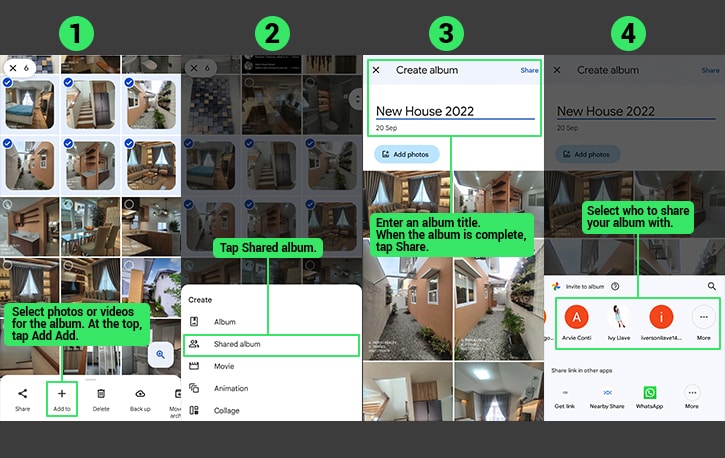
Google Drive is generally better for organizing, editing, sharing, and collaborating using photos and other media than Google Photos. Google Photos is usually aimed at personal use, categorization, family sharing, and other individual use cases.
Moving Files Between Photos and Drive
Since Google Drive and Google Photos are both Google services, it seems like it should be easy to move photos between the two services. Unfortunately, it’s a little limited.
Option 1. Download All of Your Photos
The easiest option to download all of your photos at once is to use Google Takeout.
Google Takeout enables you to quickly download or transfer all of your data from multiple Google services (including Google Drive and Google Photos). You can download your photos as a zip file, or if you’re moving your images from Google Photos to Google Drive, you also have the option to send them directly to Google Drive without downloading.
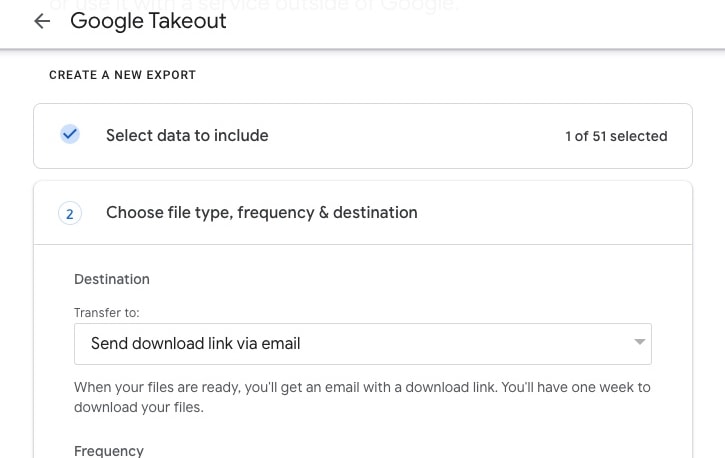
After you’ve selected the data you need, Google will send you an email with a download link or a confirmation that your transfer was a success.
Option 2. Manually Download Selected Photos
Moving images from Google Photos to Google Drive is pretty straightforward if you’re on a mobile device.
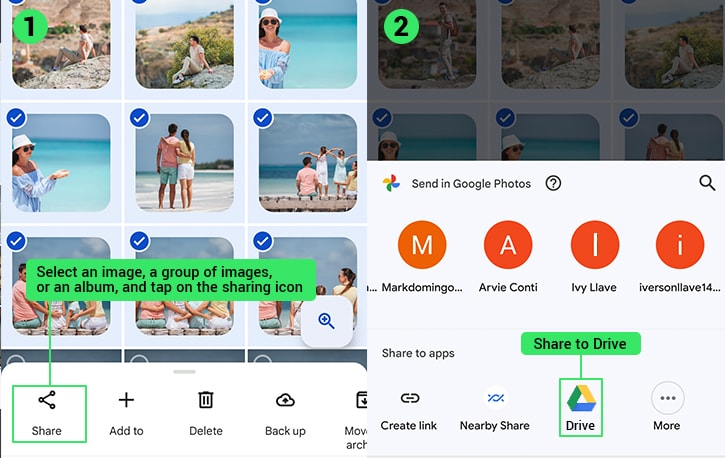
In the mobile Google Photos app, select an image, a group of photos, or an album, and tap on the sharing icon at the bottom of the image. This section gives you various options for sharing it, including sending it directly to multiple users, getting a shareable link, or sharing it in messaging apps you have installed. One option is Share to Drive, which uploads the photo to Drive.
![]() Note: The caveat is that this only works on mobile devices using the Photos app. Accessing the photo from photos.google.com still allows you to click the sharing button. Still, the only available options are to send it to other Google Photos users, email it to someone in your contacts list, create a shareable link, or share it on Facebook or Twitter. For whatever reason, Google does not yet have a way to send it to your Drive on the website.
Note: The caveat is that this only works on mobile devices using the Photos app. Accessing the photo from photos.google.com still allows you to click the sharing button. Still, the only available options are to send it to other Google Photos users, email it to someone in your contacts list, create a shareable link, or share it on Facebook or Twitter. For whatever reason, Google does not yet have a way to send it to your Drive on the website.
What about the other direction? What if you want to send a photo from Drive to your Google Photos account? This option is also relatively easy. You need to go to Google Photos and click or tap on the Upload option. One of the options will be From Google Drive. Click on this, and Google will build a preview of your photos on Google Drive, allowing you to choose which options you want to upload to Google Photos. Unfortunately, business accounts aren’t able to do this, nor are educational accounts:
“If you use a Google Account through work or school, you’ll have to download from Google Drive and re-upload to Google Photos.” – Google Help Center
If you’re a business user, Google Photos will be pretty limited, as it’s a personal service.
You are also restricted to your own Google Drive and Google Photos account unless the photos you want to move are already shared with you in one of the two systems. You can’t, for example, upload from your Google Photos account to someone else’s Google Drive; you need to use sharing and send features to that person directly, and they can decide what to do with the photos.
Remember, too, if you have a photo stored in Google Drive and you add it to Google Photos, or if you have an image in Google Photos and upload it to Google Drive, it will count against your storage quota twice.

This phenomenon can be a significant source of wasted space in your Google Account, and it’s one of the many problems Filerev can help you solve.
![]() Note: You can find and remove photos in Google Drive with Filerev, but uncovering photos in Google Photos is not yet supported.
Note: You can find and remove photos in Google Drive with Filerev, but uncovering photos in Google Photos is not yet supported.
So, is Google Drive better than Google Photos or does Google Photos pull ahead? The answer is it depends. The two services each have their individual benefits. Google Drive might be the clear winner when it comes to sharing permissions and organizing by folders. However, the way in which Google Photos lets you easily view your entire collection and automatically organizes your photos may make it the clear winner. In the end, you have to decide what works best for you and I hope this article helped in that decision-making process.
If you decided one way or the other which did you choose? Are there any benefits that you see in using one or the other? Let me know in the comments.