One of the biggest drawbacks of using Google Drive from the web on drive.google.com is that you pretty much have to click your way through everything. For some people, that’s fine; mouse navigation is easy and simple as long as you know where to look for various features and options. For others, particularly older tech-savvy folks who grew up using keyboard navigation for everything, this ends up feeling slow and clunky.
Fortunately, I’m misrepresenting the situation a little. Mouse navigation isn’t a drawback to Google Drive, and you don’t have to click through everything. Google actually has a very robust set of keyboard shortcuts, and you can do virtually everything using them as long as you know what they are.
I do. Do you? You will after reading this.
Before we begin, one thing to note is that while most of these shortcuts are system-agnostic, some have different modifiers for different operating systems. In particular, Mac devices use an options key rather than Ctrl for every use of Ctrl. Chrome OS also has a few specific shortcuts of its own to avoid conflicting with other OS-wide shortcuts.
Item Selection Keyboard Shortcuts for Google Drive
This first set of keyboard shortcuts allows you to select, highlight, and choose individual files or groups of files from the keyboard.
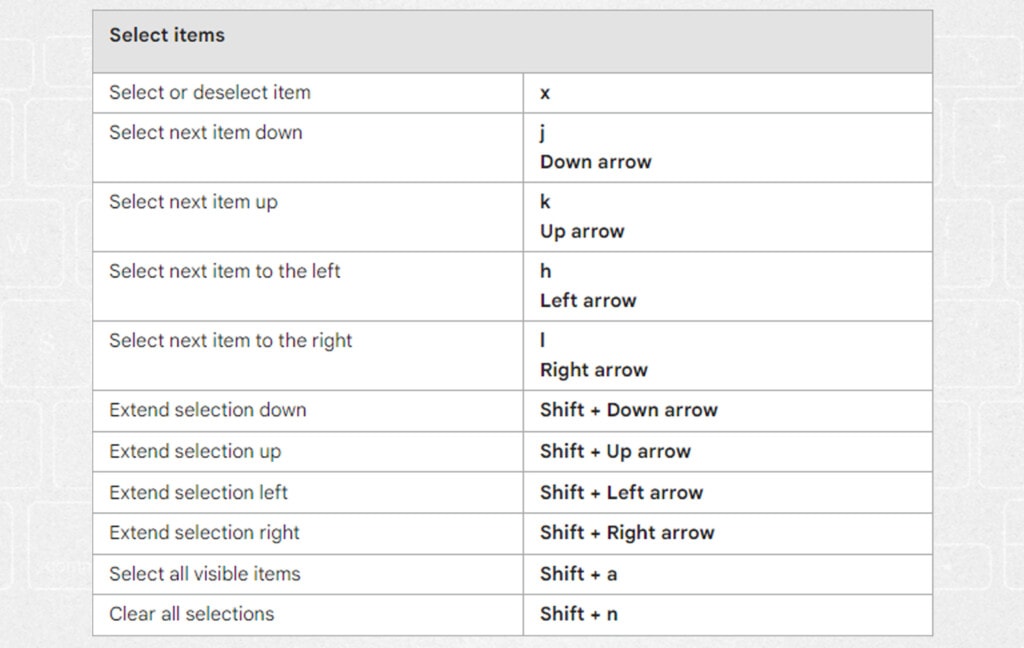
Select the next item down, up, left, or right. This moves your selected item in the indicated direction without keeping the previous items selected. You can use the arrow keys for this, but you can also use JKLH for down, up, right, and left, respectively.
Select or unselect the current item using Ctrl + Space or Ctrl + X.
Extend your selected items up, down, left, or right. When you have one item selected, you can select the next adjacent item in any direction by holding Shift and pressing the relevant arrow key. Unlike cursor movement, HJKL do not work here.
Move the cursor without adding to the selection. If you’ve selected a handful of files and want to skip a file or two and then select files after it, you need to move past the files you don’t want without selecting them. To do this, you can hold Ctrl and press the relevant arrow key.
Select all items in the current pane, files and folders included, using Ctrl + A or Shift + A.
Clear and unselect all items by holding Shift and pressing N.
This second set of shortcuts are the navigation shortcuts between panes and sub-panes in Google Drive.
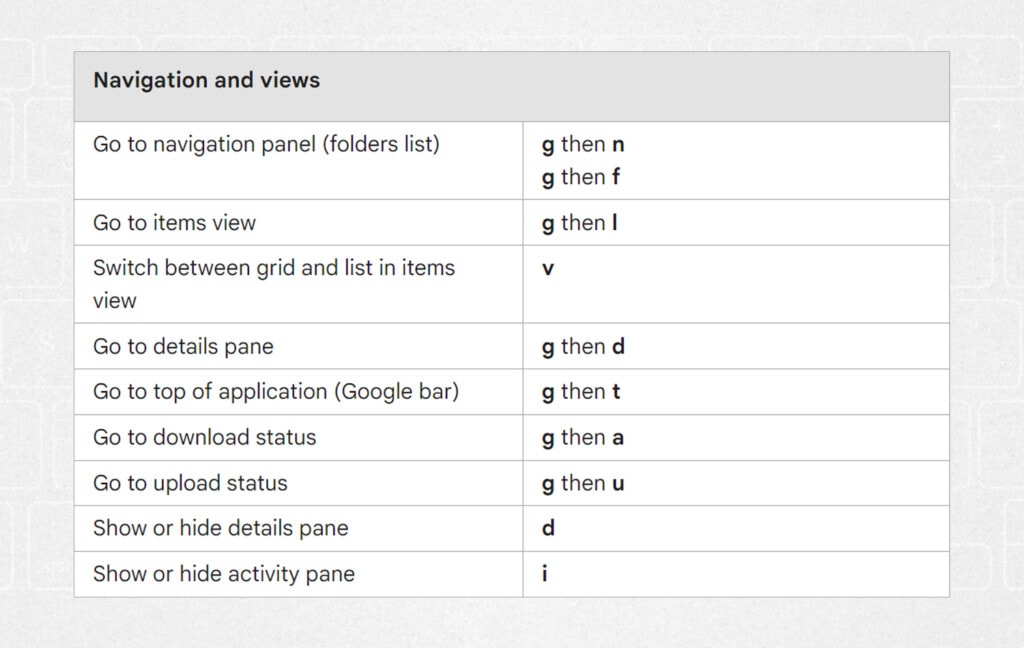
If you need to toggle between the directories, folder lists, details pane, and menus, these are the shortcuts to use.
- Go to the navigation panel (the folders list) by pressing G and then N or G and then F.
- Go to the items view by pressing G and then L.
- Toggle between the grid view and the list view while in the items view by pressing V.
- Go to the details pane for a highlighted file or folder by pressing G and then D.
- Go to the “Google bar” or top-bar navigation menu by pressing G and then T.
- Go to the file download status window by pressing G and then A.
- Go to the file upload status window by pressing G and then U.
- Show or hide the details pane by pressing D.
- Show or hide the activity pane by pressing I.
File Action Keyboard Shortcuts for Google Drive
The following is where the majority of your usage will likely be. These are the shortcuts that actually do things, rather than just moving or selecting different files or folders. When you want to take action, the action shortcuts are the place to be.
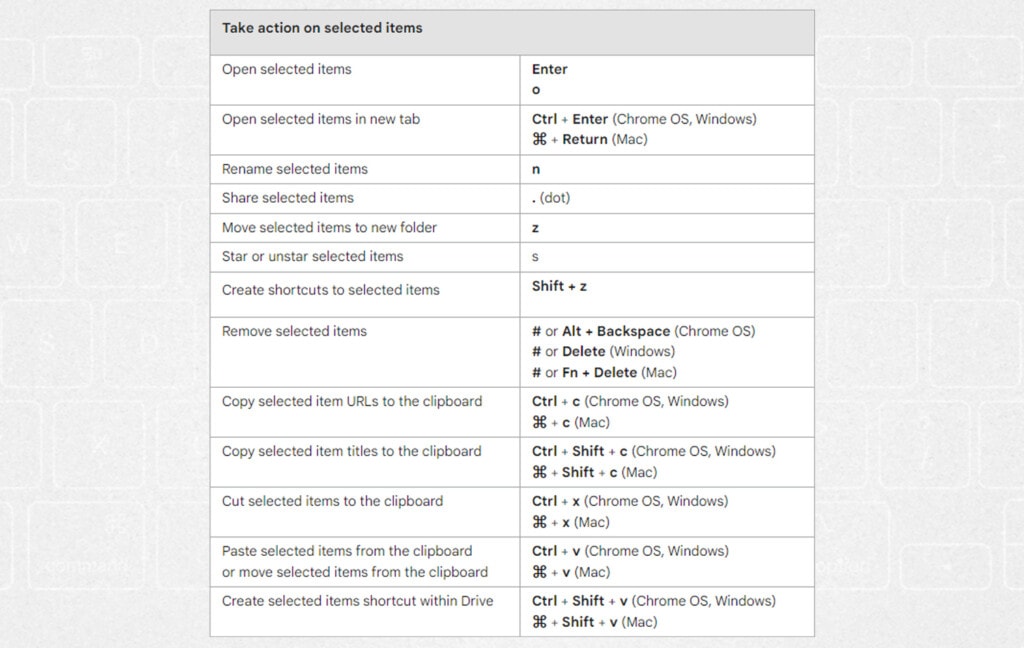
- Open the selected item by pressing O or simply hitting the Enter key on your keyboard.
- Open the selected item in a new browser tab by pressing Ctrl + Enter.
- Rename the currently selected item by pressing N.
- Open the sharing options dialogue on a selected item by pressing . (the period or dot key.)
- Move the currently selected item to a new folder by pressing Z.
- Toggle the star on or off on a selected file or folder by pressing S.
- Create a shortcut to the selected item by pressing Shift + Z.
- Delete or remove the selected item from Google Drive by pressing # or by pressing Delete on Windows, Fn + Delete on Mac, or Alt + Backspace on ChromeOS.
- Copy the selected item or items to the clipboard by pressing Ctrl + C.
- Cut the selected item or items (copy but remove the original) by pressing Ctrl + X.
- Paste the selected item or items by pressing Ctrl + V. Note that this cannot paste a file outside of Google Drive, but it can paste item titles.
- Copy the titles of all selected items to the clipboard by pressing Ctrl + Shift + C.
- Create shortcuts to the selected items within drive by pressing Ctrl + Shift + V.
Application Action Keyboard Shortcuts in Google Drive
These shortcuts are application-level shortcuts that allow you to do specific things like change the visual density of item displays in Google Drive, print the selected files, undo actions, and search your Drive.
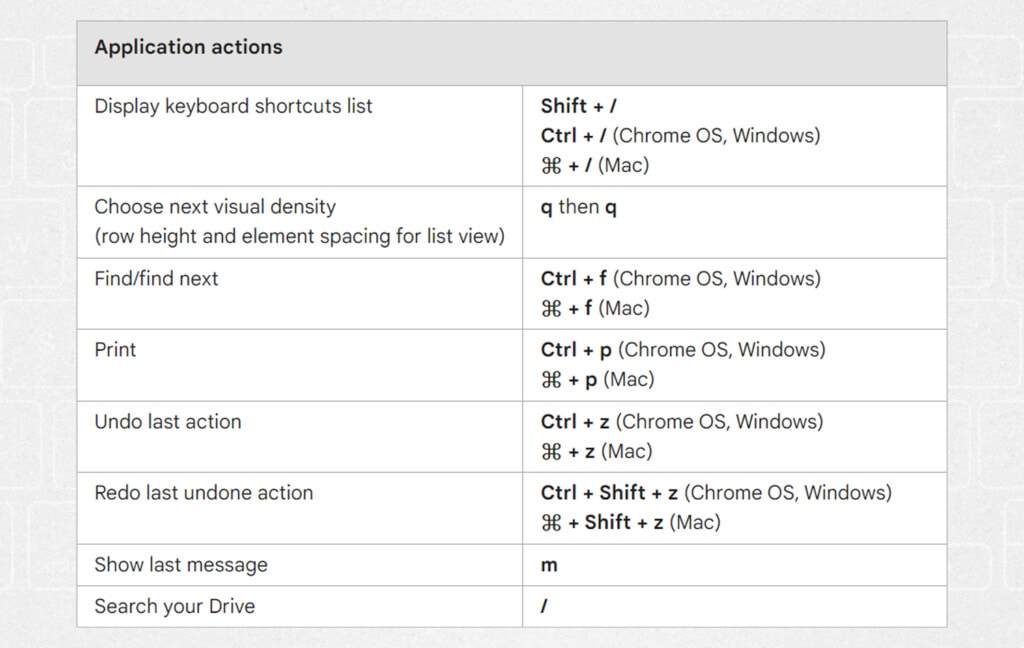
- Display a partial list of keyboard shortcuts for Google Drive by pressing Ctrl + /. Note that this list is incomplete; for the full list, reference the blog post you’re currently reading here on Filerev or view the help center article published by Google here.
- Choose the visual density for file displays by pressing Q and then Q again.
- Find within the current folder and find the next of a given result by pressing Ctrl + F.
- Print the currently selected file by pressing Ctrl + P.
- Undo the last action you took, if possible, by pressing Ctrl + Z.
- Redo the last action you undid, if possible, by pressing Ctrl + Shift + Z.
- Show the last message sent by Google Drive by pressing M.
- Search your Google Drive by pressing / and typing your query.
Creating New Items in Google Drive with Keyboard Shortcuts
Google Drive actually allows you to create new blank files of specific types by using keyboard shortcuts. These new items are blank and will prompt you to name them when you create them. You can only create files that can be opened by Google Suite apps; so documents, presentations, spreadsheets, drawings, folders, and forms.
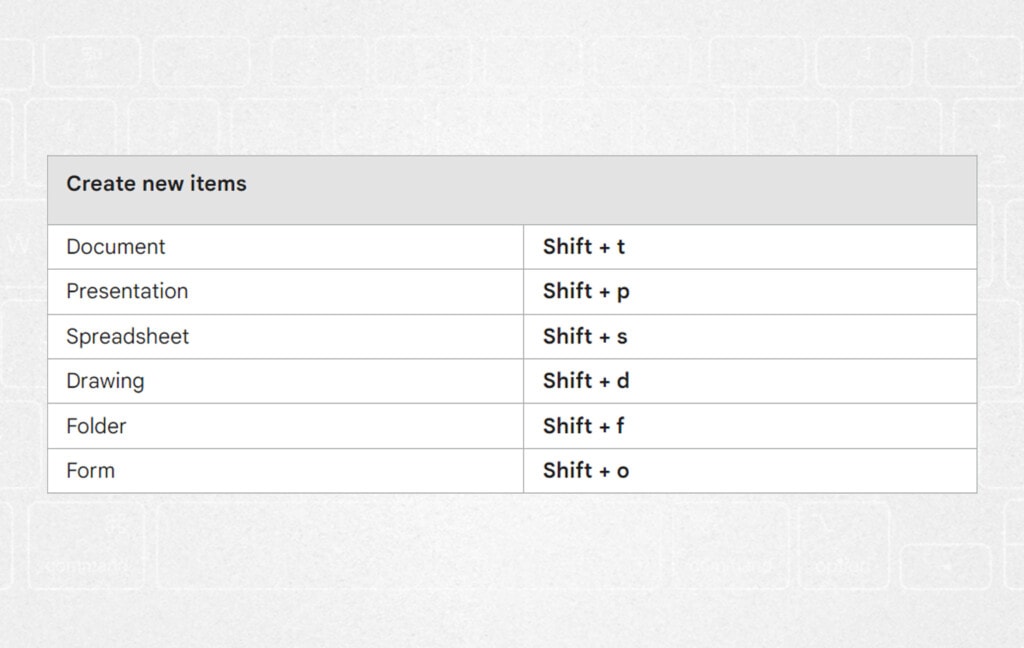
- Create a new document by pressing Shift + T.
- Create a new presentation by pressing Shift + P.
- Create a new spreadsheet by pressing Shift + S.
- Create a new drawing by pressing Shift + D.
- Create a new form by pressing Shift + O.
- Create a new folder by pressing Shift + F.
These shortcuts allow you to open specific menus that you would otherwise need to press specific buttons or navigate through other menus to open up.
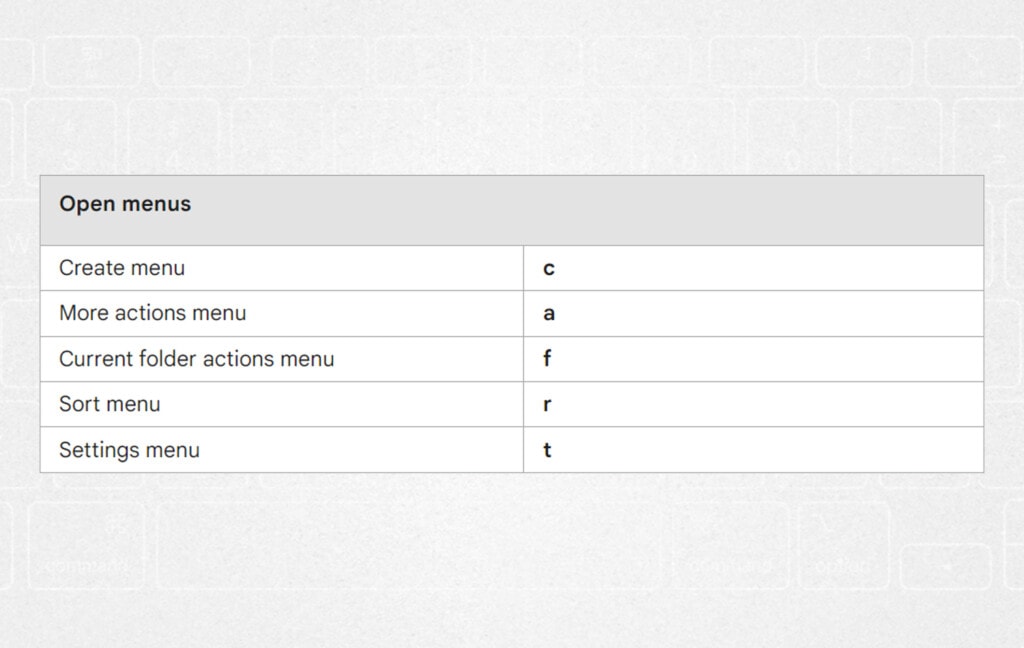
- Open the Create menu by pressing C.
- Open the More Actions menu by pressing A.
- Open the Current Folder Actions menu by pressing F.
- Open the Sort menu by pressing R.
- Open the Settings menu by pressing T.
Google Drive’s Preview Mode allows you to view a preview of a file before you open it, which can be helpful in the case of large files. There are only a few keyboard shortcuts you can use here.
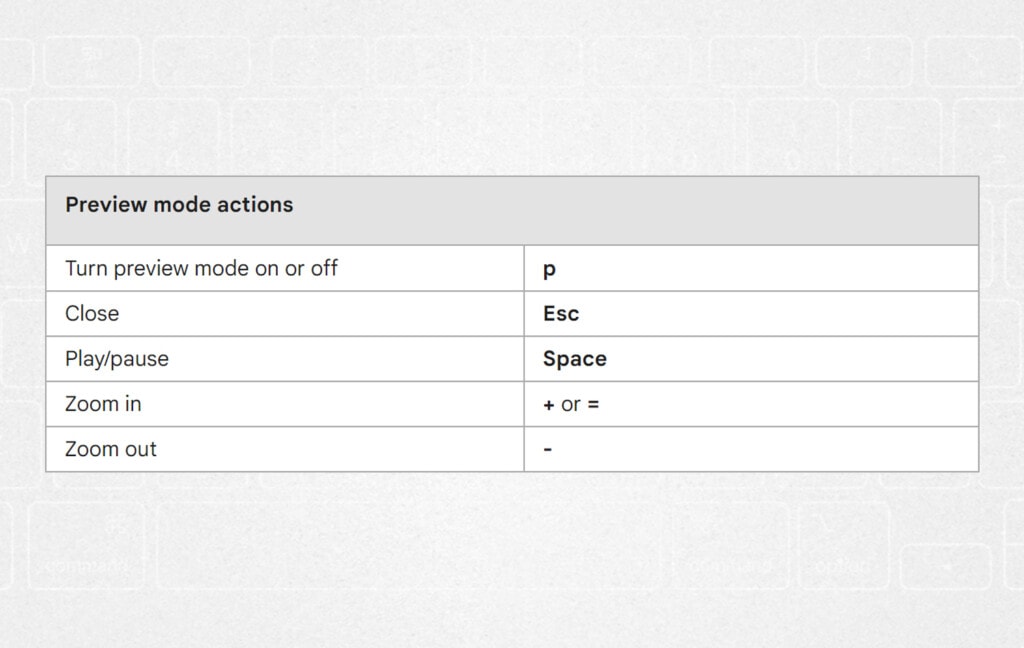
- Turn preview mode on or off for the given file by pressing P.
- Close out of preview mode by pressing Esc.
- Toggle playback, playing or pausing media in the built-in media player by pressing Space.
- Zoom in on a preview by pressing + or =.
- Zoom out on a preview by pressing -.
Troubleshooting Google Drive Keyboard Shortcuts
Sometimes, you might try to use a keyboard shortcut, and it doesn’t work. What’s going wrong? There are a few possibilities.
Check to make sure you’re actually clicked into the Google Drive window. If you’re clicked into the main browser pane, like you had clicked into your bookmarks, you might not actually be focused on Google Drive; thus, it’s the browser, and not Google, reading your keyboard inputs. Click into Google Drive and make sure that window is in focus.
Make sure “find while typing” is disabled in your browser. Many browsers offer the option to just start typing on a page and automatically search the page for whatever you’re typing. Unfortunately, this overrides all Google Drive shortcuts that don’t use Ctrl, Shift, or the arrow keys and can cause issues with navigating. Turn off this setting in your browser if, when you try to use a shortcut, the “Find” box pops up, and a letter gets highlighted on the page somewhere.
Make sure you aren’t holding Alt. Both Ctrl (or Opt) and Shift are used in Google Drive shortcuts, but Alt never is. This is because Alt is part of shortcuts used at the system level. Pressing Alt means your shortcut will be read by either the browser or the operating system and not Google Drive.
Use the right keyboard and language settings. Unfortunately, Google says, “some shortcuts might not work for all languages or keyboards.” What this means is that if you use a non-standard keyboard with unusual keys or if you’re using a language that uses non-English characters, there’s a pretty decent chance that the shortcuts aren’t going to work. You may need to use a different keyboard or resort to mouse navigation, after all.
Make sure you’re using drive.google.com. The keyboard shortcuts only work for the web interface of Google Drive. If you’re using Google Drive for Desktop, you can use OS-level shortcuts instead, though many options and features will be different or missing.
There are also other reasons why you might be having issues.
You have an accessibility feature like Sticky Keys enabled, and it’s causing problems with the navigation shortcuts you’re trying to use. You’ll need to either disable them or at least understand what they’re doing and how to work around them.
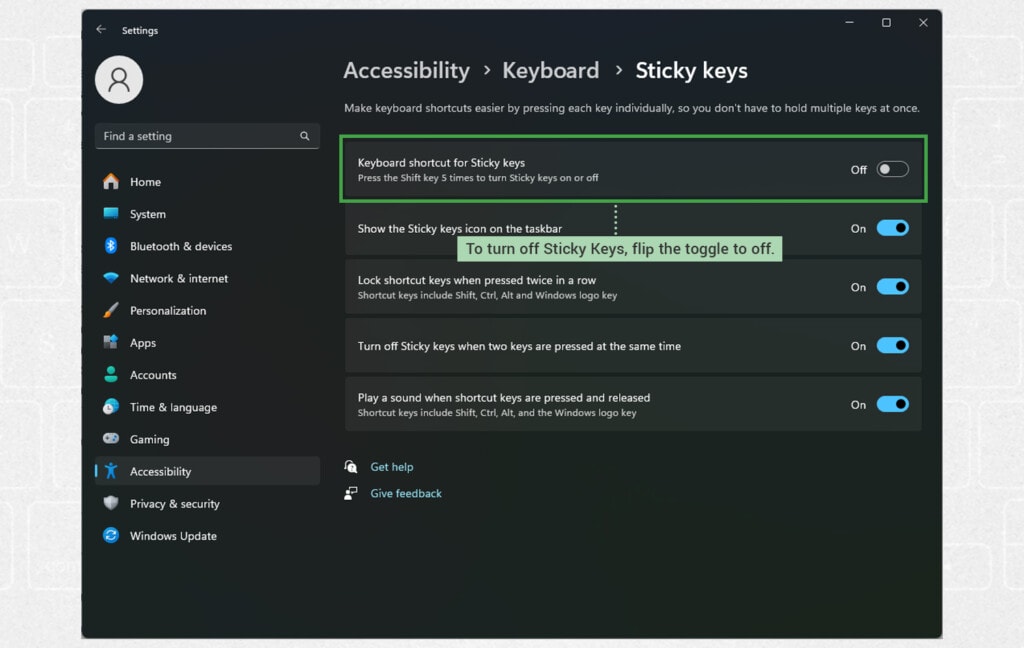
You have a broken keyboard, and keys are firing or misfiring. Double-typing is a common issue caused by dirty or failing keyboards and can mess with your shortcuts. Similarly, a sticky button can mess with your shortcuts.
You have custom software that might have similar shortcuts set up. Sometimes, OS-level hotkeys can lead to problems. Make sure any software like that is configured to use different keys or a different function key to modify them.
If you have other issues, you may want to contact Google support; if shortcuts aren’t working as expected, there may be a problem that needs diagnosing either with your system or on Google’s end.
Is there a keyboard shortcut to do ___?
Probably not. It doesn’t really matter what you fill in the blank with above; if it’s not on the list here and not in the list published by Google in their help center, it’s not something you can do with a keyboard shortcut in Google Drive.
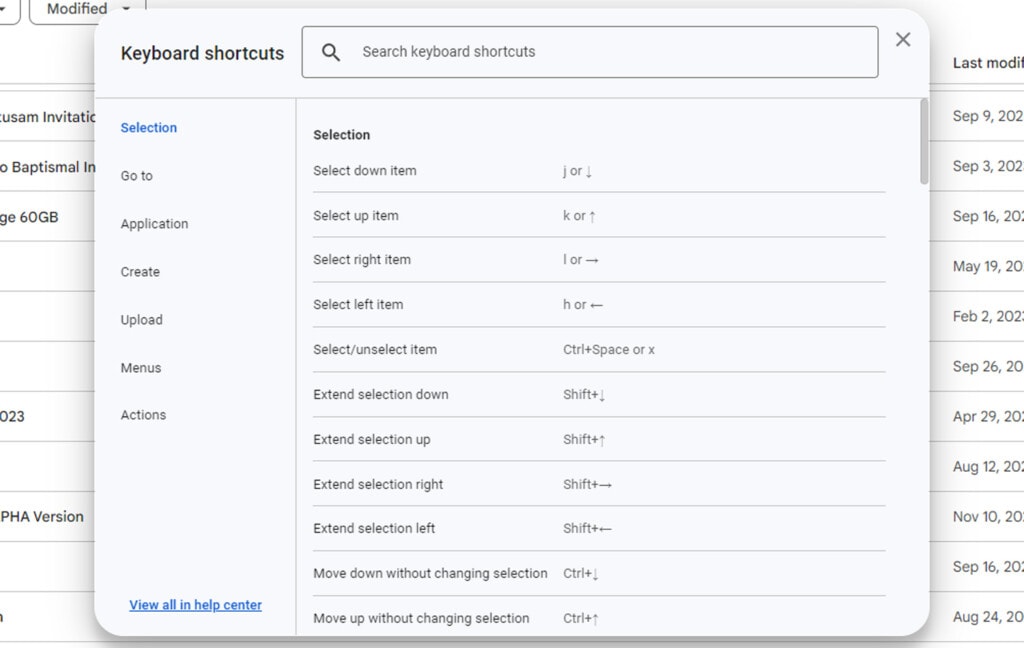
Google does periodically add new keyboard shortcuts, but very rarely and only by popular demand. So, while you can file a feature request to have your favorite functionality added, chances are pretty good that you’re not going to get it in any time soon.
What if I don’t like the shortcuts?
Unfortunately, there’s no way to disable keyboard shortcuts in Google Drive. You can try using Drive for Desktop instead or a third-party cloud management app, but Google refuses to add an option to disable shortcuts, even though many users have requested it due to issues they can cause.
Did this article help you out and give you more options on how to use Google Drive like a pro? If so, why not trust my expertise and check out Filerev? I designed Filerev to be a pro-tier tool for anyone who wants to make the most out of their Google Drive storage, and I believe it can help pretty much anyone who uses Google Drive regularly. Check it out!
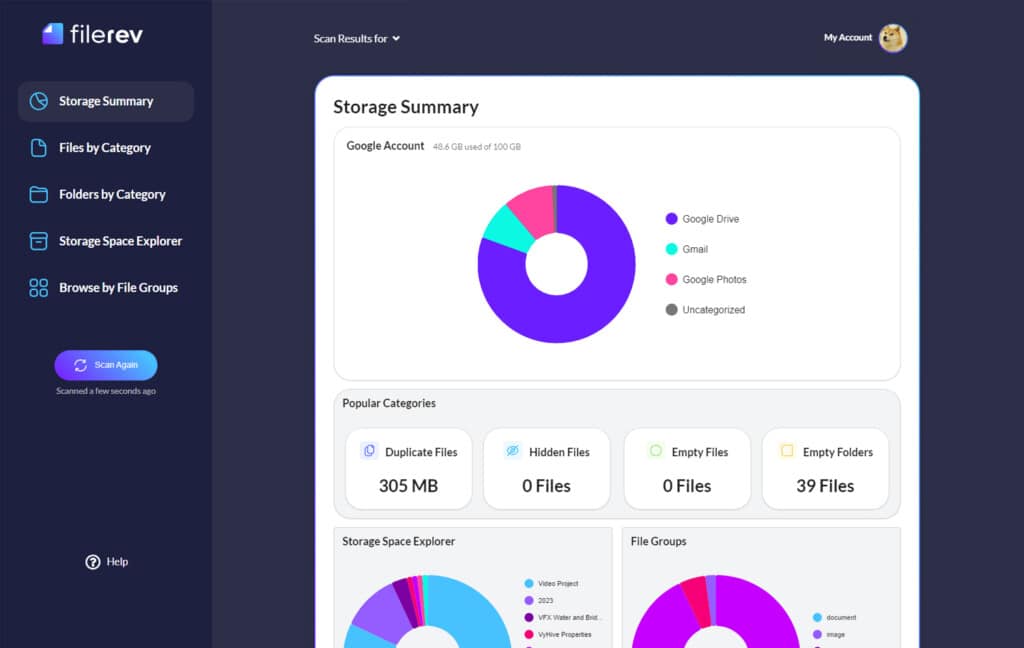
Do you have any questions about these Google Drive keyboard shortcuts, Filerev, or anything else I may have mentioned in this article? If so, be sure to let me know! I’d be more than happy to help you out.

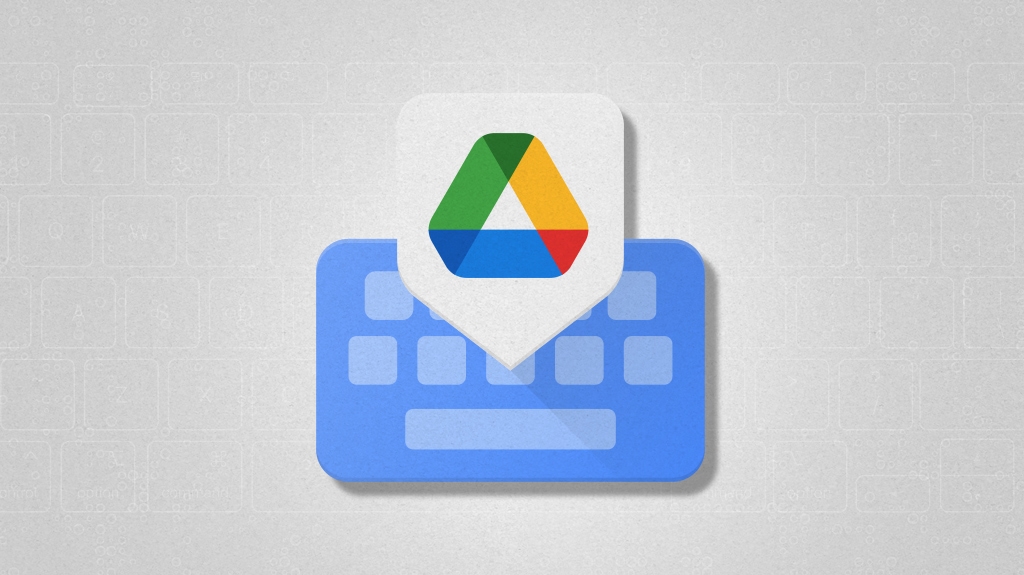


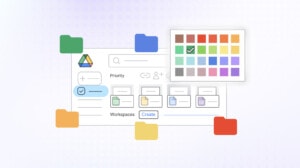

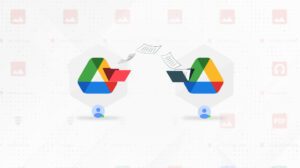
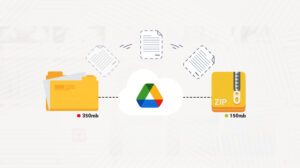

Leave a Reply