This article will show you how to create folders on Google Drive and Google Docs and tips to organize these folders. You will learn how to create folders using a computer, Iphone & Ipad and Android as well as shortcut keys that can be used to create folders. Last, we will give some extra tips for organizing folders, moving folders and sharing folders in Google Drive.
You can use the following table of contents to jump directly to that topic on the page.
How to Create a Folder on Google Drive
You can create a folder in Google Drive with the following five steps.
- On a Desktop Computer go to drive.google.com
- Click the New Button on the Left (screenshot below).
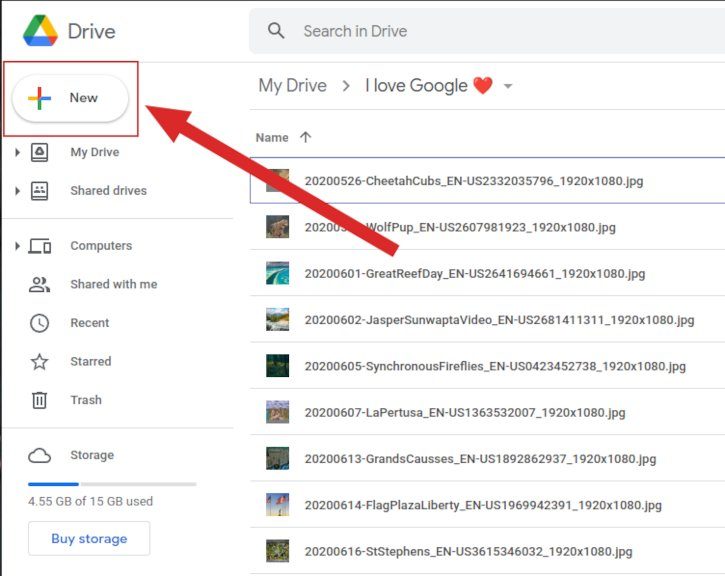
Screenshot Showing the Create New Folder Button in Google Drive - Then select folder from the dropdown menu.
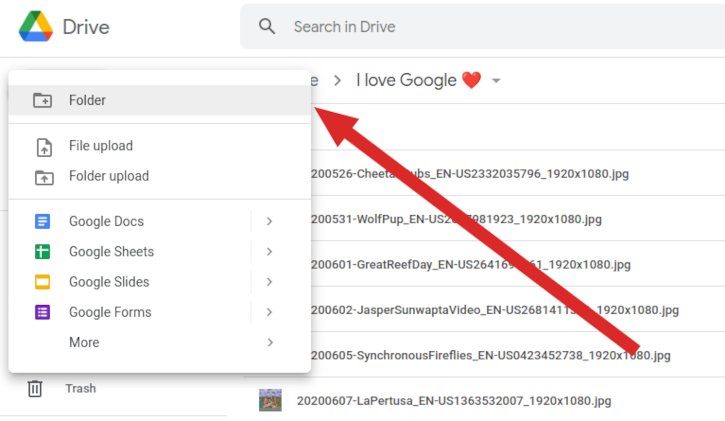
Screenshot Showing the Menu for Creating a Folder in Google Drive - Type your folder name and click the Create button.
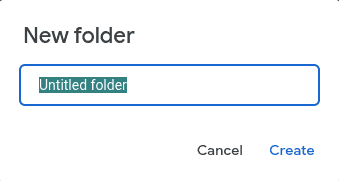
If you like to keep your hands on the keyboard you can also use the shortcut key to create a folder in Google Drive.
How to Create a Folder on Google Drive with Android, iPhone and iPad
Below are the steps to create a folder on Android, iPhone and iPad. The screenshots are from an android device but will look nearly identical on an iPhone and iPad.
- Open the Google Drive app on your Android device.
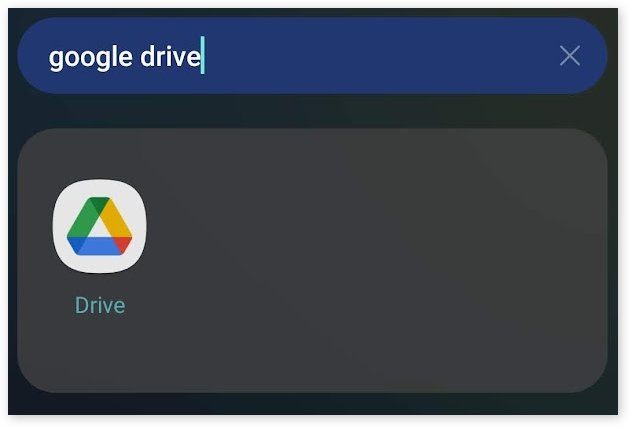
Screenshot of the Google Drive App - Tap the plus icon on the bottom right of the screen.
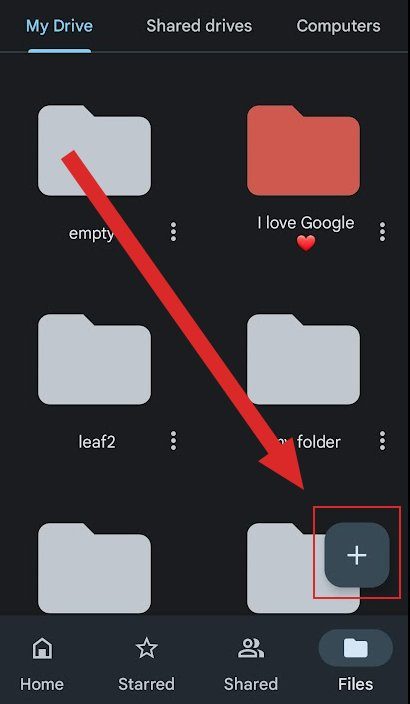
Screenshot of the Plus Icon to Create a Folder. - Tap Folder in the screen that pops up.
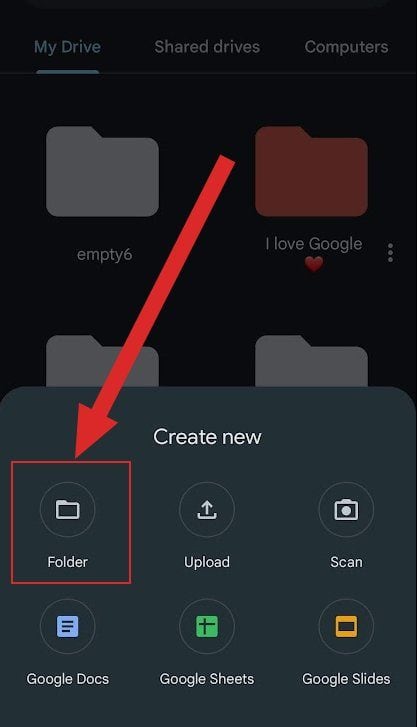
Screenshot Showing the Button to Tap to Create a Folder. - Type in a name for your folder and tap the create button.
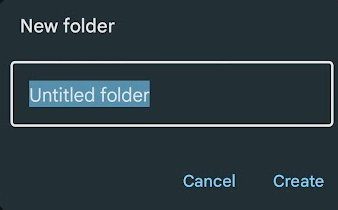
Screenshot Showing the Folder Name Dialog
How to Create a Folder from Inside Google Docs
The below steps show how to create a folder without leaving a Google Doc.
- Click the move folder icon (in the below screenshot). Note: we won’t be moving anything.
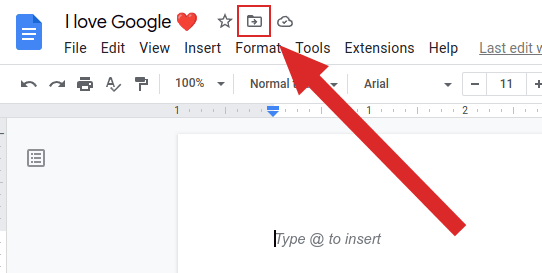
Screenshot showing the move folder icon in a Google Doc - Click the New Folder icon.
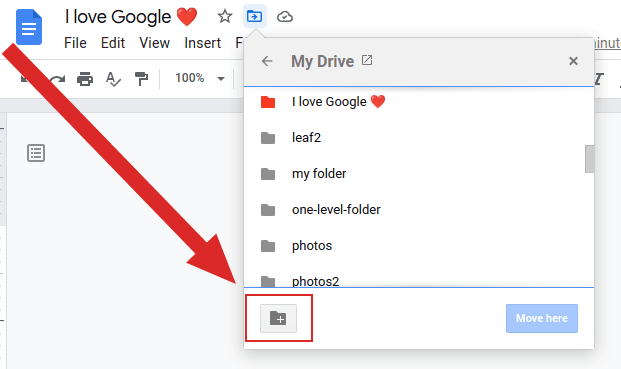
Screenshot of the new folder icon in Google Docs - Type in the name for the new folder and click the blue checkmark to create the folder.
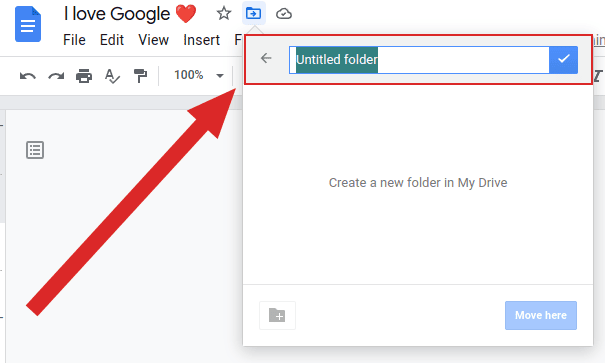
Screenshot of the create folder dialog for Google Docs
Shortcut to create a Folder on Google Drive
Google recently announced that the are providing shortcut keys to make simple tasks like creating folders easier.
You can use a shortcut key to create a folder by hitting the shift + f keys on the keyboard, while on the drive.google.com site.
To see a list of all available shortcut keys type ctrl + / on Chrome OS and Windows or ⌘ + / on Mac.

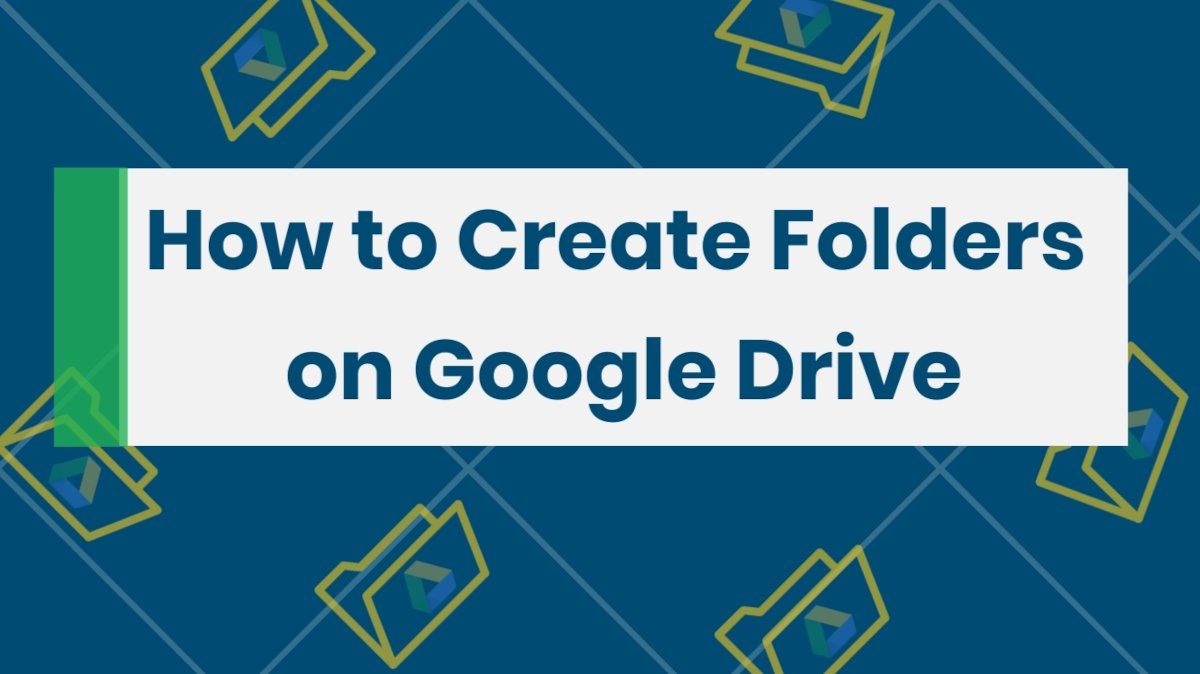



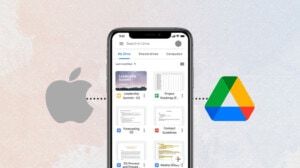
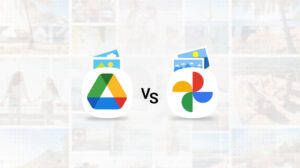
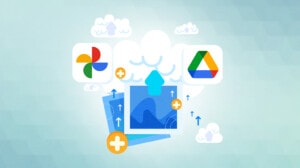

Leave a Reply