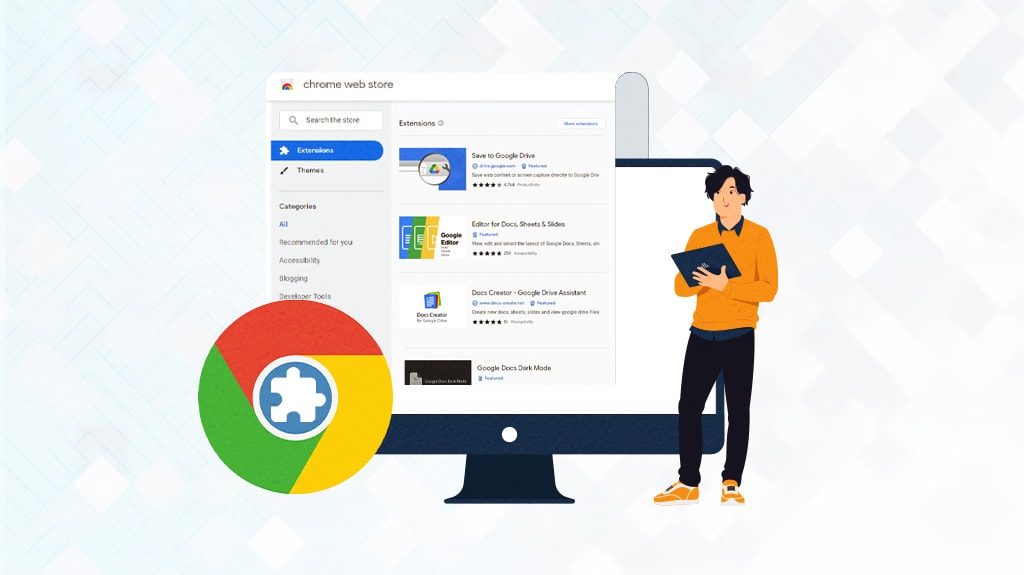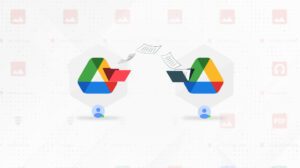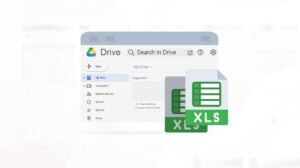Google Drive is a fantastic tool for cloud storage and collaboration, but it has a few drawbacks that can sometimes make it tricky or inconvenient to use.
Luckily, you can solve many of those issues with Chrome browser extensions. Here are some of my favorites to expand and augment the capabilities of Google Drive.
![]() Note: Before diving into our list of the best Google Chrome extensions for Google Drive, we want to highlight one tool that keeps your Drive organized and clutter-free – Filerev! Read on to discover why Filerev, along with 13 other extensions, can revolutionize your Google Drive experience.
Note: Before diving into our list of the best Google Chrome extensions for Google Drive, we want to highlight one tool that keeps your Drive organized and clutter-free – Filerev! Read on to discover why Filerev, along with 13 other extensions, can revolutionize your Google Drive experience.
1: Save to Google Drive
A Google-produced extension for Google Chrome to expand the functionality of Google Drive, one might wonder why this extremely popular plugin with over four million users isn’t simply rolled into Google Drive as a core feature. The answer to this is: I don’t know. Google makes very odd decisions all the time. The main reason might just be that some people who use Chrome don’t necessarily have a Google Drive account they want to use.
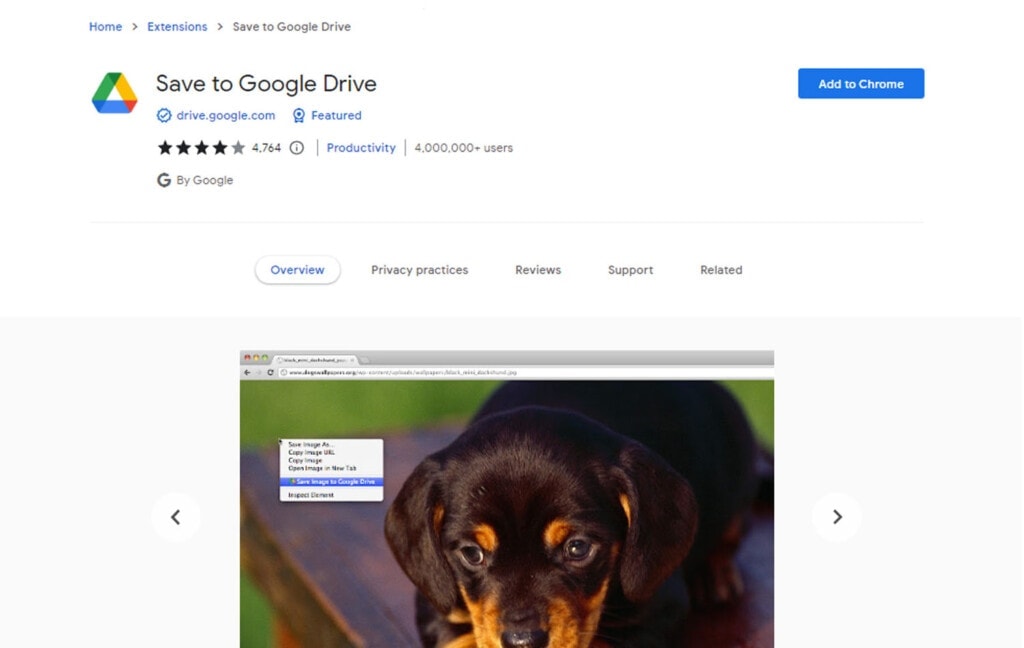
This extension just adds a few different ways to save files directly to a Google Drive account. When you right-click on a link or piece of media, a “save to Drive” option is added to the context menu, and clicking it will save the file directly to your Google Drive account. One helpful detail is that you don’t need Drive for Desktop installed; this can save to Google Drive directly from the web without putting the file on your local device.
Note: if you use Google Drive for Desktop, you might not need this; you can browse your Google Drive directory through the normal file-saving dialogue box. This option just skips a step and eliminates the need to have Google Drive for Desktop installed.
2: Notes
There are a ton of different reasons why you might want to make a note to yourself on the go.
Various devices and apps have this functionality, but a lot of them end up limited in some way. Evernote costs money and the free version limits you to one synced device (which is near-useless.) The default Notes app for Androids works fine for a local device but doesn’t sync. Something like Google Docs can be slow to bring up and use.
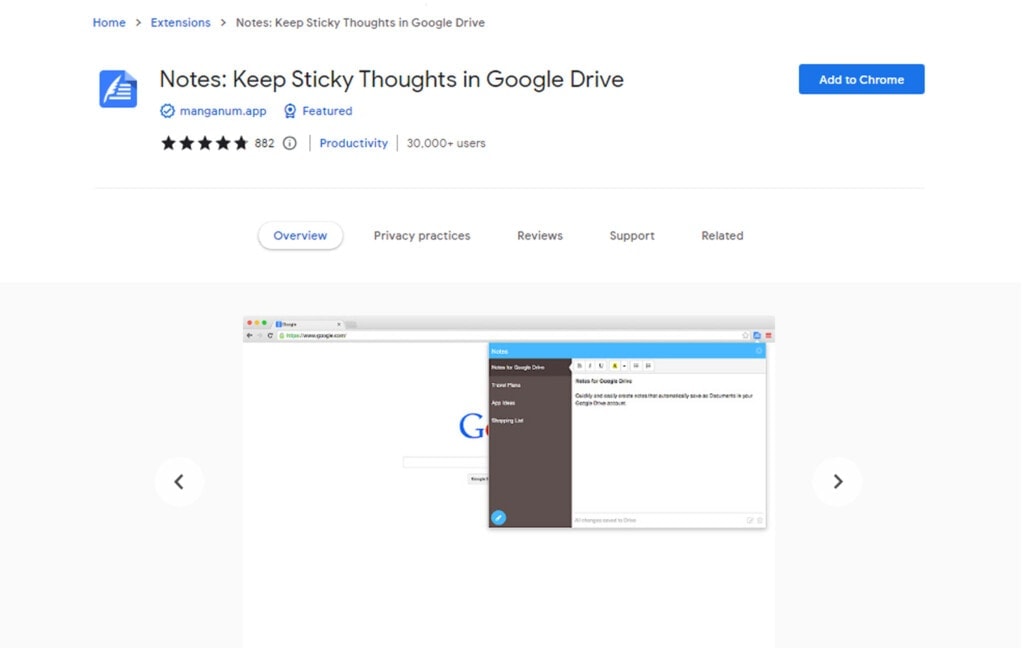
This extension is a basic Notes-like notepad where you can jot down thoughts and notes to yourself, and it saves the file you create in Google Drive so you can access it from anywhere your Google Drive is signed in.
A lot of people won’t care or need this extension, but anyone who does will find it’s an essential app for their lifestyle.
3: Save Emails to Google Drive
Have you ever wanted to access your Gmail emails while logged into your Google account, but you don’t have the option to sign into Gmail? No? Me neither, but some people do, so there must be some demand for this app.
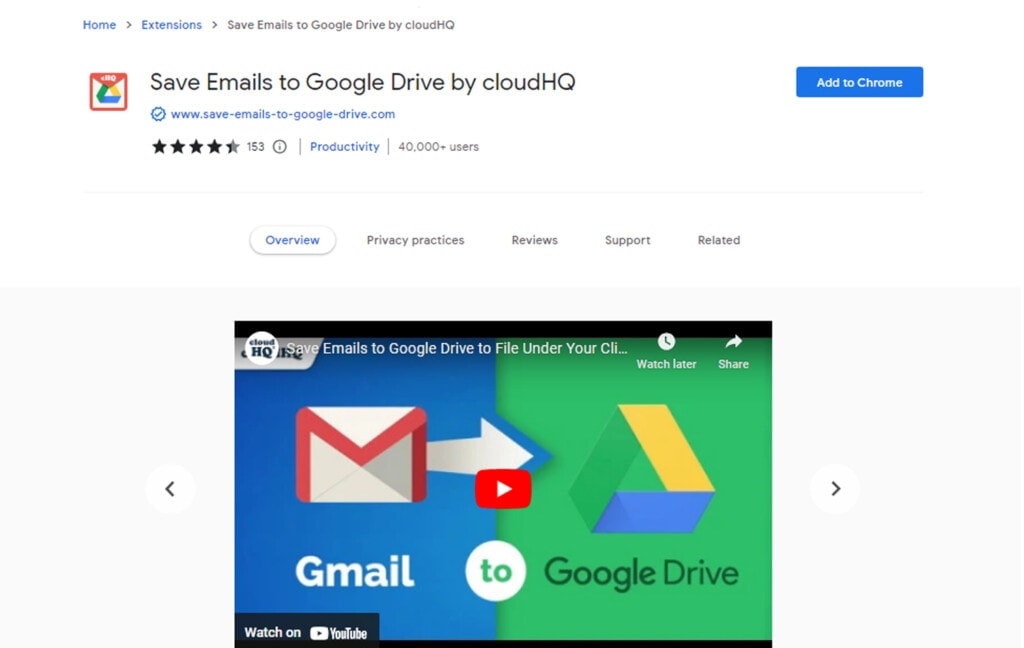
Okay, I’m being flippant here. There are several good reasons to be able to save your emails in a format that isn’t limited to being accessed in Gmail. Saving the emails as PDFs and being able to send them to people can be handy; creating archives with sorting is useful, and you can keep all of your client communications in client folders instead of using Gmail labels and tags.
It’s all pretty useful stuff if you have the need for it.
So, if you want to save your Gmail emails to Google Drive, the Save Emails to Google Drive is the ideal solution.
4: Checker Plus
Checker Plus is essentially a monitor that watches for changes made to files in Google Drive.
Then, it sends push notifications or desktop notifications, so you can see in real-time when your collaborators are accessing and using documents, when files are moved or deleted, and more. It also allows you to access, edit, open, search, or delete your files from the web without needing to open up drive.google.com, which, as we all know, can take a long time to load when you’re opening it up.
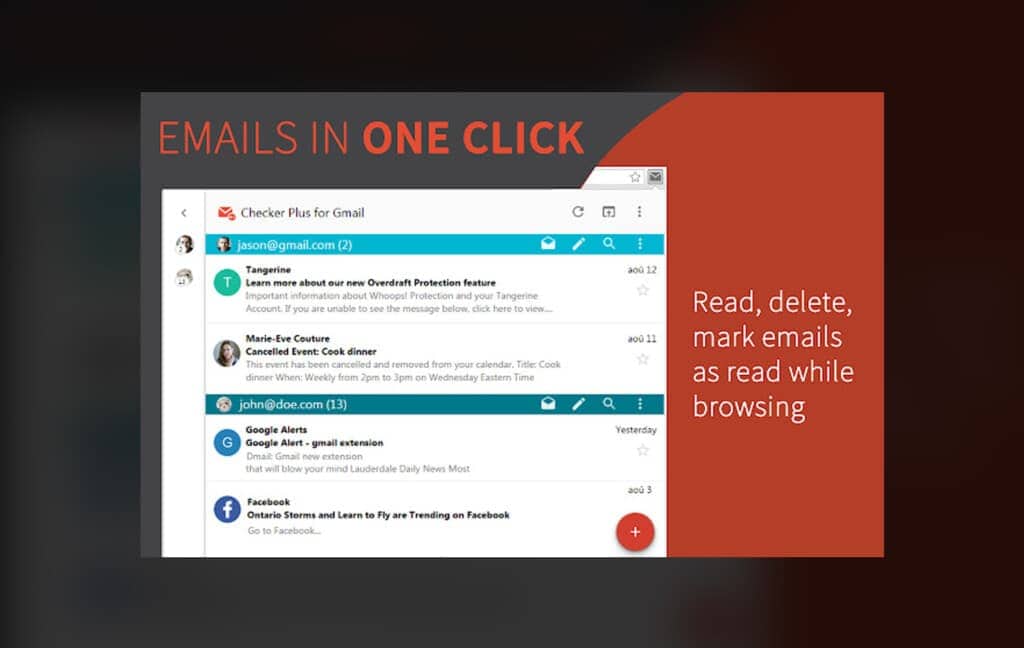
This is generally at its most useful when you’re actively collaborating with people, but you’re waiting on them to make changes. You can check back periodically or wait for them to tell you when they’re done, or you can use an app like this one and ignore it all until you get a notification.
I know which one I’m picking.
5: Omnidrive
Google Chrome’s Omnibox is the address bar on your browser, but it does a lot more than just display web addresses. You can use it to search, browse through files, and do other navigation – if you know what commands to use.
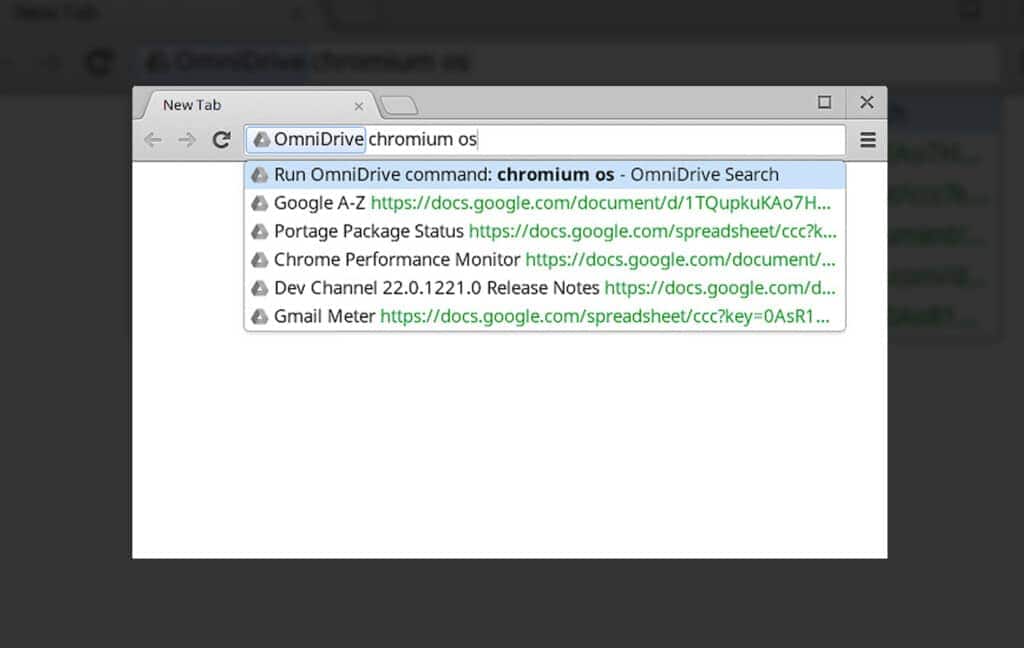
All this app does is add one more command: Drive. If you type “Drive” before your search and press the spacebar, it transitions to a search of your Google Drive to find files or folders directly. It can be quite handy, though it’s pretty simple.
6: Open with Google Drive Viewer
In the past, I’ve talked about Google Drive’s built-in video player. Google Drive Viewer is the overall name for their file viewer, which gives you access to files in Google Drive without needing to load up the corresponding real app. You can view documents, images, videos, and more, all from this viewer, instead of needing to open up something like Adobe PDF Reader, Google Docs, or another app.
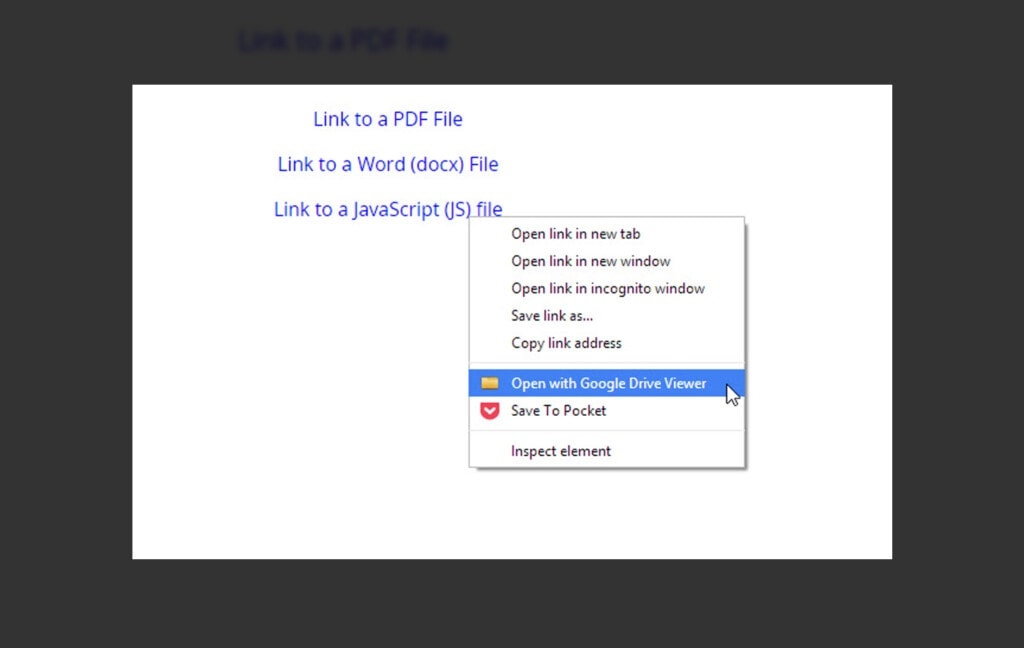
This app just gives you the option of opening a file you see online in the Google Drive file viewer rather than downloading it to open it using a local program or using a different browser plugin to view the file. It’s useful because it puts all of your file viewing in one app you’re familiar with instead of needing to launch a bunch of different apps.
It doesn’t support every format, and it’s not a robust editing app – just a viewer – but it’s handy if all you need to do is open and read a document or watch a video.
7: Awesome Drive
Awesome Drive is a crossover app that allows you to use Google Drive to manage and deal with Microsoft Office documents. Specifically, it works with DOCX, XLSX, and PPTX files, the modern file format for Microsoft Office files.
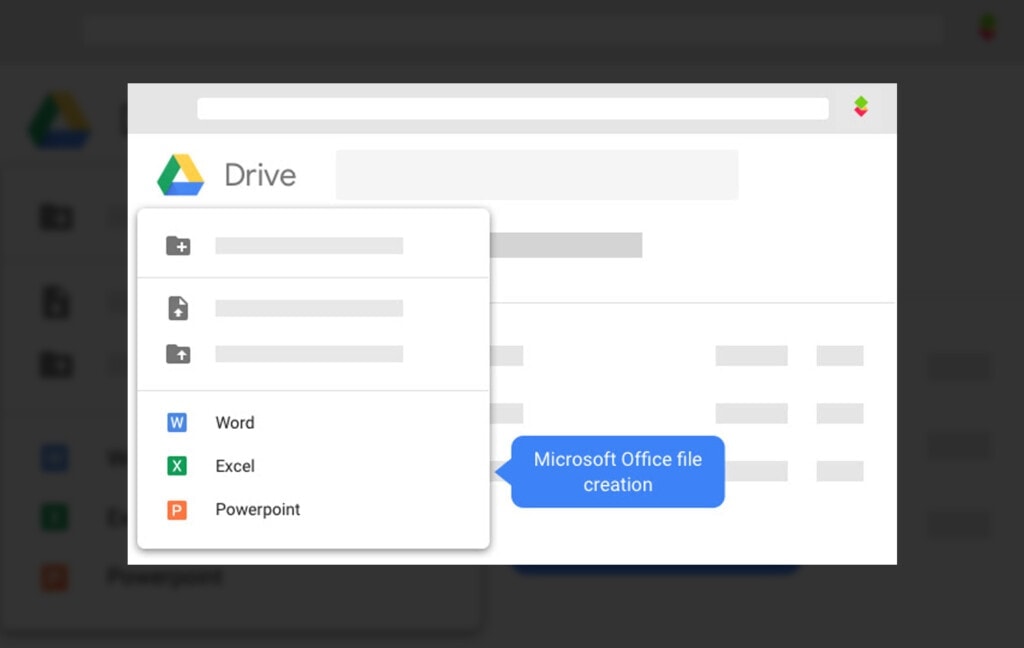
Normally, you would need to upload these files into Google Drive, wait for Google to convert them into a usable file format, and open them up in Google Docs, Google Sheets, or Google Slides to access the data within. Anyone who has had to do this frequently knows that the conversion process can take a while, especially for larger files. It can also mess up data inside, whether it’s formatting, formulas, or scripts that Google doesn’t support but Microsoft does.
All this extension does is adds compatibility between Microsoft Office and Google Drive. If you manage Office files in Google Drive, this allows you to browse and open them with Office and skip the whole Google Suite app system for them. It’s very handy if you have a good reason to avoid Google’s productivity apps in favor of Office.
8: Google Docs Templates
You can, using Google Drive, simply right-click and create a new file using one of Google’s productivity apps, like Docs or Sheets. This can be handy, but it gives you a blank document every time. If you want to use templates, you have to save a blank file with the template, open that, and save it as a new document (or make a copy and open the copy to later rename and resave), and that’s a lot of hassle.
This extension for Chrome just gives you a library of file templates. When you click to create a new document, you can instead click to create one From “Template” – browse the template you want to make and create a templated file without jumping through hoops to do it.
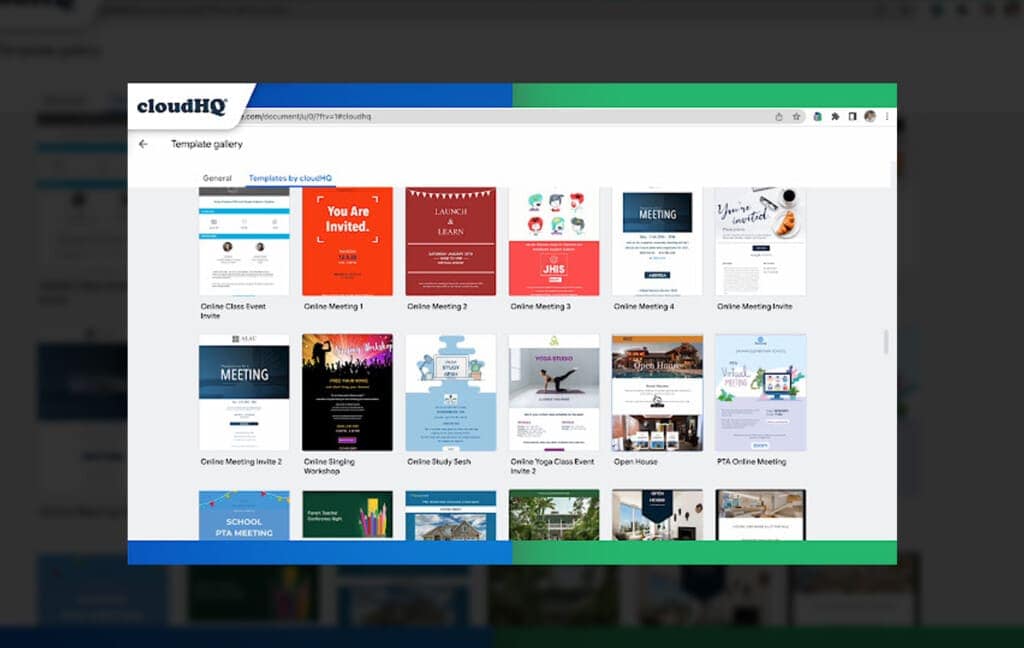
This extension also allows you to make templates that are in your template gallery as well, such as those made through connected apps.
There are pre-made and ready-to-go templates for things like:
- Business proposals
- Resumes
- Cover letters
- Invoicing and billing
- Google Slides presentations
- Lesson plans
- Flyers
- Workshops
- Online meetings
- Advertisements
- etc
It’s all very handy if you frequently create new files in Chrome and Google Drive!
![]() Note: There used to be an extension called “Drive Template Gallery” that did something similar, and you may have even seen it mentioned in similar blog posts like mine. It was discontinued, and even if you find an old copy of the extension, it’s broken and no longer works. Luckily, somebody picked up the torch and created this great alternative!
Note: There used to be an extension called “Drive Template Gallery” that did something similar, and you may have even seen it mentioned in similar blog posts like mine. It was discontinued, and even if you find an old copy of the extension, it’s broken and no longer works. Luckily, somebody picked up the torch and created this great alternative!
9: Kami
Kami is subtitled “PDF and Document Annotation,” and that’s what it does.
Google has a lot of little systems built into apps like Google Docs and Classroom to allow for collaborative annotations of documents. You can leave comments, add little drawings and other inserts, and generally leave notes that aren’t taking up space or are visible in the final document.
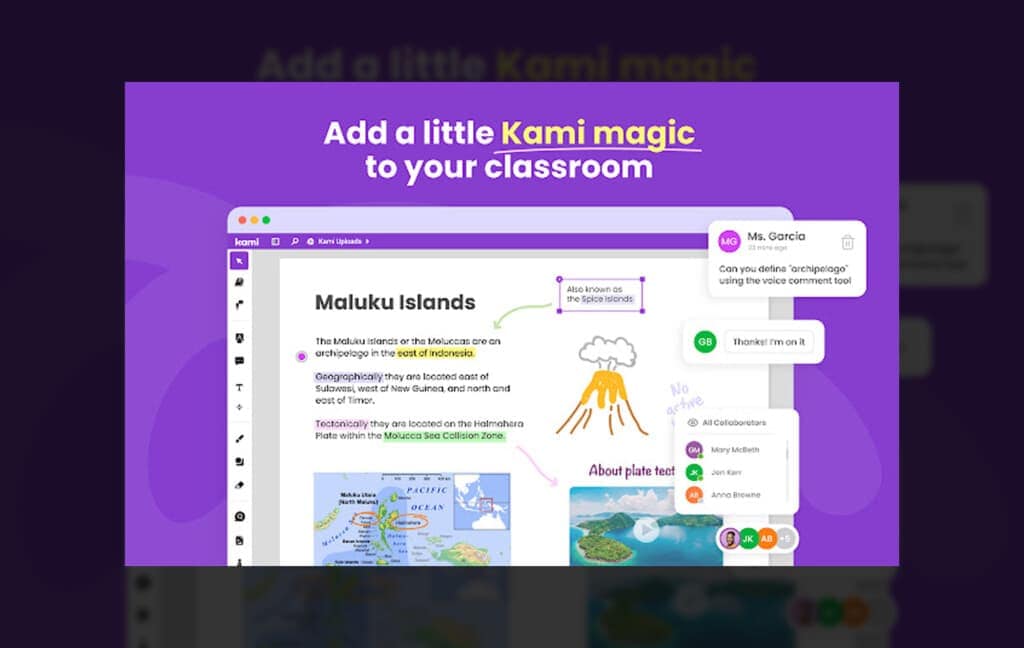
They can also be made visible only to collaborators and not to casual users who can see the files.
Kami augments and accents this notation system. Primarily, it allows you to add notations to Classroom content, PDFs, and documents, with more robust tools and more. You can even import media from elsewhere on your Google account to embed.
10: Drive Migrator
Sometimes, you want to copy a whole folder – or even a whole Google Drive account – to another Google Drive account.
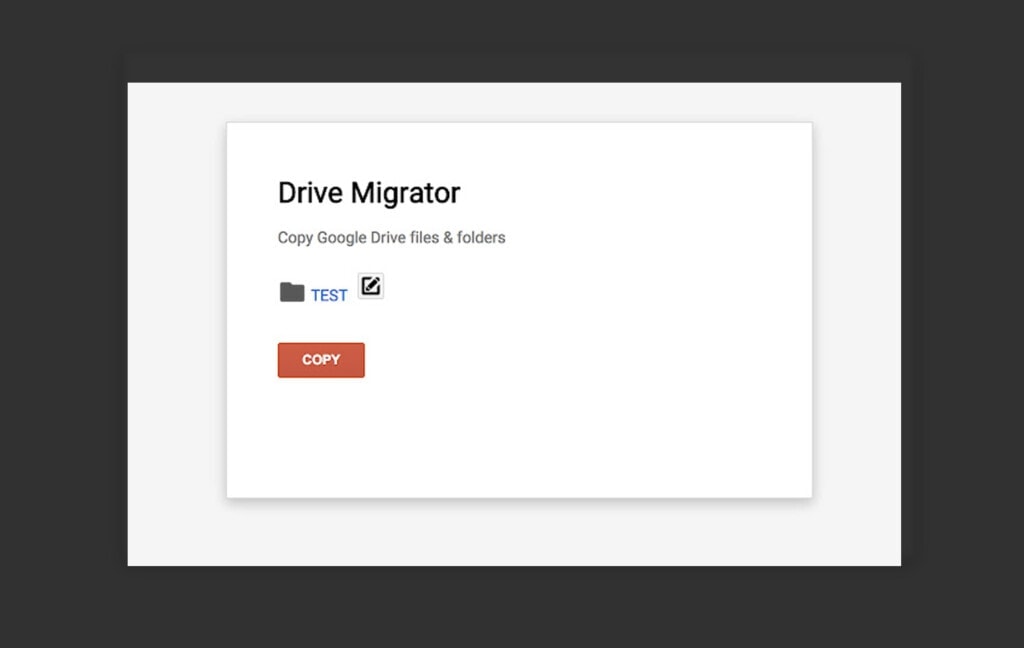
There are a few ways you can go about it.
- You can download the folder or Google Drive contents locally, switch accounts, and upload it all again. This is slow, takes up local space, and requires consistent download and upload speeds to work effectively.
- You can share the file or folder with your destination account from the current account, then transfer ownership. This effectively can “move” the folder or Google Drive contents, but it can’t copy them; only one owner exists at a time.
- You can share every file and folder you want to transfer with the other account, log into the other account, and click “make a copy” to create local copies. This works fine, but it’s tedious and time-consuming to do.
Another option is Drive Migrator, which basically automates the process. You can transfer ownership or make a copy, and you can do anything from a single file all the way up to the whole Google Drive account. It’s generally quite useful and handy if you need to manage files and folders across multiple accounts.
![]() Note: This only works between Google Drive accounts; if you want to manage other cloud storage systems, you’ll need to use a different extension.
Note: This only works between Google Drive accounts; if you want to manage other cloud storage systems, you’ll need to use a different extension.
11: Transfer Dropbox to Google Drive
This is one of several features provided by the company Multcloud. This one is a simple extension that syncs to both Google Drive and Dropbox and allows you to transfer everything to and from those cloud storage systems. Use it to migrate, transfer an archive, make a copy, or otherwise move from one platform to another. It bypasses the tedious download-upload process for local transfers and is fast and effective.
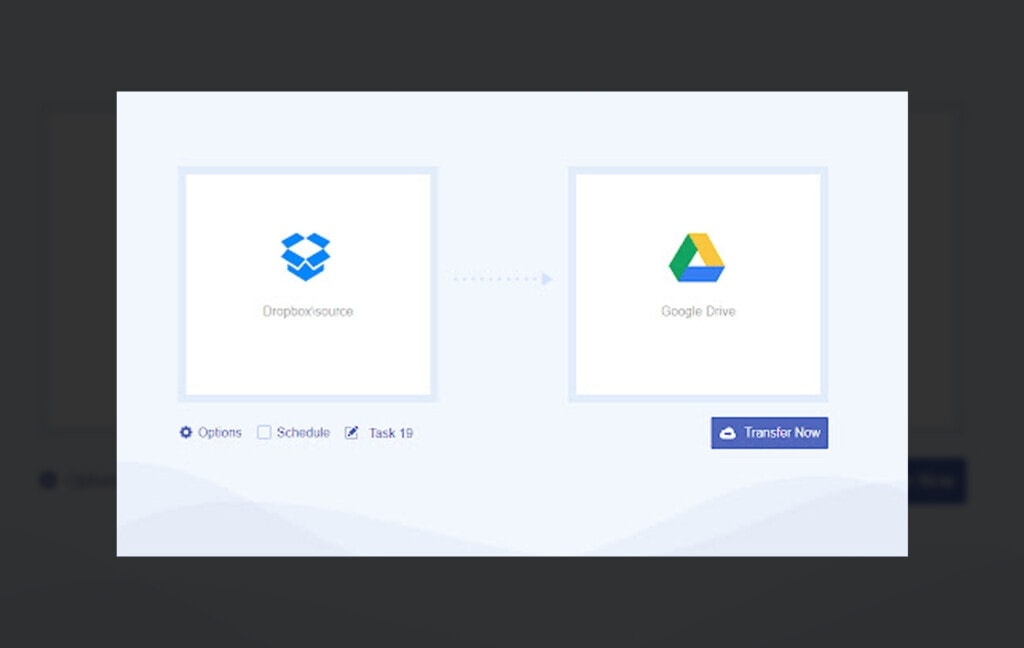
Multcloud also has a variety of other similar features. You can transfer and sync files across different cloud platforms; you can manage your files and do a lot more. It’s free for up to 5 GB of data transferred per month, but if you have more than that you need to manage, you need a paid plan.
12: Office Editing for Docs, Sheets & Slides
Google’s own Office Editing extension for Docs, Sheets, and Slides is a must-have for anyone who frequently works with MS Office files. It allows you to open and edit Word, Excel, and PowerPoint files directly in Google Drive without converting them to Google Docs, Sheets, or Slides.
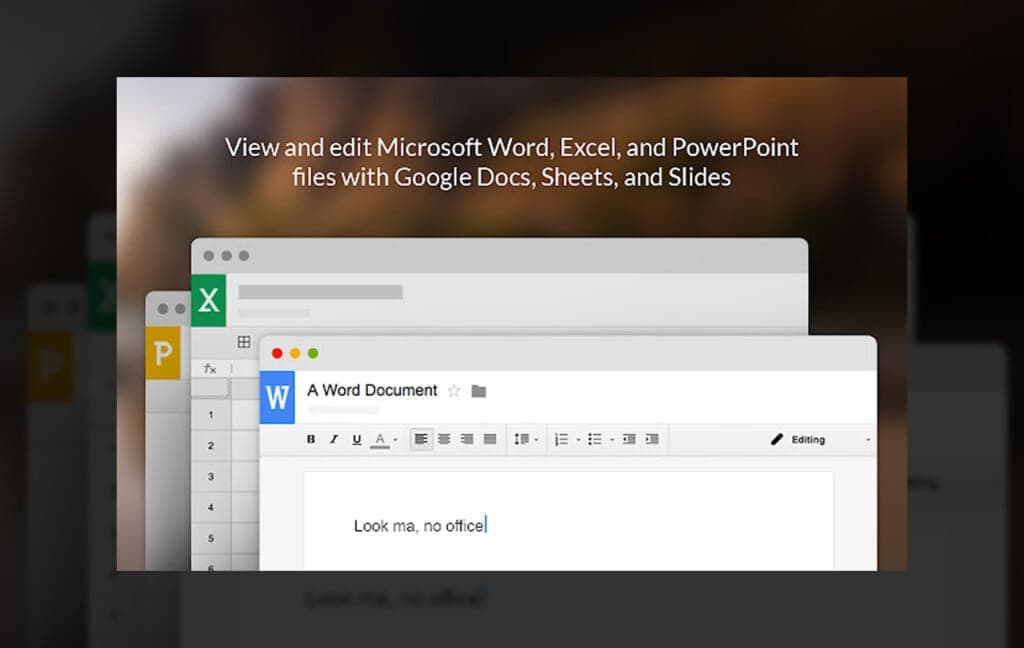
This extension helps maintain the file’s original formatting and can be a great time-saver if you often receive MS Office files and need to make changes without altering their format.
13: Google Keep Chrome Extension
The Google Keep extension is an ideal solution for quickly jotting down ideas, reminders, and notes while browsing the web. The beauty of this tool is that it syncs these notes with Google Keep on your Google Drive.
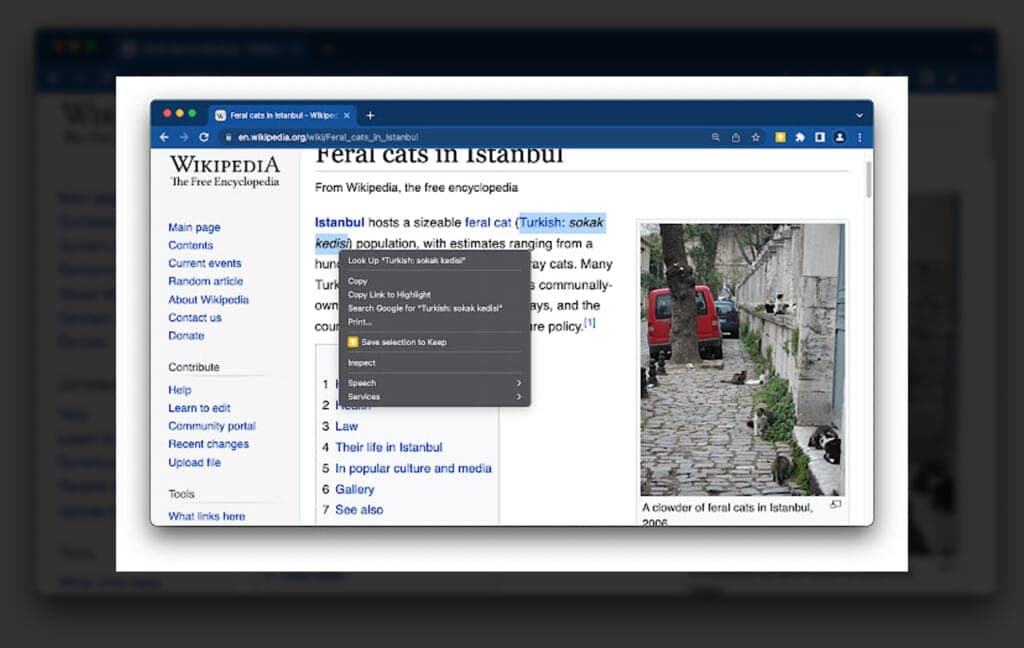
You can easily save your thoughts, set reminders, and even create a checklist that can be accessed later from any device where your Google Drive is signed in.
14: File Rev
Okay, I’m cheating a bit here. Filerev isn’t a Chrome extension, but this app is a powerful addition to your Google Drive account. It has powerful cleaning and organization features, and you can grab it from a handful of different storefronts, including the Google Workspace App Store, Google Play Store, Apple App Store and the Galaxy Store. Or, you can use the web-based app.
Filerev scans, audits, and allows you to filter and search your files and folders on Google Drive.
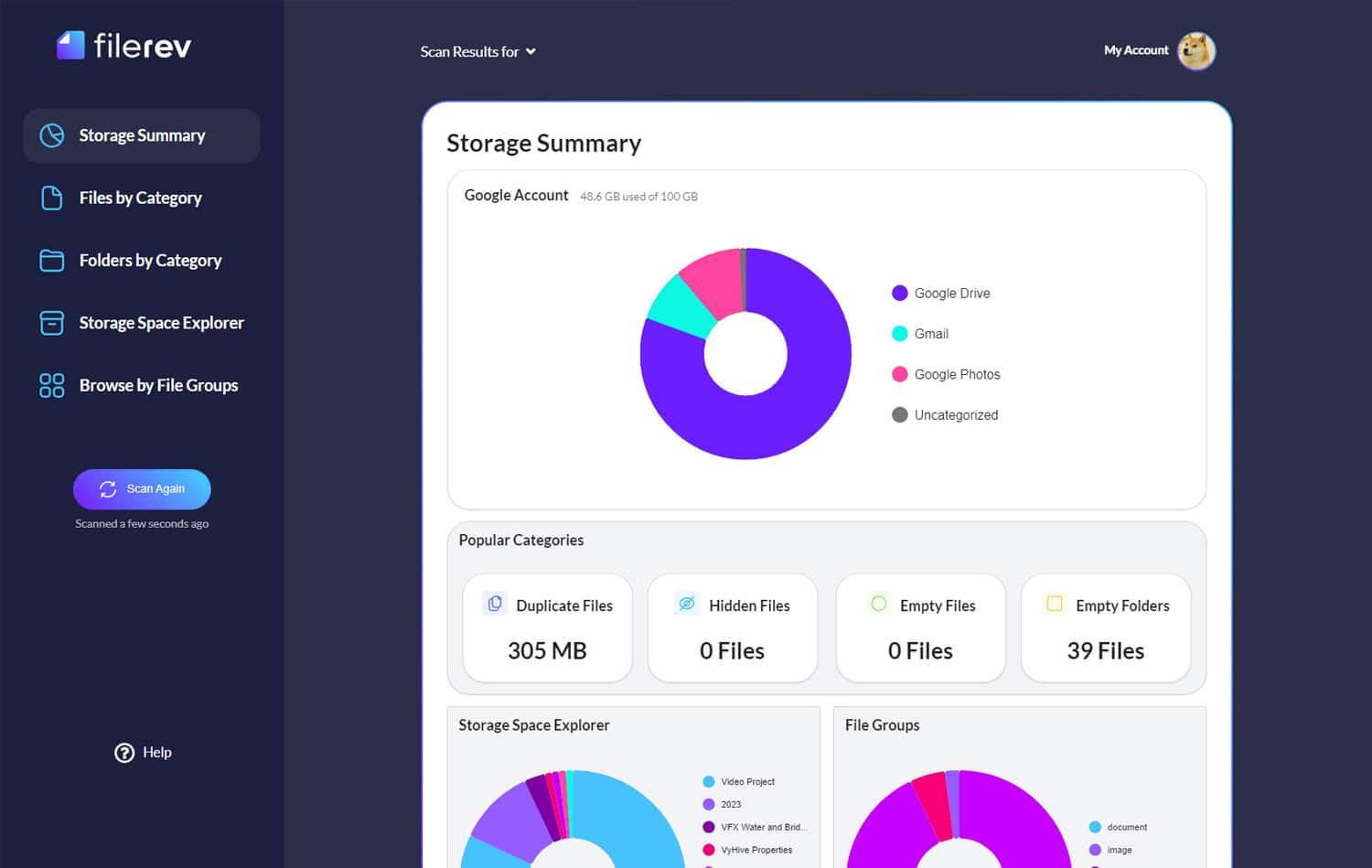
You can see and sort files by age, size, file type, and sharing status. You can find hidden and invisible files. You can find empty files and folders. Then, you can choose to move, manage, or delete the files and folders you don’t need. This all helps you clean up your Google Drive account, free up space, and make the most out of Drive.
It’s free to start your first scan; obviously, I highly recommend it! You’ll free up storage space, save money, and will have a leaner and more efficient cloud storage system.
Your Favorite Extensions
I’ve picked a dozen of the most popular and useful extensions for Google Chrome to add and optimize Google Drive, but I know they are far from the only tools available.
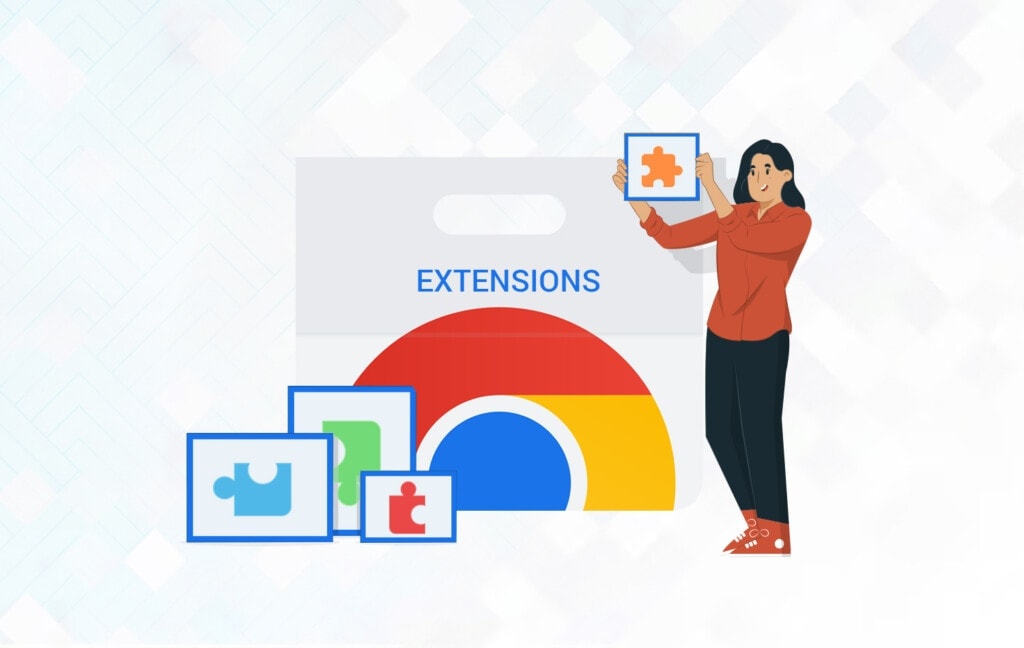
Do you have favorites? If so, please leave them in the comments, as I’d love to hear about them! Just make sure they have something to do with Google Drive; I’ve seen too many lists like this that include apps for the productivity suite but don’t do anything to Google Drive, and that’s not what I’m interested in here.