Google Workspace is an essential tool for thousands of businesses worldwide, ranging from accounts with just a few users to large enterprises with thousands or tens of thousands of sub-accounts. Administration becomes a significant burden with any service as you add more users.
While Google offers unlimited storage to their enterprise customers, that doesn’t mean you want to let individual users store every file they’ve ever touched. It’s a hassle, it makes it harder to find important files when you need them, and in some cases, it can even be a compliance, security, or infosec risk.
Luckily, Google allows you to access and use many storage management tools as a Workspace Admin. You can use those tools to set limits, manage space and shared drive access, and even identify who is using the most storage in your organization.
What is Pooled Storage and How Does it Work?
Google Workspace plans (and most shared editions of Google services) use a pooled storage system for their organizations.
Pooled storage is relatively simple. Any Google account that is part of your organization has access to the organization’s pooled storage. The total sum cap of pooled storage for your organization – that is, the total storage your whole organization has – is the total of the individual storage limits for every contributing user.
So say, for example, each user has the Google Drive standard 15 GB of storage space. You have ten users in your organization. That means you have 10 x 15 GB or 150 GB of storage space for your whole organization to share.
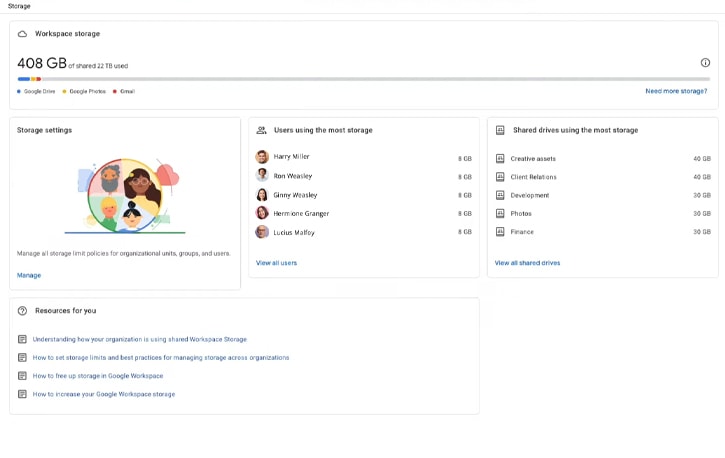
Of course, it’s never quite that simple since nothing with Google ever is. Each different version of Google Workspace and various Google services has its limits.
- Frontline – 2 GB per user.
- G Suite Basic – 30 GB per user.
- Business Starter – 30 GB per user.
- Business Standard – 2 TB per user, pooled.
- Business Plus – 5 TB per user, pooled.
- Enterprise Essentials – 1 TB per user, pooled, up to 25 TB total.
- Enterprise – Unlimited storage.
- Essentials – 100 GB per user, pooled, up to 2 TB (retired).
- Essentials Starter – 15 GB per user.
- Business Essentials – 100 GB per user, pooled, up to 2 TB total.
- G Suite Business – Unlimited storage.
- Education Fundamentals and Standard – 100 TB pooled total.
- Teaching and Learning – pooled 100 TB plus 100 GB per user.
- Education Plus – 100 TB plus 20 GB per user, pooled.
- Individual, Workspace individual, and Free G Suite – 15 GB per user.
Why are there so many different versions of Google’s suite? You’ll have to ask them.
There are two essential things to note here about pooled storage.
First, pooled storage contains all the usual files and data that Google Drive has. Any of the user’s files in Google Drive, any attachments in Gmail, and any photos or videos in Google Photos are all stored and counted against this quota. One employee going on vacation and using their account to store and sync thousands of vacation photos can quickly eat up a lot of space.
Secondly, when a user’s Google account is upgraded to Pooled Storage with an organization, they lose access to any additional storage they had. Their account reverts to whatever their baseline account was, with further access to your total storage pool.
![]() Note: Google recommends canceling any paid plans (like Google One) that the user may be paying for because they won’t be able to access it.
Note: Google recommends canceling any paid plans (like Google One) that the user may be paying for because they won’t be able to access it.
From their FAQ page:
“Any additional storage (added by the user or by you in a license) is not added to the user’s pooled storage. And, after the upgrade, the user will not be able to access the additional storage. To avoid continuing charges for additional storage, the user needs to cancel their subscription. If the license you added for them is not automatically canceled, you need to manually cancel it.”
That last part is the most important; Google won’t cancel the plans automatically, so users could be billed for storage that they’re not receiving. Your users with paid plans must perform this step, so you should inform your users about this issue until Google improves this process.
How to See Storage Use in Your Organization
Before we get much further, it’s worth noting that every step for the rest of this post involves being an administrator in your organization. Without a storage administrator role and access, you won’t be able to see or access the tools you need to manage storage.
1. View storage usage in your organization.
First up, follow this process if you want to see which parts of your Google services are using how much data throughout your organization.
Start by signing into the appropriate Google account with storage administrator access. You’ll want to sign into the Google Admin Console.
In the admin console, click on the three-lines menu and click on Storage.
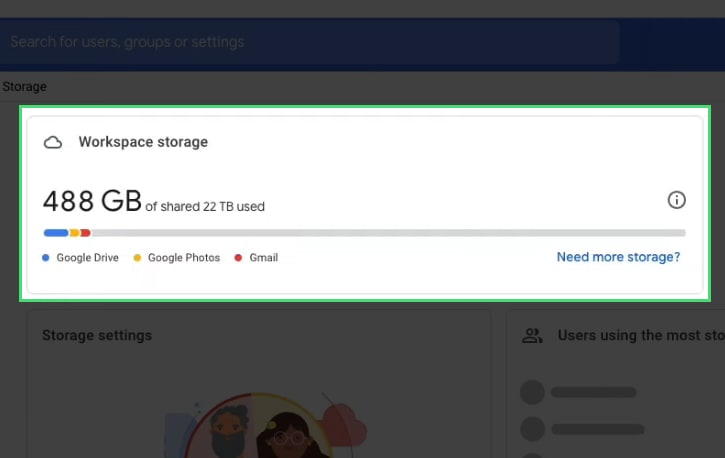
This window will show you a breakdown of how services between Google Drive storage, Google Photos storage, and Gmail use storage. You’ll see a percentage of your total storage in use and a breakdown of that percentage by service. By hovering over each service, you can see further details for each.
2. Identify users using the most storage.
One of the most important tasks of a storage manager for an organization is to track storage usage and make sure no one is soaking up too much storage and getting in the way of other users or the organization as a whole.
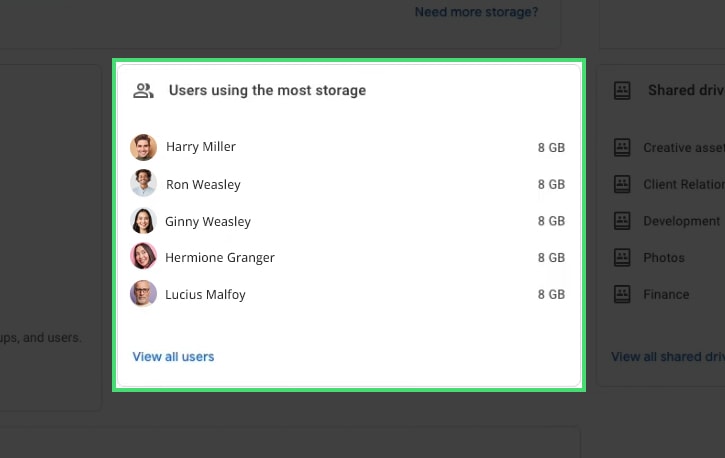
Luckily, Google allows you to do this as well.
- Once again, start by signing into the appropriate Google account with storage administrator access.
- Sign in to the Google Admin Console again, click the three-line “hamburger” menu, and click on Storage.
- You’ll see a menu option labeled “Users using the most storage.” This section will give you a readout of the users on your account who consume the most storage in your storage pool.
- You can also click on “view all users” to see all your organization’s users, ranked by how much storage they’re using.
- You can further get details on any individual user by clicking their name.
One thing to note here is that while you can see how much storage is being used, you don’t know what is using that storage beyond which service it is. You cannot see the files themselves because it’s a privacy concern.
In organizations that heavily use shared drives, these drives can grow significantly and use up much of your pooled storage.
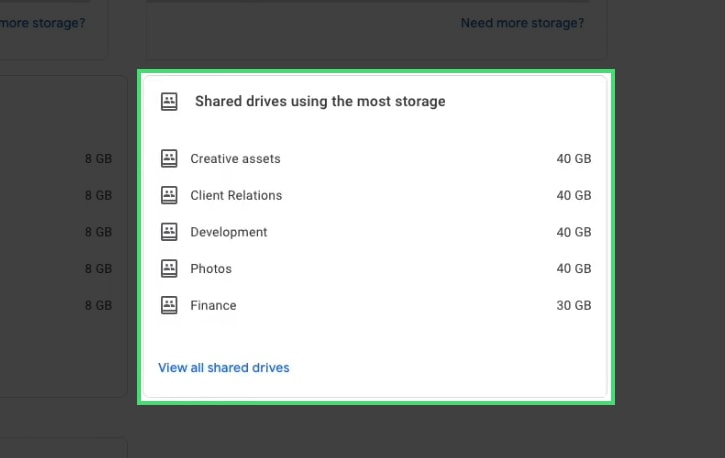
In the same Storage menu as the previous steps, you can click “Shared drives using the most storage” to see a similar list to the above, ranking each shared Drive by how much storage it uses.
How to Handle Users Over-Using Storage
You have a few options to deal with cases where users use too much storage.
Option 1: Upgrade your organization’s storage.
The first option is to upgrade your organization’s account to get more storage. You can see which editions have what storage limits in the chart above. If your users are bumping into the limit, it might be a sign that your organization could use more storage.
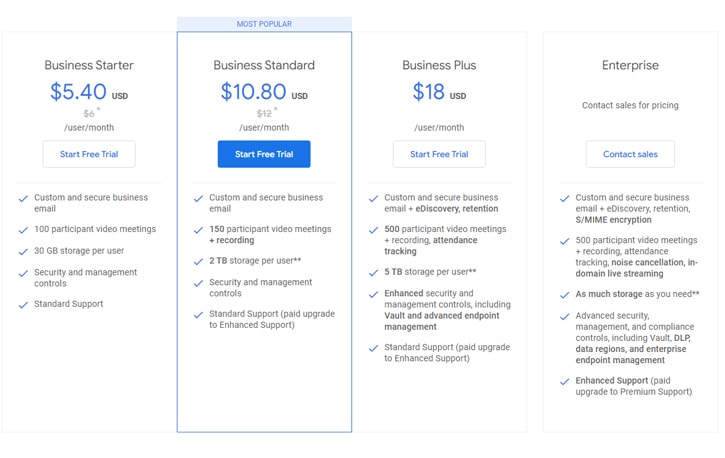
For the most part, different versions of Google’s products have linear upgrade paths, but you can also change things around sometimes.
![]() Note: Only super administrators can upgrade subscriptions or buy additional storage for an organization.
Note: Only super administrators can upgrade subscriptions or buy additional storage for an organization.
If you don’t want to upgrade your organization’s edition, you can generally purchase additional storage add-on subscriptions instead. These are chunks of 10 TB at a time; you can buy as many as you need.
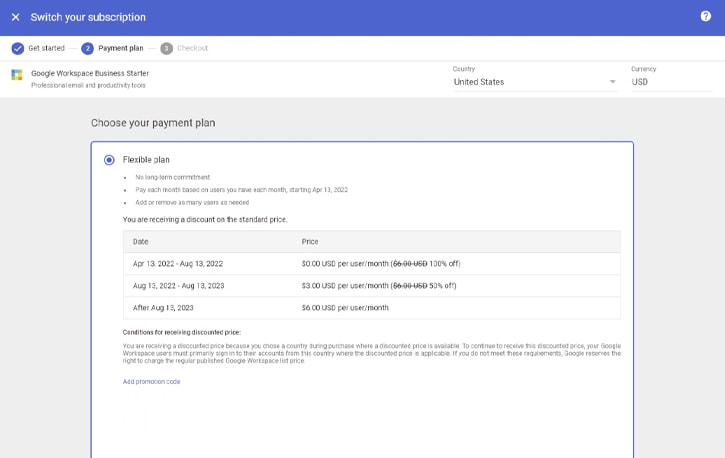
To purchase a new 10 TB block of storage, open the menu, click “Billing,” and then “Get more services.” Find the “Google Workspace Additional Storage” section and click “Get Started.”
![]() Note: Newly purchased storage is typically added within 5 minutes, but sometimes it can take up to 4 hours.
Note: Newly purchased storage is typically added within 5 minutes, but sometimes it can take up to 4 hours.
Additionally, Google recommends that if you have users using shared drives but don’t have accounts with your organization, you can purchase full licenses for them. These full licenses generally afford more storage for the price than buying add-ons, up to a certain point for large organizations and depending on the edition.
Option 2: Free up storage space.
If you can’t, or don’t want to, upgrade your storage space, you can always pursue ways to reduce the space used. This process can be intensive and may require some consultation from legal if there are data retention policies in place. The exact procedure will vary by organization, but here’s a general outline.
First, start by identifying the users using the most space, as per the above steps. This shortlist will give you an idea of who you want to contact first.
Next, investigate whether these users have valid reasons to use an exceptional amount of data.
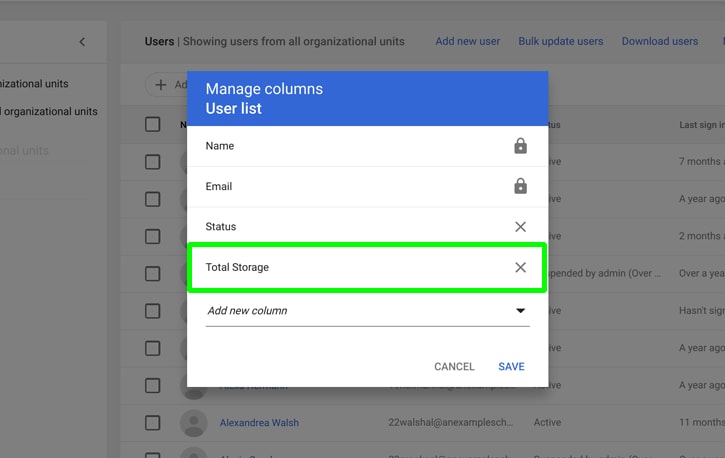
For example, if the bulk of your organization uses text documents, spreadsheets, and other relatively small files, but you have a few people who produce media and video (for, say, advertising), those people will likely be using a lot more space. That’s simply the nature of the format. Not all large files are a waste of space, and some zip and media files can get massive.
If your users have a valid reason to use as much space as they are, you don’t have many ways to tell them to cut it down. So, you’re back to the previous step of upgrading the capacity of your accounts.
If, on the other hand, those users don’t have valid reasons to be using up that much space, you’ll next want to check with legal, compliance, and other departments to see if there are data retention rules that may need to be enforced. Sometimes, data has to be deleted after a certain length of time. Other times, you must retain data for at least X number of years. Sometimes you want complete backups of critical systems stored in an accessible cloud, which has to go somewhere.
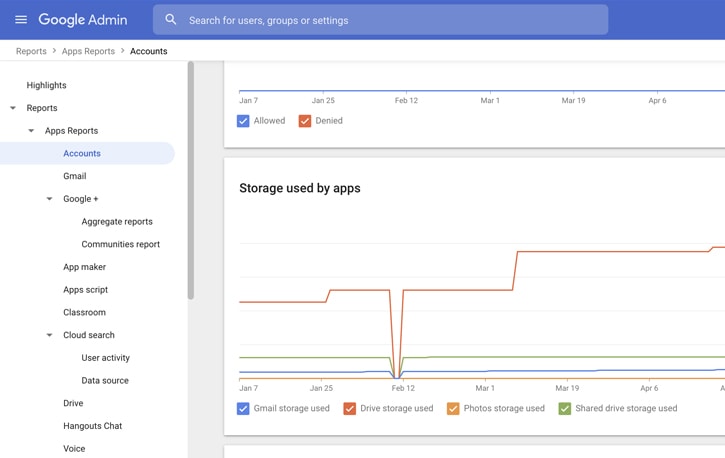
If nothing stops you from telling your employees to cut back on the data they’re using, you’re free to proceed.
The next step is to develop a storage usage policy if you don’t already have one. If you have one, dig it out and get ready to enforce it. If you still need one, start drafting one. Many organizations have a boilerplate data storage policy or acceptable use policy, which helps govern what is and isn’t permitted to keep stored and how long your organization is required to keep files around.
Armed with your new policy, it’s often a good idea to send a copy of that policy to the whole organization with plenty of lead time before you take any action. You may need to temporarily buy more storage to keep your organization running before you can cut back on storage usage and cancel the upgrade.
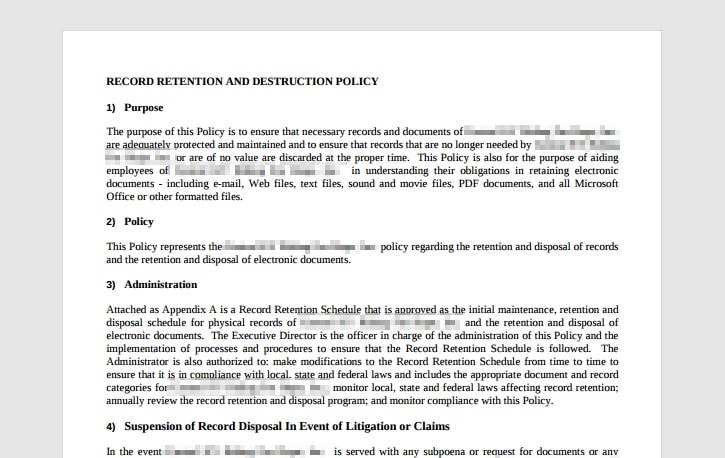
Next, reach out to individual users who are using excessive storage. You’ll likely need to ask them to cut back on their usage. Google offers a template email you can send to them here. They recommend asking users to delete large and unnecessary files in Drive, remove unnecessary shared files, delete Drive content shared somewhere else, delete large emails, and so on. Providing an additional copy of the storage policy and contact information for the user to justify their use if necessary will help round out your new policy.
![]() Note: One tool you can recommend your users use is Filerev. Filerev produces a thorough data audit in Drive, Photos, and Gmail and can help you and your employees identify what is taking up so much space.
Note: One tool you can recommend your users use is Filerev. Filerev produces a thorough data audit in Drive, Photos, and Gmail and can help you and your employees identify what is taking up so much space.
It’s possible that everyone involved is unclear as to what is even taking up space in the first place or that it’s hidden data that Google doesn’t show you naturally.

Filerev can help you solve this problem.
Set Storage Limits
A final action you can take to help prevent this issue from happening again is to set storage limits.
Storage limits help you limit how much pooled storage any individual user can consume. Only specific plans and editions can access this feature, but most Workspace plans used by organizations can.
You can apply storage limits per user or user group. Adding users or organizational units is a good idea if you want to group users by their department and set limits per group.
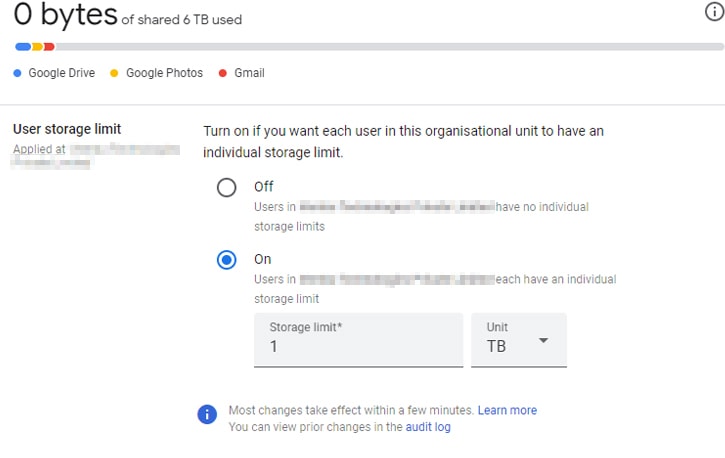
Once more, go to the Storage menu in your admin console. Click on or find the organizational unit, user group, or user on which you want to set a limit. Click to configure the storage limit, set your limit, and save your changes.
Audit your storage usage. Identify which users and groups need more storage and which need less. Ideally, it would be best if you did all of the above.
![]() Note: Remember that if you set a storage limit lower than what the user currently uses, Google will prevent that user from editing or uploading additional files. It will also give the user three months to free up space to bring their account within the quota you’ve set, after which Google may delete their files. You can read more in my post about how Google handles storage when your Drive is full.
Note: Remember that if you set a storage limit lower than what the user currently uses, Google will prevent that user from editing or uploading additional files. It will also give the user three months to free up space to bring their account within the quota you’ve set, after which Google may delete their files. You can read more in my post about how Google handles storage when your Drive is full.
Organize users into groups and units, and apply storage limits as appropriate. Trim down outliers who are over-using shared storage, all according to a data retention policy. Then the hard part: keep up with it.

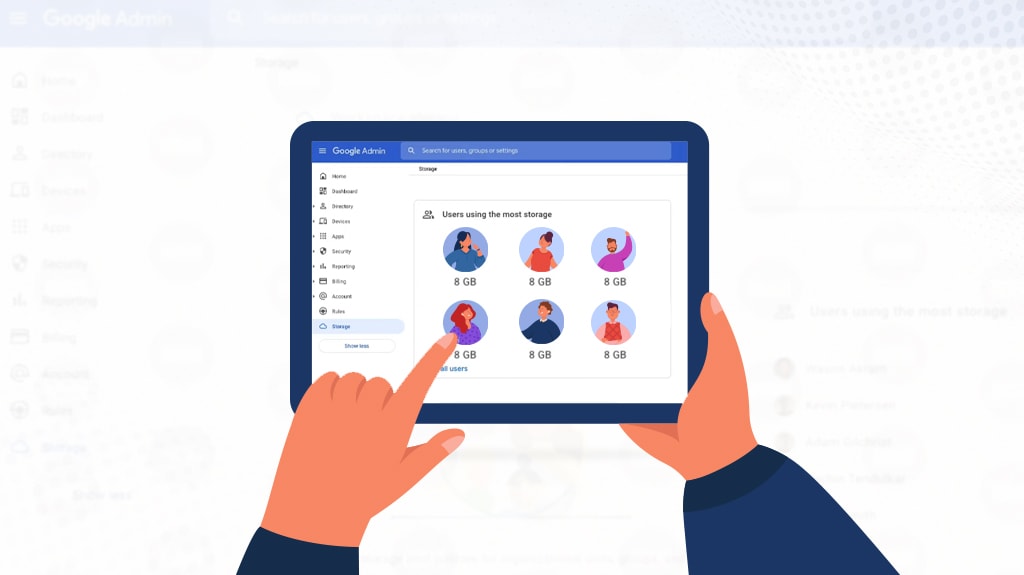



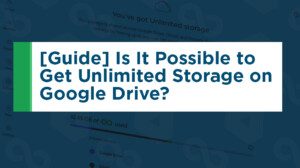



Leave a Reply