Google Drive is a fantastic app for storing and syncing files across multiple devices and backing up data to the cloud, but it comes with a handful of caveats, restrictions, and limitations.
One such limitation – that doesn’t make sense when you think about it initially – is that sometimes you’ll try to upload files and get an error telling you the files are “too small” to be backed up.
The thing is, how can a file be too small to back up? Maximums, sure, but minimums? Why would that even be a limitation?
Consider this: You can store millions of 1-byte files on a Google Drive, but Google would have a considerable amount of overhead tracking the file paths and locations for all those files. There may be tertiary edge cases where you might want to store such files, but it’s generally not practical enough for Google to want to deal with it. It’s also improbable that those files are ever functional since they can’t store any data; a one-byte file is the smallest piece of data that you can save, so it’s essentially taking up room as an extra useless file.
Still, though, shouldn’t limitations on the number of files you can back up with cloud storage cover such situations? Google has those for shared drives, and they added (and then removed) them from individual drives recently.
So, what’s going on, why does this error occur, and how can you fix it? Read on to find out more.
What Causes the “Some Files Are Too Small” Error?
First, let’s drill down to the source of the issue. When you’re backing up files to your Google account storage, and you get this error, why is it happening?
![]() There’s one key piece of information here: this error is actually a limitation on Google Photos.
There’s one key piece of information here: this error is actually a limitation on Google Photos.
This is because Google Photos has a lot of additional features and tools to display, edit, read, and otherwise handle image files. Google Drive doesn’t have those additional features because it’s just file storage. Google Photos tries to integrate other photomanipulation, categorization, and other features to enhance your experience.
To do any of that, Google Photos needs to be able to recognize and handle the images it stores.
The files need to be large enough, both in terms of dimensions and in file size, for Photos to recognize.
After all, if the file’s data is too small, it doesn’t have room for a valid file header, and if the dimensions are too small, there aren’t enough pixels to manipulate or process.
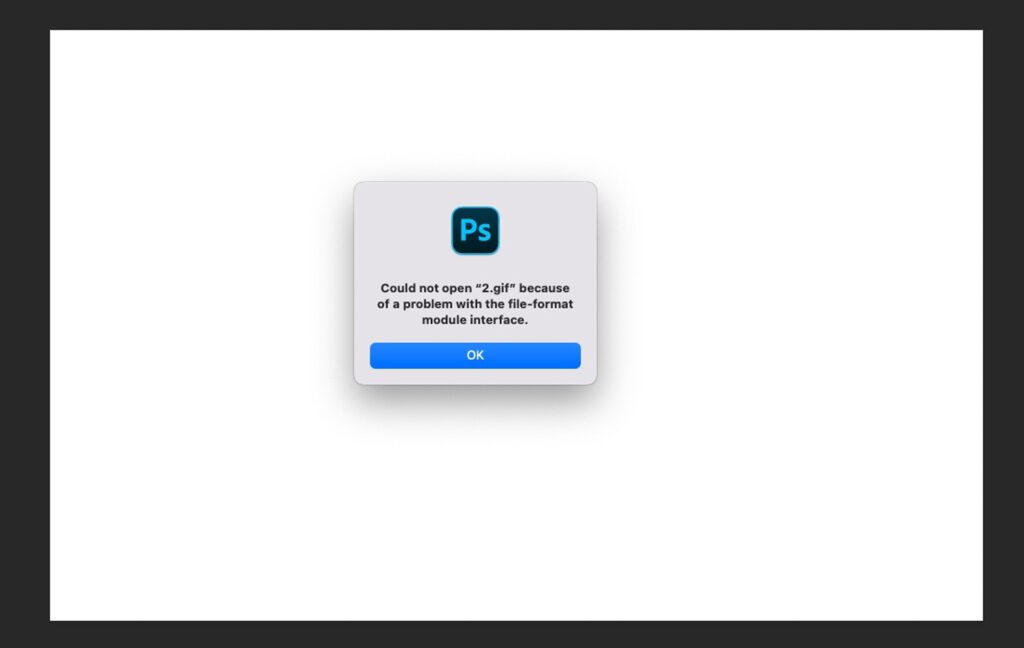
This doubles as a security feature. Suppose Google Photos allows you to manage tiny files. In that case, the automatic image parsers could try to execute code that they shouldn’t be able to and cause errors, glitches, or security issues. By limiting what Photos can access, they prevent exploits.
Unfortunately, this means that some small image files need to be big enough for Google Photos to process.
Things like a website favicon, emojis, emotes from software like Discord, and other small files are all just too small for Google Photos.
Of course, Google Photos is designed for just that: photos. They expect it to be used to manage the pictures taken with a phone camera, not the tiny pixel images you save from the internet or upload accidentally.
What Is the Minimum Size for Files in Google Drive?
There’s no minimum size, either in terms of file size or dimensions, for Google Drive.
You can technically upload tiny, hidden, or empty files to your Drive without any issues. In fact, many people’s accounts are littered with them, and they don’t even know it. They have to use a tool like Filerev to scan, find, and remove those junk files.
Google Photos is a different story.
The minimum file size is often tiny, something like 14 bytes, because that’s all that’s necessary to provide the header for a valid image file type. Google doesn’t even list this minimum anywhere. More on the reasoning for that in a bit.
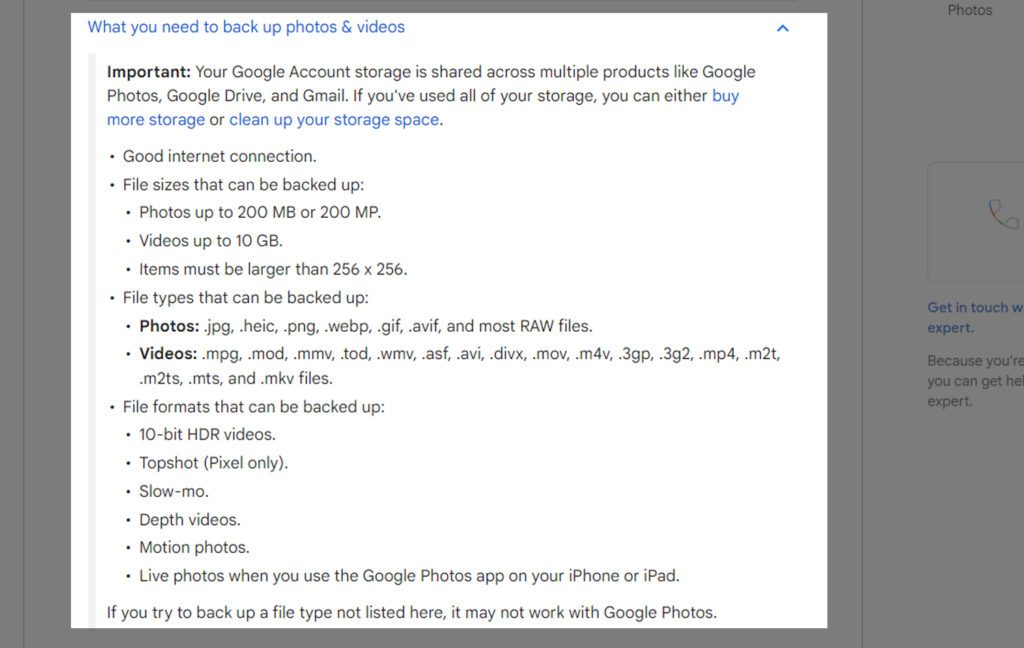
What’s more important is the minimum dimensions of an image. On this page, Google lists what you need to upload a file to Google Photos:
Items must be larger than 256 x 256.
The issue is that the physical dimensions in terms of pixels on the image are too small for Google Photos to accept and process the images. The question then becomes, how can you fix the problem?
How to Fix the “Some Files Are Too Small” Error
I have good news and bad news for you here.
The bad news is that you can’t fix the issue directly. The good news is you can use several indirect solutions, which I’ll go through here.
First, let’s do a bit of troubleshooting. Are the files actually small? If you took a picture with a phone camera and you’re trying to back it up, but Google claims it’s too small, it’s possible that the file was corrupted. Sadly, there’s not typically a way to recover such a file. It will be lost, and you’ll have no alternative but to get rid of it and – if possible – capture the image again.
If the files are actually small, like icons, emotes, or other tiny images, then you’ll have to use one of the options below.
Option 1: Use Google Drive Instead of Google Photos
The easiest answer is often the best, and in this case, this is probably the easiest answer: don’t use Google Photos, at least for your small images.
The trick here is that you might not be intentionally using Google Photos. Often, this issue crops up when you’ve configured Google Drive for Desktop to back up your photos to Google Photos rather than simply back up your files to Google Drive. While this is fine if you’re managing actual photos, things like small graphics and icons won’t back up properly.
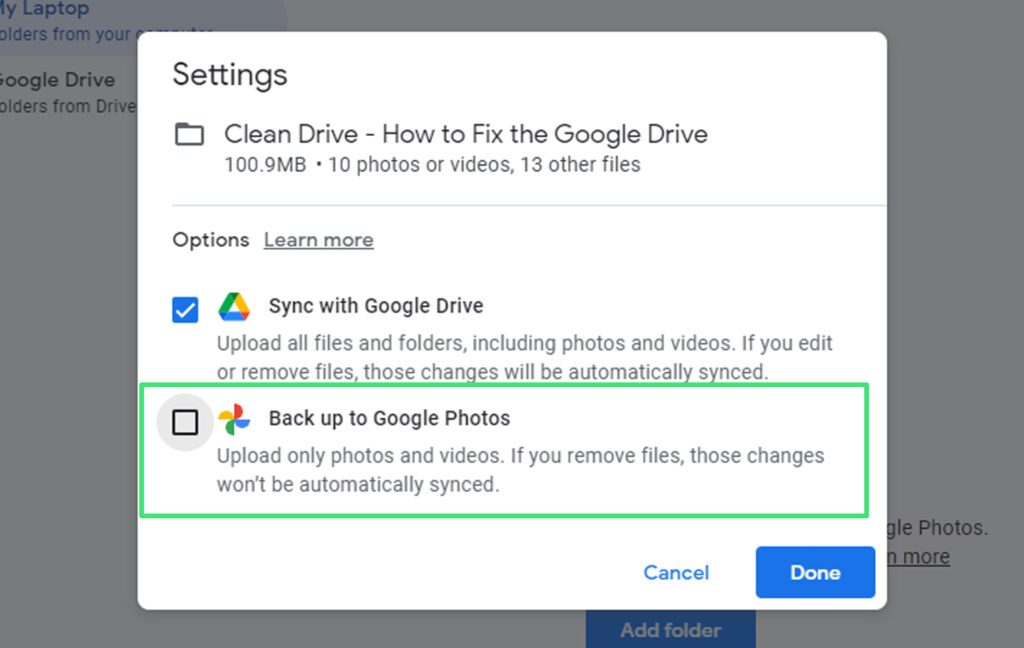
Here’s how you change the setting. On your computer:
- Click on the task tray icon for Google Drive and click the settings gear.
- Click Preferences to open the main Google Drive preferences menu.
- Click on the left-side menu labeled something like “My Computer” or “My Laptop.”
Here you will see a list of any folders you are syncing. Chances are, the folder that has the files you can’t sync is under the header of “Google Photos” and is causing problems.
- Click on the folder with the offending files.
- Uncheck the “Back up to Google Photos” box.
- Check the “Sync with Google Drive” box.
- Click Done to save your changes.
- Wait for the syncing to process.
![]() Note: You can have both boxes checked if you still want full-sized photos in the folder to be backed up to Google Photos. If you do this, however, bear in mind that those photos will be uploaded twice – once to Google Photos and once to Google Drive – and that will double up the storage space you’re consuming.
Note: You can have both boxes checked if you still want full-sized photos in the folder to be backed up to Google Photos. If you do this, however, bear in mind that those photos will be uploaded twice – once to Google Photos and once to Google Drive – and that will double up the storage space you’re consuming.
If you’ve done this, or if you want to go through your Google account and identify where all of your files are and what is eating up your storage space, I highly recommend giving Filerev a look. Filerev is a robust app for auditing, cleaning up, and organizing a Google account.

You can identify duplicate files, find old files you don’t need, and even get rid of hidden data put there by apps you no longer care about. It’s cheap, packed full of useful features, and a great option if you need to deal with a cluttered Google Drive account. Check out the pricing and features here.
As an aside, if you’re backing up image files from a Network Accessible Storage (NAS) device, backups to Google Photos are the only supported option; you can’t sync with Google Drive. You’ll need to download the files to your local device and upload them to Drive if you want to use that option, which is a workaround and inefficient, but it’s the only option.
Mobile devices don’t have an easy way to change these settings. You have to go into Google Photos and disable backups for the relevant folders, then go into Google Drive and add syncing for the folders (or keep backups on and double up on storage space, as mentioned above.)
Alternatively, you can identify the specific files that are too small and manually upload them to Google Drive. You can do this from your native file browser; “share” the images and choose “upload to Google Drive” as your sharing option.
There are two problems with this approach:
- The first is that you have to manually share the files (even using a batch, you have to select each one), and you have to repeat that each time the files change.
- The second is that this doesn’t solve the error message, so you’ll still get the error popping up whenever your Google Photos backs up. If that’s fine and ignorable for you, and you don’t have too many files to back up, this option can be acceptable.
Option 2: Make the Images Larger
If you like your current workflow, but you need to be able to back up the image files without changing your settings or sending them to Google Drive, you need to address the cause of the problem: the fact that the files are too small.
To do this, you’ll need some image processing software to make your images larger.
Something robust like Photoshop can work, but any photo manipulation app can resize images and make them larger.
You can even use web-based image manipulation apps like Photopea if you want to avoid downloading a new app or installing a new program. Even something like MSPaint works.
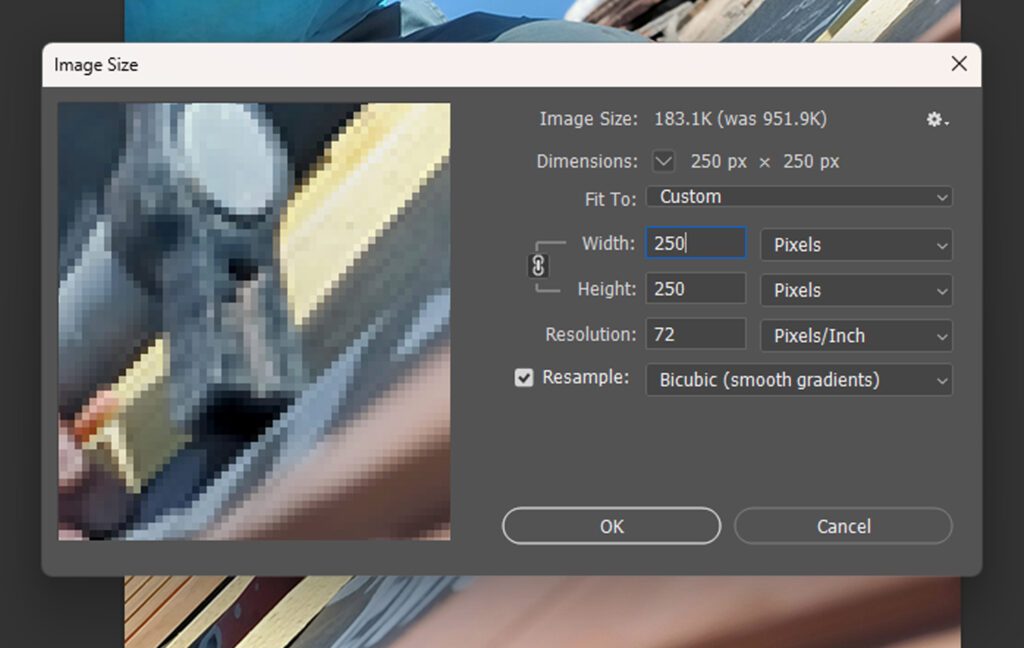
You don’t need to make your images huge. The minimum size is 256×256 pixels, so that’s what you need to exceed. Be sure to keep your image dimension ratio the same; otherwise, you’ll have a stretched image that won’t look as good.
Your image will upload once it’s resized. There are, of course, several problems with resizing small images:
- Making images larger requires that your app interpolate what should go in the extra space. Often, this can make the images fuzzier.
- If you then resize the images to make them smaller, re-compression can cause further problems and make the images look worse.
- You still have to do this to every single image that is too small to be backed up, which is fine if it’s just a couple but immensely tedious if it’s dozens or hundreds (let alone thousands.)
- The larger images might not be usable for their original purpose and will need to be resized again.
Obviously, this isn’t a great option. But, it’s effective if you have a couple of images you want to be backed up and only plan to enjoy looking at them rather than using them for another purpose.
Option 3: Make Sure The Files Meet The Minimum Standard
If a file falls below a specific size, most programs and decoders will see the file as invalid or corrupted. ISO standards require that specific files contain a minimum amount of information, and files need to be a certain size to include that information and be compliant.
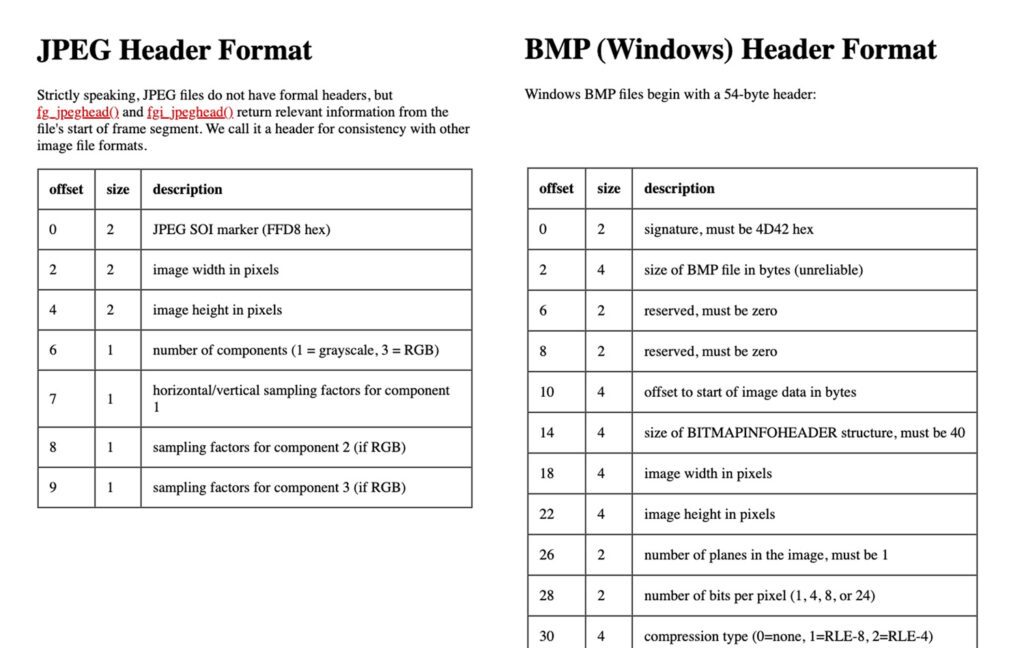
For example:
- The smallest possible JPEG is around 134 bytes.
- The smallest possible GIF is around 26 bytes.
- The smallest possible PNG is about 68 bytes.
These minimums are extreme examples. The 26 byte gif doesn’t even have any pixels or colors; it just contains some bare-minimum headers to be recognized as a valid GIF.
You could see how Google would look at a file smaller than these as “too small to upload”. They are broken or invalid files, and cannot be previewed in Google Drive or any other program.
Option 4: Use a Different Storage Solution
Google Photos is great for its relatively narrow application, but that application isn’t as flexible as you might like, as evidenced by the issues you’re running into with files being too small. Google Photos also has a number of different additional restrictions, ignores a lot of file types, and generally isn’t convenient if you have unusual requirements.
So, why not switch entirely?
Using Google Drive instead of Google Photos for all of your backup needs will remove these kinds of problems.
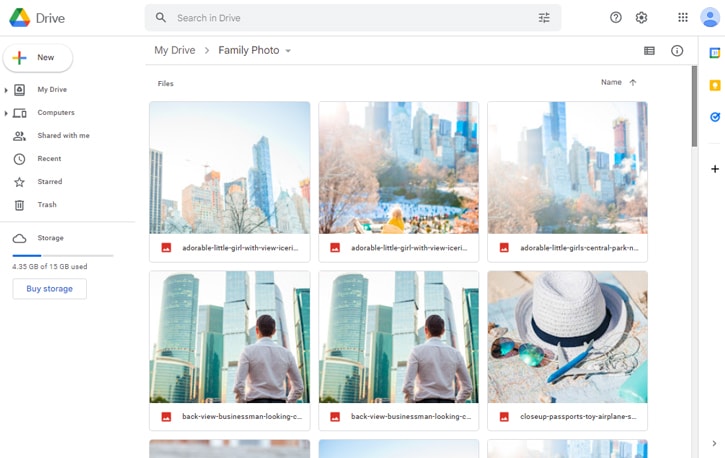
Sure, you lose out on some of the image categorization and tagging features that Google Photos uses, and you won’t get those ads to buy canvas prints of your photos of a cool bug or a local dog, but that’s a small price to pay for storage that works.
Alternatively, you can use other image-focused storage and backup options. Flickr, PCloud, Adobe’s Creative Cloud Photography, or even something like Amazon Photos are all viable options. Sure, they don’t come natively on Android devices, and they often require some inexpensive paid plan, but they usually have different limitations than Google Photos does.
Whatever option you choose, the choice is yours.

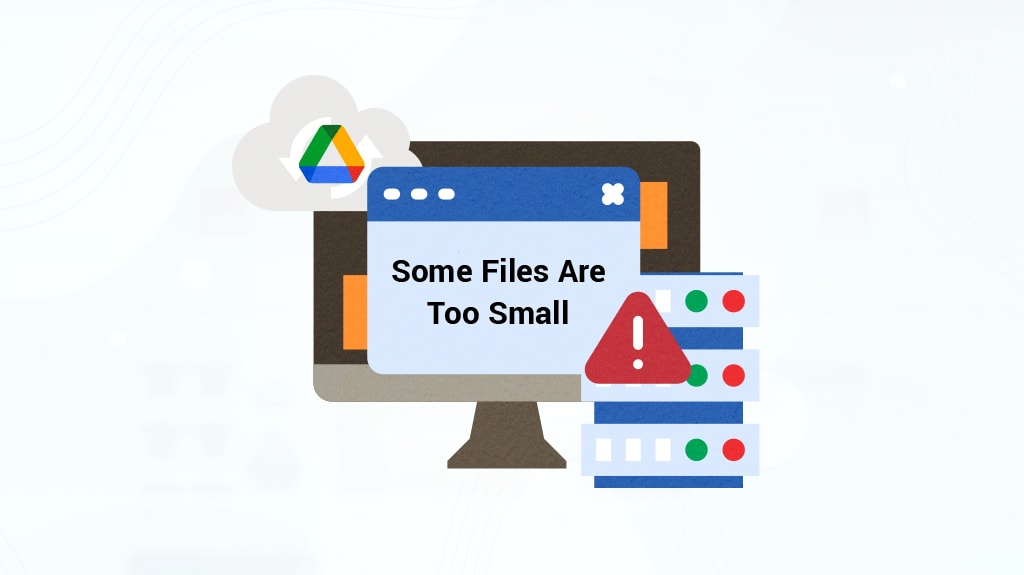







Leave a Reply