Google Drive has a ton of utility, but sometimes it has just as many ways for downloads to fail as there are use cases. In some cases, Google is excellent at documenting errors and giving you options for dealing with them. Other times, it feels like your error could be about anything.
Unfortunately, the “failed-forbidden” error is one of the latter types. I’ve done my digging to see if I can get to the bottom of it, and here’s what I’ve found.
What is the Failed-Forbidden Error?
The “failed-forbidden” error is an error that occurs in the Google Chrome browser when it fails to download a file. It can happen any time you’re downloading a file, whether or not it’s from Google Drive, but Google Drive seems to cause it often enough (and has since at least 2015) that it’s often considered one of the main reasons you might see the message.
The first thing to know is that this error is not exclusive to Google Drive. While it can occur with Google Drive, and there are some Google Drive-specific solutions we can try, it can also happen when downloading from other cloud platforms like Dropbox or files hosted on a website.
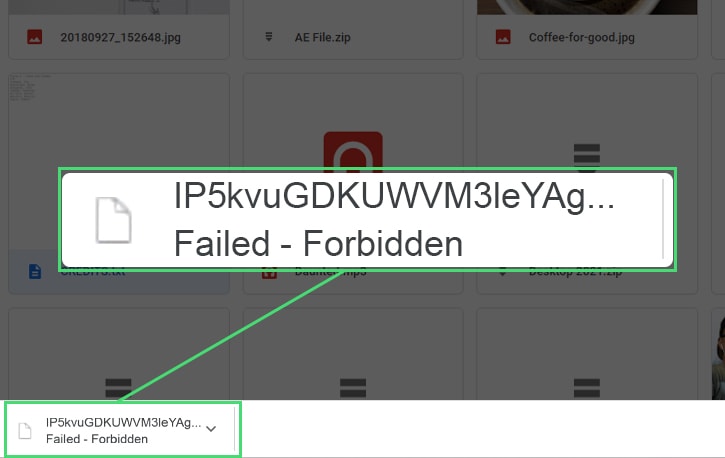
It can even happen in other browsers, but it has a different error name when it does. For example, Firefox calls it the 403-Forbidden error instead.
What causes the failed-forbidden error? A relatively generic error message crops up whenever something breaks the download. Often, though not always, this is a security or authentication concern. Sometimes, it’s something as simple as a dropped internet connection, a corrupted file, or a glitch with your browser’s settings.
There are many ways to solve this error, depending on why it’s occurring, and there’s no easy way to tell which it will be. So, from the most likely to work to the least, here are options to download your file successfully.
What Google Says About the Failed-Forbidden Error
Google’s help center has a small section about the failed-forbidden error.
Their first assumption is that you may have connection errors, and they link you to this page with options for troubleshooting them. Suppose your download was partially complete before it failed. In that case, it should resume automatically once your connection is fixed, and you can click resume on it to manually continue your download if that doesn’t work.
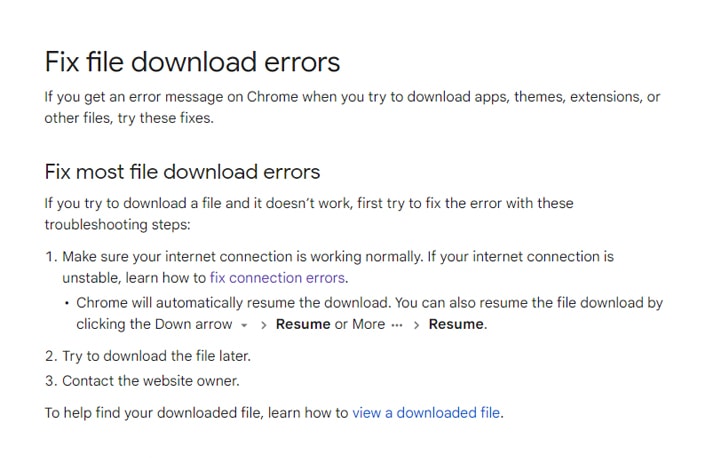
As for what Google says specifically about the failed-forbidden error, here you go:
“This error means you don’t have permission to download this file from the server.
To fix, go to the website where the file is hosted. Check if you need to sign in (or provide some other authentication). If you can’t sign in, contact the website or server owner, or try finding the file on a different site.”
Not very helpful, right?
Unfortunately, that’s the best Google can give you. Luckily, I have a range of other options you can try.
Try Another Browser
Suppose you have another web browser installed, like Microsoft Edge/Internet Explorer, Firefox, Safari, Brave, or Opera. In that case, you can sign into your Google account on that browser and retry the download there.
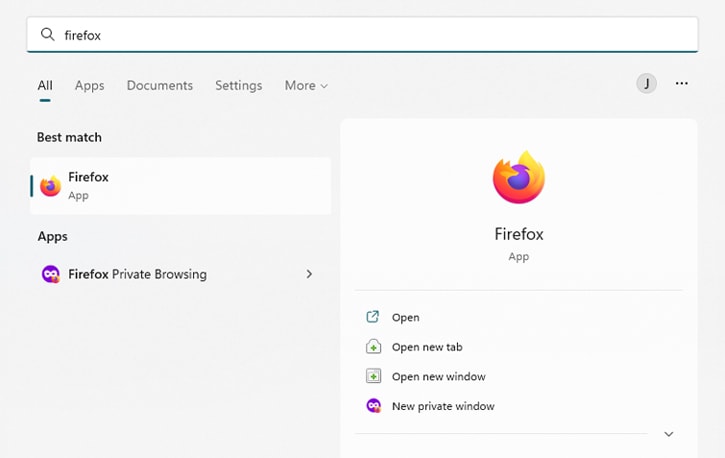
In some cases, this will work fine. If it worked without errors, it might tell you that the issue was with something localized to your browser, such as being signed into the wrong account or having an extension blocking the download. You may have to troubleshoot this in the future, whether you start by disabling any old or unneeded extensions or updating your browser.
Sometimes, the download will fail with a different browser, so we know it’s likely account-level permissions, connection issues, or network problems. Either way, it helps you narrow down the issue and find a solution.
Split Massive Files Into Smaller Chunks
The Google Drive help center is flooded with people experiencing timeouts, failed downloads, and the “failed-forbidden” error after downloading a large file for hours.
If you’re trying to share a large file with somebody who is having trouble downloading that file or trying to download somebody else’s large file, splitting it up into smaller chunks can speed things up and prevent the connection from dropping. You can try splitting a file into parts with ZIP or RAR archives.
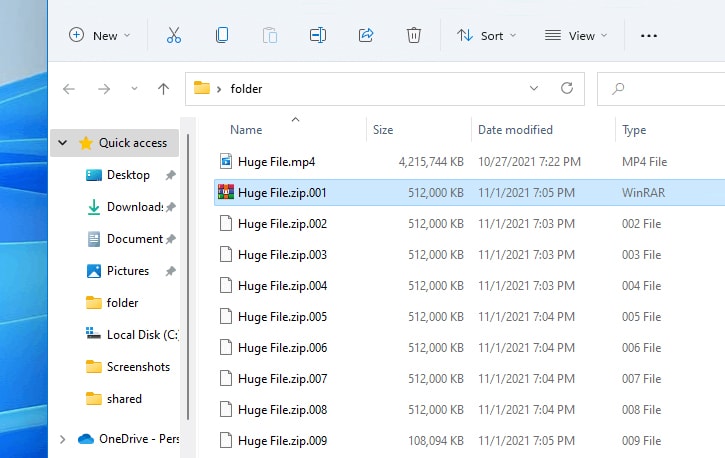
If the owner isn’t able or willing to do that, you can use Google’s API to split a download into parts instead. This option will automatically split your download into smaller chunks which could improve your success rate. Some Google Drive download managers and extensions use this API function to split downloads into multiple threads instead of one.
![]() Note: I wrote a guide on downloading large files from Google Drive. You can try downloading larger files with the Google Drive API, which may be more successful and faster than attempting to download it in your browser.
Note: I wrote a guide on downloading large files from Google Drive. You can try downloading larger files with the Google Drive API, which may be more successful and faster than attempting to download it in your browser.
Create a Sharable Link
One of the most common reasons you might not be able to download a file from Google Drive specifically, in a way that causes the failed-forbidden error, is that you’re trying to download a private file and you don’t have the correct permissions.
For example, let’s say your file is on the Google Drive account for one Google account you own, but you’re signed onto a different account. Since you don’t own the file on that account – even though you have a link to it – you won’t be able to download it.
If you want to avoid signing into the other account for one reason or another, the next best thing is to create a shareable link and change the sharing permissions. The default file permissions are “Private” if you’ve never shared the file before, and you’ll need to enable sharing before you can access it while logged out of Google Drive (or with another Google Drive account).
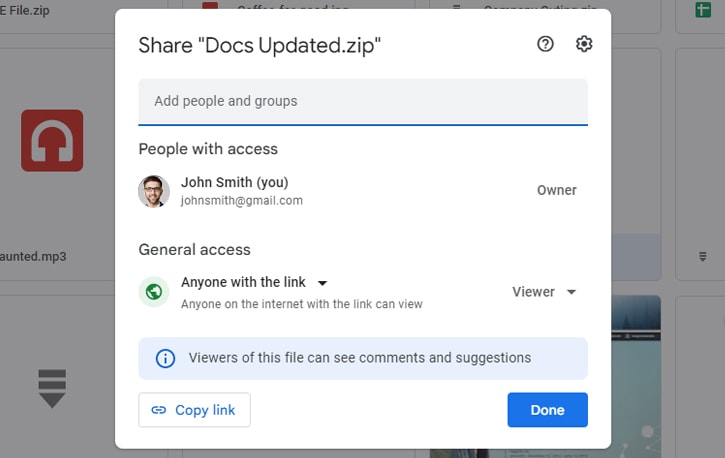
To see and change this status, you’ll need to sign in to drive.google.com using the account that owns the file you want to download. Next, locate the file in question, right-click it, and click Share. This button will open a dialogue box.
This box will show you the list of people with access, generally just the file owner by default. It will also list sharing permissions at the bottom. The default is “Restricted – only people with access can open the link.”
You’ll get the failed-forbidden error if you’re trying to download the file from the link but don’t have access.
![]() Note: There’s no way around this step; you cannot download a file that isn’t shared with you.
Note: There’s no way around this step; you cannot download a file that isn’t shared with you.
Your two options here are to add your other account to the list of people who have access to the file or make the file available to anyone who has the link.
Choose the one more appropriate for your needs – they can be done in that dialogue box – and use the resulting sharing link to download the file on your other account. I wrote a deeper guide on how to correctly share files with multiple users in this post.
Make Sure You’re Using the Right Google Account
Related to the above, you can also log into the correct account to download the files. This process is more likely what you’ll need to do if the owner of the file – and any editors who have permission to change file-sharing rules – are not accounts you own.
A common issue is that you can sign into multiple Google accounts on your browser, and Google thinks you’re trying to download using the wrong one. It can sometimes take time to tell which account is active at any given time, especially if you’re using numerous accounts.
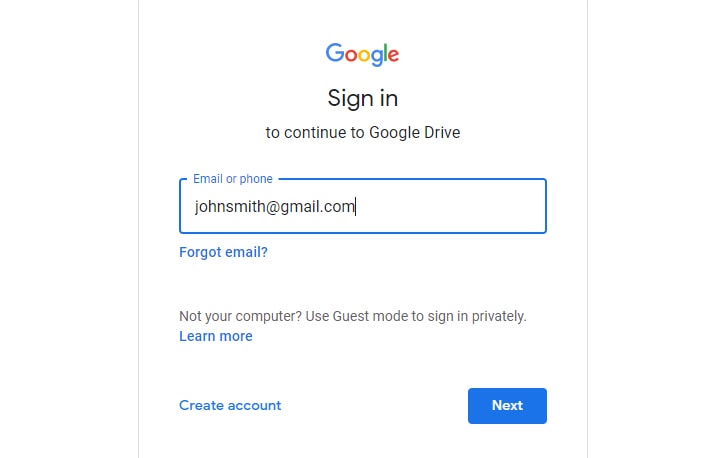
Opening new tabs and switching between documents can also switch your account, so while you might think you’re signed into the correct Drive, it could be falling back to your primary account automatically.
![]() Note: In Chrome, the Default account is the account you sign into for Sync. When signed into multiple accounts on other browsers, the account that you signed into first is your primary or “default” account. You can see what your default account is by clicking your avatar in the upper right hand corner and looking for the “Default” text next to your account emails.
Note: In Chrome, the Default account is the account you sign into for Sync. When signed into multiple accounts on other browsers, the account that you signed into first is your primary or “default” account. You can see what your default account is by clicking your avatar in the upper right hand corner and looking for the “Default” text next to your account emails.
The easiest solution is to sign out of all accounts except for the one with the necessary access. You’ll need to try another option on the list if that doesn’t work.
Try using incognito mode.
Another way to help get around this issue is to use incognito mode in Google Chrome.
Firefox and Safari call this a “New private window,” and Chrome calls this a “New incognito window.” Depending on your browser, it may be called something different. Microsoft Edge calls their private browsing “Browsing InPrivate”.
Incognito is a private browsing mode. More importantly, it disables many extensions, add-ons, tracking, and other scripts that can cause problems like authentication and download glitches. It’s similar to “safe mode” in that respect.
It’s easy to open a new incognito window if you haven’t done so before. Like how you would open a new tab, click on the three dots menu and click “new incognito window” to launch a new tab in private browsing mode.
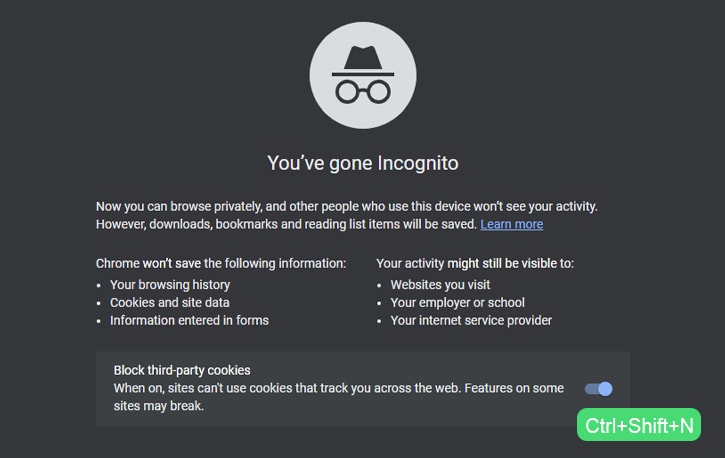
Alternatively, the Ctrl+Shift+N keyboard shortcut (⌘+Shift+N on macOS) can open a new private window.
In your new window, try the download again. You will likely need to log into relevant accounts, like your Google account, to access the download and try it again. If all goes well, it will work now. If that’s the case, you know it’s either an authentication issue or an issue with one of your browser add-ons.
Retry the Download
Sometimes, the failed-forbidden error occurs simply because of a glitch or blip in your internet connection. In particular, if part of the authentication process drops or your connection is disrupted while the download is starting and reconnects with enough difference that Google’s servers aren’t sure you’re on the same connection, they will stop the download.
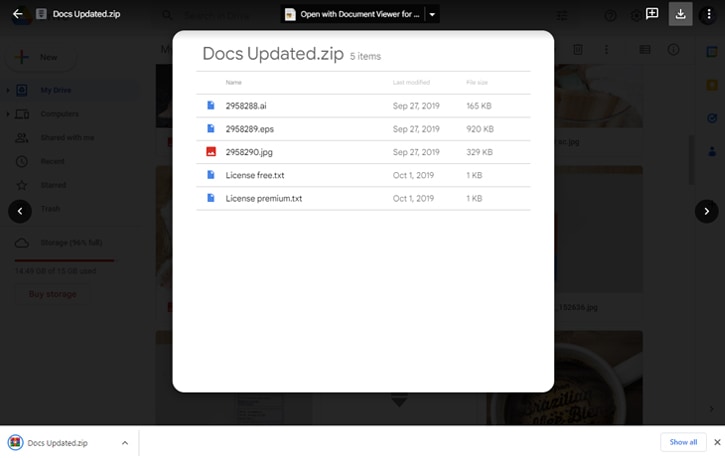
You can click to retry the download in these cases, which may work. It’s a bit of a long shot, though, and whatever caused the drop in your connection the first time could stop your download again.
Disable Hardware Acceleration
Amongst communities troubleshooting this issue online, one of the most common pieces of advice on Google’s Help Center is to disable hardware acceleration in Google Chrome. Hardware acceleration is an option that software can use to offload specific processes to other pieces of hardware in your computer, typically a graphics card, rather than using CPU power to process it. It’s often faster but can be prone to errors.
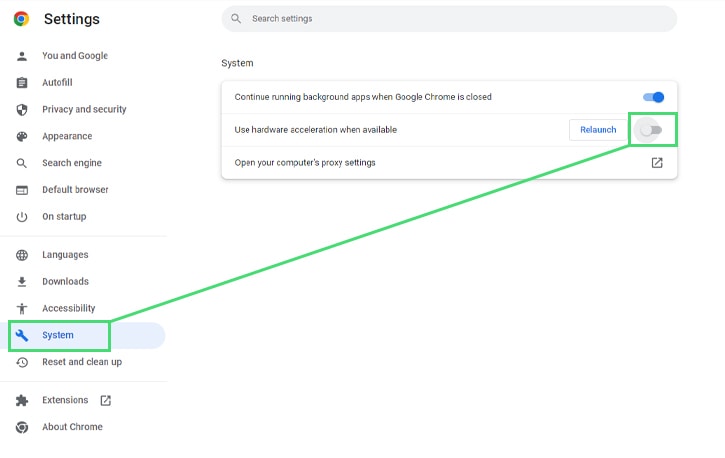
To disable hardware acceleration in Google Chrome:
- Open Chrome, or open a new tab if it’s already open.
- Click on the three dots icon in the upper-right corner, next to your profile picture.
- Click on Settings to open the Chrome general settings menu.
- In the bottom-left corner, click on Advanced.
- In the new drop-down, click on System.
- Locate the “use hardware acceleration when available” option and turn it off.
You may need to close and reopen your browser to ensure that this setting takes full effect, but first, you can attempt to download your file again using a new tab or window. This option solves many problems with the failed-forbidden error, though not all.
Check Account Permissions with Administrators
Another option might be relevant if you’re accessing a file you don’t own on Google Drive. There are plenty of situations where users had permission to access it at one time, but the administrators revoked their access. It’s also possible that the file was meant to be shared, but whoever created the shareable link didn’t change permissions properly.
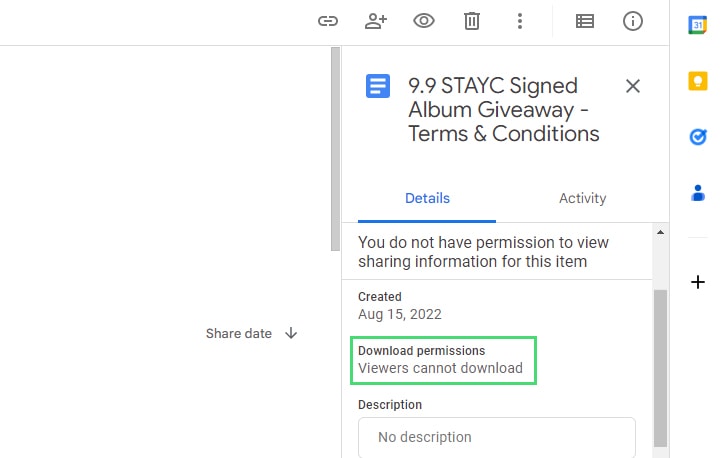
In these cases, your best bet is to talk to your administrator. This individual might be your company’s IT department, the administrator of the network for an educational account, or even another Google drive user who runs a shared drive.
The administrator will be able to check file permissions and ensure that you have access to the file, and if you don’t, grant you access.
Check Antivirus and Firewall Rules
Another possible issue is if software between you and Google Drive prevents you from downloading the file.
The first thing to check is if your antivirus software is causing problems. Generally, if an antivirus is blocking something, it’s doing so for a good reason. It would be best if you didn’t disable antivirus for a download unless you are sure of what you’re doing and know, beyond doubt, that it’s a false positive. Or, of course, you know the file is infected, and you’re a malware researcher downloading it intentionally, but that’s a whole other story.
If your antivirus isn’t stopping the download, the next thing to check is a local firewall. Windows has a local firewall called Microsoft Defender that you may configure to prevent certain kinds of downloads, though it usually shouldn’t block a domain as generally trusted as Google’s. Still, it can be worth checking.
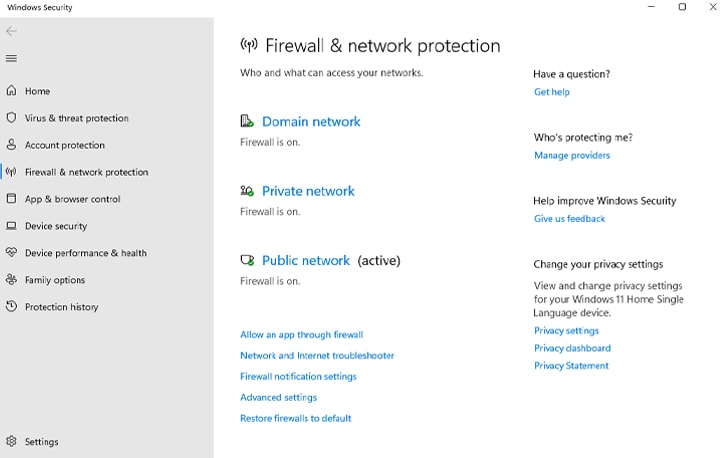
More problematic is checking an organizational firewall. If you’re trying to download a file on a work network or a public WiFi network, you might encounter issues with an organization-level firewall blocking the download. It’s common for these systems to prohibit certain types of websites and downloads, and content filters may see something in your download that results in a dropped connection.
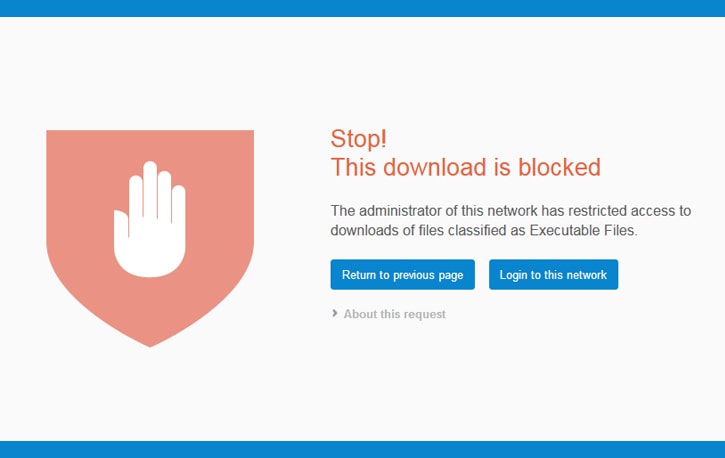
In these cases, you either need to connect to a different network to download the file or contact the network administrator to grant access.
This process can range from a quick phone call to nearly impossible, depending on the situation.
Check VPN or Proxy Settings
Similar to a network blocking your download, you may have a VPN or a proxy activated if you use one for remote work and logging into a company network. Google doesn’t necessarily like having a connection routed around like that before accessing Drive, so it may confuse or remove authentication along the way, cause the connection to time out, or otherwise cancel the download on you with the failed-forbidden error.
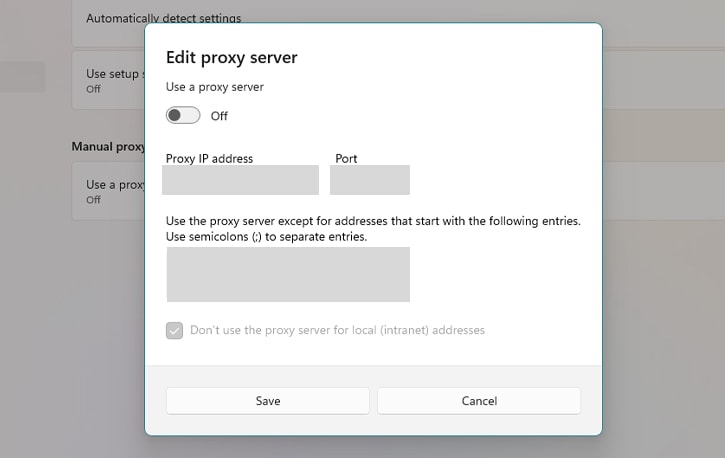
It’s surprisingly common that people forget to disable their work VPNs and confront all sorts of issues. It’s worth double-checking!





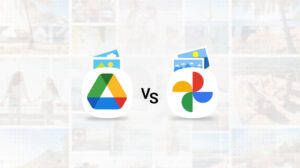

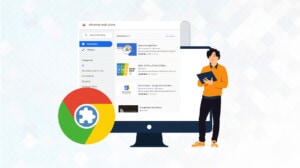

Leave a Reply