Google Drive is used for collaboration all throughout the business world and in other spheres as well. Many times, the files used in collaboration are fine to let linger; something like homework, a simple business proposal, an annual contract, or assorted paperwork can sit around indefinitely and never cause a problem other than clutter in Google Drive.
Other times, though, the files may be part of confidential or restricted content. Collaborators may need access to the files for a short time to review them, add their contributions, sign them, or otherwise interact with them, but then they need to be revoked.
This is perfectly normal, and as you might expect, there are ways to handle it.
Removing File Access Manually
The easiest way to manage the sharing and public access of a file is to remove that access when you’re done with the file. You send something to a client or collaborator, they do what needs to be done with it, and you revoke access. Simple, easy, and to the point.
There are just a few small problems with this.
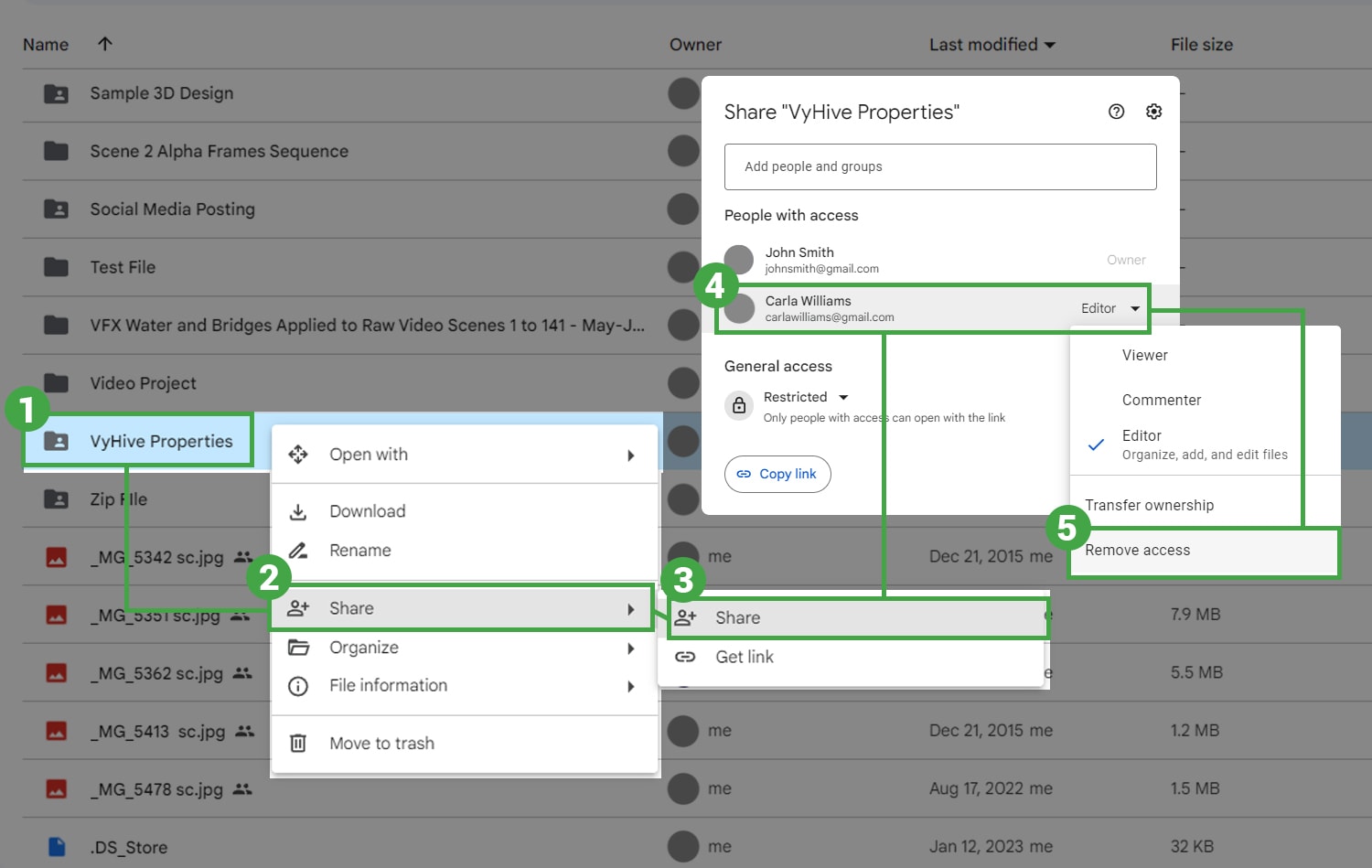
First of all, if you’ve forgotten what you’ve shared with whom over the past however many weeks, months, or years you’ve been using Google Drive, there’s no easy way to filter by sharing status. You can see files shared with you, of course, but you can’t see just a list of files you’ve shared with others.
- You can scroll through your files and folders and visually inspect them. Files and folders that are shared with others have an icon next to them, a pair of silhouettes that say “shared” when you hover over them with a cursor. Unfortunately, it’s to the right of the file name and is easy to overlook since it’s not in a consistent place.
- You can select a large group of files and click to share them, which will open the sharing settings for all of the files you’ve selected. You need to sort through them in that dialogue box, but you can remove access from any file that has access granted and see how it shakes out. This has an added caveat that you can only do this with so many files at once, so if you have a Drive with thousands of files you have shared with people, it can be impossible to manage them all at once, and you’ll need to do it in batches.
Second, you need to know who should have access to files for how long and when that access should be revoked.
You can just do broad-spectrum cleanup periodically, but you’re very likely to run into issues with revoking access from people who need it, and it can require a lot of tracking, bookkeeping, and management to ensure that everything is shared appropriately.
If only there was a way to set an expiration date for sharing so that after a certain date, access to the file would be revoked. Can you?
Is it Possible to Set an Expiration Date on File Sharing in Google Drive?
If you’re a personal user of Google Drive, the answer, unfortunately, is no.
Despite being a reasonable feature for personal users to want, it’s not available. You have to manage sharing settings manually or just periodically go back and remove access from files you don’t want others to be able to see after a particular length of time, date, or another milestone.
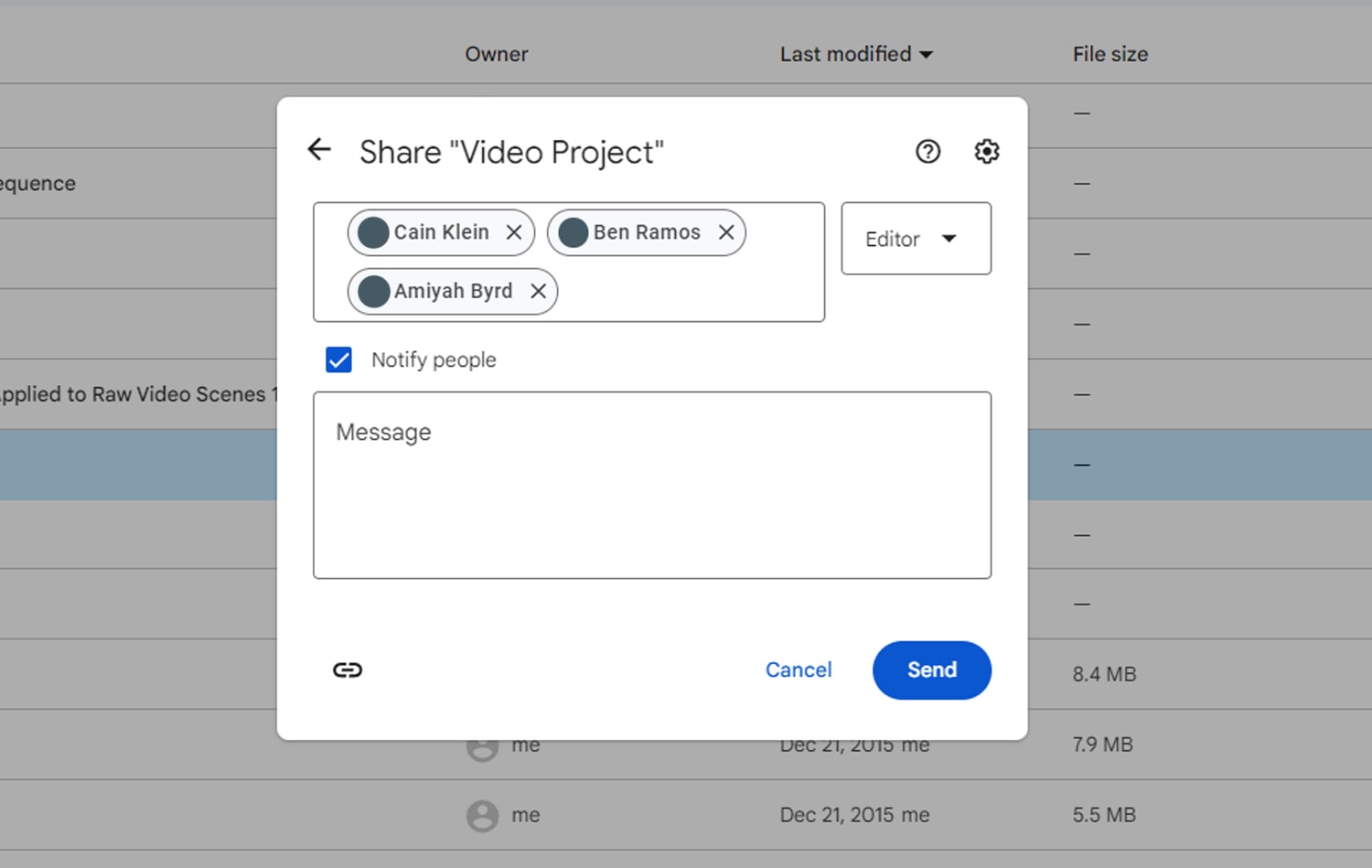
If, on the other hand, you pay for one of the Google Workspace plans, you have access to all (or most, anyway) of the paid features Google heaps upon you. Among those is the ability to set sharing expiration dates.
There are two ways to do this.
1. Manually Setting Sharing Expiration When Sharing a File
The first option is the manual option. You do this when you share a file, though you can also go back into files you’ve shared before and add or remove expiration dates from their sharing permissions. You can do this for files that are shared with specific people; you can also do it with any sharing role, be it viewer, commenter, or editor, though be aware that editors may still have the ability to change those permissions themselves.
![]() Note: The “anyone with the link” sharing option doesn’t give you sharing expiration options. You can only do it on a per-person basis. Fortunately, this also means that if you choose to share a file with more than one person, each of those people can be given their own expiration date, and those dates can be different.
Note: The “anyone with the link” sharing option doesn’t give you sharing expiration options. You can only do it on a per-person basis. Fortunately, this also means that if you choose to share a file with more than one person, each of those people can be given their own expiration date, and those dates can be different.
Here’s how you do it.
- Open your drive.google.com account and make sure you’re logged into the right Google account.
- Find the file you want to share with someone.
- Click on the file and click “Share,” or right-click the file and click “Share”.
- In the box that opens, find the user you want to share the file with or type in their email address if you prefer.
- Next to the relevant person, click on the drop-down arrow and click Add Expiration.
- Now, you have two options. First, you can simply click Send; this accepts the default expiration date, which is 30 days from the time of sharing. Alternatively, you can click to edit the expiration date and pick a new, specific date on a calendar.
- Once chosen, click Done and Send to finalize the sharing.
This is also the same process you use if you want to revoke sharing early, or if you want to remove the expiration date to make sharing permanent, or change the expiration date to extend a deadline or collaboration.
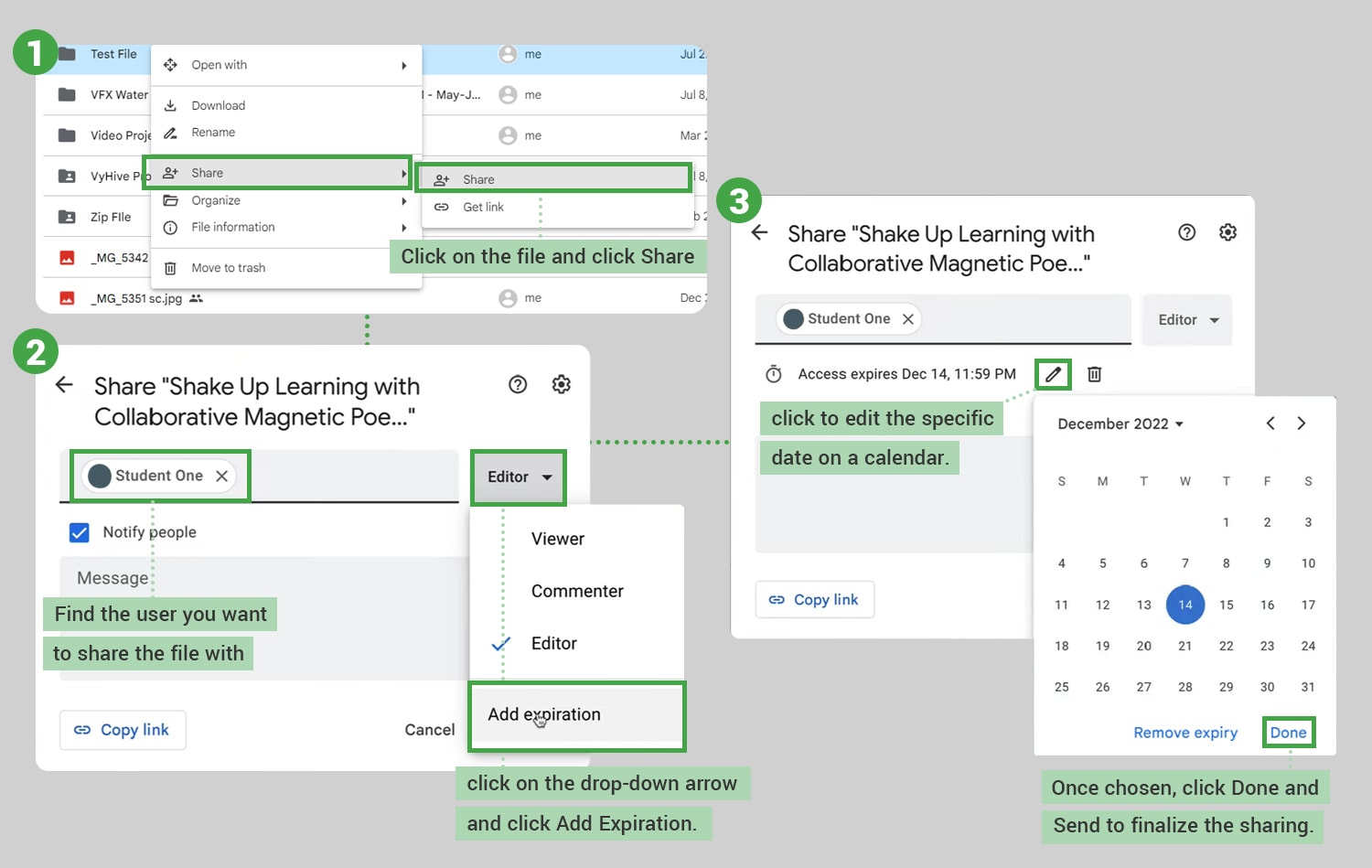
When you set an expiration date on a file you share, viewers, commenters, editors, and published viewers (if the file supports it) can all have expiration dates added to them. For folders, though, you can set expiration dates for viewers and commenters but not editors. If you try to set an expiration date on an editor, the editor will be changed into a viewer. You can change them to a commenter and maintain the expiration, but they can’t be shifted back to the editor without losing the expiration.
Another thing to note here is that you can perform this exact same set of steps when you’re managing a file using one of Google’s productivity services, like Google Docs, Google Sheets, or Google Slides.
When you have a file open in one of these services, there’s a “share” button in the upper-right corner. Clicking this will open the same sharing box as if you clicked share while in Google Drive, so you can follow the same steps to share and set an expiration date for the sharing from there.
2. Setting a Sharing Expiration Date Using the Drive API
Manually setting expiration dates is fine for ongoing business, but if you have to manage more than a few files at any given time, you’ll probably want to use a more advanced tool to do so. Google recommends using the Drive API to do it.
![]() Note: This is specifically for files in shared drives, not your personal Workspace account. You can use the same method for your own Drive account if you have API access, but it’s definitely overkill.
Note: This is specifically for files in shared drives, not your personal Workspace account. You can use the same method for your own Drive account if you have API access, but it’s definitely overkill.
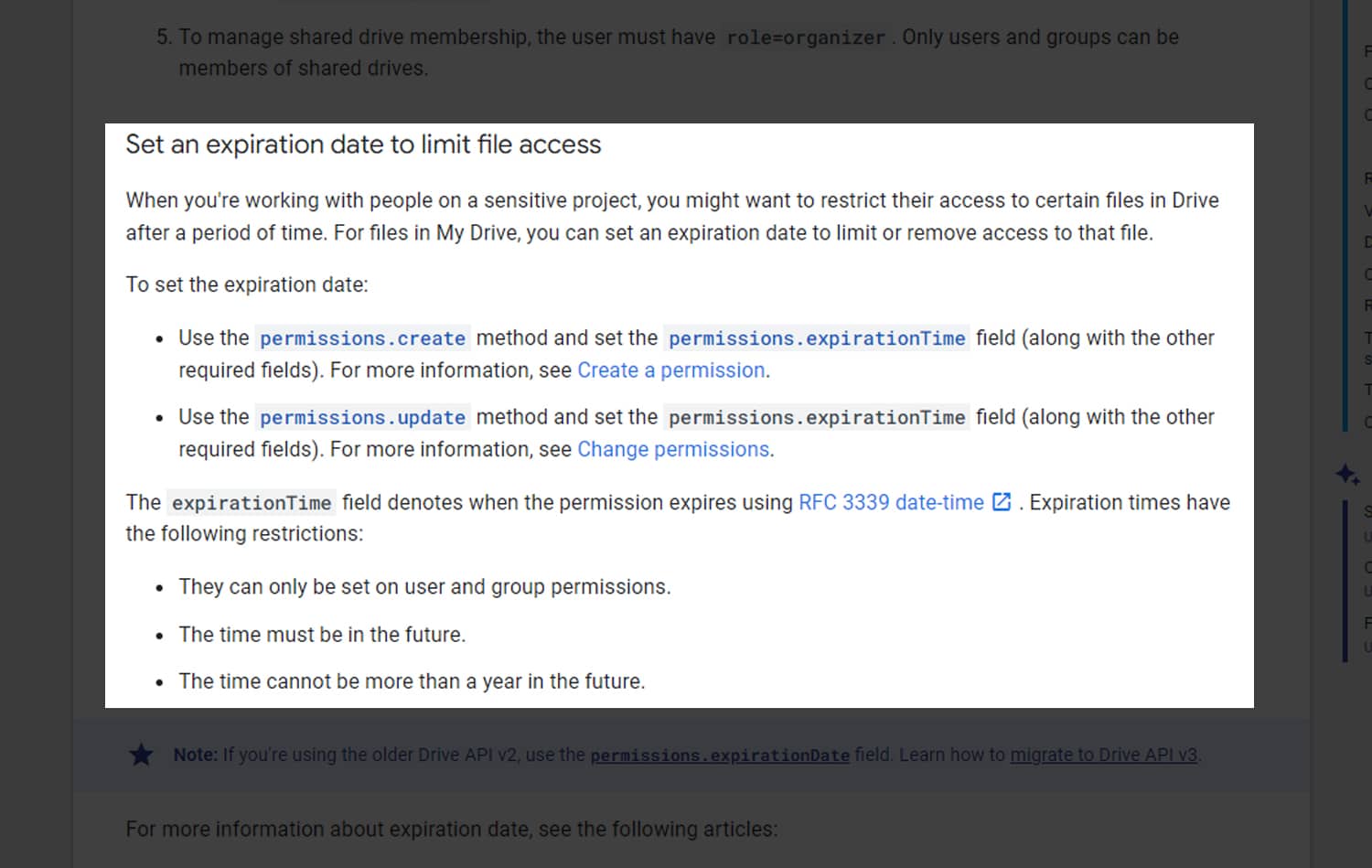
Here’s their documentation:
“To set the expiration date:
- Use the permissions.create method and set the permissions.expirationTime field (along with the other required fields). For more information, see Create a Permission.
- Use the permissions.update method and set the permissions.expirationTime field (along with the other required fields). For more information, see Change permissions.
- The expirationTime field denotes when the permission expires using RFC 3339 date-time. Expiration times have the following restrictions:
- They can only be set on user and group permissions.
- The time must be in the future.
- The time cannot be more than a year in the future.”
Of course, this is just a drop in the bucket of what you need to know in order to properly use the Google Drive API, and that is all far beyond the scope of this blog post.
If you want a full crash course on how to use the Google Drive API for Workspace, there are all sorts of guides and documents out there you can check out.
Will Google Add Expiration Date Support to Personal Accounts?
A question many people are asking is whether or not Google has any plans to add expiration date support to personal accounts rather than keeping it restricted to paid Workspace accounts.
There’s no easy answer to this. Without having a glimpse inside Google’s offices – and the specific offices managing Drive sharing, at that – I can’t possibly begin to say.
It’s an open question what Google plans to do at any given time, and they aren’t very forthcoming with future announcements.
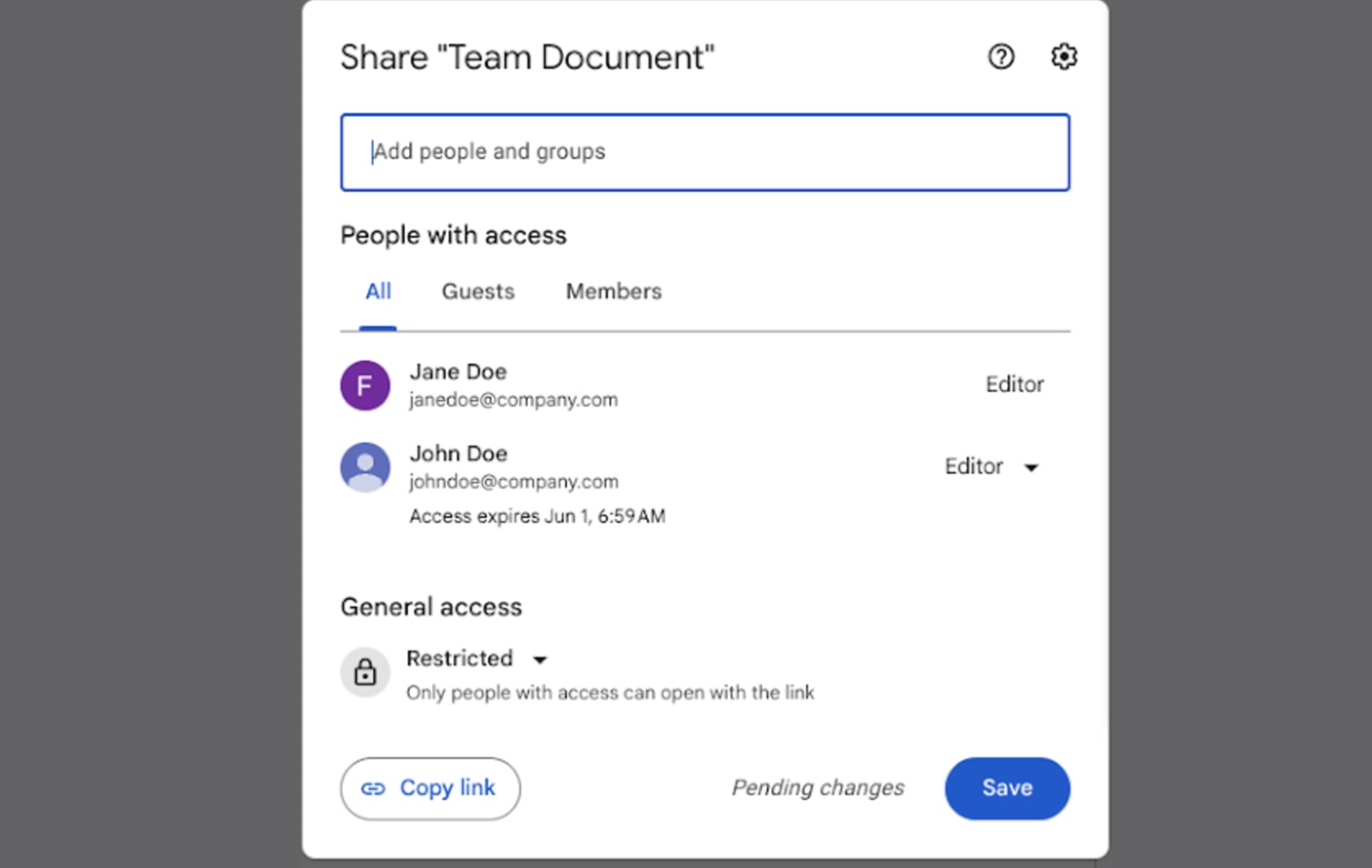
They did, as recently as May of 2023, make changes to how the expiration dates on files function. In their blog post about it, they announced adding the API feature I listed above to manage expiration dates in shared drives.
This is roughly six months after the October 2022 roll-out of expiration dates in the first place, also announced on their blog. This form of access control is considered standard across a lot of other cloud storage services and pretty much anything with business or enterprise use, so the very fact that it took so long for Google to introduce it at all is almost shocking. Almost, but for those of us who know how Google works, it’s just par for the course.
Workarounds for Expiring Sharing on Files in Google Drive
Unfortunately, if you want to use a personal Google Drive, you have to use a workaround to use expirations for sharing. Fortunately, there are a few options you can try.
- One idea is to designate a specific folder as the “files in this folder are shared with people” folder. This allows you to keep track of everything that is shared with someone, and when you want to revoke sharing, you can both follow the steps above to revoke sharing and move it to another folder to file it away properly. This can work for smaller projects and infrequent sharing, but if you’re managing sharing for lots of different people on different timelines across different files, it still becomes a lot of bookkeeping.
- A similar option is to create copies of files that you share. When collaboration is done on the file, you can then make a fresh copy of the file with any collaboration saved and delete the original. The copy won’t be shared, and the original, now removed, won’t be accessible. It’s hacky, but it technically works, though you do still need to go through all of the hoops for keeping track of who has and shouldn’t have access.
- Another option is to use a multi-cloud API option to link Google Drive and another cloud service, like Dropbox. You can then use the Dropbox-mirrored versions of the files for your actual sharing and use their features for expiration dates on sharing to manage it all. It requires using more than one cloud service and setting up sharing through a second interface, but for some people, it might be a good option.
Another thing you can do – though it doesn’t solve the same problem – is use Filerev to manage the files shared with you.
File access isn’t a one-way responsibility; if people share files with you and you know that, after a certain point, you shouldn’t have access to them, you can remove them from your Drive so you don’t have obvious access to them anymore.
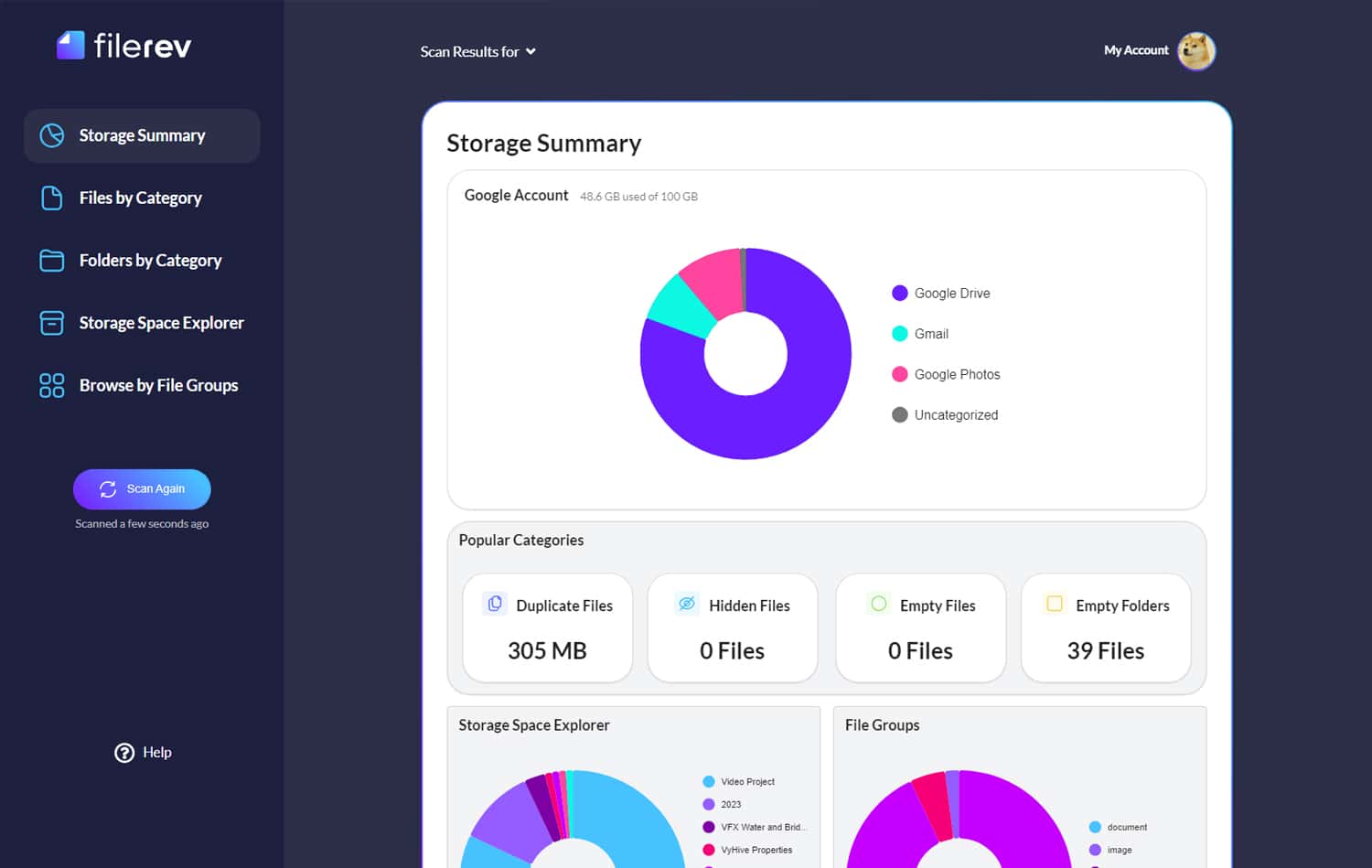
As an added bonus, this will also help you clean up your Google Drive. Shared files don’t take up additional space, but they do clutter up your lists, search results, and interface, so removing files you no longer need can be a good way to declutter your workspace.
Finally, of course, you can always just bite the bullet and pay for an upgrade to Google Workspace. Their cheapest plans are rather accessible, and even small businesses can benefit from the array of additional features Google offers them. It’s not free, but if you really need one or more of those features, it can certainly be worthwhile.
It may be that you want to use a combination of these methods. Having extra space, better organization, and a powerful tool like Filerev to scan and manage files in bulk is a powerful combination.
As Google Drive continues to evolve, one can hope that more streamlined sharing features will be extended to personal accounts. Until then, being proactive and informed remains the key to efficient file management and collaboration!

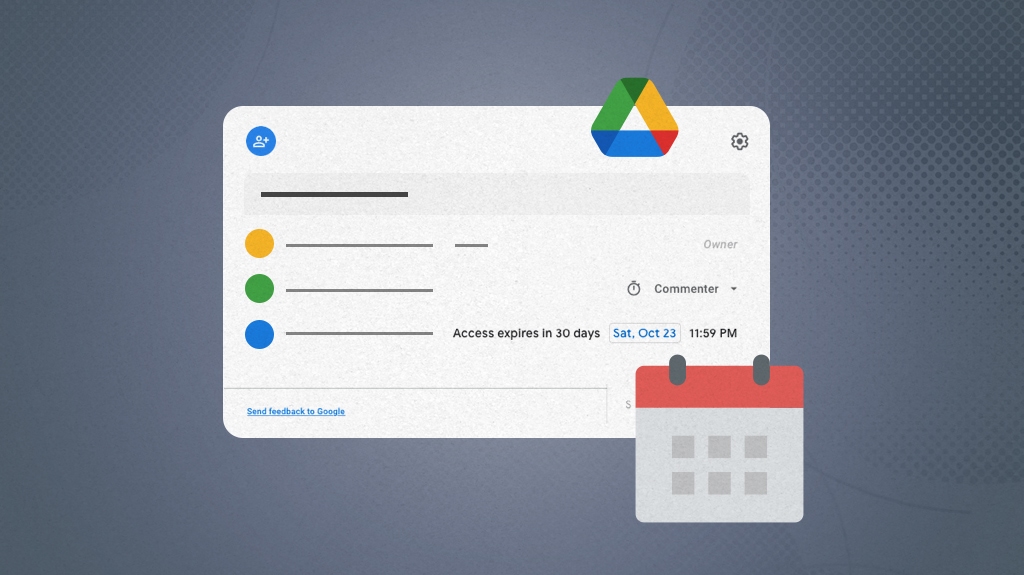







Leave a Reply