Google Drive for Education, or rather, Google Workspace for Education, is Google’s offering of their productivity suite for schools and other institutions of education, from K-12 to universities and more. In a previous post, I went over the details of each plan and the features they get you.
Today, I’ll go over the best practices for using and getting the most out of Drive for Education.
Understand Storage Limits
Until recently, Google’s Workspace for Education plans included unlimited storage space for educational institutions. Whether this was a loss leader designed to drive adoption, or just a benefit they used to support furthered education across the board, is unclear. What’s clear now, though, is that Google no longer wants to support that unlimited storage. As of July 2022, Google’s various Workspace for Education accounts now have a pooled data storage cap.
Google’s justification is that, as they’ve reached saturation throughout the educational market (with as much as 83% of educational institutions using their apps), the cost to maintain that storage has grown unsustainable. Moreover, unlimited storage encouraged bad data practices across academic institutions, such as a lack of expiring access for alumni and a policy of “keep everything” instead of picking and choosing what’s worth keeping.
“As we’ve grown to serve more schools and universities each year, storage consumption has also rapidly accelerated. Storage is not being consumed equitably across—nor within—institutions, and school leaders often don’t have the tools they need to manage this.” – Google.
So, what’s the storage cap, what’s included in it, and what isn’t?
100 TB, to start.
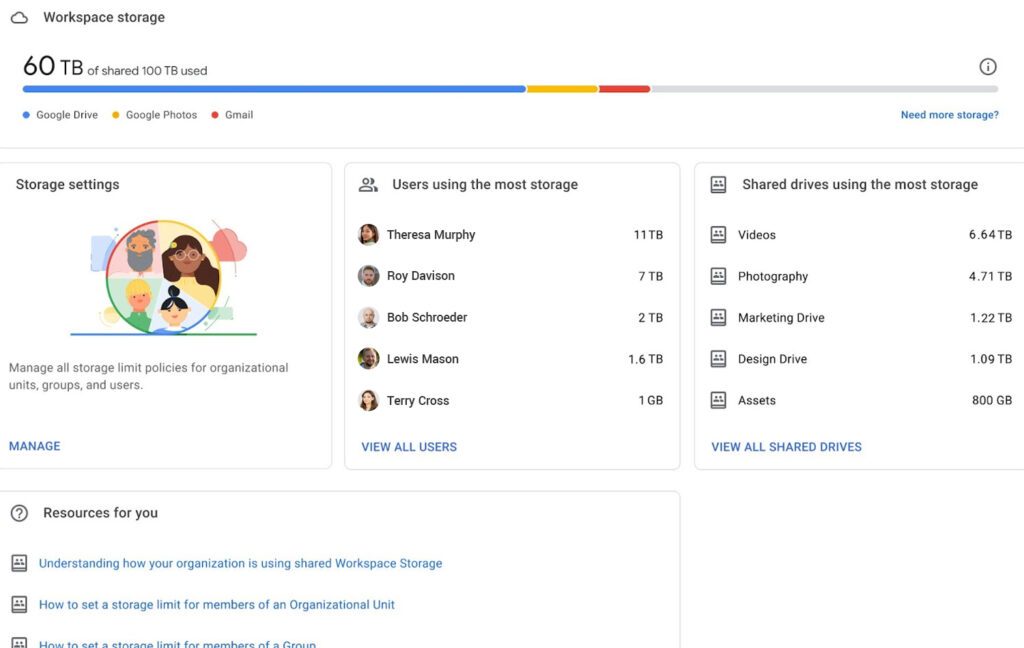
Education Fundamentals, the free workspace plan for educational institutions, comes with a cap of 100 TB of data storage, shared and pooled across the organization.
Whether you have 5,000 students and staff or 50,000, the cap is the same. To get more, you need to pay for it. More on that in a moment.
What counts against this storage limit?
- All data in any Google Drive account linked to the institution.
- All data in any Google Photos account linked to the institution.
- Any attachments and data in Gmail accounts linked to the institution.
- Any file created or edited after May 2, 2022, in Google Docs, Google Sheets, Google Slides, Google Forms, Google Drawings, and Google Jamboards.
There’s one exception: anything stored in Google Vault is exempt from counting against the usual limit.
That’s because Vault is a separate, less usable storage meant for long-term data protection and retention, so it’s not readily used as a workaround. Moreover, Google wants to encourage good data maintenance practices so they don’t disincentivize using Vault.
Well, that and Vault has their own payment plans and storage caps, so it’s not an unlimited expansion either.
![]() Note: It’s important to keep in mind that when you exceed your storage limit, your school will be charged an overage fee for every gigabyte of storage used. So, it’s essential to monitor your storage and take action to stay within your storage limits.
Note: It’s important to keep in mind that when you exceed your storage limit, your school will be charged an overage fee for every gigabyte of storage used. So, it’s essential to monitor your storage and take action to stay within your storage limits.
How to Get More Storage in Google Drive for Education
If you’re an educational facility using Google Workspace for Education, the first thing you should do is look at your current storage usage. The truth is, well over 90% of educational institutions are either not even coming close to reaching that 100 TB of capacity, or they’re already paying for plans that give expanded storage. If you’re not close to hitting the limit, and you’re not growing at a rate where it’s an impending problem, then you’re probably good to keep going as you have been and worry about it later.
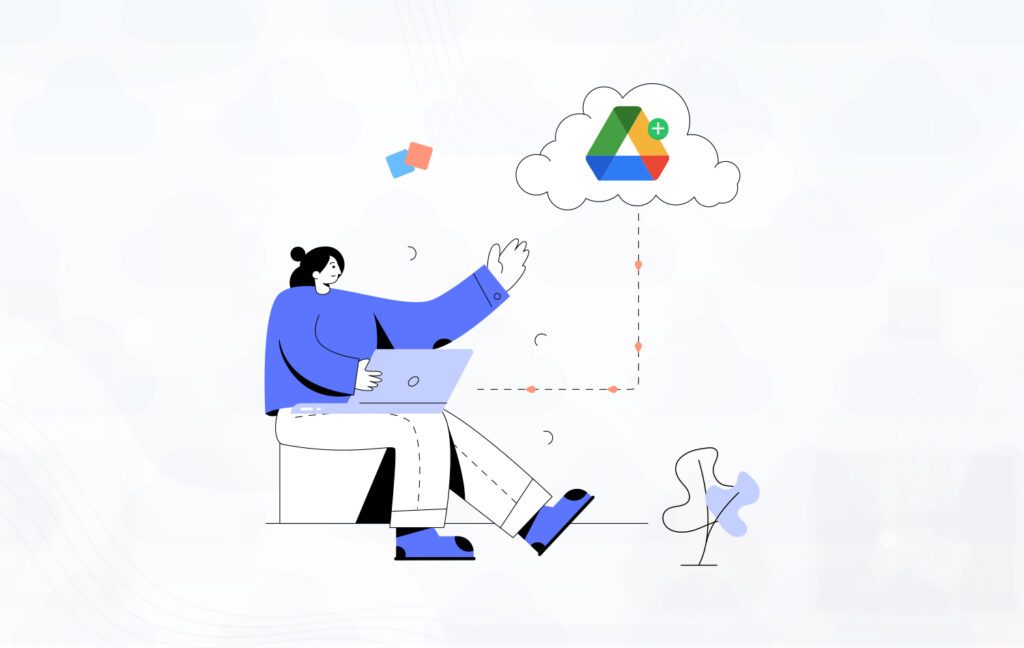
On the other hand, if you’re reaching an impending crisis, you need to decide how to fix the situation.
The first option is to get more storage from Google, and there are a few ways to do that.
Option 1: Purchase Google Workspace for Education Plus Licenses.
The first option you have is to upgrade to the paid plan using Google Workspace for Education Plus.
This option is quite costly, mainly if you’ve been relying on free storage this entire time, but many educational institutions can find it in the budget somewhere. That’s between you and your finance department, though.
Workspace Plus costs $5 per student per year. For every four student licenses you buy, you also get one free staff license. This version includes a 20 GB storage expansion for each student license you purchase, essentially aimed at allowing each student to have a slightly expanded Google Drive account (which is typically 15 GB) provided by their school.
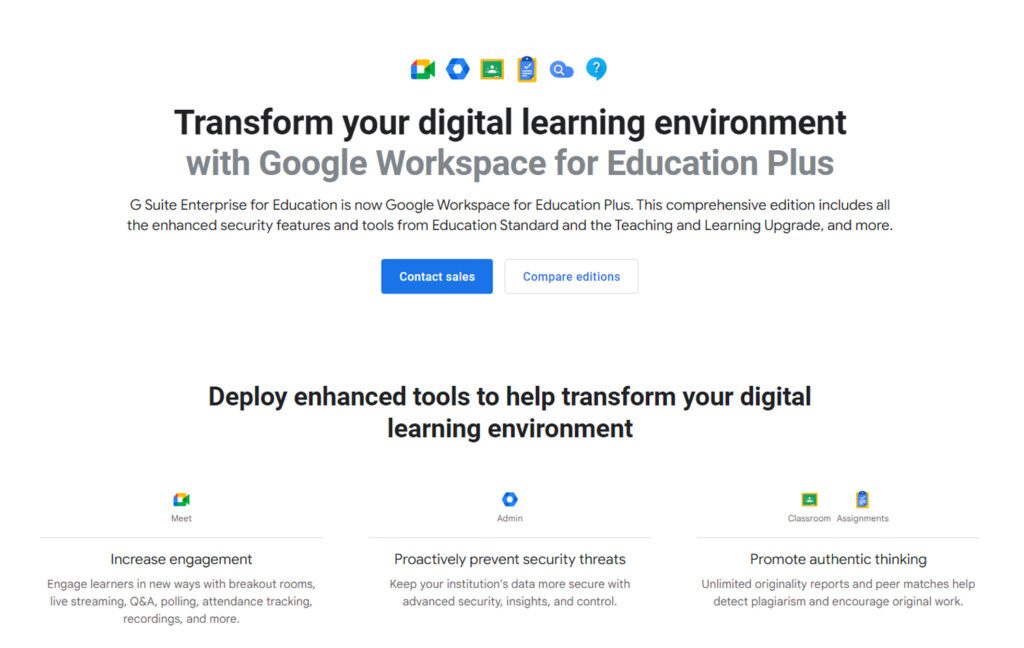
Note that this is on top of the existing base 100 TB storage space. So, if you were to buy 5,000 instances of Student licenses, you’d double your available storage space. Obviously, that’s relatively costly, but as you’ll see, pretty much every option will add up across an educational institution.
Additionally, Google Workspace for Education Plus includes more advanced video conferencing features with up to 250 participants, meeting recording, and attendance tracking. You’ll also be able to take advantage of advanced security and compliance features. This includes data loss prevention, advanced auditing, and compliance reporting.
![]() Note: One thing to mention here is that you can’t just buy a bunch of student licenses and use the added storage as pooled storage. The extra storage is added to all of your student accounts equally and is not pooled. For Education Standard and Education Plus licenses, you must purchase licenses equal to, or greater than, your total student enrollment. This means it’s not possible to buy licenses for only some of your student users.
Note: One thing to mention here is that you can’t just buy a bunch of student licenses and use the added storage as pooled storage. The extra storage is added to all of your student accounts equally and is not pooled. For Education Standard and Education Plus licenses, you must purchase licenses equal to, or greater than, your total student enrollment. This means it’s not possible to buy licenses for only some of your student users.
Option 2: Purchase Teaching and Learning Upgrades
The second option available to you is to purchase Teaching and Learning Upgrade licenses for your base Workspace for Education license. These upgrades give you access to a variety of additional features and, of course, some extra storage space.
Unlike the Plus upgrade, a Teaching and Learning license requires you to pick whether it will be a student or a staff license. Each upgrade is $4 per month, or $48 per year, per license. The upgrade is fantastic for the benefits it gives, and among those benefits is an added 100 GB of storage per license. So, 1,000 licenses would double your base 100 TB to 200 TB for a price.
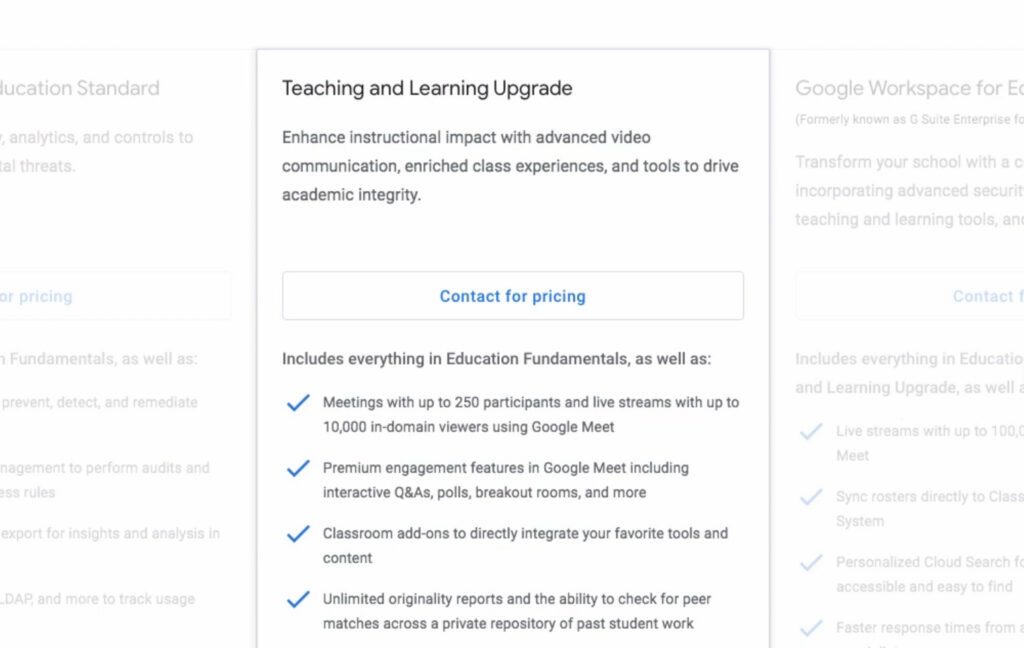
There’s no difference in storage between whether you choose a license to be a student license or a staff license. And, much like the Plus upgrade, each license is only active once it’s assigned to an account, so you can’t just buy a bunch of licenses for the storage and otherwise never use them.
Option 3: Purchase Additional Storage Licenses
As you might expect, Google is happy to sell institutions additional storage for a fee.
There are some institutions, like research schools, that may have power users taking up immense amounts of data (various scientific instruments taking very detailed recordings can use up hundreds of terabytes in a matter of hours, after all), so even buying licenses for every student and staff member might not be enough storage.
This option is to buy Workspace for Education Additional Storage Licenses. It’s $300 per month, or $3,600 per year, for an additional 10 TB of pooled storage added to your overall institutional account.
To double your storage space, you would need ten of these licenses.
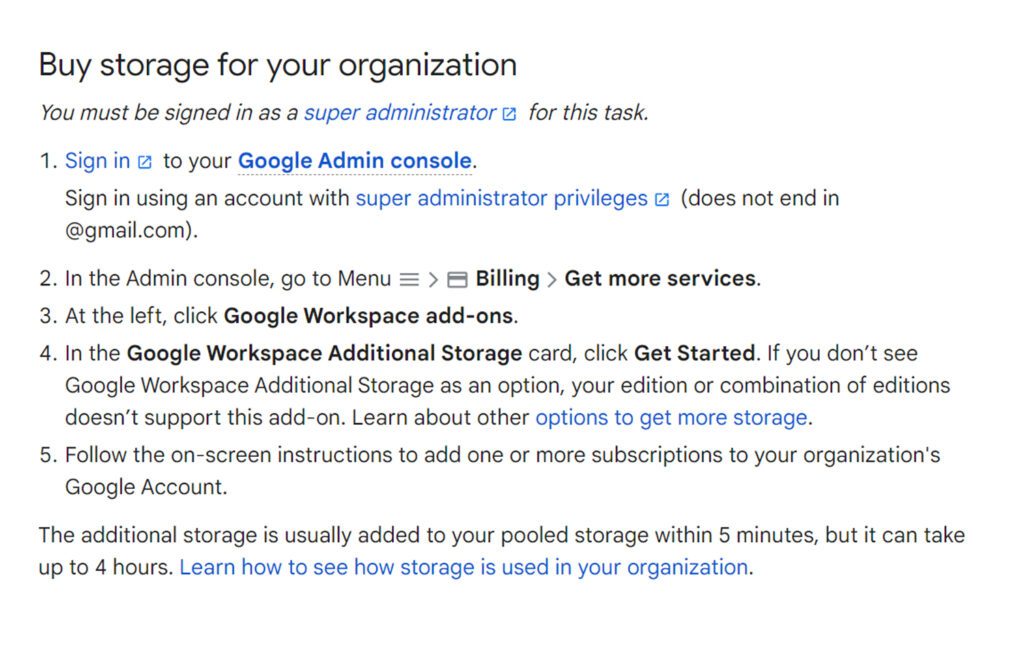
Unlike the other options, this one doesn’t require specific additional student licenses or staff licenses to tie the storage to, and you can buy as many as you like. It’s also possible, if you have extreme needs, that Google might offer volume discounts, but I don’t have proof of that; you’d have to talk to Google account reps directly.
So, summing up your additional storage options, you have:
- Baseline: 100 TB for free.
- T&L Upgrade: $48 per 100 GB, or $0.48 per GB.
- Plus Upgrade: $5 per 20 GB, or $0.25 per GB.
- Added Storage: $3,600 per 10 TB, or $0.36 per GB.
All of the various additional benefits that come with both the Plus upgrade and the Teaching and Learning upgrade can make one or the other plan more beneficial for you, but that’s up to you to decide.
![]() Note: In some cases, buying more storage may just be putting a bandaid on a much larger problem with your data retention, alumni, bad habits, inactive accounts, and more. Let’s talk about what we can do to fix that.
Note: In some cases, buying more storage may just be putting a bandaid on a much larger problem with your data retention, alumni, bad habits, inactive accounts, and more. Let’s talk about what we can do to fix that.
Can’t Get More Storage? Use Less Instead
Any time cloud storage limits come up, it’s worth thinking about the problem from both sides. On the one hand, you can increase your storage cap so you can continue freely using as much storage as you need to. On the other hand, you may consider taking action to reduce your storage usage and keep it under your base limits. 100 TB is not a small amount of storage, and a lot of educational institutions don’t reach that usage usually, after all.
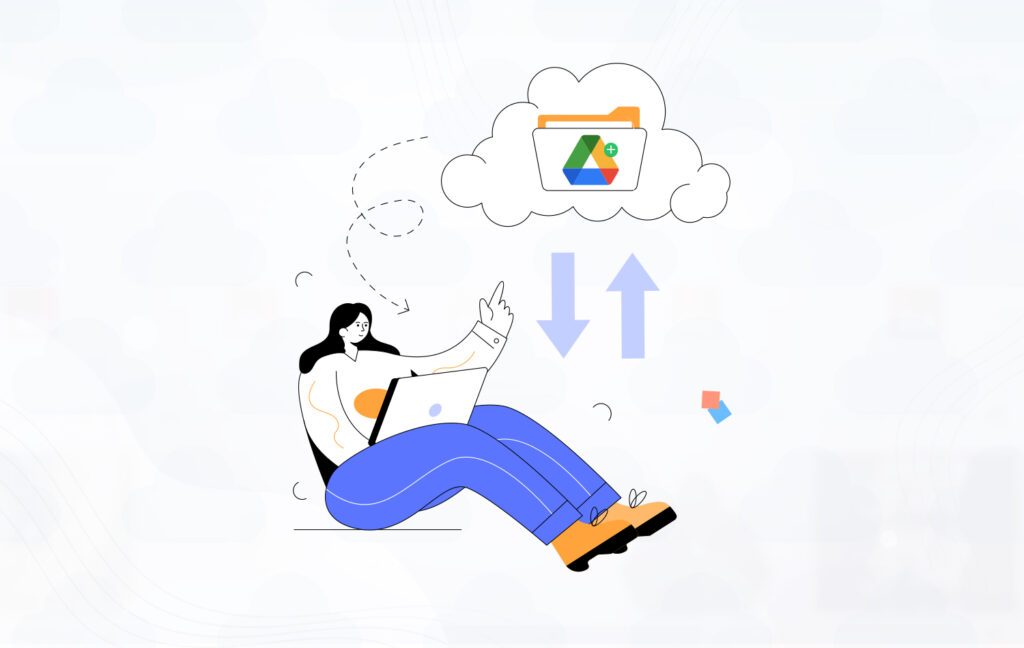
It’s clearly possible, so what do you need to monitor or consider to reduce your storage usage?
1. Encourage Good Data Storage Habits Among Users
The first thing you might consider doing is educating your users – staff and students alike – on good data retention and usage policies.
For example, you might implement a policy that data stored on staff accounts should be related to school business and not personal information. This can give you justification to address that one user who puts all of their vacation photos on their school Drive. Similar policies about acceptable data use can, for example, help address students who upload all of their music, movies, and other media to school accounts rather than their own personal accounts. (Never mind the potential copyright violations; that’s an issue for another day.)
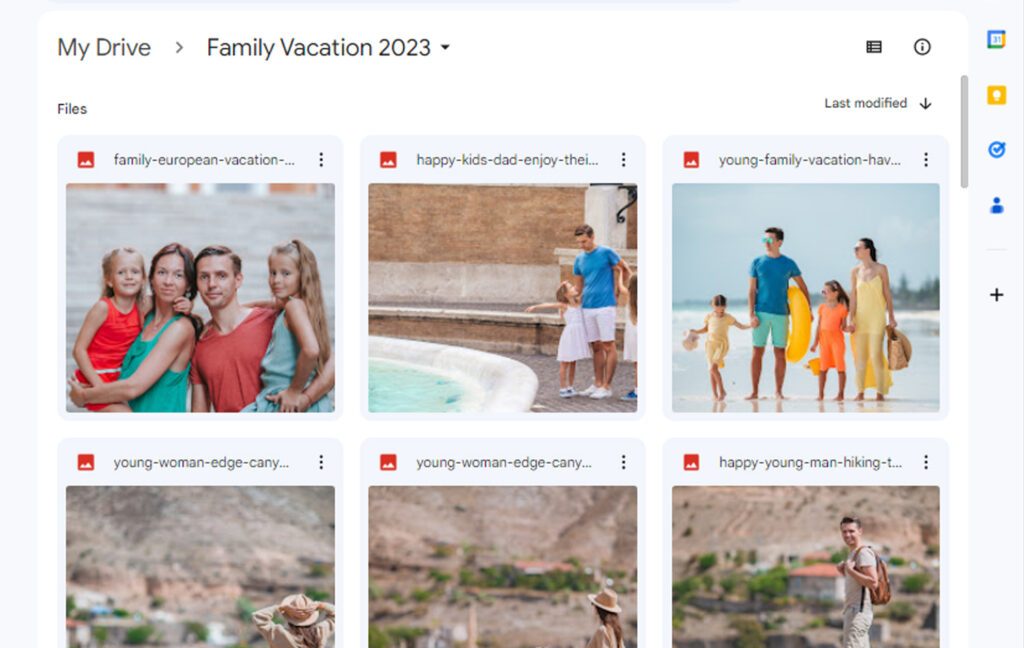
Provide training sessions or resources that educate users on how to use Google Drive for Education efficiently. This can include tips on file naming conventions, organizing files into folders, and setting up sharing permissions.
Good storage usage habits include purging old and unused data, removing old versions of files where only new versions are relevant, and not using the account for purposes outside the scope of your education institution.
A key here is always to provide notice and communication. Sometimes, a student or staff member has a valid reason to be using a disproportionate amount of data, and you may need to work out a specific deal with them.
2. Purge Inactive and Alumni Accounts
Another common source of consumed storage in educational facilities is old and inactive accounts that don’t need to be retained. Consider:
- Students who have graduated and no longer need their student accounts.
- Students who dropped out and don’t need access to their accounts.
- Staff who retired, moved institutions, or otherwise left the organization and no longer need access to their accounts.
You get the idea.
There are many reasons why an individual may no longer be part of your educational institution. In the past, with unlimited storage, there was no reason why you couldn’t just leave that account attached to your overall account because it wasn’t hurting you to do so. Now, though, maintaining an entire generation’s worth of alumni accounts may cost you.
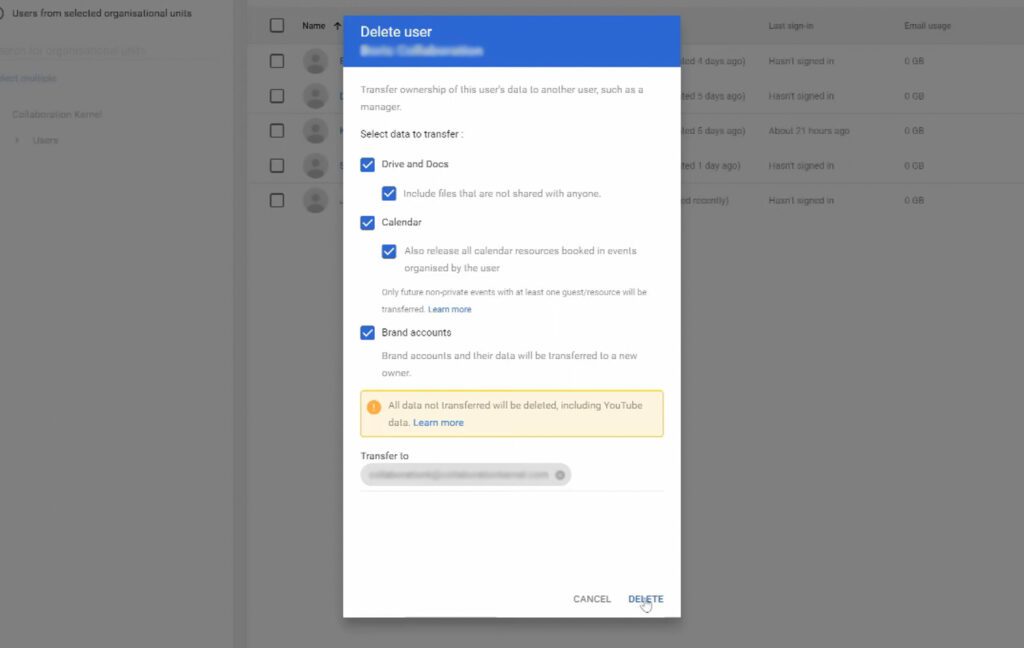
Generally, you want to remove and delete these accounts from your overall account, so their storage will no longer be eating up your pooled storage.
If you cannot delete inactive or alumni accounts due to data retention policies, consider archiving the data instead. This will help you free up space without losing access to important files.
![]() Note: Before just roundly deleting everything, though, send out notices along your official channels and directly to those accounts to let them know at what date their data will be removed. Sufficient notice is required so you avoid deleting anything actually in use or critical, and people who have need of an account you otherwise don’t think they would need to keep can reach out to you and get an exemption if necessary.
Note: Before just roundly deleting everything, though, send out notices along your official channels and directly to those accounts to let them know at what date their data will be removed. Sufficient notice is required so you avoid deleting anything actually in use or critical, and people who have need of an account you otherwise don’t think they would need to keep can reach out to you and get an exemption if necessary.
3. Pass License Costs to Users
Another option, and one I’ve seen a few educational institutions take, is to buy licenses and pass the costs on to users who want to use more data than the baseline share they would typically get. When a Plus license is only $5 a year, it’s easy enough to ask students or staff to pay for it if they want extra space and features.
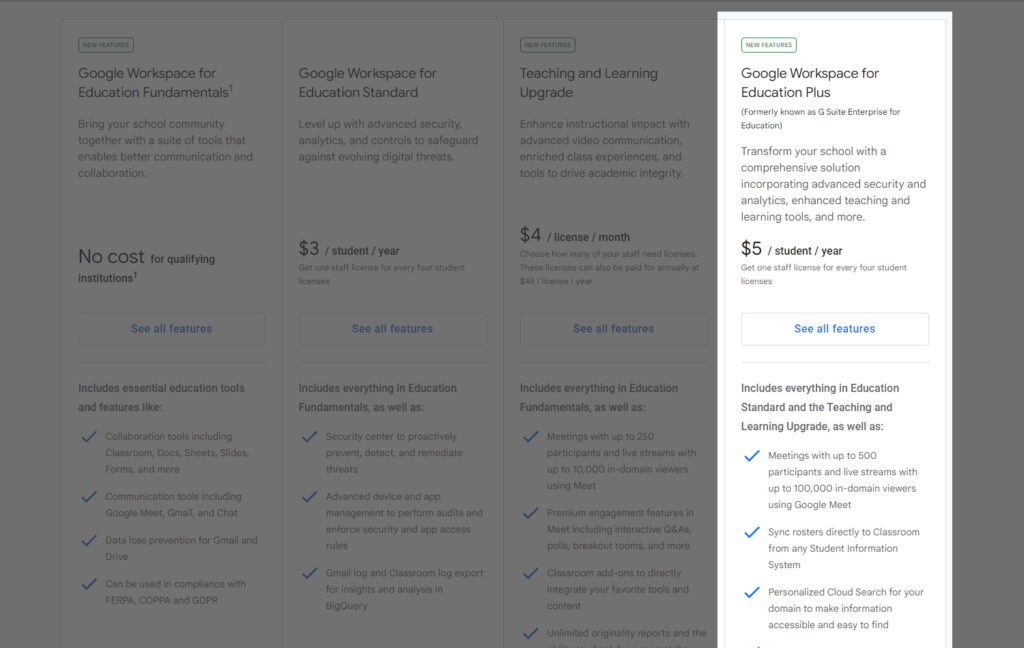
The only issue is when you are still reaching your storage cap, even after the buy-in; you’d need to identify the users eating up the most storage and solve the problem more directly.
4. Use Tools to Scan and Identify Storage-Eating Files and Accounts
Google provides some tools, including the Storage Management Tool, to help identify how storage is used across your account.
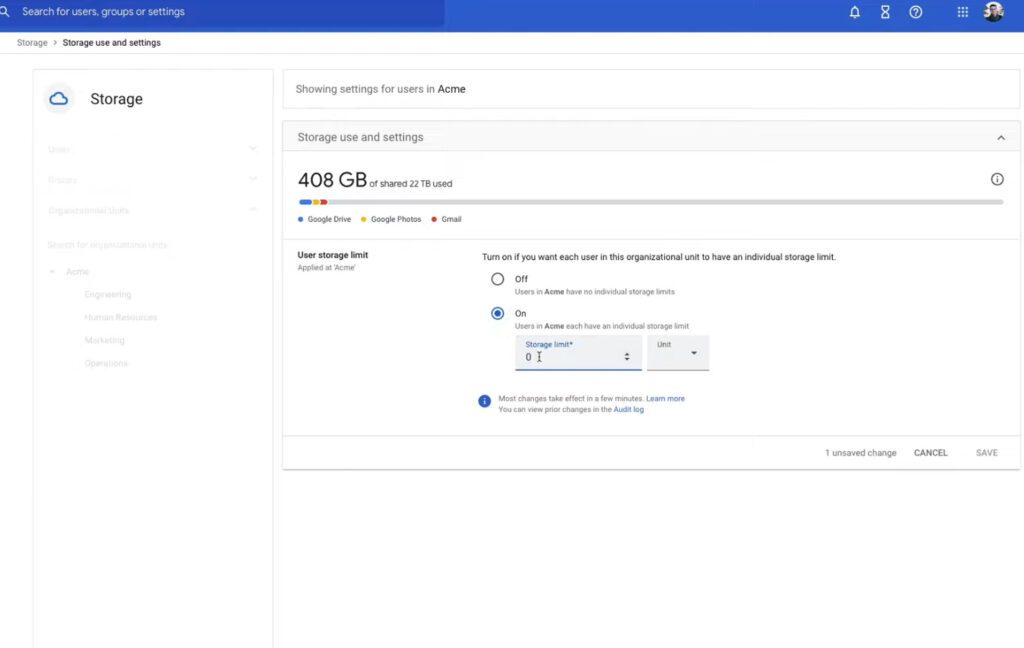
One of the main things you’ll want to look for is which users are using a disproportionate amount of your storage. Sometimes it’s a staff account holding research data, and sometimes it’s a department account hosting a wide swath of student projects, and so on. Whatever the case may be, look into who is using up the most storage and why, and address the problem if you can.
Another option is to use a third-party tool like Filerev.

Filerev offers special access to colleges, schools, and universities across the world. This enables all of your students to have easy access to Filerev which can help them remove duplicate files, hidden files, old files, large files, temporary files, and more to keep their accounts tidy. This can save colleges thousands of dollars per month in storage fees.
If you’re interested in learning more about purchasing Filerev licenses for your educational institution, please contact us for a personalized solution.

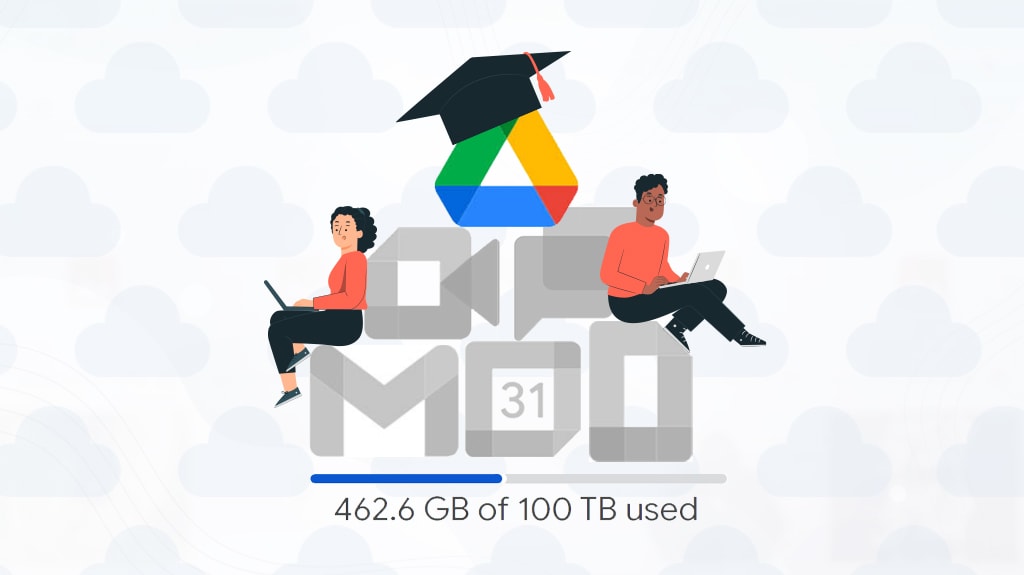
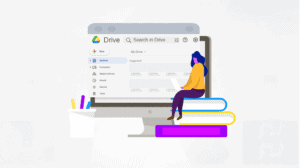




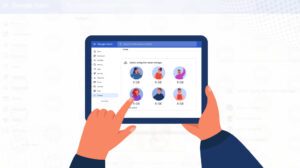

Leave a Reply