Google Drive is a fantastic way to leverage the cloud to store your files, from small text documents to photos to large video files and other massive projects.
There’s just one problem: managing large files with Google Drive can be a huge hassle!
Uploads fail, downloads take forever, and you may need to wait for Google to compress (zip) your file before allowing you to download it. You can download multiple files by holding Ctrl (Windows) or Command (macOS) and selecting them, but this may not help you much if the filesizes are massive. These limitations can be a big problem when you’re working with large projects and need to move them around frequently.
So, are there any ways to download large files faster than just clicking “download” and waiting? As it turns out, there are several options.
Fetching Your File ID
Nearly every method you can use to download a large file from Google Drive will require you to know the file ID for the file you want to download. So, rather than repeat the instructions every time, we’ll tell you how to find your file ID first; luckily, it’s pretty easy.
To find the file ID, you need to access Google Drive somehow. You can do this on the web or by using a file browser, Windows Explorer, macOS Finder, or any other means of accessing your Drive that you prefer. Navigate to the folder your file is in.
Once you’ve located your large file, right-click on it and click the “Get link” option.
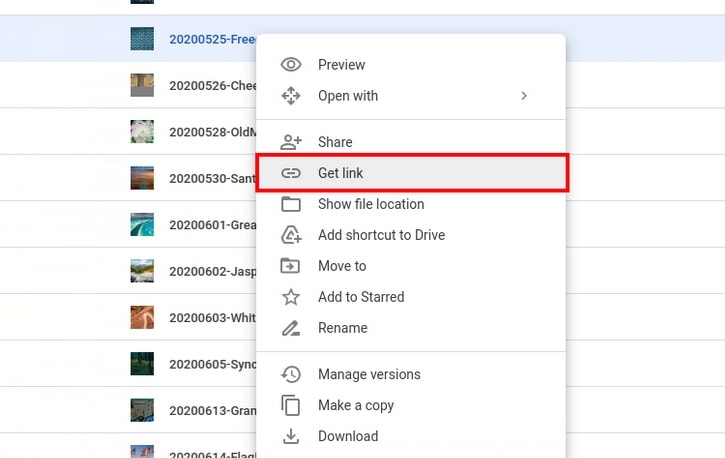
This action will open the Google Drive share menu. Click “Copy link” in the bottom left-hand corner.
![]() Note: If you need to access your files on a device that isn’t logged into your Google Drive account, you’ll have to edit your permissions under “General access.” However, you should understand that this is a security issue, as anybody with this link can access and download your file.
Note: If you need to access your files on a device that isn’t logged into your Google Drive account, you’ll have to edit your permissions under “General access.” However, you should understand that this is a security issue, as anybody with this link can access and download your file.
You’ll then want to paste this link somewhere you can store it, like in a text document. It will look something like this:
https://drive.google.com/file/d/1LcRQS9s35f4ra5FZrHd9rZEyh1FAm5bN/view?usp=sharingThe string you want to keep is everything after “/d/” and before “/view?”; In this example, it would be “1LcRQS9s35f4ra5FZrHd9rZEyh1FAm5bN” as your File ID.
You will use this file ID in just about every alternative method to download a large Google Drive file, so you’ll want to keep it on hand. Unfortunately, you’ll need to repeat this process for each file you want to download.
Method 0: The Obvious Way
Google Drive lets you download files natively, but you probably already knew that. After opening your document, click File, Download, and choose the format you want to download. If it’s a zip, you can right-click on the file within your file list and click “Download.”
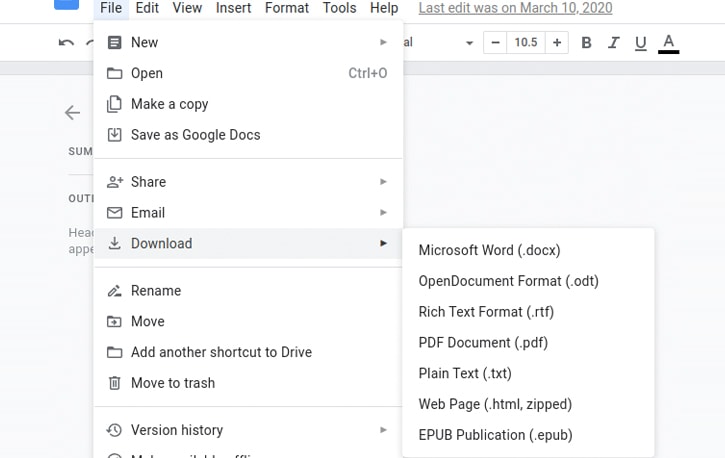
You can also download files on mobile. Next to your file, tap More (the “•••” icon), then choose where you want to save the file.
So why wouldn’t you want to download files this way?
- It’s slow. Google has anti-virus software checks on their files, browsers can get bogged down with multiple tabs, cache, and cookies, extensions can slow things down, and large files can take forever.
- It’s challenging to do in bulk. If you have many different files in different folders that you’d like to download, manually downloading them all in your browser could be tedious and time-consuming.
Still, if your file isn’t too large and if you don’t have a lot of files to download, this option may work just fine for you. If it doesn’t:
Method 1: Using the Google Drive API
Google Drive offers an API to allow third-party apps and programs access to the contents of a Google Drive without needing a range of special permissions or configurations.
You can use this API to download large files while skipping the zip, virus scan, and other intermediary steps that otherwise slow down your download process.
![]() Note: Before we begin, this method should work for just about any file except documents. Google Drive Documents are handled differently and may not be downloadable via the API. You’ll have to convert your files to valid formats before you can export them via the Drive API.
Note: Before we begin, this method should work for just about any file except documents. Google Drive Documents are handled differently and may not be downloadable via the API. You’ll have to convert your files to valid formats before you can export them via the Drive API.
We created a couple of free tools that you can use to generate download links! Keep reading to generate your API key and find your file ID, then use the free tools embedded at the end of this section.
To do this, you need to generate an API key for yourself. The easiest way to create this API key is using the Google Cloud Console.
So, click this link and sign in with the Google account tied to the Google Drive you want to connect to. You’ll need to agree to their terms of service to get started.
This page will take you to the APIs dashboard. Here, you want to create a new project. You need to name and give a location to the project, but the name doesn’t matter; choose a name you’ll recall later.
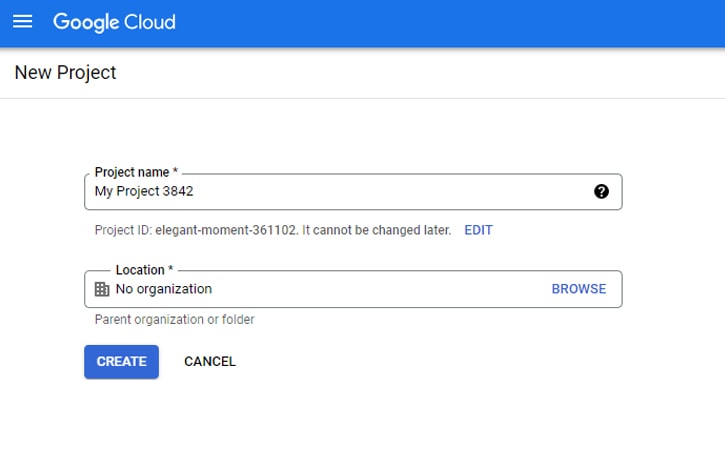
Once the project is created, click the menu button, click on APIs & Services, and click on Library.
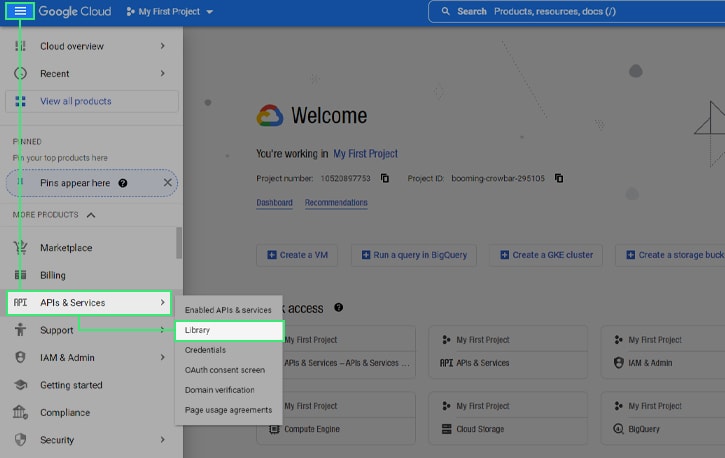
In the Google API Library, find the Google Drive API and click to enable it. Once enabled, click Manage, and then click the “Create Credentials” button.
Under the credentials window, you’ll want to choose the Google Drive API from the drop-down and ensure “User Data” is checked. Click Done, then click on Create Credentials to generate an API key.
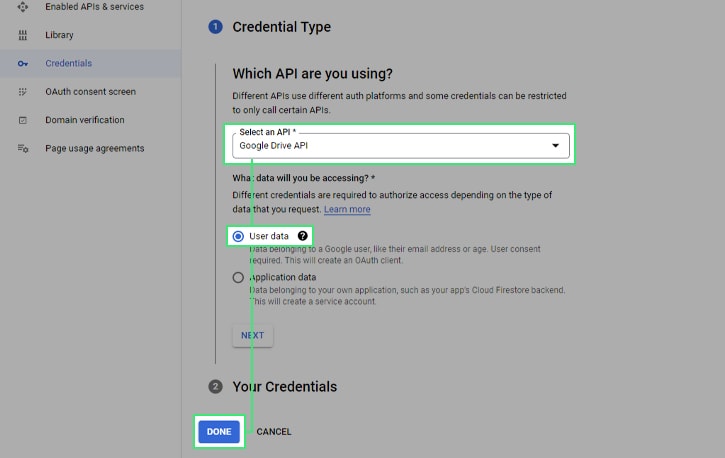
Copy this API key (another long string of random letters and numbers) and save it alongside the file ID you fetched earlier.
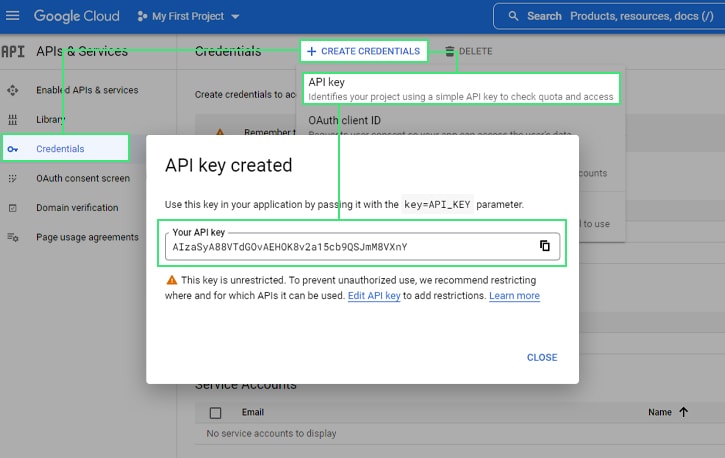
Now all you have to do is put the two together. To do that, you need this link:
https://www.googleapis.com/drive/v3/files/FILE_ID?alt=media&key=APIKEYIn this URL, you need to replace the bolded sections above with your file ID and your API key so that it will look something like this:
https://www.googleapis.com/drive/v3/files/1LcRQS9s35f4ra5FZrHd9rZEyh1FAm5bN?alt=media&key=fbHNglpoWYsh28hf_hMSfji2hES_Hei7Pasting this full URL in your browser window will start a download for your file, bypassing any confirmations or file processing. Typically, this will be faster than downloading a large file manually.
![]() Note: We created a couple of handy tools to help speed up this process!
Note: We created a couple of handy tools to help speed up this process!
Free Tool #1: Generate Download Link
Free Tool #2: Convert & Download Your Documents
The nice thing with this method is that you only have to generate the API key once and can use the same API key whenever you want to download a file. However, you need to fetch the unique file ID for each file you want to download.
Method 2: Using PowerShell or Terminal and OAuth
This second option uses Windows PowerShell and an API key, but a different API key than the one in the previous step. PowerShell is a built-in scripting language Windows offers, primarily used for business-class management of PCs, so it may not be available if you have a locked-down computer. Make sure you have access to PowerShell before digging into this method.
First, you’ll need your API key. This time, you want an OAuth API key from the OAuth playground. This dashboard is a developer testing ground for creating and testing applications. Once you’re logged into the Playground, scroll down in the box on the left until you find Drive V3. Open that menu and find the API for “drive.readonly“.
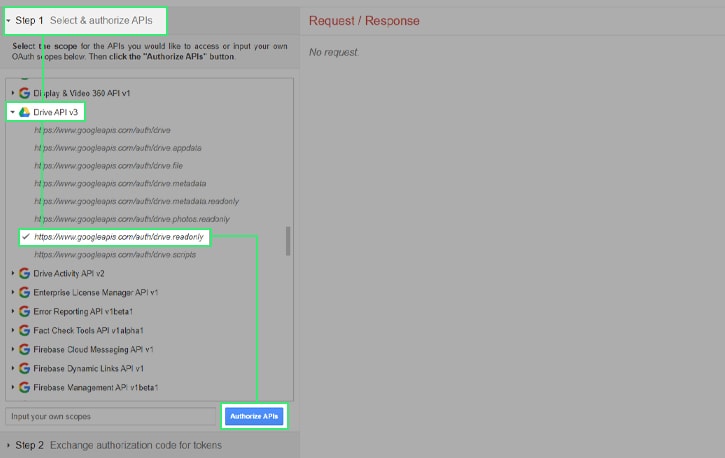
Click to Authorize the API, and you’ll be asked to log in again, providing credentials to the API; this will generate a key for you to use.
Find the Access Token and copy it, and store it somewhere safe.
The PowerShell Method
Next, open up Windows PowerShell. This tool may be a daunting command line utility if you haven’t experienced such a thing before, but it’s quite easy to use.
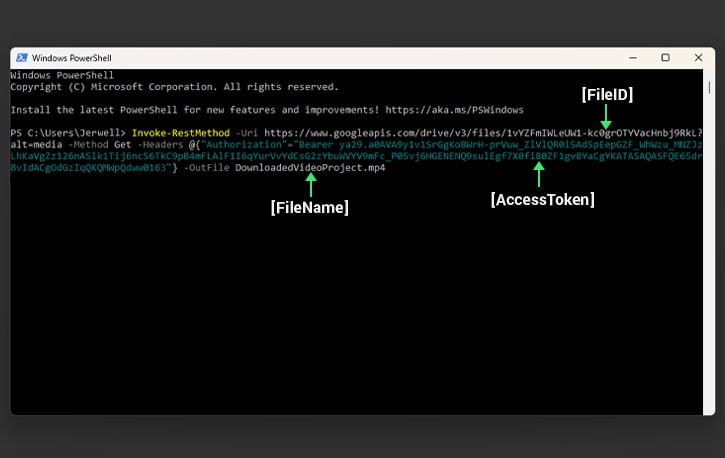
All you need is this command:
Invoke-RestMethod -Uri https://www.googleapis.com/drive/v3/files/[FileID]?alt=media -Method Get -Headers @{"Authorization"="Bearer [AccessToken]"} -OutFile [FileName]You’ll notice there are three sections in brackets:
- [FileID]: Replace this with your file ID as fetched in the first step.
- [AccessToken]: Replace this with the access token you generated from the OAuth playground.
- [FileName]: Replace this with whatever you want your local copy to be named. Don’t forget the file extension! So “DownloadedVideoProject.mp4” or whatever you prefer.
Once you specify all three variables, you can hit Enter on the PowerShell command and download the file directly.
![]() Note: By default, your system will download your file to your System32 folder. If you want to have it in a different directory (which you really should), you can change that directory using this process.
Note: By default, your system will download your file to your System32 folder. If you want to have it in a different directory (which you really should), you can change that directory using this process.
The Terminal Method
Using the Terminal is similar to PowerShell but is the option you can use if you’re on a Mac or Linux device. PowerShell is, essentially, a Windows version of the Terminal.
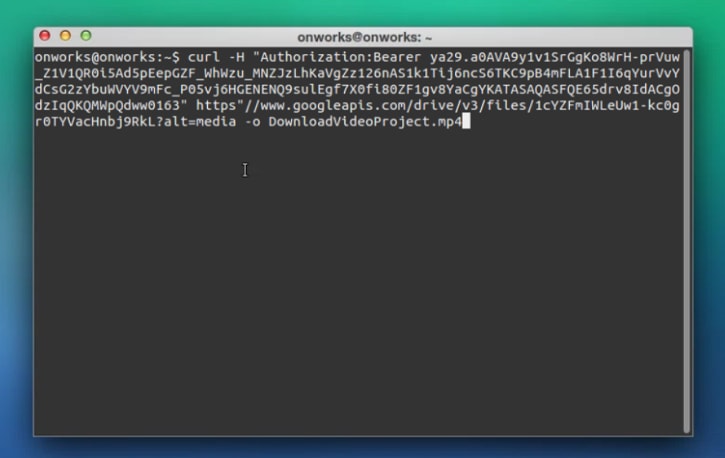
Once you’ve fetched your file ID and generated your OAuth access token, you’ll want to open the terminal and use this command:
curl -H "Authorization: Bearer [AccessToken]" https://www.googleapis.com/drive/v3/files/[FileID]?alt=media -o [FileName]You’ll note the same three variables in this command as in the PowerShell command above. Again, specify your file ID, access token, and file name in this command to download the file to your local machine.
Method 3: Using the Google Drive Application
Perhaps the best way to download large files from Google Drive is not to need to download them at all.
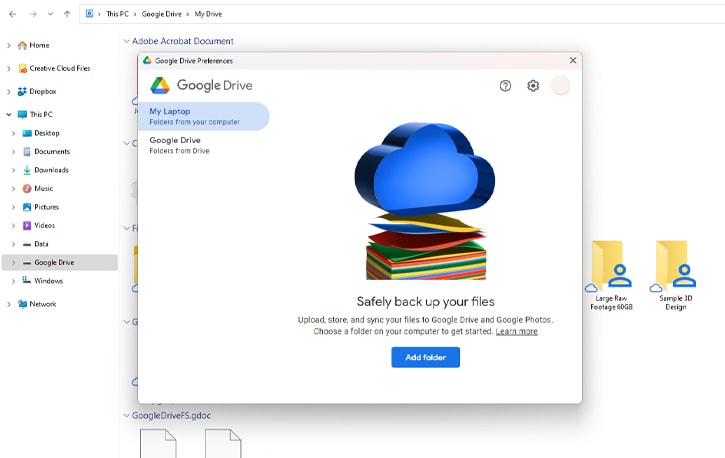
Formerly known as Backup and Sync, you can download the Google Drive application on any device from this link. When you download and install this application, you will be asked questions about configuration, including whether you want to “stream” or “mirror” content.
- Streaming means the content is live on Google’s servers, and when you open them to use them, you’re working on a live file. If you lose access to the Internet while working, you will lose the ability to work on the file until you regain connection.
- Mirroring means that there’s a copy of the file on your local device and Google’s servers, and when your connection is active, the two will sync, and the most recent version will take precedence.
You’ll want to choose “mirror” here. This step will ensure that any file in a synced folder will be available on both the cloud and your local device. You don’t need to download it before working on it, and when you save any changes, they will automatically be uploaded and replace the existing version on Google Drive.
The downside to this option is that it takes up a lot of space, both on your local device and on your Drive, since the files are present in both locations. If you want to minimize this issue, you can get more storage for Google Drive or clean and audit your Drive to make the best use of your space.
If you already have Google Drive installed on your computer, you can open it up and click on Preferences.
From here, click on Google Drive, and you will be allowed to choose between Stream and Mirror options again, allowing you to change which setting you use. You can also specify which folders and files are mirrored to make sure you don’t mirror more than you want to mirror.
Method 4: Google Takeout
Google’s Takeout platform enables you to download one large folder from Google Drive. It does have some limitations:
- The folder needs to be at the top level of your Drive account. You can temporarily move it there until you’ve downloaded the folder(s) required.
- The limit per zip file is 50GB. If your files exceed this limit, Google will split your download into multiple zip files in 50GB chunks.
Once you’ve ensured that your folder meets these two requirements, you can visit this link on Google Takeout and deselect all options except for your Drive. Click “All Drive Data Included,” then uncheck everything except for the folder you intend to download.
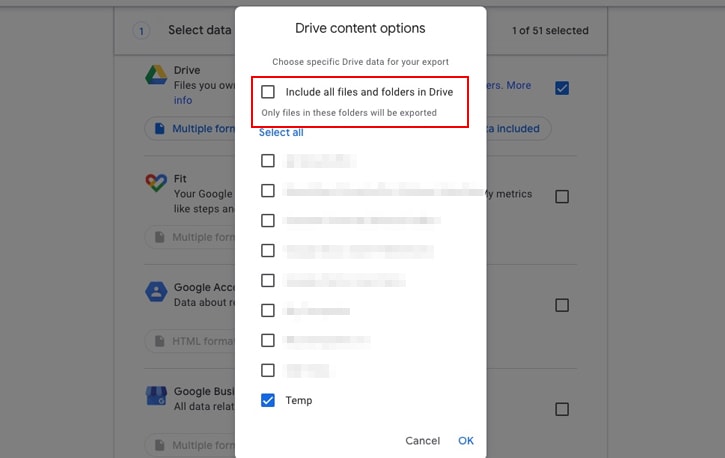
Choose your file type (zip is most common), set your file size to 50GB, and then click “Create archive.” It may take a while for Google to compress your files, so please be patient. Once your archive is ready, you’ll see an email that your folder is ready to download, and it will provide you with a download link.
![]() Note: If you had to move your folder for this process, remember to move it back to its original place after you’ve downloaded your archive.
Note: If you had to move your folder for this process, remember to move it back to its original place after you’ve downloaded your archive.
Method 5: Third-Party Programs
There are also a variety of apps out there that can help streamline and speed up downloading large files from Google Drive. It’s important to note that you should research and trust any application you authorize to access your Google account.
Some possible options include:
- Internet Download Manager, a general PC download manager
- 1DM, an Android file download manager
- Total Files, an iOS file download manager
- JDownloader, a general file download utility
We haven’t tested all these options, so use them at your discretion. It’s best to read reviews and stick with apps that are highly rated.
![]() Note: If an app doesn’t request access to connect to your Google account, or if they ask you to give them your username and password, the app is likely a scam. Never share your Google username and password.
Note: If an app doesn’t request access to connect to your Google account, or if they ask you to give them your username and password, the app is likely a scam. Never share your Google username and password.
Other Tips
If the above methods aren’t working and you’re getting connection timeouts or network errors, you may be able to fix them with a few tweaks. Try these options to see if they work.
- Use an incognito mode in your browser. Incognito mode or a private browsing window will strip credentials and cookies from your interaction, so if something in your configuration prevents the download, this will avoid it.
- Use a different web browser. Sometimes switching between Chrome, Firefox, Safari, Opera, Brave, Edge, or another browser can work to get a download to process when it otherwise wouldn’t.
- Disable browser extensions. Sometimes, browser extensions can cause problems and prevent proper downloading. Disabling them (temporarily) can allow you to download your file before turning them back on.
- Check your Firewall. Your PC may have a firewall activated (Windows has one turned on by default), and that firewall may be blocking the download. You’ll need to add an exception to the blocks for Google Drive. However, avoid disabling your firewall entirely, as this can be a security issue.
- Check your antivirus. Antivirus programs can occasionally cause issues, especially third-party firewalls like McAfee or Norton, which tend to try and block everything. Check to see if you need to switch to a different antivirus program or disable yours temporarily.
It’s also possible that something about the configuration of your internet connection is causing trouble. In a public setting, consider using a more stable connection (public WiFi often has issues processing large files, for example.) Talk with IT to see if they’re blocking a port or preventing downloads via policies in the business setting.
Ideally, however, one of the previous methods will work, and you won’t need to mess with security settings or otherwise bend over backward to get your file downloaded correctly.
Did any of these steps work out better for you than the others? Do you have another method that you’d like to share? Please leave a comment below, and we’ll get a conversation started!

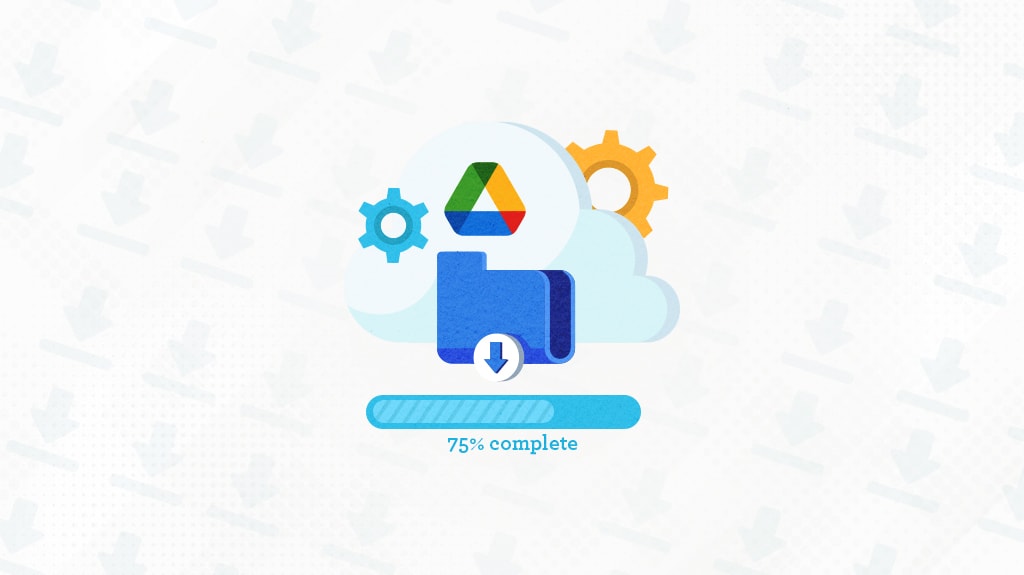







Leave a Reply