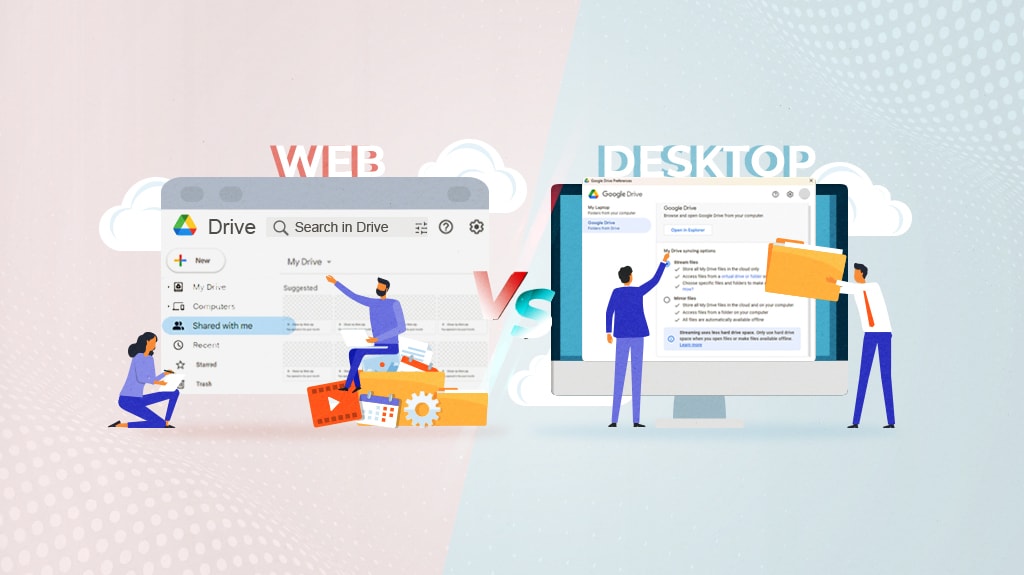Google Drive is Google Drive, right? Surely, it works the same no matter where you access it.
Well, that’s mostly true, but Google being Google, there are quirks of every system they have, and that means there are some subtle but noteworthy differences between the various ways you can access Google Drive.
Let’s talk about them!
Means of Accessing Google Drive Files
First is the most obvious difference.
Google Drive for the Web is accessible by directing a web browser to drive.google.com. There, you have access to all of the files stored on your Google Drive account on the web. You can download them, you can preview them, or view them if they’re a supported file type; you can share them, change permissions, and all the rest.
One important thing to note is that Google Drive for the Web does require an internet connection for access. However, Google has thoughtfully included an “Offline access” feature, allowing you to save select Docs, Sheets, and Slides for offline use. So, while a continuous internet connection is generally needed to access all your files, this feature ensures that you can keep working on key documents even when you’re disconnected.
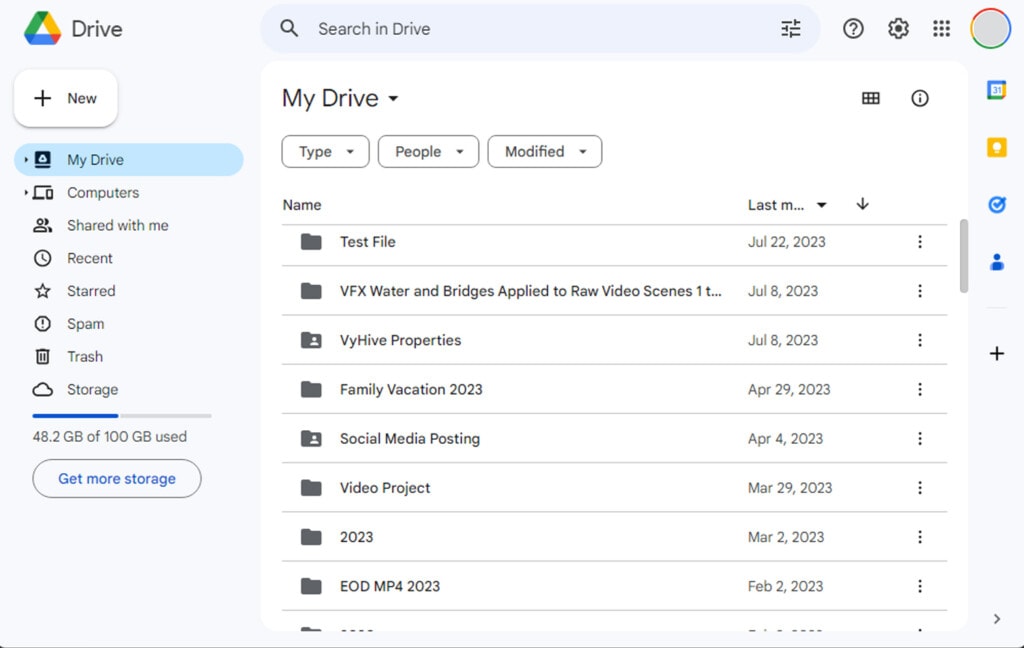
Google Drive for Desktop, on the other hand, is a program you download for your computer. You have two means of storing or syncing files, which I’ll discuss momentarily. The main difference is that you can access your Google Drive from your computer without necessarily needing an active internet connection, depending on the type of access you have set up.
Both options are crafted with the user’s convenience in mind, allowing for a seamless and productive experience with Google Drive, regardless of your choice.
File Handling and Access
With Google Drive for the web, you have a convenient and efficient way of accessing and using files: streamed. All the files are stored on the web, making it a perfect solution for those who have hundreds of GB or terabytes of files in Google Drive. To work on a file, you can open it in a Google productivity app like Google Docs, or, if you prefer, you can download a local copy to work on. Even when you open a file directly from Google Drive, it creates a temporary copy on your hard drive, enabling you to work on it seamlessly. This is a significant benefit when working with large files you may not want to store on your computer permanently.
Moreover, if you lose your internet connection while working on a file you’ve opened, you can generally continue working on it. The caveat is that you will need internet access again to save that work back to Google Drive.
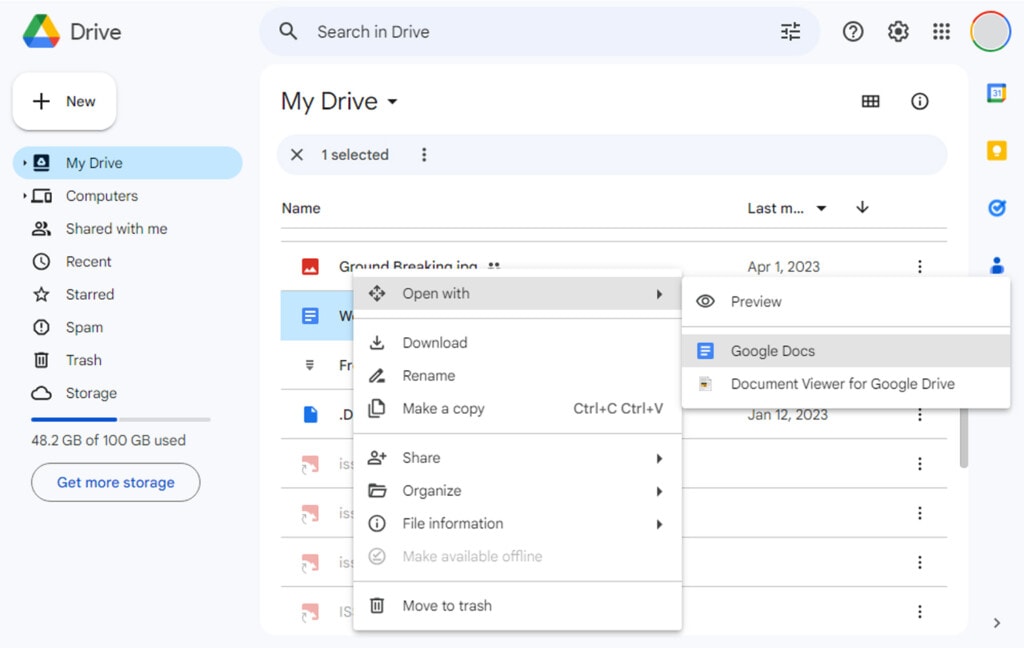
With Google Drive for Desktop, on the other hand, you have two different kinds of access: Streaming and Mirroring.
Streaming with Google Drive for Desktop closely mirrors the web version. Instead of accessing files through a web browser, you access them through your files browser (like Windows Explorer). This approach functions similarly; you open a file by downloading a temporary local copy to work on, and changes are saved and synced back to the web, with the temporary version being deleted afterward.
The major benefit of this approach aligns with using the web version of Google Drive exclusively: you aren’t required to use your local storage space to store copies of everything you have on Google Drive. Many people turn to Google Drive specifically to free up space on their local devices, making streaming an incredibly practical solution.
The other method of using Google Drive for Desktop is called Mirroring. With this version, you do need to have storage space locally for all of your files, as they are stored in both locations. So, what are the benefits of this approach?
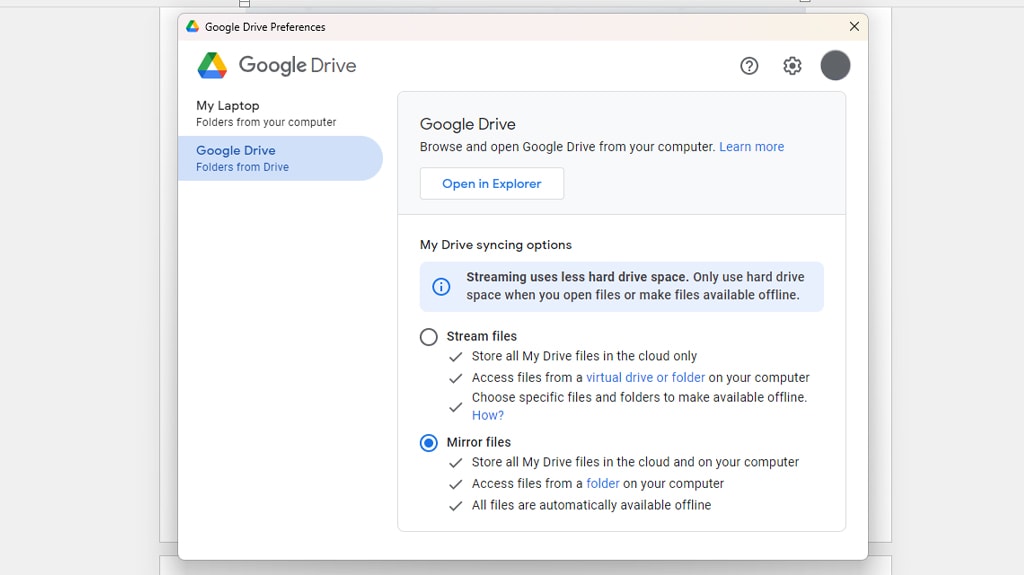
Primarily, it grants you the freedom to work offline. You can browse, open, access, edit, and manage all your files locally without ever needing to connect to the internet. This is ideal for those who regularly work in environments with limited or no internet connectivity
However, it is important to note that while this method allows for offline work, changes are not synced to the web until you connect to the internet again. Whether that means removing files you delete, uploading files you add, or saving changes to the web on files you’ve uploaded before, these updates will only propagate once you sync back up with the internet.
Both streaming and syncing have their unique advantages and are tailored to different user needs. Streaming is a more realistic option for those with large amounts of data and limited local storage space, while syncing is perfect for those who need consistent offline access to all of their files. Both methods are perfectly acceptable and designed to give users the flexibility to choose the best fit for their workflow.
Storage Limitations and Scalability
With Google Drive for the Web, your files are stored in the cloud. This means that the storage capacity is determined by your Google Drive plan rather than the physical storage space of any one device.
Google Drive offers a variety of plans, from 15 GB (free) up to multiple terabytes (as part of a paid Google One subscription). As long as you have available storage space in your Google Drive plan, you can continue to upload and store files with Google Drive for the Web. This provides a huge advantage for users with large amounts of data, as they aren’t limited by the storage capacity of their local device.
Furthermore, with files in the cloud, you can access your data from any device with an internet connection without worrying about overloading your local storage. This flexibility is invaluable for businesses or individuals that deal with large volumes of data or need to access files from various locations.
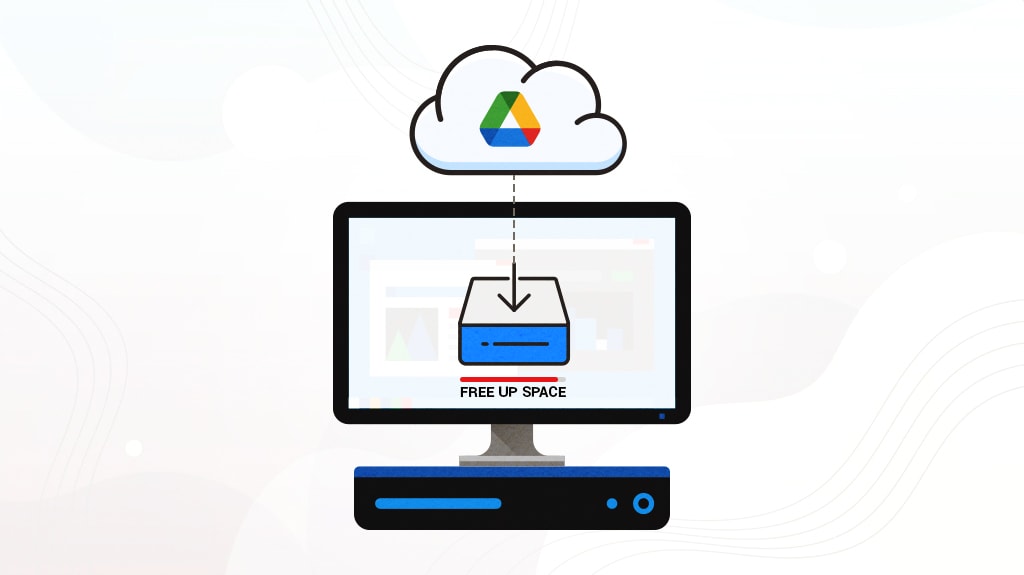
The situation is quite different when using Google Drive for Desktop with mirroring (or syncing) enabled. In this setup, your local hard drive’s storage capacity becomes crucial. The files you choose to sync from Google Drive are mirrored directly onto your computer’s hard drive, which means that the space these files take up counts against your computer’s total storage capacity.
For example, if you have 1 TB of files on Google Drive and your laptop has a hard drive with a capacity of 500 GB, enabling mirroring for all your files would not be possible—doing so would exceed your laptop’s storage capacity. In this scenario, you would need to be selective about which files or folders you choose to sync to your local device or consider upgrading your device’s storage capacity.
In essence, with Google Drive for Desktop’s mirroring feature, your storage limit is directly tied to your computer’s hard drive size. This makes managing your local and cloud storage essential, avoiding overloading your local storage space.
Google Drive and Google Photos Interactions
One other subtle difference between Google Drive for Desktop and the web version of Google Drive is how they handle photos and photo backups. Depending on how you have your app configured, Google may happily upload photos to either Google Drive or Google Photos. Both take up storage space on your Google account, but how you access, edit, or otherwise manage those files will differ depending on which portion of Google’s services are storing the files.
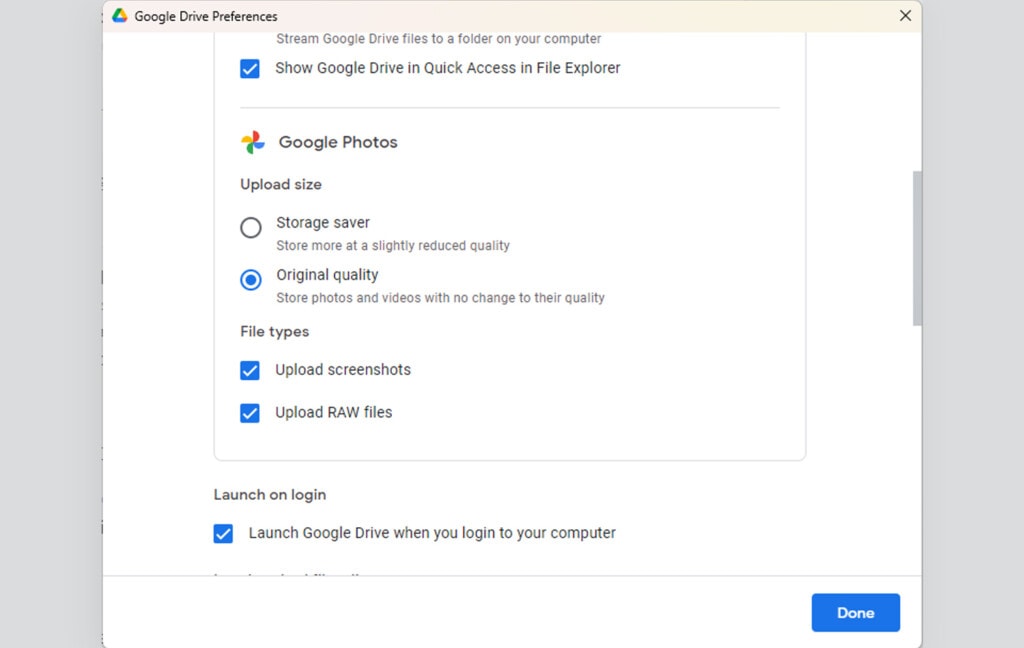
I’m not going to go into deep detail on this because I recently wrote a full post all about Drive versus Photos and the details of how they work. Check out my recent posts to find it.
Another big difference is the files shared with you.
One of the big utility features of Google Drive is collaboration. You can share files with other people, and other people can share files with you.
With Google Drive for the Web, you can see all of the files shared with you by clicking the “Shared with me” tab on the main window. Files that other people own that you have permission to view are visible here.
You can view them, access them, edit them, and generally handle them however you like within the bounds of whatever sharing role you’ve been given.
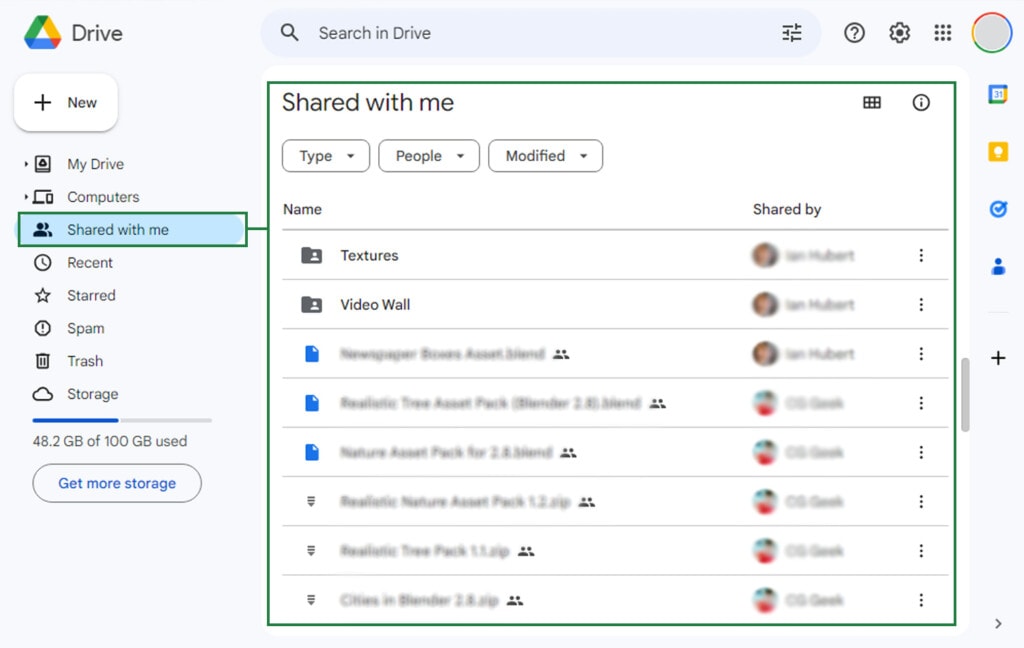
With Google Drive for Desktop, however, you can’t see any of those files. They may as well not exist.
The reason for this is simple: when someone shares a file with you, they still own the file. You only have access to it, and to do anything with that file, you need to access their version. You can’t do that by downloading a local copy of it to have it accessible!
A secondary reason for this is spam protection. Anyone using Google Drive can share a file with anyone else, regardless of whether or not that person accepts the sharing. A common spam technique is to share files with a huge email list, hoping gullible rubes will click on those files and either visit spam sites or download malware because of it.
Imagine if, when someone shared a file, it was automatically downloaded to your local computer so you had access to it. Anyone with your email address could share malware with you and have it automatically downloaded to your computer! It’s a good thing Google doesn’t work that way.
Changing and Switching Accounts
On Google Drive for the web, you can click your avatar or initials in the corner and switch to a different Google account. If you’ve logged into the account before, all you need to do is click to switch between them.
If you haven’t logged into it before, you can click to add the account to your quick swap menu.
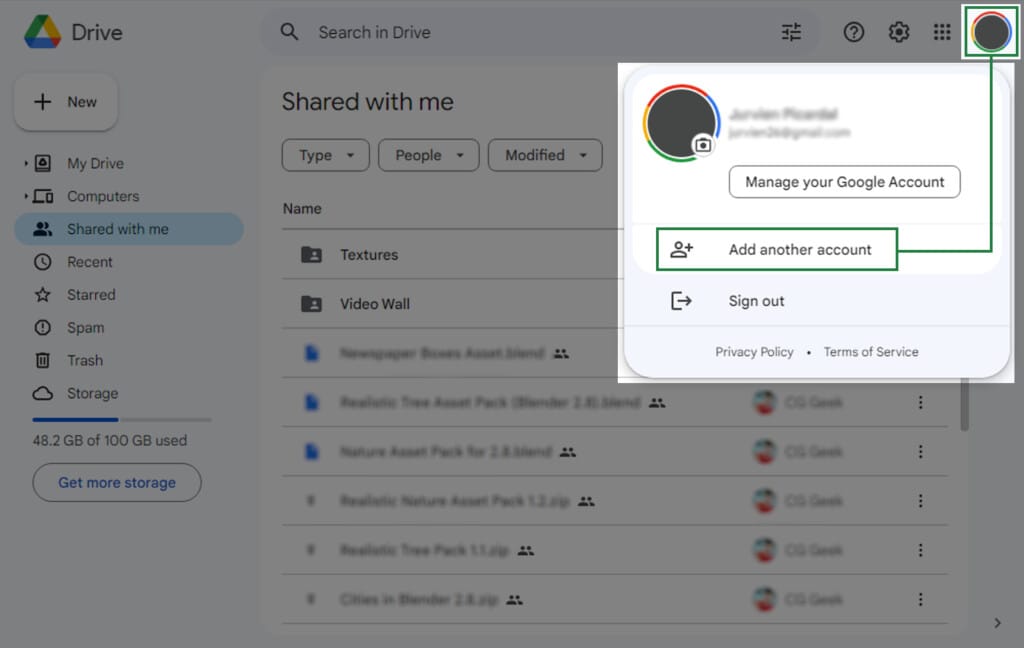
There’s no limit to the number of Google accounts you can have. However, the more you have, the more difficult it becomes to keep them all straight and find them in your menu to switch between them.
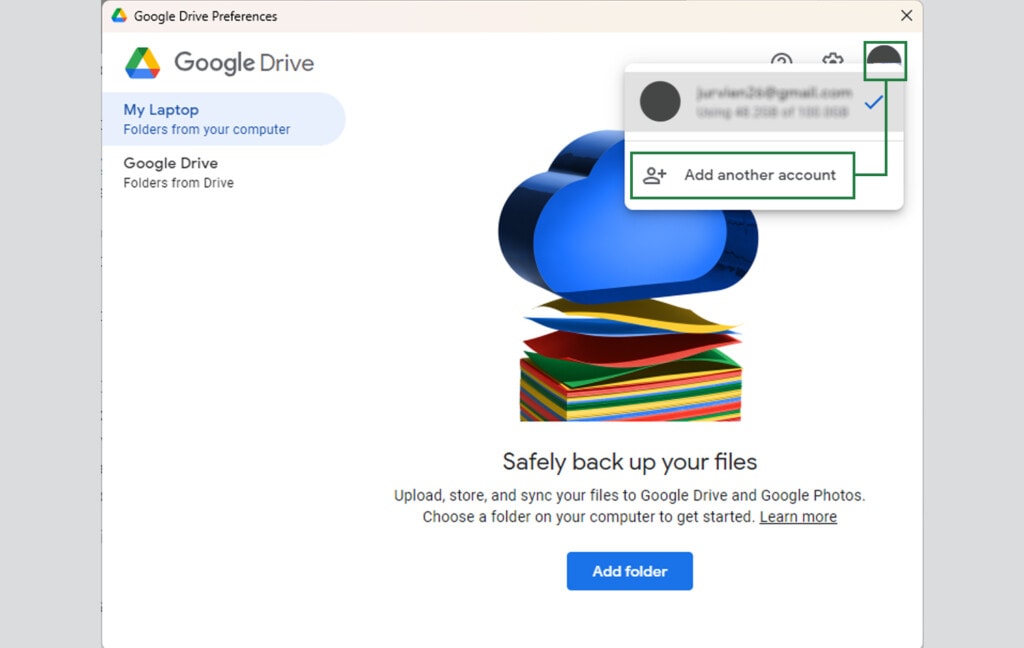
With Google Drive for Desktop, you still have the same quick-swap menu. However, you’re limited to only four accounts for quick-swapping between them. This is, in part, because Google has to keep all four sets of files synced and ready.
It’s also partly because the interface becomes a mess if you have too many accounts there, so they limit it. You can still log out and log in, but the hot-swap isn’t available.
Setting Sharing Permissions for Files in Google Drive
There’s actually no difference in your ability to set sharing permissions and share files between Google Drive for the Web and Google Drive for Desktop. In Google Drive for Desktop, if you right-click a file and click “share with Google Drive,” the window that pops up is identical in every way to the window that pops up if you do the same thing on drive.google.com.
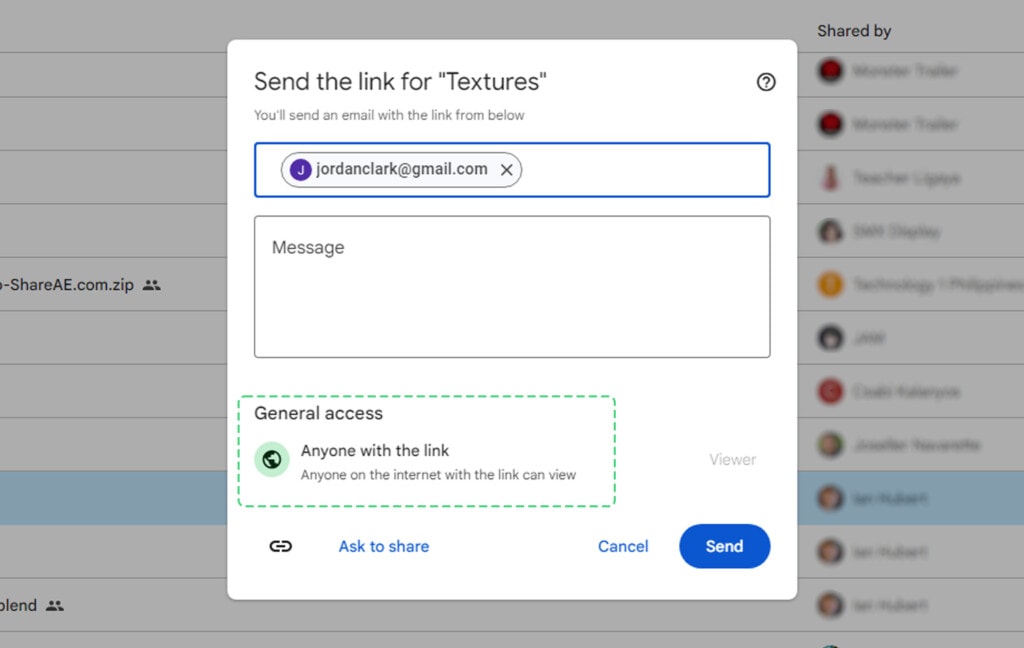
The same goes for things like copying a sharing link to a file, adjusting file permissions, and making other changes to a file.
The biggest difference, really, is that your local Google Drive for Desktop allows you to do a lot more with a context menu. You can send the file to other cloud platforms you have installed; you can open it with programs that aren’t part of the Google productivity suite, and so on.
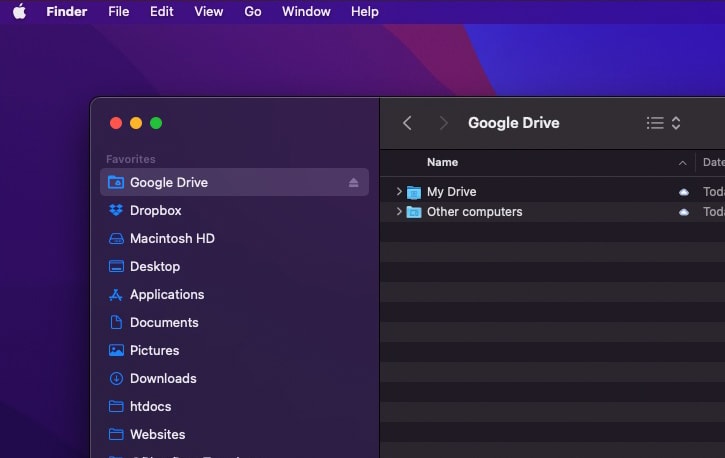
It’s a little different on Google Drive for the Web. You’re limited to Google apps and “connected apps” that you’ve linked to Google Drive.
On the other hand, some information is only available on Google Drive for the Web. For example, if you right-click a file on drive.google.com, you can click “view activity” and see the editing and access history for the file. You can’t see that information from your local Google Drive for the Desktop version of the file.
Upgrading Google Drive Storage Capacity
On Google Drive for the Web, there are multiple ways that you can click to see how much of your overall storage capacity is being used. More importantly, all of those ways also have the option to click a button to see, manage, and upgrade your storage. If you want to go from a free Google Drive account to a paid Google One account, with the corresponding jump from 15 GB to 100 GB of storage space, you can simply click a few buttons to do so.
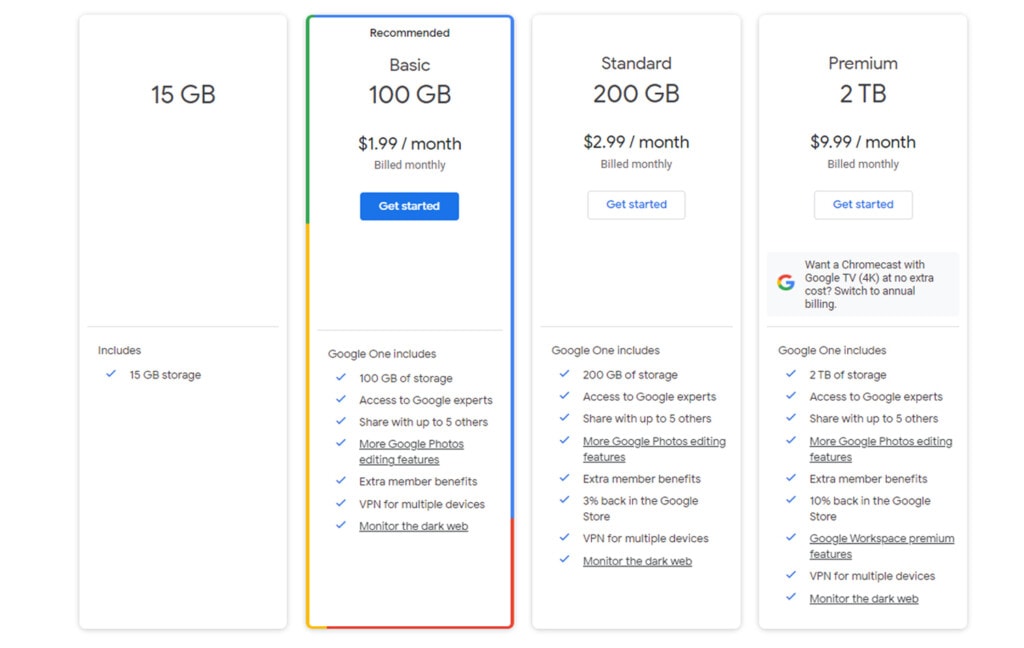
While you can’t get unlimited storage, at least not very easily, you can certainly pay for more than the base free level of storage you’re given.
This is, to no small amount of surprise on my part, not actually available from Google Drive for Desktop. You can see your overall amount of storage space and how much of it you’ve taken up, but clicking it brings you to the web interface for purchasing. You can’t buy additional storage from within the app.
That’s not to say you can’t upgrade your storage. You’re just taken to the web version to do so.
Device Integrations for Desktop and Mobile
Depending on the platform you’re using, you’ll likely have some additional integrations with Google Drive for Desktop.
Certain kinds of files can be sent to Google Drive or Saved to Drive. When you open, edit, create, or otherwise manage a file on your local device, you can save it to Google Drive directly, where it will be stored in your local Drive folder until it can be uploaded according to your settings.
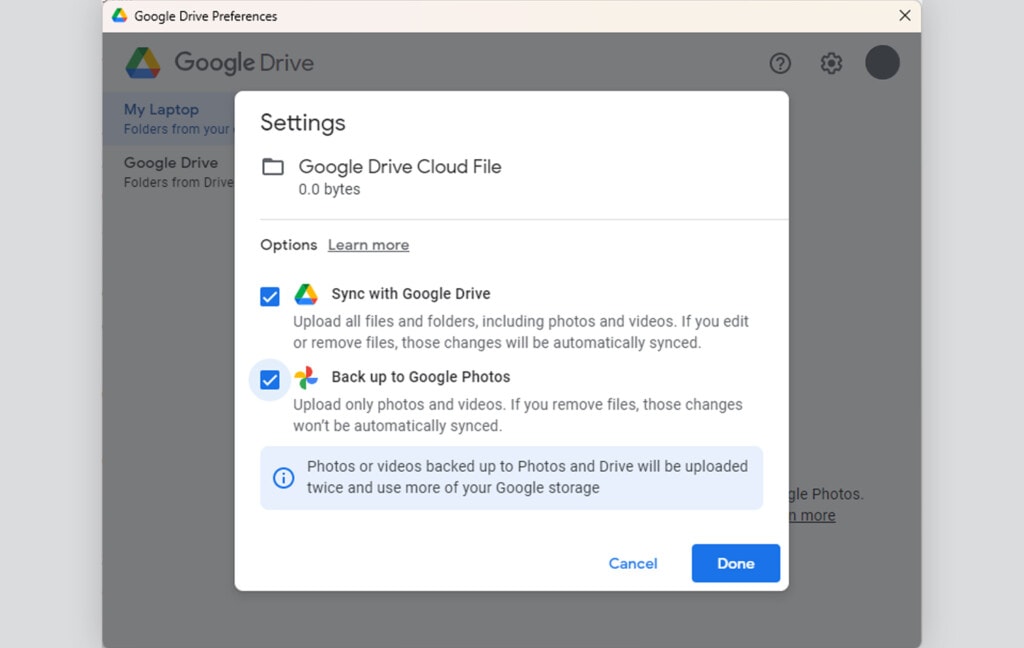
If you don’t have Google Drive for Desktop, you don’t have those integration options. You’ll need to upload files manually by either clicking the + symbol button on drive.google.com and uploading the file or dragging and dropping the file into the browser window when you’re on Google Drive.
This is more pronounced when you’re using an Android device, like a Samsung or Pixel phone. On those devices, you can interact with media and directly share or save it to Google Drive without intervening steps. But the mobile version is a little outside the scope of this article, so I’m mostly ignoring it today.
Cleaning and Organizing Files on Google Drive
If you want to sort through, organize, review, revise, and revisit your files on Google Drive, there are a lot of different ways to do it.
One of the best, though, is Filerev. Filerev is my platform for auditing, organizing, and cleaning up your Google Drive account. It’s a web app, and to access it, you need to click here and authorize it to look for hidden, duplicate, empty, and temporary files.

This gives you a complete review of everything in your Google account – not just Drive, but email, old files, and more. Unfortunately, there’s no desktop version , so you can’t do this with Drive for Desktop. Still, that’s a small hoop to jump through for the most robust app around to help you optimize your storage!