One of the most convenient features of Google Drive is the ability to share files and folders with another user. Specifically, it’s not just the sharing but the ability to have a file from another user in your Drive without that file taking up space in your Drive. You can have far more stored in your Drive than your storage capacity would indicate simply because those files aren’t actually in your Drive.
While this is all very beneficial, there’s one significant drawback to using files in this method: they aren’t owned by you, so you’re kind of stuck with what you can do with them. For example, if you want to take a file that has been shared with you and, in turn, share it with someone else, you may have to jump through a few hoops.
When you upload a file to your Google Drive, you own that file. You’re free to edit, change, share, and manage that file however you want. It also takes up space in your Drive.
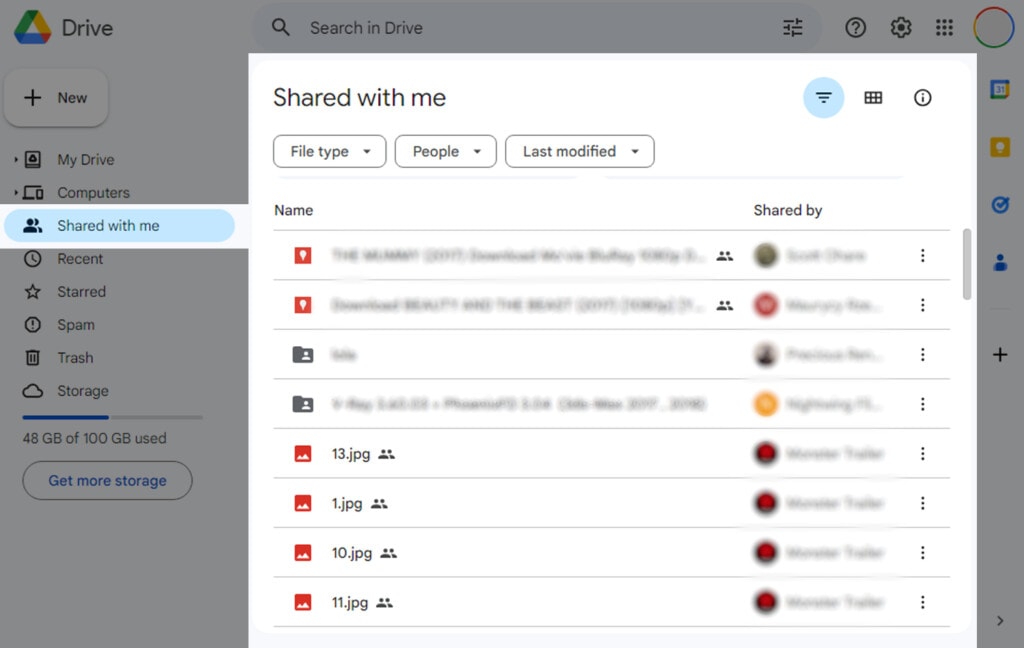
When a file is shared with you, someone else owns that file. It takes up space in their Drive, and they’re the ones that own it. You may be given editing permission on the file, but you may also be restricted just to viewing it instead.
Since you don’t actually have ownership over that file, it doesn’t take up space in your Drive, but you’re also limited in what you can do with it. The original owner is the one with complete control, and you only have whatever permissions your role gives you.
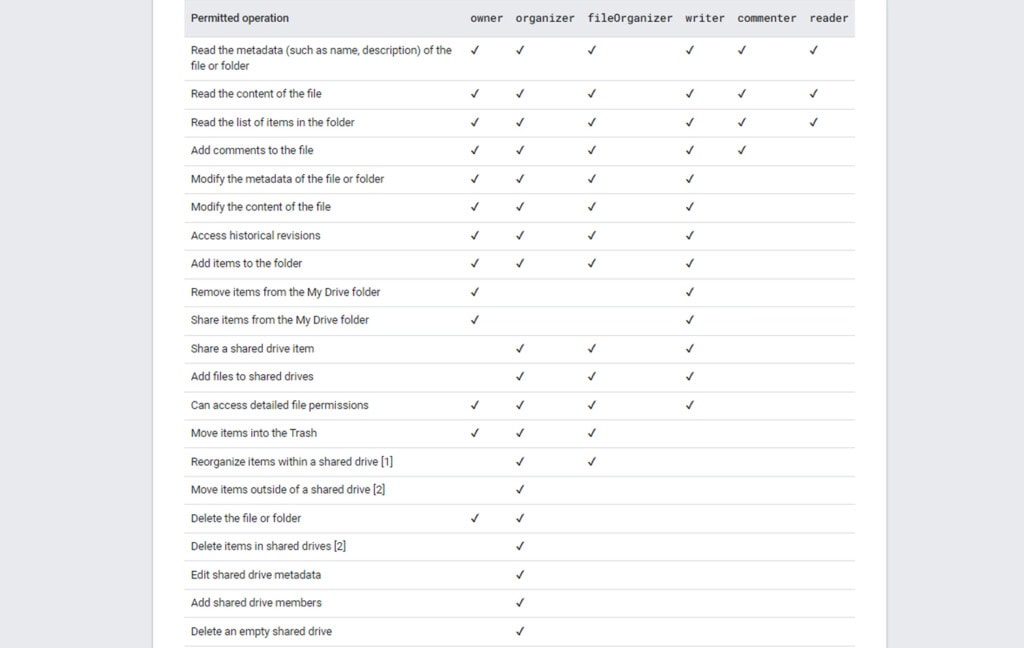
Another quirk is that, while files shared with you don’t take up storage space, they do show up in your Drive, at least when you’re viewing it from the web. They don’t show up at all when you’re browsing using Google Drive for Desktop, however. You can get them to show up, but you need to, again, jump through a hoop or two.
Before you can start to copy and manage your shared files in Google Drive, you need to see what you even have shared with you. It’s fine if you only have one file you want to manage and you know where it is, but if you’re dealing with many older files or want to save files you haven’t seen in a while, you may need to dig to find them.
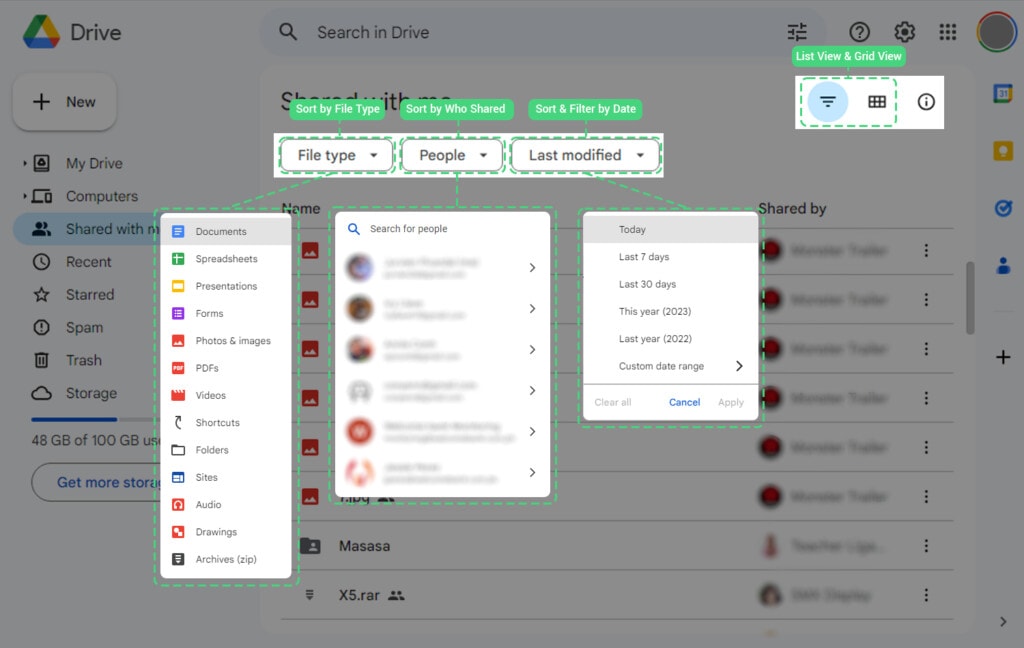
The easiest way to view all of the files that are shared with you but that you don’t own is to view the menu option for shared files.
- Log into your Google account at drive.google.com.
- On the left-hand sidebar, click on the “Shared with me” entry.
This will show you every file and folder that is shared with you. You can do a bunch of organization here, such as:
- Switch between list view and grid view by clicking the icons in the top right.
- Sort them by file type using the drop-down at the top.
- Sort them by who shared them with you using the drop-down at the top.
- Sort and filter them by date range using the drop-down at the top.
All of this makes it easier to sort through and find the files you want to manage, though if you have a large enough pile of files from the same source, it can still be irritating to have to comb through it all.
When a file is shared with you on Google Drive, the owner is able to set permissions. The biggest setting here that matters is how the sharing is configured.
The owner can choose between these options:
- Restricted. Only people with access can open the file.
- Open. Anyone with the link to the file can view the file.
They can also set permissions for the people who access the file, both individually and by the category of anyone with the link. Specifically, this can be used to determine if people who can see the file can also edit it, are limited to commenting on it, or are limited to just viewing it.
Therefore, how you can copy the file to other people depends on the settings set by the original owner of the file.
If Permissions are Open
If anyone with the link to the file can view the file, you can simply share the file with someone else (or another Google account you own) by giving them the link. If you’re sharing it with another person, that other person needs only click the link to access the file.
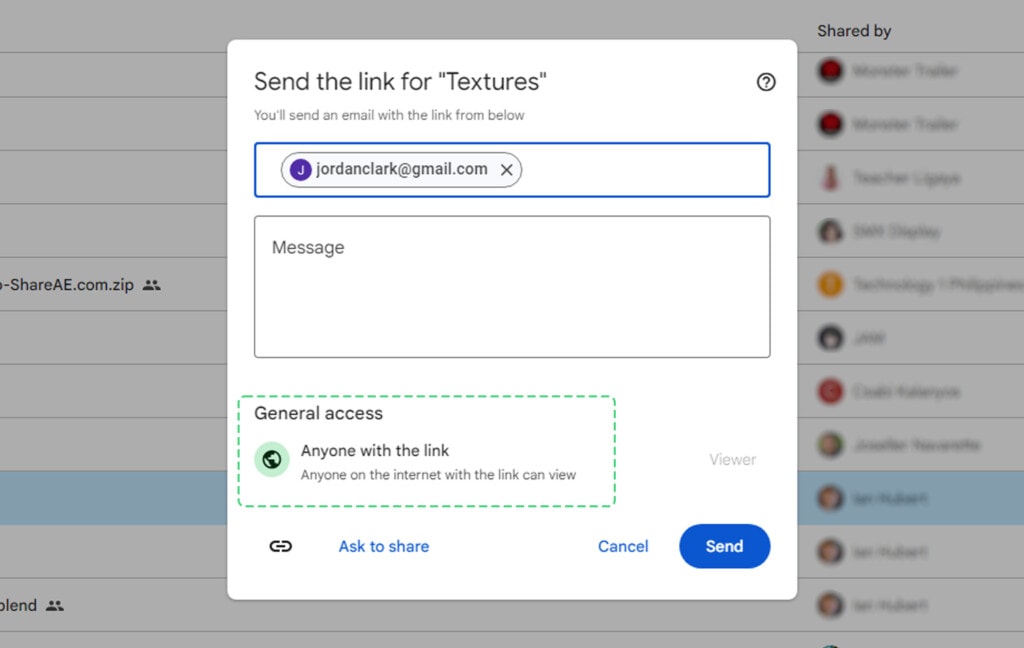
To get the link, find the file in Google Drive. Then, click on the three dots button to bring up the options menu for that file. Click on “share” to open the sharing dialogue box for the file. In that box, there should be a “Copy Link” button in the lower-left corner of the window. Click that, and the link to the file will be copied to your clipboard.
Now all you need to do is give that link to whoever you want to have access to the file. Suppose that’s someone else; just email or instant message them the link. If it’s another Google account of your own, log out of your main Google Drive account and into the secondary account, and paste the link into your address bar to visit it.
The biggest drawback to this method, however, is that you and the people you share the file with still don’t own the file. If the original owner changes the file in some way, your version of the file changes as well because your version is simply a shortcut to theirs. And, at any time, the original owner of the file can change sharing permissions and restrict viewing of the file, which removes its visibility; you won’t be able to see it anymore.
To get around this, you’ll need to either download the file or make a copy of the file. You can also work with the original owner to get ownership transferred to you. I’ll cover all three of these processes shortly.
If Permissions are Restricted
Restricted permissions mean you may only be able to view a file, but you might not be able to share it with anyone else. You can copy a link to the file, but anyone else clicking that link will see an “access denied” window with a box that allows them to request access.
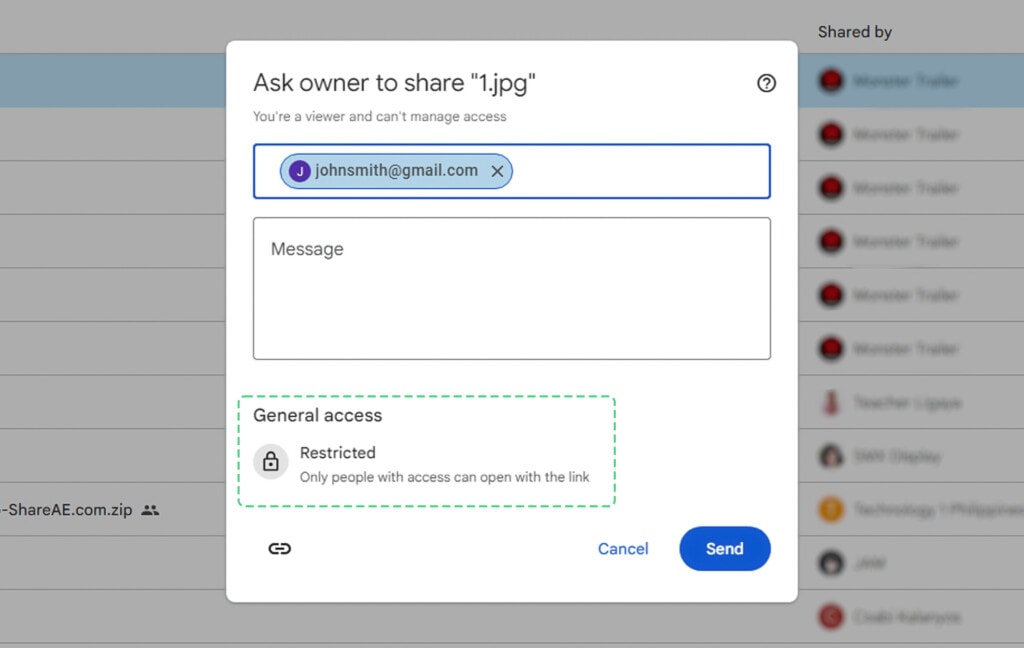
If you have editor permissions, you can either change the sharing properties of the file or add other people to the list of those who can see it. If you have lesser permissions, all you can do is click the “ask to share” button.
One way you can make a copy of a file shared with you is to download a copy of that file. Doing this is simple.
- Open your Google Drive account.
- Click the Shared With Me sidebar item to view the files shared with you.
- Find the file you want to copy.
- Right-click on the file, or click the three dots button.
- Click Download.
This will download a copy of the file to your local device. This can be a computer or a mobile device; both have local storage. Note that very large files might take quite a while to download, and if you have a spotty internet connection, the download can fail.
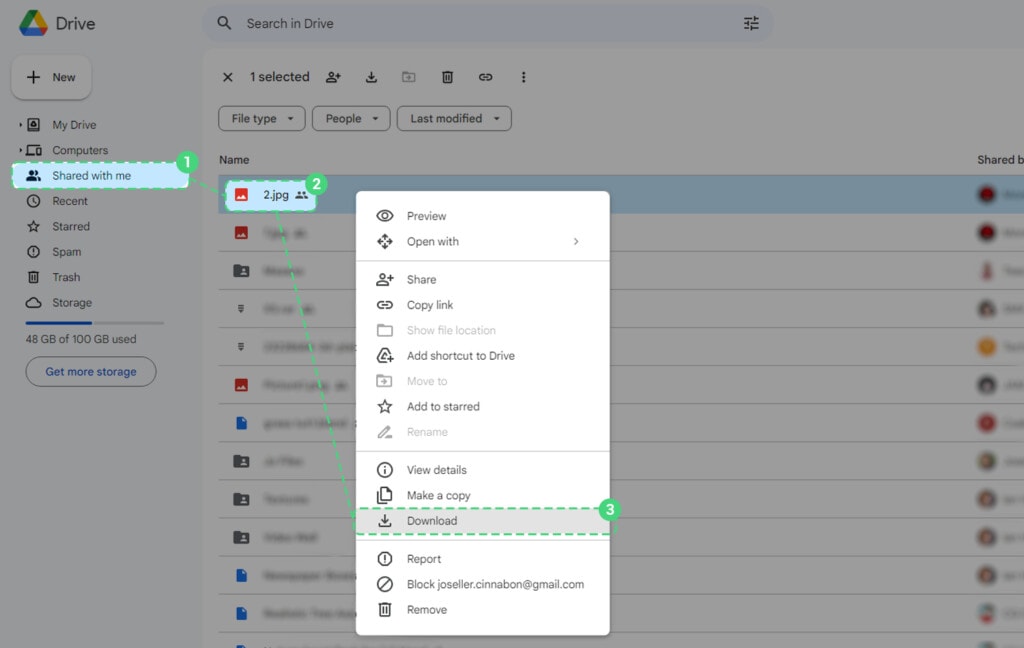
Downloading the file desyncs it from the original. You have a copy of your own, with whatever access you’re able to have as the owner of the file. That is, you can do anything you like to it unless the original file was somehow encrypted or password protected, in which case you won’t be able to access it or edit it without knowing how to bypass that security. This security needs to be at the file level and not the Google Drive level, though.
The desync is the important part. If you edit the file in any way, you can save your own changes to the file, but the original version of the file does not reflect those changes. The original owner won’t see them unless you upload the file back to Google Drive and share it with them. You can’t upload to their Google Drive, so you can’t overwrite or change their version without permission to do so.
Another option is to use Google Drive’s “make a copy” feature. Again, this is simple.
- Open your Google Drive account.
- Click the Shared With Me sidebar item to view the files shared with you.
- Find the file you want to make a copy of.
- Click on the three dots or right-click on the file.
- Click “make a copy.”
This works more or less the same as downloading a copy of the file. The difference is, instead of the download putting the file on your local device, the “make a copy” feature simply copies the file to your Google Drive. You don’t need to take up space in your local Drive for it or mess with downloading and reuploading the file.
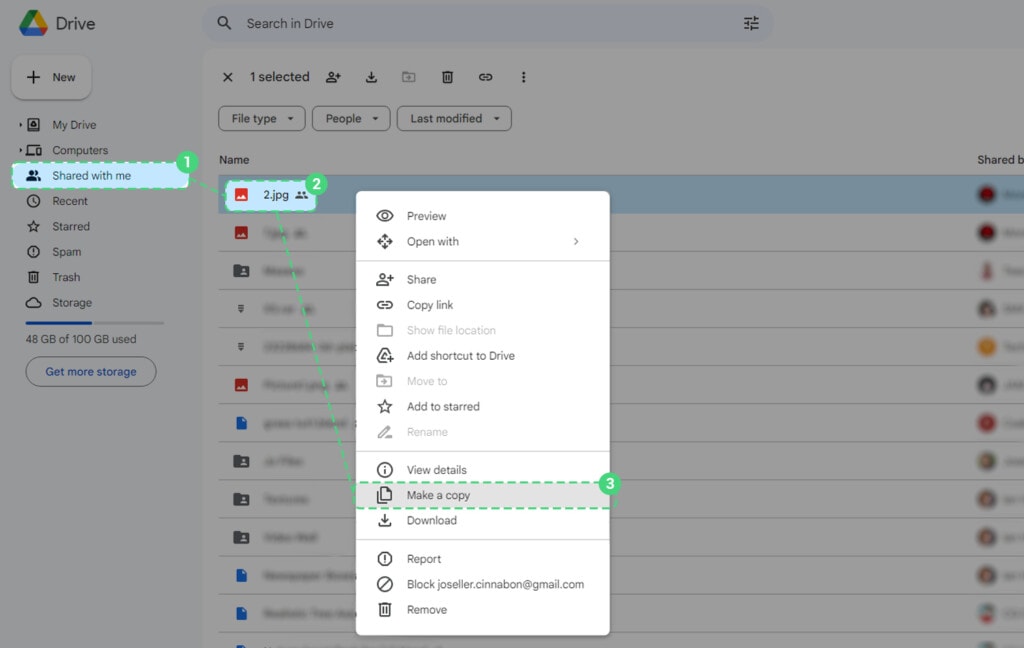
Again, this desyncs the file from the original, with all of the issues that this situation entails. You have a copy of your own to do with as you will.
![]() Note: If you want to share a file that has been shared with you with another Google Drive user, you can use either one of these methods to make your own copy and then share your copy with them. This works fine, but it does mean that if the original owner makes any changes to the file, they won’t be reflected in either your copy or the copies shared with others. Only by sharing the original file can those changes be reflected.
Note: If you want to share a file that has been shared with you with another Google Drive user, you can use either one of these methods to make your own copy and then share your copy with them. This works fine, but it does mean that if the original owner makes any changes to the file, they won’t be reflected in either your copy or the copies shared with others. Only by sharing the original file can those changes be reflected.
Transferring Ownership
If the original owner no longer wants to maintain control over a file, they can transfer ownership of the file to someone else. This is, in a sense, a way to make a copy of a file shared with you, except it gives you ownership over the original.
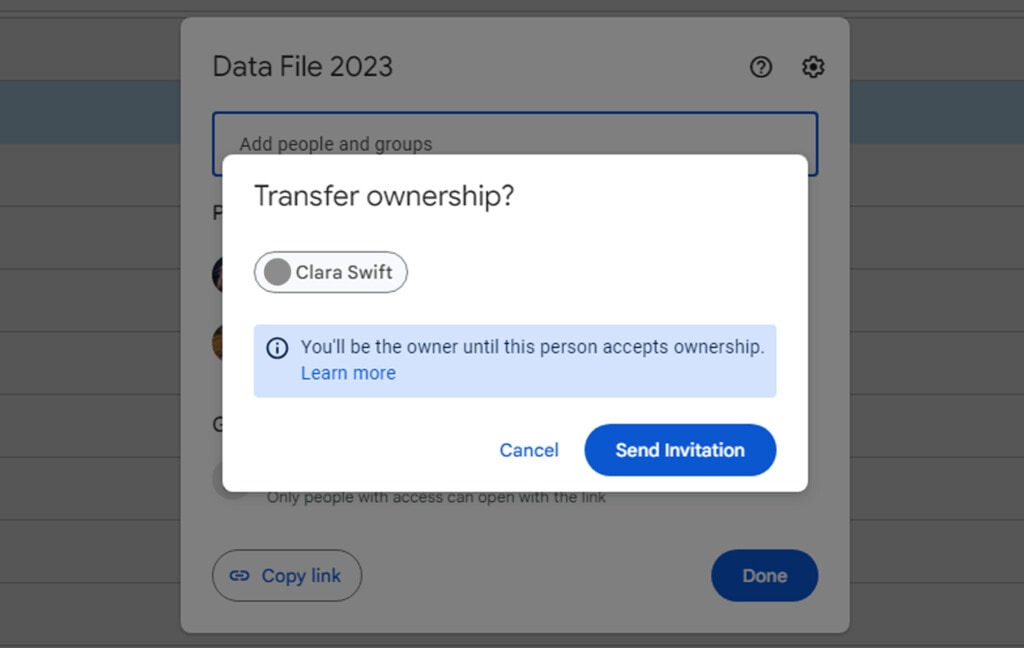
To do this, the owner of the file needs to invite another Google account to take ownership of the file. That other account needs to accept, at which point the old owner’s copy becomes a shortcut to the new owner’s canonical copy of the file. If they don’t accept the transfer, it never changes hands; you can’t just give a file to someone without their permission because that would be easily exploited by spammers to fill up Google accounts.
Preventing Copying or Downloading Files
As a side note, as a file owner, if you want to prevent anyone from being able to make a copy or download your file, you can do so easily. Choose your file and click Share. Then, from the sharing dialogue box, click on the gear icon to access settings. One of the settings is a checkbox labeled “viewers and commenters can see the option to download, print, and copy.” Uncheck this and save your settings, and your file will be limited.
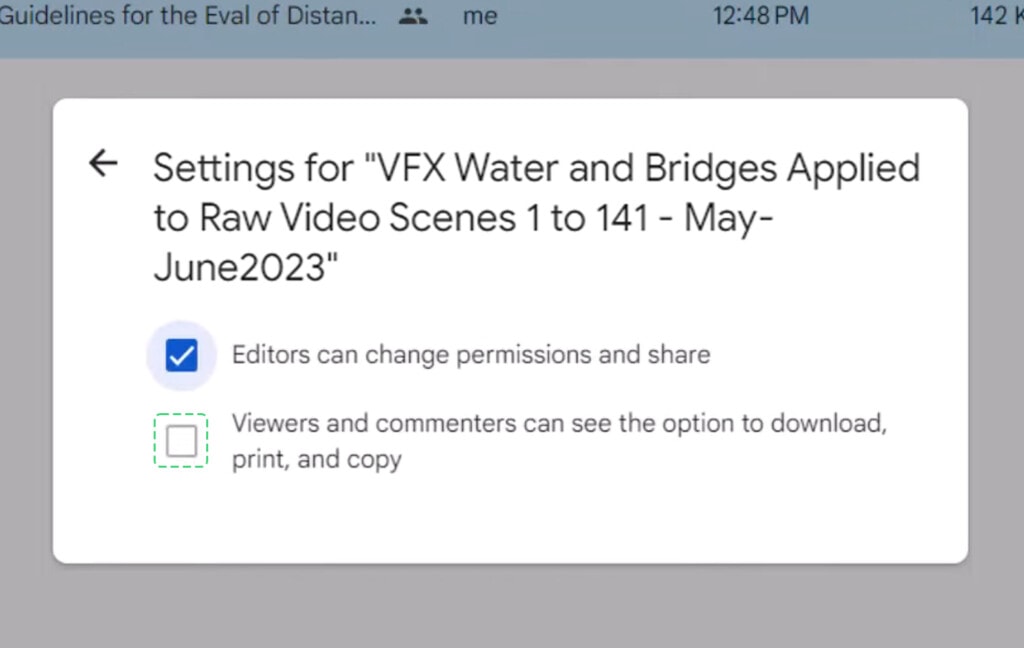
Note that if you give your file to other people with editor permissions, they can still download and copy the file, so make sure you restrict access if you want the access to be, well, restricted.
Frequently Asked Questions
Here are some of the most frequently asked questions I’ve seen with transferring “Shared With Me” files between Google Drives, along with answers for each:
If, throughout this process, you’ve realized that you have hundreds or thousands of files shared with you, many of which you don’t care about or need anymore, why not get rid of them?
It’s a tedious process to do this manually, but luckily, you don’t have to. One of the key features of my app, Filerev, is to see and manage your shared files. You can read all about the feature here.
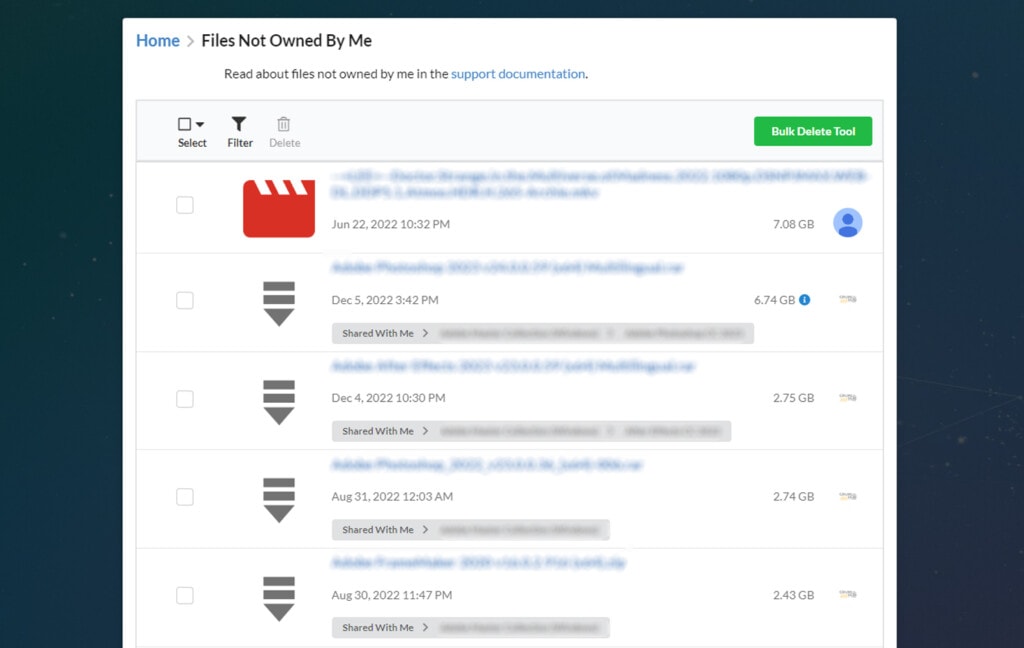
If that looks great and you’d like to get started, just click here to run your first Filerev scan! Most scans are completed in under a minute, and you’ll see all of the large, duplicate, hidden, empty, shared, and temporary files hogging your storage space.

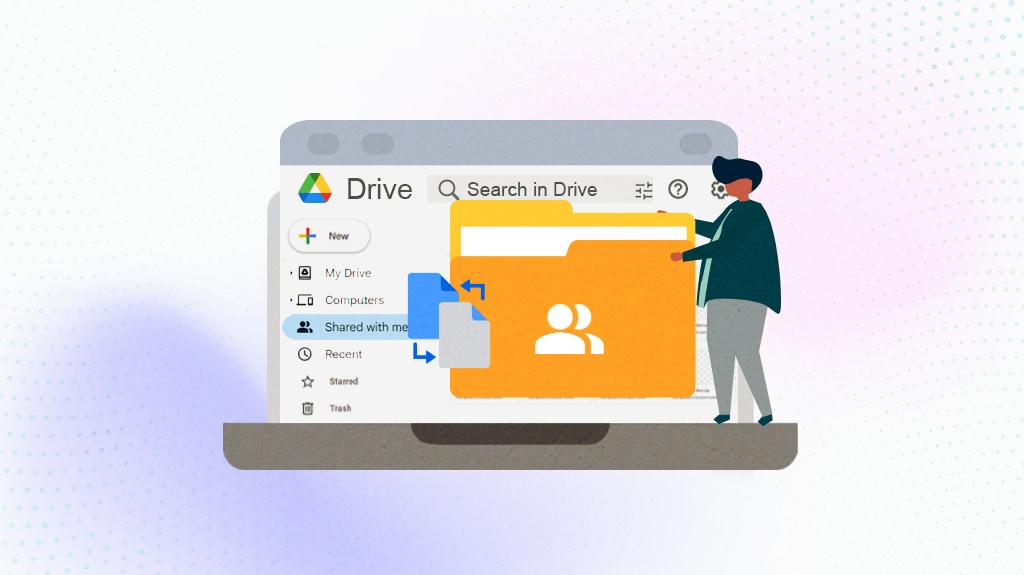

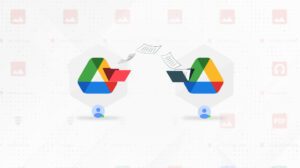





Leave a Reply