Sometimes, it seems like cloud storage is infinite. With millions of servers and exabytes of storage space between them, any person should have access to more space than they would ever need.
Even businesses generating terabytes of data can find cloud-based storage solutions.
Unfortunately, cloud storage platforms like Google Drive still have caps on the amount of data an account can store. While there are many different ways to clean up your Drive, sort and organize your files, and gain more storage space, one good option is to use file compression.
A Quick Background on How ZIP Files Save Storage Space
Zip files, technically known as .ZIP files, are a form of file compressions using an algorithm and process initially developed in 1989.
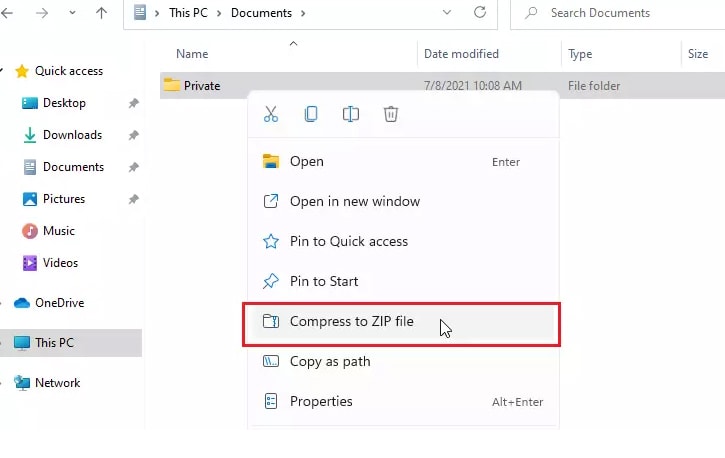
The way they work is quite clever. Imagine that you have a list of seven items, something like this:
- Red, Orange, Yellow, Green, Blue, Indigo, Violet.
Now say you have a series of lists that are all rearrangements of these seven items. In addition to the original list, you might have:
- Orange, Red, Green, Yellow, Violet, Indigo, Blue
- Green, Violet, Blue, Yellow, Indigo, Red, Orange
- Violet, Indigo, Orange, Red, Yellow, Blue, Green
Writing out every variation of this list takes up a lot of space. Every letter of every word takes up a bit of space. ZIP compression identifies redundant data and creates an index. So your first list stays the same, but each unique word is assigned a number.
- 1 Red 2 Orange 3 Yellow 4 Green 5 Blue 6 Indigo 7 Violet
Each list using one of those terms can now be expressed as numbers. Our three example shuffled lists are:
- 2143765, 4753612, 7621354
Storing these lists of numbers is significantly shorter, thus taking up substantially less space than keeping all of the original lists. However, by using the key – the original list and number associations – you can restore the compressed lists to their original state without losing data or fidelity.
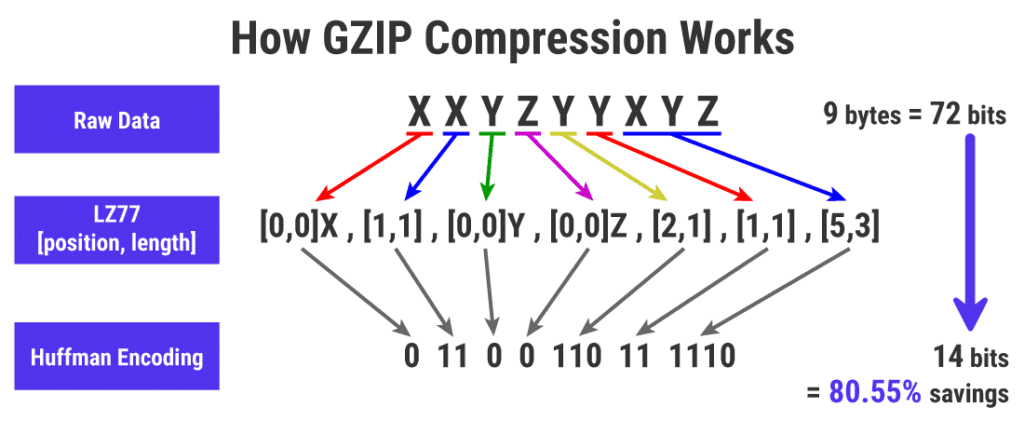
Of course, this is an elementary example. Actual files are jam-packed with all sorts of data. Some of that data can be compressed, while other parts can’t. The process of zipping or compressing a file is the process a piece of software uses to create that index, numerical string, and resulting smaller file.
Some kinds of files are naturally already compressed. JPG files, for example, naturally strip as much unnecessary data as possible when saving them, so compression may not do much. The same goes for MP3 files and other pre-compressed files. In contrast, you can compress raw media like WAV files and BMP files quite a bit.
Why Should You Zip Files on Google Drive?
Zipping files on Google Drive has a few pros and cons.
One of the primary benefits of zipping files is making them smaller, which means it takes less time to move them from one location to another and takes up less space at the destination. Since it can already take a while to upload and download large files from Google Drive, anything that speeds up that process is beneficial. Likewise, taking up less space in your Drive means you have more room for more data.
On the other hand, a zip file is a compressed archive of your data. You can’t easily open and edit internal files without first unzipping and decompressing the zip file. That means that zips are best used for moving files from point A to point B to point C, where A is your device, B is Google Drive, and C is another person’s device (or a device at work/home, or another working device, etc.)
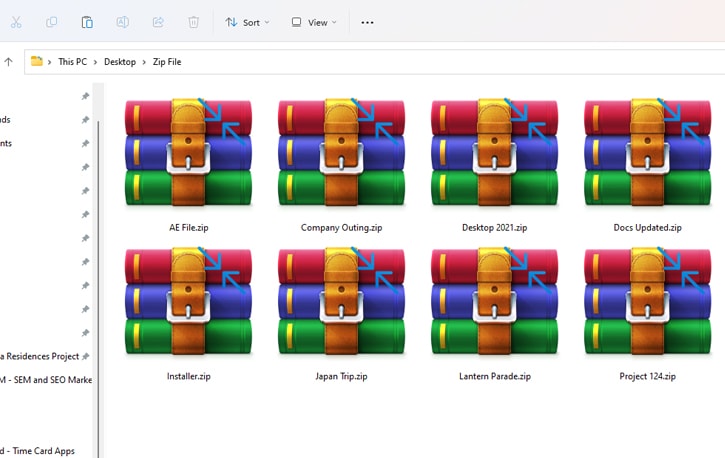
You may have noticed that when you try to download a large file or a folder with multiple files from Google Drive, Google will take a moment to zip the file before letting you download it. They do this on their server and allow you to download a smaller file that you extract on your local device. This process speeds up the download because the zip is smaller but takes additional time to compress the files in the first place, which may or may not save you much time or space in the long run. It also makes your files easier and more convenient to share.
You control what you zip and when you can effectively use your space—you just need to use zip files appropriately.
In our view, the best uses for zipping/compressing files are:
- To save space on data you need to keep for archival purposes (and data that you don’t need frequent access to). Zip the files, remove the originals, and store the zips in your Google Drive until you need them.
- To move large files, or large numbers of files, from one place to another remotely. Zip the file or folder on your device, upload the zip to Drive, and have the recipient download it. This process is faster than uploading and downloading the files uncompressed. Note that this is only better up to a point; for large amounts of data, the quickest method is simply mailing or driving hard drives to their destination.
- To speed up downloading large files or folders. Google Drive does this by default, so you don’t need to worry about creating the zip, only unzipping it when it arrives.
For anything you need to access, change, or move frequently, it’s usually better to leave the file unzipped.
How to Zip Files on Google Drive
There are generally two different ways to use Zip files with Google Drive.
The first is to zip files on your device, then upload them to Google Drive. Google Drive will only have the zip file, so if you then access your Drive from another location/device (or a coworker or collaborator accesses a shared Drive) the only available file will be the zip file.
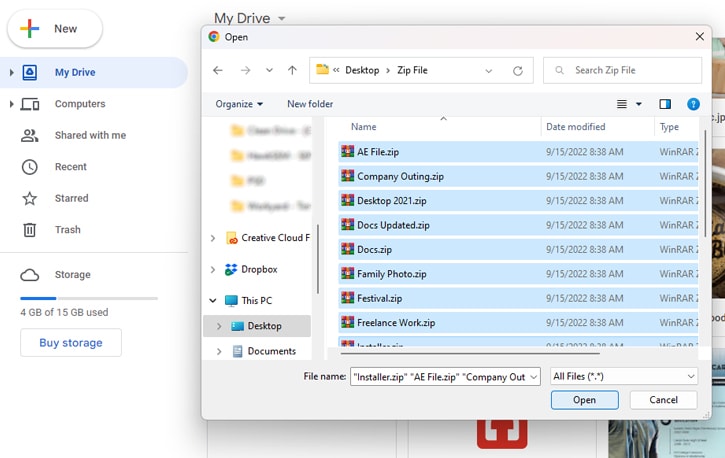
This process is fine if your goal is to use Google Drive as a storage location, not an active work location.
Anyone who wants to access the files inside must download and decompress the whole zip file.
Some apps, like Zip Extractor, allow you to access a zip file stored on a Drive and extract only a specific file from them.
This software is helpful if, for example, you zip an entire folder of images, and your recipient only wants one photo from the bunch. Of course, they must know the file name they want to find inside since you can’t preview the images without extracting them.
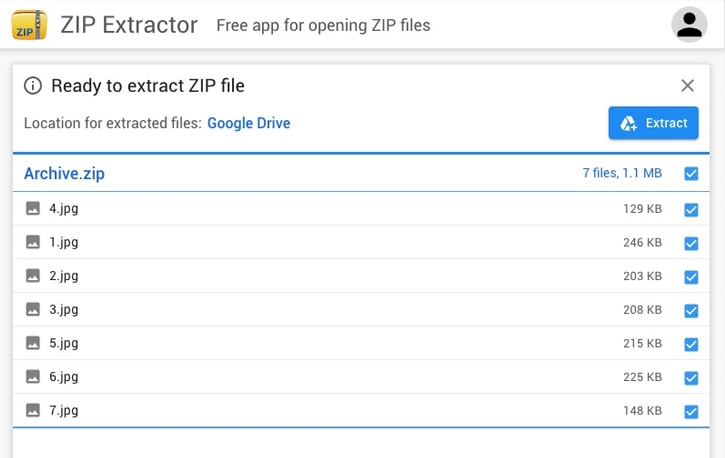
The other option is to use Google Drive installed locally on your device. If you haven’t already installed Drive (or added it to Finder), you’ll need to do that first.
Once Drive is installed on your computer, it will be accessible just like any other drive on your computer. You can then manipulate files and folders the same way you would locally, using Finder or Windows Explorer (or another file exploration tool like XYplorer or Explorer++).
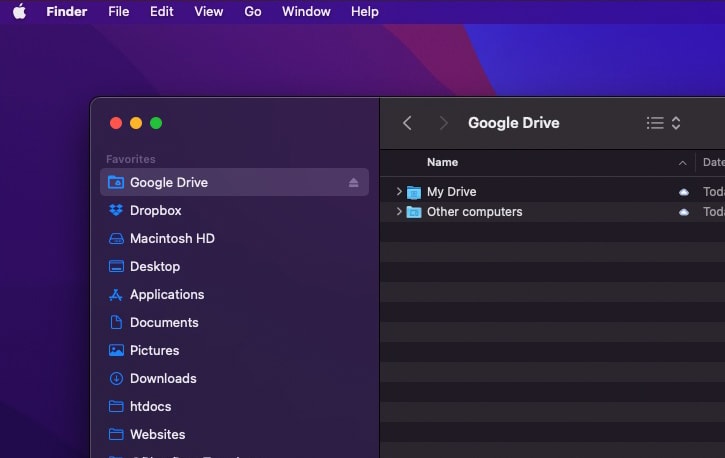
From there, you can use native apps or a compression utility like WinRAR, 7Zip, or IZARC to compress and decompress files and folders. This step is handled locally on your computer, but the changes are reflected automatically in your Google Drive since the app is treated as if it’s mirrored.
![]() Note: One primary word of caution here! When you create a zip file of files and folders, the original files and folders still exist. That means you’re making a smaller duplicate of the originals in that location.
Note: One primary word of caution here! When you create a zip file of files and folders, the original files and folders still exist. That means you’re making a smaller duplicate of the originals in that location.
If you’re zipping files in Google Drive, you will take up even more space unless you move the zip file away from Google Drive or delete the original files and leave only the compressed files on Drive. If your objective is to save space, deleting the original files is the way to go.
Filerev can also save storage space in Google Drive by exposing files you may no longer need and providing tools to bulk delete, list duplicate files or view your compressed files (zip, tar, 7z, ace, etc).
How to Zip Files on Your Computer
Zipping files is relatively easy. Windows computers have had built-in Zip capability since 1998, and OSX computers have had their version of the utility built into the operating system since 2003. There is also a wide range of alternative compression apps, some of which use ZIPs and some of which use different kinds of compression, like RAR, BZ2, 7z, gz, TAR, and others.
Of course, as an end user, you don’t need to worry about any of those or the data science behind which one is best for which purpose. Simply using ZIP files over uncompressed files is a significant enough improvement to buy you quite a bit of space.
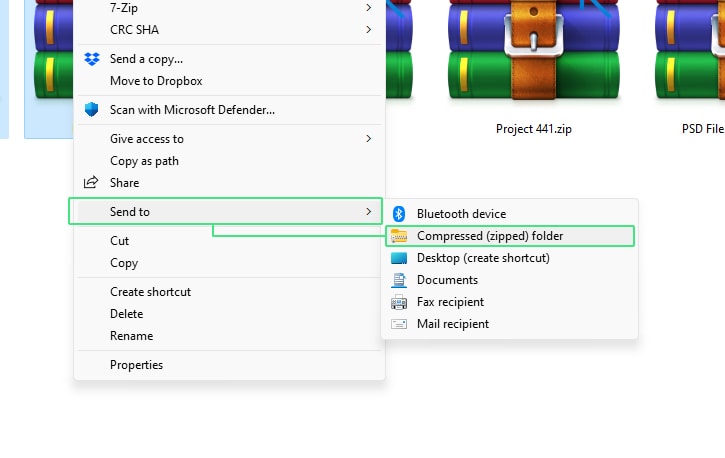
To zip a file or folder locally, you must use the built-in compression utility on your computer. Locate the file or folder on your computer.
- On a Windows device, right-click the file, click Send To >, then click Compressed (Zipped) Folder. Windows will ask you to name the resulting zip file.
- On a Mac device, Right or Option-Click the file or folder in Finder, and select Compress File. This process will create a zipped version of the file or folder in that location.
- On a ChromeOS device, use the Files app to choose the file or folder, and click Zip Compression.
The reverse of the process is easy too. Right-click or option-click on the zip file and choose to unzip/decompress the file, and choose a location to extract the contents. In a few seconds, you’ll have all your files in glorious full size, just as you originally wanted them.
How to Zip Files on Your Phone
To zip and upload files from your phone, you’ll have to use your phone’s file manager to create a zip file before uploading it to Google Drive.
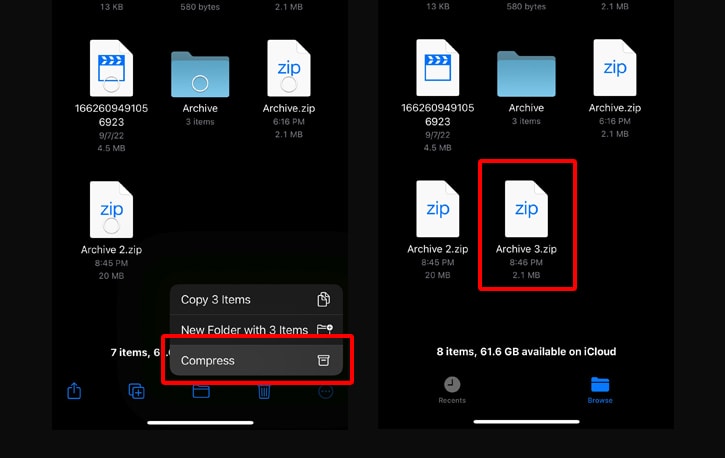
On an iPhone:
- Open the “Files” app
- Click the more (…) button in the upper right, and choose “Select”
- Tap each of the files that you’d like to compress
- Tap the more (…) button in the bottom right, then choose “Compress”.
On an Android:
- Pick a file manager app. A favorite is called “File Manager +”, but you can use your file manager of choice if you already have a different one (or if your phone has a stock app, such as some Samsung phones).
- Select the files that you’d like to compress in the left column
- Tap “Compress” at the bottom and give your new archive a name.
Once your Zip is created:
- Make sure you’re on WiFi. Large zip file uploads and downloads can consume a lot of cellular data and can take a lot longer.
- Open your Google Drive app and click the Plus (+) icon in the bottom right corner.
- Tap “Upload” and browse for your file.
- Choose your newly-created zip.
It’s a little clunky zipping and uploading files on mobile, but if you need to upload an archive in a pinch and you don’t have too many files or directories to work with, it will work just fine!
Are There Drawbacks to Using Zip Files?
Before you go all-in and zip up everything in your Google Drive, you may want to understand the potential drawbacks, small though they are, of doing so.
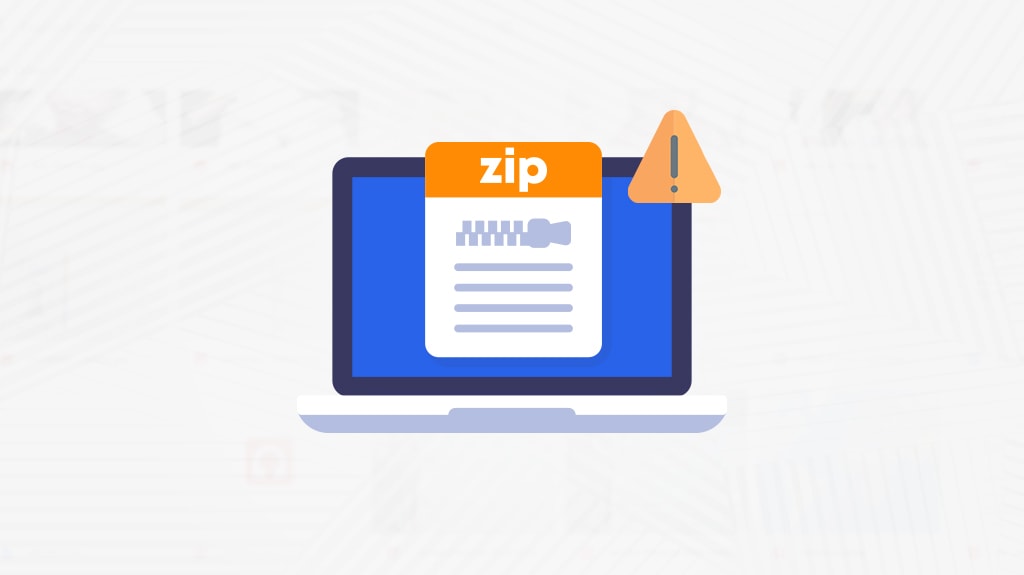
For example:
- As mentioned above, files in a Zip can only be accessed or edited if they are decompressed/unzipped first. That means that, even though it would save you some space to compress a file, a file you need to access frequently might be left unzipped. It simply causes too much hassle to unzip, edit, and rezip a file whenever you need to access it. For that reason, zips are generally best used for archival purposes and faster transfers. Files you need to move from place to place can be compressed and transferred through Drive faster than you would move those files without compression.
- Another possible drawback is if you need to download multiple small files rather than one large file, zipping them up for download may take longer than downloading them individually. Plus, if your internet connection is unstable, breaks in the download can interrupt and require you to restart the download, possibly without saved progress, depending on how well your computer saves .part files. That’s a whole other issue, of course.
- One of the most significant issues with zip files is the risk of corruption. Think back to how .ZIP compression works, as we explained above. Suddenly you have a file full of references to 2, but no idea what 2 is. What happens if part of that initial index is corrupted or broken? You can’t successfully decompress the file.
- After decompressing them, Zips can create duplicate files if you forget to delete the unzipped folder (or the archive itself). If you do this enough times, you’ll eat into your available storage space.
- Finally, certain kinds of files are bigger when zipped than when they aren’t. This phenomenon is a quirk of the compression method; other compression methods may be able to crunch them down. Just be aware of the possibility that you can’t compress some files very much, and the added overhead of the zip file won’t be worth it.
If you want to free up space in Google Drive and don’t have a good use case for zip files or wish to remove the duplicate files created from unzipping in Google Drive, the Duplicate File Finder is your solution.

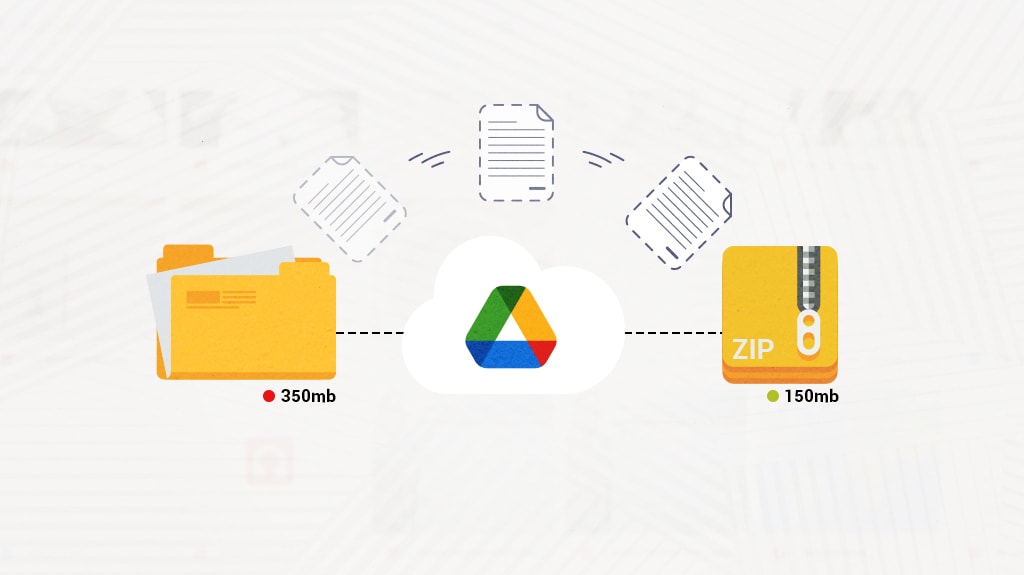







Leave a Reply