Google makes the Android operating system and Google Drive, the cloud storage platform. They also have cloud storage associated with Google accounts, which are required to use most features of an Android device. It stands to reason that all these systems would work nicely together. Right?
Unfortunately, Google is less of a single company and more like a hundred different product teams in their respective ecosystems. The Drive, Android, and Accounts teams and other groups are all more in competition than working together; this results in missing features or expected functionality that is not yet available, and many ways you would expect apps to work together are different from how it all works.
One of the biggest offenders is how Android handles backups between Google Drive, Google Accounts, and Google Photos. These different systems offer redundancy between your mobile device, your online account, and any computers connected to Google Drive.
You’d think they have one central source of authority and structure, but nothing could be further from the truth.
Full Device Backups
The first and one of the most common uses of Google Drive on an Android device is for full-device backups. Syncing your entire device to Google Drive is excellent for peace of mind.
If you lose your device or break it, or it’s stolen from you, you don’t lose any of your data, just the device itself (and the peace of mind associated with not losing it, of course.)
According to Google, here’s how to manage your backups on an Android device. However, remember that different Android versions and device manufacturers might rearrange some of these options, so the exact steps might not apply directly to you.
First, swipe up from the bottom of your screen to bring up your app tray. Scroll through your apps until you find the Google Drive app.
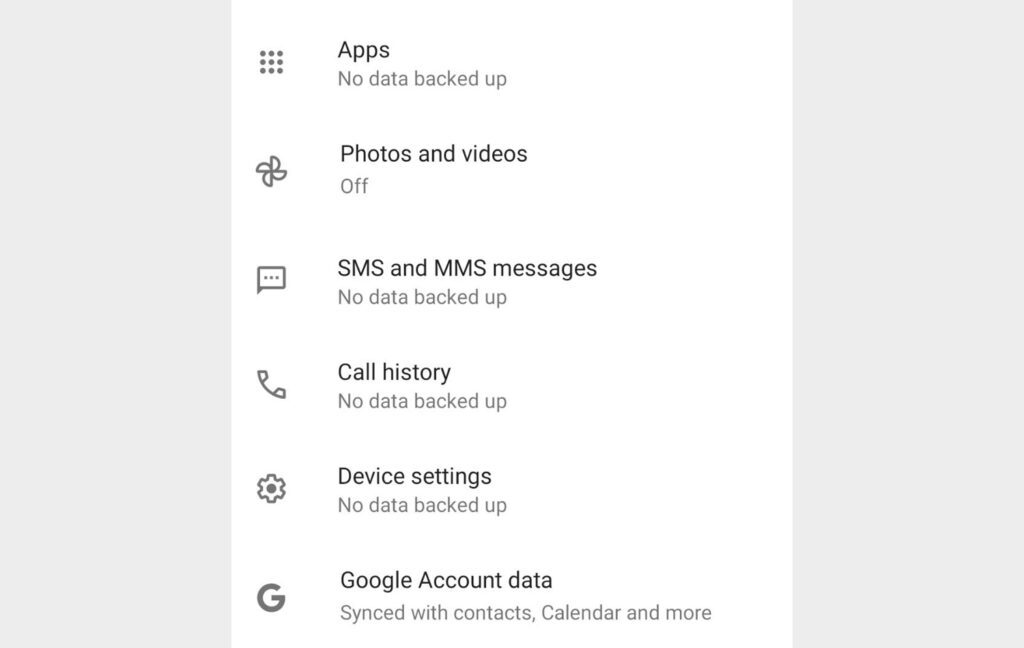
Open it, and tap the burger menu (three stacked lines) to open up the main menu. One of the options in this menu will be backups. Tap it.
Here, you can see any recent backups you’ve made, and you can manage them. Google helpfully tells you these are “mobile phone backups” and provides the date the snapshot was taken. You must tap the three dots on a backup to get more options.
You can also tap the “backup settings” heading above the individual backups, allowing you to set specific backup settings. Alternatively, you may need to tap on Settings instead of Backups and then “backup and reset” to see your active backup settings.
![]() Note: This will label itself as Backups by Google One. Google One is technically the name of Google’s paid accounts, but your free Google account still counts. You don’t need to pay the fee to access backups, but if you have more than 15GB of data on your Android device, you may need the added storage space.
Note: This will label itself as Backups by Google One. Google One is technically the name of Google’s paid accounts, but your free Google account still counts. You don’t need to pay the fee to access backups, but if you have more than 15GB of data on your Android device, you may need the added storage space.
In the backup settings menu, you will find a button labeled “backup now,” which allows you to take a snapshot of your phone.
What does this backup include?
- Apps and app data.
- Your call history.
- Your device settings.
- Your contacts list.
- Your Google Calendar.
- Your SMS messages.
Some information, however, is not stored in this backup.
- Photos are only backed up through Google Photos unless you use a third-party app to manage them.
- Text messages that don’t use the SMS protocol (such as using Google Messenger) are stored on your Google Messenger or Hangouts account, not this device backup.
It’s already cloud-synced, so you don’t need to do anything special.
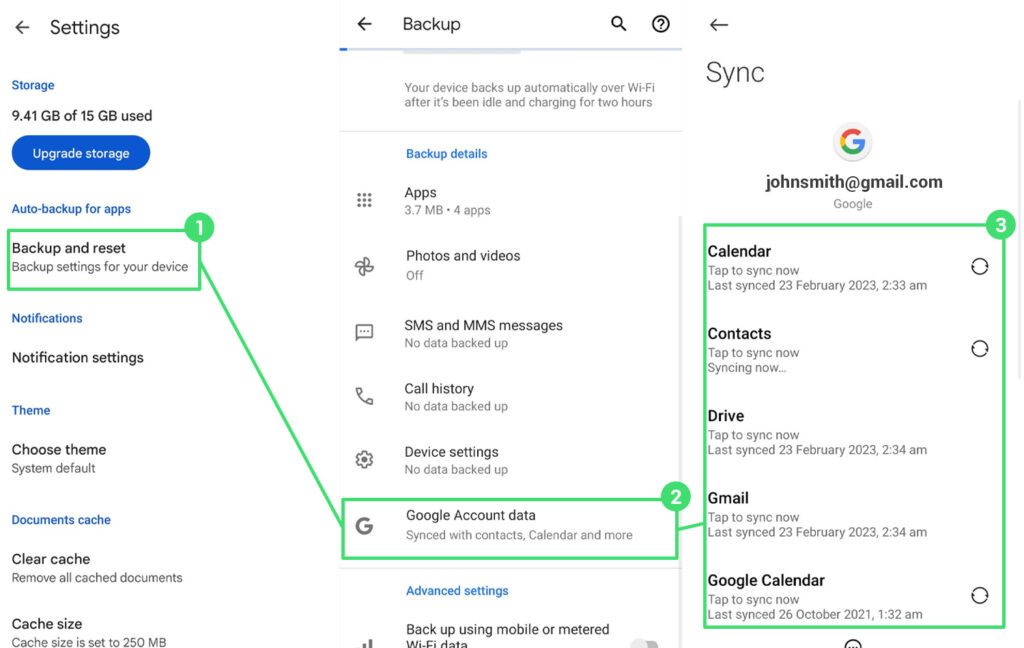
You can also go into your settings and turn on and off individual elements of your backups. For example, under Google Account Data, you can enable or disable each of these individually:
- Calendar data.
- Contacts.
- Currents.
- Docs.
- Drive data.
- Gmail data.
- Google Calendar.
- Google News.
- Google Play Books.
- Google TV.
- Keep Notes.
- People details.
- Tasks in Calendar.
If there’s any data you want to back up that isn’t backed up, or if you don’t want specific data to be backed up, you can look for a particular toggle.
There are two prominent use cases for this system.
- The first is, of course, regular data backups and security. If your device breaks and you need it repaired, you don’t lose any of your data because it’s all synced to the cloud (assuming you have the proper backup settings across different apps and systems, of course.)
- The second is if you want to transfer your data to another device and you can’t use the standard “set up a new device” configuration manager. Sometimes crossing from one Android manufacturer to another doesn’t work quite right, or maybe you have multiple devices and want to sync across them, or another similar situation. You can create a backup on your source device and go to the target device to import that backup.
Thankfully, this works pretty well, as long as the devices aren’t significantly different in their app functionality and OS customizations.
Do Backups Count Against My Storage Quota?
As mentioned above, Google’s update to Google One gives all Android users a free backup account with 15GB of storage space. However, this announcement confused many users, as it wasn’t immediately clear if this was 15 GB of extra storage on top of their existing Google Drive account or if they had to create a new account.
The Google One offering on Android devices is essentially the same as the existing 15 GB free Google Drive accounts, with a new name. Your backups still count against your quota.
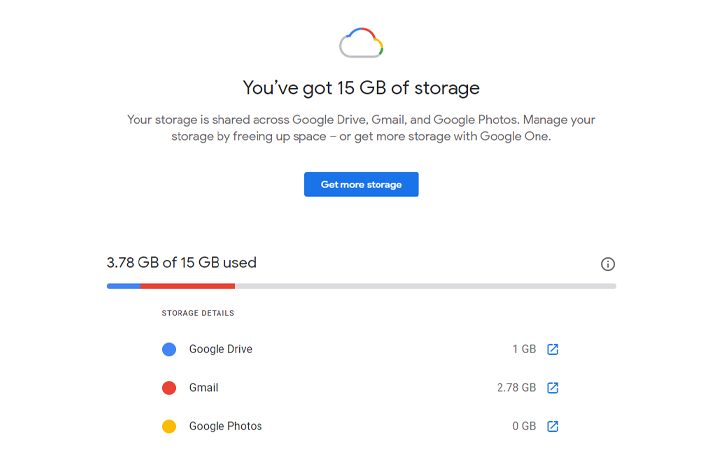
Now, you can still create multiple Google Drive accounts and get extra storage, so using one account solely for backups and another for your other files is perfectly acceptable. Still, these two accounts will have different logins and email addresses.
![]() Note: The 15 GB limit is easy to hit, especially with full phone backups. Once you’ve exceeded the free 15 GB, you’ll have to pay $1.99/month for the $100 GB upgrade.
Note: The 15 GB limit is easy to hit, especially with full phone backups. Once you’ve exceeded the free 15 GB, you’ll have to pay $1.99/month for the $100 GB upgrade.
Google Photos Backups
Google Photos is one of the most prominent examples of a system that should work nicely with the rest of the Google Ecosystem, but for some reason, it doesn’t always shake out that way.
Many years ago, Google Photos was a separate app entirely that wasn’t connected to Google’s cloud as it is today. You could store photos on the cloud using Google Photos, and it had its own data storage and storage quotas. You could also have your Google Drive account to store data, including photos, but it wasn’t linked to Google Photos.
This had the obvious benefit of giving you more storage space. Since photos take up a lot of space, storing photos (and mobile videos) on a Google Photos account while leaving your Google Drive account mostly clear for other purposes was a great benefit to those with many files to manage.
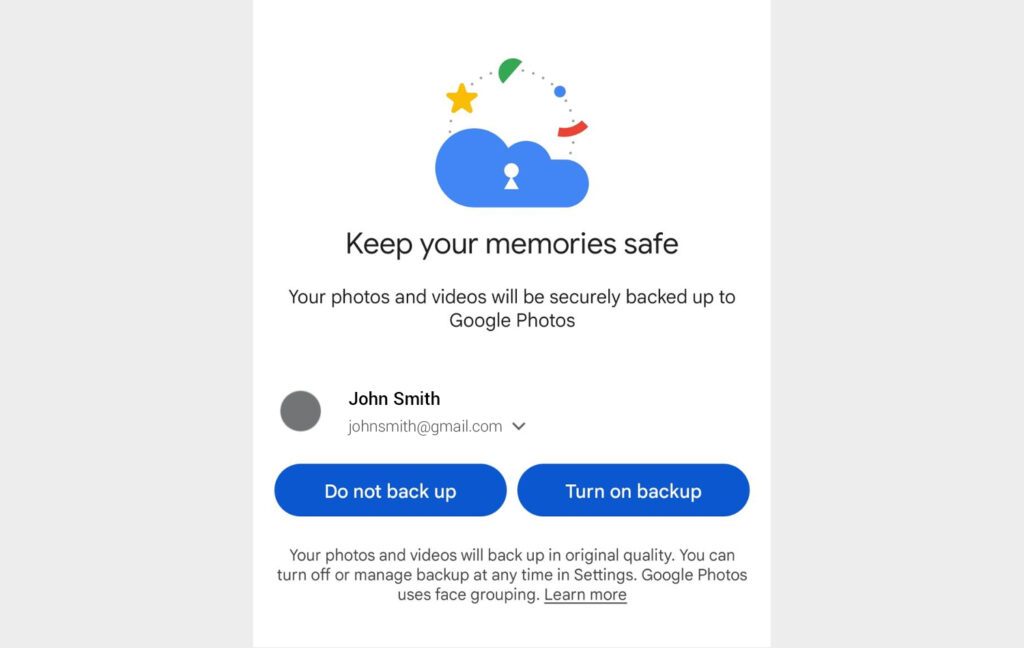
On the other hand, tracking down what files were in what accounts was a lot more complex. You would have to frequently bounce between the two apps and monitor two different storage quotas.
When you saved that photo and backed it up, did it back up with Google Photos, or did it back up on Google Drive?
You might end up with a copy in each location, if not more.
Add to this the various quality versions of photos that Google would save (so you had an original, optimized, and space saver version, at minimum), and you can quickly see why this can end up a mess.
At some point, Google changed Photos to utilize Google Drive storage instead. Then, they changed it back, so you could choose whether or not it used it. Throughout this, they had various quirks and rules about which photos counted against your Google Drive quota and which didn’t. This process is all part of Google’s ongoing unification and reconfiguration of its various services and accounts.
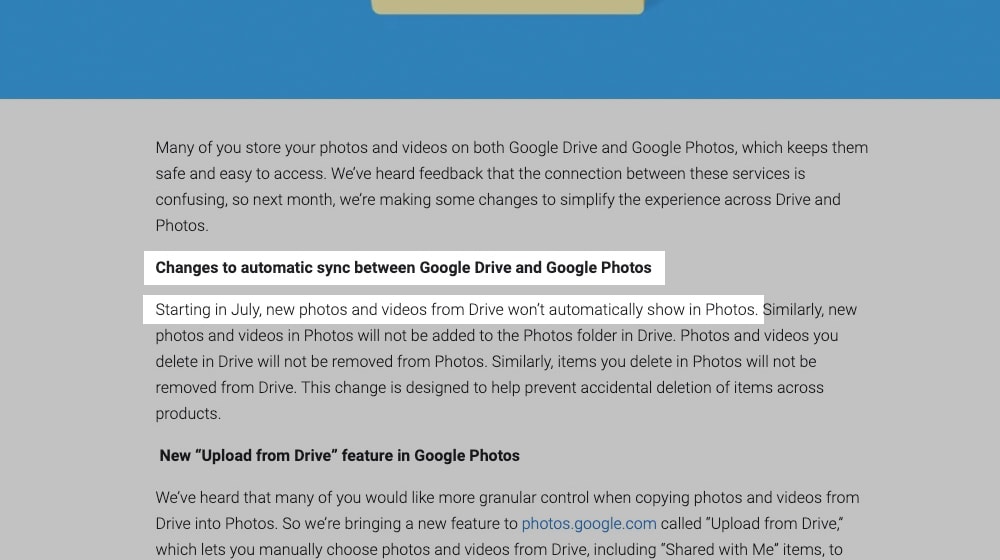
Some people want their photos to be stored in Google Drive for easy access from other Drive-connected devices. Putting your images directly in Google Drive makes it easier and more convenient if you take many photos and then edit and manage them on a computer or the web.
On the other hand, some people prefer a more task-oriented app experience and like to use Google Photos to manage all of their photos and image/video files stored in Google Drive.
You can do this today; setting the proper sync settings allows you to manage your photos through Google Photos rather than just through Drive.
Of course, if you’re not digging into the technical details of how this works, you’ll run into a lot of “why doesn’t this work the sensible way?” questions as you try to figure out what’s going on.
The Problem of Directories
One of the more common issues I’ve seen crop up with Google Photos and Google Drive is that of folders.
Android devices and Google Photos allow you to create specific folders for your images to be filed away into. You can create folders and sort your pictures in Google Photos to keep them organized.
So, for example, you may have a bunch of vacation photos you want to keep in one folder, photos of receipts to file in another, and selfies in another. You can file these in folders in Google Photos, and if you log into photos.google.com, you’ll see all of your folders.
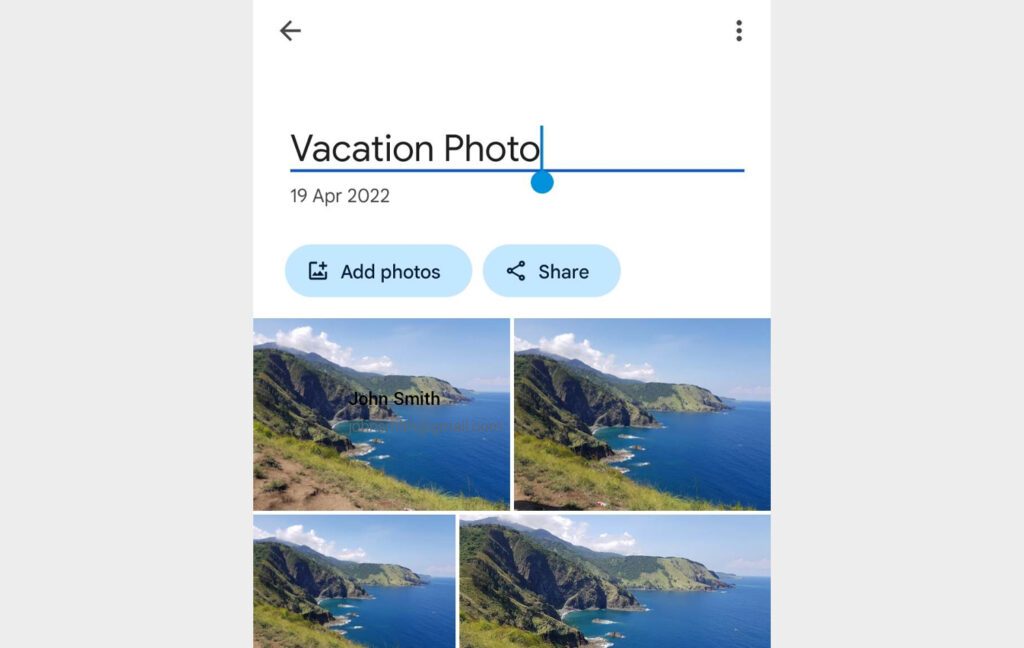
But, if you use Sync with Google Drive, all those photos appear in a big pile in Google Drive.
There’s no sorting or organization, and the folders don’t carry over.
Ironically, there’s a way for that data to materialize; Google’s whole-account backup, called Takeout, provides JSON information about the files you’re downloading, and one of the fields specifies the file’s directory. It’s just that Google Photos doesn’t use that field; it uses its own system. So, Google Drive doesn’t have data in the field it would use to track folders, and Google Photos uses a different approach to track folders that other Google services don’t use.
What a mess, right? Thankfully, there’s a solution to this called “Folder Sync,” which we’ll talk about here shortly.
Ways to Manage Android Backups to Google Drive
If Google’s native services for backing up an Android device are a mess, is there any way to improve it?
Luckily, yes, you have a couple of options.
![]() I recommend an Android app called Folder Sync.
I recommend an Android app called Folder Sync.
Folder Sync is a robust app that allows you to manage your data in as many different folders as you like and sync them across all cloud service providers.
You aren’t just limited to Google Drive; you can backup your data on OneDrive, Dropbox, Box, web services like MEGA, and even systems like an Amazon S3 bucket or your custom storage accessed via FTP. Or, if all of that sounds like complicated nonsense to you, manage your data in Google Drive and call it a day.
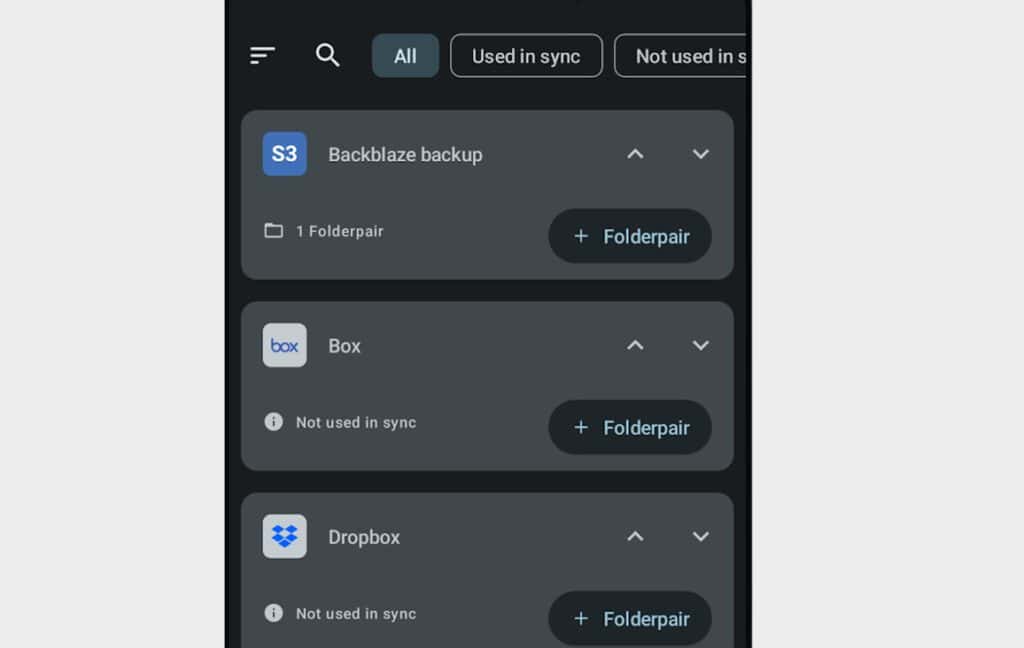
You can also configure syncing individually. Want one folder to sync to Google Drive daily and another to sync to Dropbox weekly?
You can do that. You can also exclude subfolders if you only want data in a main folder to sync and other options. Check it out!
![]() The second app I recommend is, of course, Filerev.
The second app I recommend is, of course, Filerev.
One of the most significant issues with backups from your Android device to Google Drive is that much of the data is hidden! You can’t go to drive.google.com and manage your backups or other saved data. If you have a bunch of backups across months – which is good practice, in case something gets corrupted or messed up and you need to restore to an older version – you need to go into the Google Backups menu and find, restore, and manage your data from there.

Plain data, like your photos, sure. Other data, like your contacts, call history, or hidden app data, is only accessible through specific settings menus.
One of the key features of Filerev is the ability to see hidden data and manage it directly from Google Drive rather than having to go through half a dozen different apps to handle various parts of that data. You may want to downsize old backups and remove the app data from all but the most recent one; you can’t do that natively, but you can with Filerev.
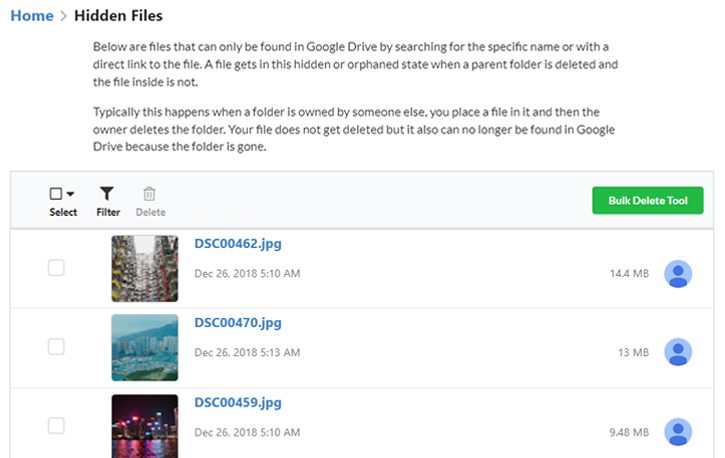
In addition to that, Filerev gives you many useful features for organizing, clearing out, and cleaning up your Google Drive account. Give it a try! That way, you can optimize your use of storage space, minimize how much extraneous data you’re carrying around, and ensure you’re getting the most out of the limited space Google gives you.

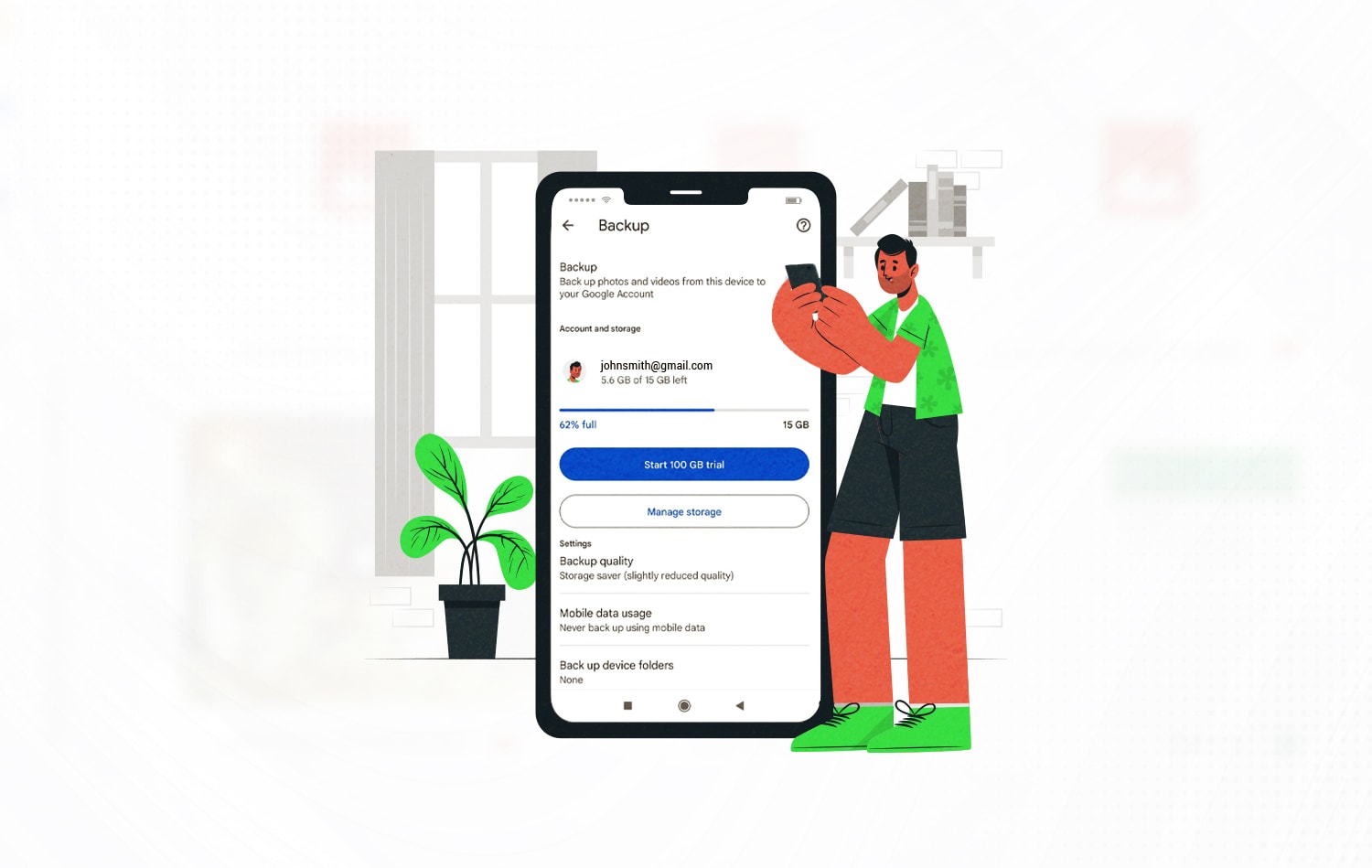


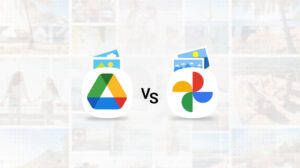
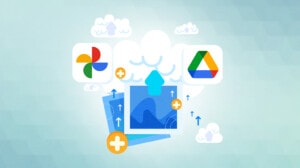
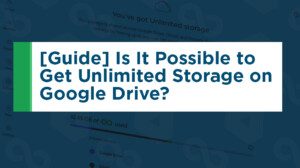


Leave a Reply